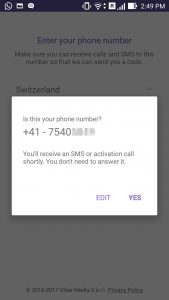ကျွန်ုပ်၏ဖုန်းဟောင်းမှ ကျွန်ုပ်၏ဖုန်းအသစ်သို့ အရာအားလုံးကို မည်သို့လွှဲပြောင်းနိုင်မည်နည်း။
“Backup my data” ကို ဖွင့်ထားကြောင်း သေချာပါစေ။
အက်ပ်စင့်ခ်လုပ်ခြင်းအတွက်၊ ဆက်တင်များ > ဒေတာအသုံးပြုမှုသို့သွားပါ၊ မျက်နှာပြင်၏ညာဘက်အပေါ်ရှိ အစက်သုံးစက်မီနူးသင်္ကေတကို နှိပ်ပြီး “အလိုအလျောက်စင့်ခ်ဒေတာ” ကိုဖွင့်ထားကြောင်း သေချာပါစေ။
သင့်တွင် မိတ္တူကူးပြီးသည်နှင့် သင့်ဖုန်းအသစ်တွင် ၎င်းကို ရွေးချယ်ပြီး သင့်ဖုန်းဟောင်းရှိ အက်ပ်များအားလုံး၏စာရင်းကို ပေးဆောင်မည်ဖြစ်သည်။
ကျွန်ုပ်၏အဆက်အသွယ်များကို ကျွန်ုပ်၏ Samsung ဖုန်းအသစ်သို့ မည်သို့လွှဲပြောင်းနိုင်မည်နည်း။
ဤတွင်ကိုဘယ်လိုဖွင့်:
- အဆင့် 1- သင်၏ Galaxy စက်နှစ်ခုလုံးတွင် Samsung Smart Switch Mobile အက်ပ်ကို ထည့်သွင်းပါ။
- အဆင့် 2- Galaxy စက်ပစ္စည်းနှစ်ခုကို တစ်ခုနှင့်တစ်ခု 50 စင်တီမီတာအကွာတွင် နေရာချထားပြီးနောက် စက်နှစ်ခုလုံးတွင် အက်ပ်ကိုဖွင့်ပါ။
- အဆင့် 3- စက်များကို ချိတ်ဆက်ပြီးသည်နှင့် လွှဲပြောင်းရန် သင်ရွေးချယ်နိုင်သော ဒေတာအမျိုးအစားများစာရင်းကို သင်တွေ့ရပါမည်။
Bluetooth ကို အသုံးပြု၍ ဖုန်းတစ်လုံးမှ အခြားအဆက်အသွယ်များကို မည်သို့လွှဲပြောင်းနိုင်မည်နည်း။
သင်၏အဆက်အသွယ်အားလုံးကို bluetooth မှတစ်ဆင့် တစ်ကြိမ်တည်းလွှဲပြောင်းလိုပါက၊ အောက်ဖော်ပြပါအဆင့်များကို လိုက်နာပါ။
- 1. သင်ပေးပို့နေသည့် ဘလူးတုသ်ကိရိယာသည် ရရှိနိုင်မုဒ်တွင် ရှိနေကြောင်း သေချာပါစေ။
- သင့်ပင်မစခရင်မှ အဆက်အသွယ်များကို နှိပ်ပါ။
- မီနူးကိုနှိပ်ပါ။
- အဆက်အသွယ်များကို ရွေးချယ်ပါ ကိုနှိပ်ပါ။
- အားလုံးကို နှိပ်ပါ။
- မီနူးကိုနှိပ်ပါ။
- အဆက်အသွယ် ပေးပို့ပါ ကို နှိပ်ပါ။
- Beam ကိုနှိပ်ပါ။
ကျွန်ုပ်၏ဖုန်းအဆက်အသွယ်များကို Google နှင့် မည်သို့ စင့်ခ်လုပ်မည်နည်း။
အဆက်အသွယ်များအားတင်သွင်းပါ
- SIM ကတ်ကို သင့်စက်ထဲသို့ ထည့်ပါ။
- သင့် Android ဖုန်း သို့မဟုတ် တက်ဘလက်တွင် အဆက်အသွယ်များအက်ပ်ကို ဖွင့်ပါ။
- ဘယ်ဘက်အပေါ်ရှိ မီနူး ဆက်တင်များကို တင်သွင်းမည်ကို နှိပ်ပါ။
- ဆင်းမ်ကတ်ကို နှိပ်ပါ။ သင့်စက်ပစ္စည်းတွင် အကောင့်များစွာရှိပါက၊ အဆက်အသွယ်များကို သိမ်းဆည်းလိုသည့် အကောင့်ကို ရွေးပါ။
ကျွန်ုပ်၏ဖုန်းဟောင်းမှ ကျွန်ုပ်၏ Iphone အသစ်သို့ အရာအားလုံးကို မည်သို့လွှဲပြောင်းနိုင်မည်နည်း။
iCloud ကို အသုံးပြု၍ သင့်ဒေတာကို iPhone အသစ်သို့ လွှဲပြောင်းနည်း
- သင့် iPhone အဟောင်းတွင် ဆက်တင်များကို ဖွင့်ပါ။
- Apple ID ဆိုင်းဘုတ်ကို နှိပ်ပါ။
- iCloud ကိုနှိပ်ပါ။
- iCloud Backup ကိုနှိပ်ပါ။
- Back Up Now ကိုနှိပ်ပါ။
- အရန်ကူးပြီးသည်နှင့် သင့် iPhone အဟောင်းကို ပိတ်လိုက်ပါ။
- သင်၏ iPhone အဟောင်းမှ SIM ကတ်ကို ဖယ်ရှားပါ သို့မဟုတ် ၎င်းကို သင်၏အသစ်သို့ ရွှေ့မည်ဆိုပါက၊
စက်ရုံပြန်မညှိမီ ကျွန်ုပ်၏ဖုန်းကို မည်သို့အရန်ကူးယူမည်နည်း။
အဆင့် 1- သင်၏ Android ဖုန်း သို့မဟုတ် တက်ဘလက် (SIM ဖြင့်) တွင် ဆက်တင်များ >> Personal >> Backup and Reset သို့သွားပါ။ အဲဒီမှာ ရွေးစရာနှစ်ခုတွေ့လိမ့်မယ်။ နှစ်ခုလုံးကို ရွေးဖို့ လိုပါတယ်။ ၎င်းတို့မှာ "ကျွန်ုပ်၏ဒေတာကို အရန်ကူးယူခြင်း" နှင့် "အလိုအလျောက် ပြန်လည်ရယူခြင်း" တို့ဖြစ်သည်။
Android ပေါ်ရှိ အဆက်အသွယ်များအားလုံးကို သင်မည်သို့ပေးပို့သနည်း။
အဆက်အသွယ်အားလုံးကို ထုတ်ယူနည်း
- အမည်အက်ပ်ကိုဖွင့်ပါ။
- ဘယ်ဘက်အပေါ်ထောင့်ရှိ စာကြောင်းသုံးကြောင်း မီနူးအိုင်ကွန်ကို နှိပ်ပါ။
- ချိန်ညှိချက်များကိုအသာပုတ်ပါ။
- အဆက်အသွယ်များကို စီမံခန့်ခွဲရန် အောက်ရှိ ပို့ကုန်ကို နှိပ်ပါ။
- သင့်ဖုန်းရှိ အဆက်အသွယ်တိုင်းကို ထုတ်ယူကြောင်း သေချာစေရန် အကောင့်တိုင်းကို ရွေးပါ။
- VCF ဖိုင်သို့ Export ကိုနှိပ်ပါ။
- အမည်ပြောင်းလိုပါက အမည်ပြောင်းပါ၊ ထို့နောက် Save ကိုနှိပ်ပါ။
စမတ်ဖုန်းမဟုတ်သော အဆက်အသွယ်များကို Android သို့ မည်သို့လွှဲပြောင်းနိုင်မည်နည်း။
အဆက်အသွယ်များကို လွှဲပြောင်းပါ – အခြေခံဖုန်းမှ စမတ်ဖုန်းသို့ လွှဲပြောင်းပါ။
- အခြေခံဖုန်း၏ ပင်မမျက်နှာပြင်မှ Menu ကိုရွေးချယ်ပါ။
- လမ်းညွှန်ရန်- အဆက်အသွယ်များ > အရန်လက်ထောက်။
- Backup Now ကိုရွေးချယ်ရန် ညာဘက် soft key ကိုနှိပ်ပါ။
- သင့်စမတ်ဖုန်းကို အသက်သွင်းရန် အကွက်တွင်ပါရှိသော ညွှန်ကြားချက်များကို လိုက်နာပြီးနောက် သင့်ဖုန်းအသစ်သို့ အဆက်အသွယ်များကို ဒေါင်းလုဒ်လုပ်ရန် Verizon Cloud ကိုဖွင့်ပါ။
Samsung ဖုန်းဟောင်းမှ အဆက်အသွယ်များကို မည်သို့လွှဲပြောင်းရမည်နည်း။
သင်၏ Android အဟောင်းသို့ သွားပါ၊ ထို့နောက် Samsung Galaxy S8 သို့ ရွှေ့လိုသော အဆက်အသွယ်များကို ရွေးပါ သို့မဟုတ် ပစ္စည်းများအားလုံးကို ရွေးပါ။ ထို့နောက် မျက်နှာပြင်ပေါ်ရှိ “SHARE” ခလုတ်ကို နှိပ်ပြီး “ဘလူးတုသ်” ရွေးချယ်မှုကို ရွေးချယ်ပါ။ အဆင့် 3. စက်ပစ္စည်းများကို တစ်ခုနှင့်တစ်ခု တွဲချိတ်ပြီးနောက် အဆက်အသွယ်များကို လက်ခံရရှိရန် သင်၏ Samsung အသစ်ကို ပစ်မှတ်ကိရိယာအဖြစ် ရွေးချယ်ပါ။
Bluetooth မှတဆင့် ကျွန်ုပ်၏အဆက်အသွယ်များကို အခြားဖုန်းသို့ မည်သို့လွှဲပြောင်းနိုင်မည်နည်း။
သင်၏အဆက်အသွယ်အားလုံးကို bluetooth မှတစ်ဆင့် တစ်ကြိမ်တည်းလွှဲပြောင်းလိုပါက၊ အောက်ဖော်ပြပါအဆင့်များကို လိုက်နာပါ။
- 1. သင်ပေးပို့နေသည့် ဘလူးတုသ်ကိရိယာသည် ရရှိနိုင်မုဒ်တွင် ရှိနေကြောင်း သေချာပါစေ။
- သင့်ပင်မစခရင်မှ အဆက်အသွယ်များကို နှိပ်ပါ။
- မီနူးကိုနှိပ်ပါ။
- အဆက်အသွယ်များကို ရွေးချယ်ပါ ကိုနှိပ်ပါ။
- အားလုံးကို နှိပ်ပါ။
- မီနူးကိုနှိပ်ပါ။
- အဆက်အသွယ် ပေးပို့ပါ ကို နှိပ်ပါ။
- Beam ကိုနှိပ်ပါ။
ကျွန်ုပ်၏ အဆက်အသွယ်အားလုံးကို တစ်ပြိုင်နက် မည်သို့ လေလွင့်နိုင်မည်နည်း။
အဆင့် 1- သင်၏ iDevices နှစ်ခုလုံးတွင် Control Center ကိုဖွင့်ပါ။ အဆင့် 2- ၎င်းကိုဖွင့်ရန် AirDrop ကိုနှိပ်ပြီး WLAN နှင့် Bluetooth ကိုဖွင့်ထားကြောင်း သေချာပါစေ။ အဆင့် 3: သင်၏အရင်းအမြစ် iPhone ရှိ Contacts အက်ပ်သို့ သွားပါ၊ အခြား iPhone သို့ သင်ပေးပို့လိုသော အဆက်အသွယ်များကို နှိပ်ပါ၊ ထို့နောက် မျှဝေရန် အဆက်အသွယ်ကို ရွေးချယ်ပါ။
Samsung ရှိ ဘလူးတုသ်မှတဆင့် အဆက်အသွယ်များကို မည်သို့ပေးပို့နိုင်မည်နည်း။
သင့် Samsung ဖုန်းကို အောက်သို့ ပွတ်ဆွဲပြီး ၎င်းကို အသက်သွင်းရန် “ဘလူးတုသ်” အိုင်ကွန်ကို နှိပ်ပါ။ ထို့နောက် လွှဲပြောင်းရန် အဆက်အသွယ်များပါရှိသော Samsung ဖုန်းအား ရယူပြီးနောက် “ဖုန်း” > “အဆက်အသွယ်များ” > “မီနူး” > “သွင်းကုန်/ပို့ကုန်” > “အမည်ကတ် ပေးပို့ပါ” သို့ သွားပါ။ ထို့နောက် အဆက်အသွယ်များစာရင်းကို ပြသပြီး “အဆက်အသွယ်အားလုံးကို ရွေးချယ်ပါ” ကို နှိပ်ပါ။
Android တွင် အဆက်အသွယ်များကို မည်သို့ စင့်ခ်လုပ်သနည်း။
ဤသည်မှာ သင့်အဆက်အသွယ်များကို Gmail အကောင့်နှင့် စင့်ခ်လုပ်နည်း။
- သင့်စက်တွင် Gmail ထည့်သွင်းထားကြောင်း သေချာပါစေ။
- အက်ပ်အံဆွဲကိုဖွင့်ပြီး ဆက်တင်များသို့သွားကာ 'အကောင့်များနှင့် စင့်ခ်လုပ်ခြင်း' သို့သွားပါ။
- အကောင့်များနှင့် စင့်ခ်လုပ်ခြင်းဝန်ဆောင်မှုကို ဖွင့်ပါ။
- အီးမေးလ်အကောင့်များ စနစ်ထည့်သွင်းမှုမှ သင့် Gmail အကောင့်ကို ရွေးပါ။
ကျွန်ုပ်၏အဆက်အသွယ်အားလုံးကို Google တွင် မည်သို့သိမ်းဆည်းမည်နည်း။
Android ရှိ SIM အဆက်အသွယ်များကို Google သို့ လွှဲပြောင်းနည်း
- သင့်အဆက်အသွယ်များကို တင်သွင်းပါ။ အဆက်အသွယ်များအက်ပ်ကိုဖွင့်ပါ၊ မီနူးအိုင်ကွန်ကိုနှိပ်ပါ (မကြာခဏဆိုသလို ညာဘက်အပေါ်ထောင့်ရှိ အစက်သုံးစက်) နှင့် “သွင်းကုန်/ပို့ကုန်” ကိုရွေးချယ်ပါ။
- သင့်အဆက်အသွယ်များကို Google တွင်သိမ်းဆည်းပါ။ အဆက်အသွယ်များကို သိမ်းဆည်းရန် သင့်အား Google အကောင့်ကို ရွေးချယ်နိုင်စေမည့် မျက်နှာပြင်အသစ်တစ်ခု ပေါ်လာပါမည်။
- သင့်အဆက်အသွယ်များကို Google မှ တင်သွင်းပါ။
ကျွန်ုပ်၏အဆက်အသွယ်အားလုံးကို Gmail သို့ မည်သို့ပေးပို့နိုင်မည်နည်း။
သင်၏ Android အဆက်အသွယ်များကို အရန်ကူးရန် အခြားနည်းလမ်း
- သင့်ဖုန်းတွင် ဆက်သွယ်ရန်စာရင်းကို ဖွင့်ပါ။ ပို့ကုန်/သွင်းကုန် ရွေးချယ်စရာများ။
- သင့်အဆက်အသွယ်စာရင်းမှ မီနူးခလုတ်ကို နှိပ်ပါ။
- ပေါ်လာသည့်စာရင်းမှ သွင်းကုန်/ပို့ကုန် တက်ဘ်ကို နှိပ်ပါ။
- ၎င်းသည် ရရှိနိုင်သော ပို့ကုန်နှင့် တင်သွင်းမှုရွေးချယ်စရာများစာရင်းကို ပေါ်လာလိမ့်မည်။
ကျွန်ုပ်၏ဒေတာကို Android မှ iPhone အသစ်သို့ မည်သို့လွှဲပြောင်းမည်နည်း။
Move to iOS ဖြင့် သင့်ဒေတာကို Android မှ iPhone သို့မဟုတ် iPad သို့ မည်သို့ရွှေ့မည်နည်း။
- “အက်ပ်များနှင့် ဒေတာ” ဟူသော မျက်နှာပြင်ကို သင်ရောက်ရှိသည်အထိ သင့် iPhone သို့မဟုတ် iPad ကို စနစ်ထည့်သွင်းပါ။
- “Android မှဒေတာကိုရွှေ့ရန်” ရွေးချယ်မှုကိုနှိပ်ပါ။
- သင့် Android ဖုန်း သို့မဟုတ် တက်ဘလက်တွင် Google Play Store ကိုဖွင့်ပြီး Move to iOS ကိုရှာပါ။
- Move to iOS အက်ပ်စာရင်းကိုဖွင့်ပါ။
- Install ကိုနှိပ်ပါ။
Samsung မှ အဆက်အသွယ်များကို iPhone သို့ မည်သို့လွှဲပြောင်းနိုင်မည်နည်း။
သင့် Samsung Android ဖုန်းရှိ “ဆက်တင်များ” သို့ သွားပါ၊ “အကောင့်များ” ကို ရွေးပါ၊ အကောင့်ထည့်ကာ သင့် Google အကောင့်သို့ လက်မှတ်ထိုးဝင်ပါ၊ ထို့နောက် သင့်အဆက်အသွယ်အားလုံးကို Samsung Android ဖုန်းမှ Google သို့ အရန်ကူးရန် “Sync Contacts” ကို ဖွင့်ပါ။ အဆင့် 2. သင်၏ iPhone 7 အသစ်သို့ လမ်းညွှန်ပါ၊ Settings > Mail Contacts Calendars > Add Account ကိုဖွင့်ပါ။
အိုင်ဖုန်းများကြား အဆက်အသွယ်များကို မည်သို့လွှဲပြောင်းရမည်နည်း။
ဆက်တင်များသို့ သွားပါ > သင့် Apple ID ၏ ပရိုဖိုင် အပိုင်းကို နှိပ်ပါ > iCloud > အဆက်အသွယ်များကို ရွေးချယ်ပါ > ၎င်းကို ဖွင့်ရန် ၎င်းကို နှိပ်ပါ။ "သင်၏ iPhone ရှိ ရှိပြီးသား ပြည်တွင်းအဆက်အသွယ်များနှင့် သင် ဘာလုပ်လိုသနည်း" ဟုပြောသောအခါ ပေါင်းစည်းခြင်းကို ရွေးပါ။ iPhone အဟောင်းရှိ အဆက်အသွယ်များကို iPhone အသစ်သို့ စင့်ခ်လုပ်ခြင်းကို စောင့်ပါ။
ကျွန်ုပ်၏ဖုန်းကို အရာအားလုံးမဆုံးရှုံးဘဲ ပြန်လည်သတ်မှတ်နိုင်ပါသလား။
သင့် Android ဖုန်းကို ဘာမှမဆုံးရှုံးဘဲ ပြန်လည်သတ်မှတ်နိုင်သည့် နည်းလမ်းအနည်းငယ်ရှိပါသည်။ သင်၏အရာအများစုကို သင်၏ SD ကတ်တွင် မိတ္တူကူးပြီး သင့်ဖုန်းအား Gmail အကောင့်တစ်ခုနှင့် ထပ်တူပြုခြင်းဖြင့် အဆက်အသွယ်များ ဆုံးရှုံးသွားမည်မဟုတ်ပါ။ အဲဒီလို မလုပ်ချင်ရင် My Backup Pro လို့ ခေါ်တဲ့ အက်ပ်တစ်ခု ပါ၀င်ပါတယ်။
စက်ရုံပြန်သတ်မှတ်ပြီးနောက် ကျွန်ုပ်၏ဒေတာကို မည်သို့ပြန်လည်ရယူနိုင်မည်နည်း။
Factory Reset ပြီးနောက် Android Data Recovery အတွက် ကျူတိုရီရယ်- Gihosoft Android Data Recovery အခမဲ့ဆော့ဝဲလ်ကို သင့်ကွန်ပျူတာသို့ ဦးစွာဒေါင်းလုဒ်လုပ်ပြီး ထည့်သွင်းပါ။ ထို့နောက်၊ ပရိုဂရမ်ကိုဖွင့်ပြီး သင်ပြန်လည်ရယူလိုသောဒေတာကိုရွေးချယ်ပြီး “Next” ကိုနှိပ်ပါ။ ထို့နောက် Android ဖုန်းတွင် USB အမှားပြင်ဆင်ခြင်းကို ဖွင့်ပြီး USB ကြိုးဖြင့် ကွန်ပျူတာသို့ ချိတ်ဆက်ပါ။
ကျွန်ုပ်၏ Android ဖုန်းအား လုံးလုံးလျားလျား အရန်သိမ်းနည်း။
root မပါဘဲ သင်၏ Android စမတ်ဖုန်း သို့မဟုတ် တက်ဘလက်ကို အပြည့်အဝ အရန်ကူးနည်း |
- သင်၏ ဆက်တင်များ မီနူးသို့ သွားပါ။
- အောက်ကိုဆင်းပြီး System ကိုနှိပ်ပါ။
- About phone ကို ရွေးပါ။
- ဆော့ဖ်ဝဲရေးသားသူ ရွေးချယ်ခွင့်များကို မဖွင့်မချင်း စက်ပစ္စည်း၏ Build နံပါတ်ကို အကြိမ်များစွာ နှိပ်ပါ။
- နောက်ကျောခလုတ်ကိုနှိပ်ပြီး စနစ်မီနူးအတွင်း ဆော့ဖ်ဝဲရေးသားသူရွေးချယ်စရာများကို ရွေးပါ။
အဆက်အသွယ်များကို Samsung Galaxy s8 သို့ မည်သို့လွှဲပြောင်းရမည်နည်း။
Samsung Galaxy S8/S8+ – SD/Memory Card မှ အဆက်အသွယ်များကို တင်သွင်းပါ။
- ပင်မစခရင်မှ၊ အက်ပ်အားလုံးကိုပြသရန် အပေါ် သို့မဟုတ် အောက်သို့ ပွတ်ဆွဲပါ။
- အဆက်အသွယ်များကို နှိပ်ပါ။
- မီနူးအိုင်ကွန် (ဘယ်ဘက်အပေါ်ဘက်) ကို နှိပ်ပါ။
- အဆက်အသွယ်များကို စီမံပါ ကိုနှိပ်ပါ။
- အဆက်အသွယ်များသွင်း/ထုတ်ရန်ကိုနှိပ်ပါ။
- Import ကိုနှိပ်ပါ။
- အကြောင်းအရာရင်းမြစ် (ဥပမာ၊ အတွင်းပိုင်းသိုလှောင်မှု၊ SD/Memory Card စသည်ဖြင့်) ကို ရွေးပါ။
- ဦးတည်ရာ အကောင့် (ဥပမာ၊ ဖုန်း၊ Google စသည်) ကို ရွေးပါ။
Bluetooth သည် Android ဖုန်းတစ်လုံးမှ အခြားဖုန်းတစ်ခုသို့ မည်သို့ဆက်သွယ်နိုင်မည်နည်း။
သင့် Android စက်ဟောင်းရှိ အဆက်အသွယ်များအက်ပ်ကို ဖွင့်ပြီး မီနူးခလုတ်ကို နှိပ်ပါ။ “သွင်းကုန်/ပို့ကုန်” ကို ရွေးပါ > ပေါ်လာသော ဝင်းဒိုးတွင် “အမည်ကတ်ကို မျှဝေရန်” ရွေးချယ်မှုကို ရွေးပါ။ ထို့နောက် သင်လွှဲပြောင်းလိုသော အဆက်အသွယ်များကို ရွေးချယ်ပါ။ ထို့အပြင် သင့်အဆက်အသွယ်အားလုံးကို လွှဲပြောင်းရန် "Select all" option ကို နှိပ်နိုင်သည်။
ပျက်စီးနေသောဖုန်းမှ အဆက်အသွယ်များကို ဖုန်းအသစ်သို့ မည်သို့လွှဲပြောင်းနိုင်မည်နည်း။
ပျက်နေသော ဖုန်း၏ SIM ကတ်ကို လည်ပတ်နေသော ဖုန်းထဲသို့ ထည့်ပါ၊ ထို့နောက် ဘက်ထရီနှင့် နောက်ဖုံးကို အစားထိုးပါ။ ဖုန်းကိုဖွင့်ပါ။ သင့်ဖုန်းသည် Android စက်ပစ္စည်းတစ်ခုဖြစ်ပါက သင်၏အဆက်အသွယ်များအက်ပ်ကိုဖွင့်ပါ။ မီနူးခလုတ်ကိုနှိပ်ပြီး “နောက်ထပ်” ကိုနှိပ်ပါ၊ ထို့နောက် “သွင်းကုန်/ပို့ကုန်” ကိုနှိပ်ပါ။
Android တွင် အရန်ကူးယူခြင်းကို မည်သို့တွန်းအားပေးရမည်နည်း။
ဆက်တင်များနှင့် အက်ပ်များ
- သင့်စမတ်ဖုန်း၏ ဆက်တင်များအက်ပ်ကို ဖွင့်ပါ။
- “အကောင့်များနှင့် မိတ္တူကူးခြင်း” သို့ ဆင်းပြီး ၎င်းကို နှိပ်ပါ။
- 'အရန်သိမ်းပြီး ပြန်လည်ရယူပါ' ကို နှိပ်ပါ
- “ကျွန်ုပ်၏ဒေတာကို မိတ္တူကူးရန်” ခလုတ်တွင် အဖွင့်အပိတ်လုပ်ပြီး သင့်အကောင့် မရှိသေးပါက ထည့်ပါ။
ကျွန်ုပ်၏ Android ဖုန်းကို အရန်သိမ်းဆည်းခြင်းမှ မည်သို့ပြန်လည်ရယူရမည်နည်း။
ဒေတာကို ပြန်လည်ရယူခြင်းသည် စက်နှင့် Android ဗားရှင်းအလိုက် ကွဲပြားသည်။ Android ဗားရှင်းမြင့်သော ဗားရှင်းမှ အရန်ကူးယူမှုကို နိမ့်သော Android ဗားရှင်းဖြင့် အသုံးပြုသည့် စက်ပစ္စည်းသို့ ပြန်မရနိုင်ပါ။
အရန်အကောင့်များအကြား ပြောင်းပါ။
- သင့်ကိရိယာ၏ချိန်ညှိချက်များအက်ပ်ကိုဖွင့်ပါ။
- စနစ်အဆင့်မြင့် အရန်သိမ်းခြင်းကို နှိပ်ပါ။
- အကောင့်ကိုနှိပ်ပါ။
- အရန်သိမ်းခြင်းအတွက် သင်အသုံးပြုလိုသော အကောင့်ကို တို့ပါ။
ကျွန်ုပ်၏ဖုန်းအဆက်အသွယ်များကို မည်သို့အရန်သိမ်းဆည်းရမည်နည်း။
SD ကတ် သို့မဟုတ် USB သိုလှောင်ခန်းကို အသုံးပြု၍ Android အဆက်အသွယ်များကို အရန်သိမ်းပါ။
- သင်၏ "အဆက်အသွယ်များ" သို့မဟုတ် "လူများ" အက်ပ်ကိုဖွင့်ပါ။
- မီနူးခလုတ်ကိုနှိပ်ပြီး "ဆက်တင်များ" သို့သွားပါ။
- “သွင်းကုန်/ပို့ကုန်” ကို ရွေးပါ။
- သင့်အဆက်အသွယ်ဖိုင်များကို သိမ်းဆည်းလိုသည့်နေရာကို ရွေးပါ။
- ညွှန်ကြားချက်များကိုလိုက်နာပါ။
“အကူအညီ စမတ်ဖုန်း” ဆောင်းပါးတွင် ဓာတ်ပုံ၊ https://www.helpsmartphone.com/en/articles-mobileapp-how-to-transfer-viber-to-new-phone