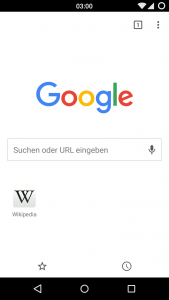Samsung ကို ဘယ်လို screen shot ရိုက်ရမလဲ။
ဒီနေရာတွင်ကမည်သို့လုပ်ဆောင်ရမည်င်:
- သင်ဖမ်းယူလိုသော မျက်နှာပြင်ကို ရယူလိုက်ပါ။
- ပါဝါခလုတ်နှင့် ပင်မခလုတ်ကို တစ်ပြိုင်နက် နှိပ်ပါ။
- Gallery အက်ပ်တွင် ဖန်သားပြင်ဓာတ်ပုံကို ယခု သင်မြင်နိုင်တော့မည် သို့မဟုတ် Samsung ၏ ပါ၀င်သော “My Files” ဖိုင်ဘရောက်ဆာတွင် ဖြစ်သည်။
ပါဝါခလုတ်မပါတဲ့ android မှာ ဘယ်လို screenshot လုပ်မလဲ။
Stock Android ရှိ ပါဝါခလုတ်ကို မသုံးဘဲ စခရင်ရှော့ရိုက်နည်း
- သင်စခရင်ယူလိုသော သင့် Android ရှိ စခရင် သို့မဟုတ် အက်ပ်သို့ သွားခြင်းဖြင့် စတင်ပါ။
- Now on Tap စခရင်ကို အစပျိုးရန် (ခလုတ်မပါသော ဖန်သားပြင်ဓာတ်ပုံကို ခွင့်ပြုသည့် လုပ်ဆောင်ချက်) ကို နှိပ်ပြီး ကိုင်ထားပါ။
ဖန်သားပြင်ဓာတ်ပုံများကို မည်သို့ရိုက်ရမည်နည်း။
အများအားဖြင့်၊ Volume Keys များသည် ဘယ်ဘက်တွင်ရှိပြီး Power key သည် ညာဘက်တွင်ရှိသည်။ သို့သော် အချို့မော်ဒယ်များအတွက်၊ Volume Keys များသည် ညာဘက်ခြမ်းတွင်ရှိသည်။ ဖန်သားပြင်ဓာတ်ပုံရိုက်လိုပါက Power နှင့် Volume Down ခလုတ်များကို တစ်ပြိုင်နက် ဖိထားပါ။ စခရင်ရှော့ရိုက်ထားသည်ကို ညွှန်ပြသော စခရင်သည် flash လိမ့်မည်။
Android pie တစ်ခုပေါ်တွင် ဖန်သားပြင်ဓာတ်ပုံကို သင်မည်ကဲ့သို့ ရိုက်သနည်း။
Volume Down+Power ခလုတ်အဟောင်း ပေါင်းစပ်မှုသည် သင့် Android 9 Pie စက်တွင် ဖန်သားပြင်ဓာတ်ပုံရိုက်ရန်အတွက် အလုပ်ဖြစ်ဆဲဖြစ်သော်လည်း ပါဝါကို ကြာရှည်စွာ နှိပ်ပြီး ၎င်းအစား ဖန်သားပြင်ဓာတ်ပုံကို နှိပ်နိုင်သည် (ပါဝါပိတ်ပြီး ပြန်လည်စတင်ရန် ခလုတ်များကိုလည်း စာရင်းပြုစုထားသည်)။
Samsung Galaxy 10 တွင် စခရင်ပုံရိုက်နည်း။
Samsung Galaxy S10 - ဖန်သားပြင်ဓာတ်ပုံရိုက်ပါ။ ဖန်သားပြင်ဓာတ်ပုံရိုက်ကူးရန်အတွက် တစ်ချိန်တည်းတွင် ပါဝါနှင့် အသံအတိုးအကျယ်ခလုတ်များကို နှိပ်၍ ကိုင်ထားပါ (ခန့်မှန်းခြေ 2 စက္ကန့်ကြာ)။ သင်ရိုက်ထားသော ဖန်သားပြင်ဓာတ်ပုံကို ကြည့်ရန် ပင်မစခရင်တွင် ပြသသည့် အလယ်ဗဟိုမှ အပေါ် သို့မဟုတ် အောက်ကို ပွတ်ဆွဲပြီး ပြခန်းကို နှိပ်ပါ။
ကျွန်ုပ်၏ Samsung Galaxy 10 တွင် စခရင်ပုံရိုက်နည်း။
ခလုတ်များ အသုံးပြု၍ Galaxy S10 မျက်နှာပြင်
- သင်ဖမ်းယူလိုသည့်အကြောင်းအရာကိုဖန်သားပြင်တွင်သေချာအောင်လုပ်ပါ။
- Volume down ကို နှိပ်၍ ညာဖက်ခြမ်းရှိ standby ခလုတ်ကိုတစ်ချိန်တည်းတွင်နှိပ်လိုက်ပါ။
- ပြခန်းရှိ“ ဖန်သားပြင်များ” အယ်လ်ဘမ် / ဖိုင်တွဲတွင်မြင်ကွင်းကိုဖမ်းယူပြီးမှိတ်တုတ်မှိတ်တုတ်လုပ်လိမ့်မည်။
ကျွန်ုပ်သည် ကျွန်ုပ်၏ Android ပေါ်တွင် ဖန်သားပြင်ဓာတ်ပုံကို အဘယ်ကြောင့် မရိုက်နိုင်သနည်း။
Android ဖန်သားပြင်ဓာတ်ပုံရိုက်ရန် စံနည်းလမ်း။ ဖန်သားပြင်ဓာတ်ပုံရိုက်ကူးရာတွင် အများအားဖြင့် သင့် Android စက်ပစ္စည်းပေါ်ရှိ ခလုတ်နှစ်ခုကို နှိပ်ခြင်းပါဝင်သည် — အသံအတိုးအကျယ်ခလုတ်နှင့် ပါဝါခလုတ် သို့မဟုတ် ပင်မနှင့် ပါဝါခလုတ်များဖြစ်သည်။ ဖန်သားပြင်ဓာတ်ပုံများကို ရိုက်ကူးရန် အခြားနည်းလမ်းများ ရှိပြီး ၎င်းတို့ကို ဤလမ်းညွှန်တွင် ဖော်ပြနိုင် သို့မဟုတ် မဖော်ပြနိုင်ပါ။
Android အတွက် assistive touch တစ်ခု ရှိပါသလား။
iOS သည် ဖုန်း/တက်ဘလက်၏ ကဏ္ဍအသီးသီးကို ဝင်ရောက်ကြည့်ရှုရန် သင်အသုံးပြုနိုင်သည့် Assistive Touch အင်္ဂါရပ်ပါရှိသည်။ Android ဖုန်းအတွက် Assistive Touch ကိုရယူရန်၊ သင်သည် Android ဖုန်းအတွက် အလားတူဖြေရှင်းချက်ကို ယူဆောင်လာပေးသည့် Floating Touch အက်ပ်ကို အသုံးပြုသော်လည်း စိတ်ကြိုက်ရွေးချယ်စရာများ ပိုမိုများပြားသည်။
ပါဝါခလုတ်မပါဘဲ ကျွန်ုပ်၏ Android ကို မည်သို့ပိတ်နိုင်မည်နည်း။
နည်းလမ်း ၁။ အသံအတိုးအကျယ်နှင့် ပင်မခလုတ်ကို အသုံးပြုပါ။
- အသံအတိုးအကျယ်ခလုတ်နှစ်ခုလုံးကို တစ်ပြိုင်နက် စက္ကန့်အနည်းငယ်ကြာ နှိပ်ကြည့်ပါ။
- သင့်စက်တွင် ပင်မခလုတ်တစ်ခုရှိလျှင် အသံအတိုးအကျယ်နှင့် ပင်မခလုတ်ကို တစ်ပြိုင်နက်နှိပ်ရန်လည်း ကြိုးစားနိုင်သည်။
- ဘာမှအလုပ်မလုပ်ရင် ဖုန်းက သူ့အလိုလိုပိတ်သွားအောင် သင့်စမတ်ဖုန်းဘက်ထရီကို အားကုန်စေလိုက်ပါ။
Samsung Galaxy s9 နဲ့ ဘယ်လို စခရင်ရင်ပုံ ရိုက်မလဲ။
Samsung Galaxy S9 / S9+ - ဖန်သားပြင်ဓာတ်ပုံရိုက်ပါ။ ဖန်သားပြင်ဓာတ်ပုံရိုက်ကူးရန်အတွက် တစ်ချိန်တည်းတွင် ပါဝါနှင့် အသံအတိုးအကျယ်ခလုတ်များကို နှိပ်၍ ကိုင်ထားပါ (ခန့်မှန်းခြေ 2 စက္ကန့်ကြာ)။ သင်ရိုက်ထားသော ဖန်သားပြင်ဓာတ်ပုံကို ကြည့်ရန် ပင်မစခရင်ရှိ မျက်နှာပြင်ပေါ်ရှိ ဖန်သားပြင်၏ အလယ်ဗဟိုမှ အပေါ် သို့မဟုတ် အောက်ကို ပွတ်ဆွဲပြီးနောက် လမ်းကြောင်းပြပါ- ပြခန်း > ဖန်သားပြင်ဓာတ်ပုံများ။
Samsung Galaxy s9 ဖြင့် စခရင်ပုံရိုက်နည်း။
Galaxy S9 ဖန်သားပြင်ဓာတ်ပုံ နည်းလမ်း 1- ခလုတ်များကို ဖိထားပါ။
- သင်ဖမ်းယူလိုသော အကြောင်းအရာသို့ သွားပါ။
- အသံအတိုးအကျယ်နှင့် ပါဝါခလုတ်များကို တစ်ပြိုင်နက် ဖိထားပြီး ဖိထားပါ။
လက်ပ်တော့များပေါ်တွင် ဖန်သားပြင်ဓာတ်ပုံများကို သင်မည်ကဲ့သို့ ရိုက်သနည်း။
Windows လက်တော့ပ်တစ်ခုပေါ်တွင် မျက်နှာပြင်ရိုက်ချက်ရယူရန်၊ ဤအဆင့်များကို လိုက်နာပါ။ သင့်စခရင်ပေါ်တွင်ပြသထားသည့်အရာအားလုံးကိုရိုက်ချက်ရယူလိုပါက ၎င်းကိုပေးပို့ရန် သို့မဟုတ် အပ်လုဒ်လုပ်ရန် သိမ်းဆည်းလိုပါက၊ ရိုးရှင်းစွာ- 1. Windows Key နှင့် PrtScn (Print Screen) ခလုတ်ကို နှိပ်ပါ။
Android အပ်ဒိတ်တွင် ဖန်သားပြင်ဓာတ်ပုံရိုက်နည်း။
Android ဖုန်းများအားလုံးတွင်၊ ဖန်သားပြင်ဓာတ်ပုံရိုက်ခြင်း၏မူလနည်းလမ်းမှာ ပါဝါခလုတ်နှင့် အသံအတိုးအကျယ်ခလုတ်တို့ကို တစ်ပြိုင်နက်နှိပ်၍ ဖိထားခြင်းဖြစ်သည်။ ဖန်သားပြင်ဓာတ်ပုံများရိုက်ရန် ဤခလုတ်ကို ပေါင်းစပ်အသုံးပြုခြင်းဖြင့် Android ဖုန်းများနှင့် တက်ဘလက်များအားလုံးတွင် အလုပ်လုပ်ပါသည်။
ဖန်သားပြင်ဓာတ်ပုံများကို Android တွင် မည်သည့်နေရာတွင် သိမ်းဆည်းထားသနည်း။
ပုံမှန်နည်းလမ်းဖြင့် ရိုက်ကူးထားသော ဖန်သားပြင်ဓာတ်ပုံများ (ဟာ့ဒ်ဝဲခလုတ်များကို နှိပ်ခြင်းဖြင့်) ရုပ်ပုံ/စခရင်မ်ရိုက်ချက် (သို့မဟုတ် DCIM/Screenshot) ဖိုင်တွဲတွင် သိမ်းဆည်းထားသည်။ Android OS တွင် ပြင်ပအဖွဲ့အစည်းမှ Screenshot အက်ပ်ကို ထည့်သွင်းပါက၊ ဆက်တင်များတွင် ဖန်သားပြင်ဓာတ်ပုံတည်နေရာကို စစ်ဆေးရန် လိုအပ်သည်။
Google assistant တွင် ဖန်သားပြင်ဓာတ်ပုံရိုက်နည်း။
ဖုန်းအများစုတွင် ဖန်သားပြင်ဓာတ်ပုံရိုက်ရန် ပါဝါ + အသံအတိုးအကျယ်ခလုတ်တွဲကို အသုံးပြုရပါမည်။ အခိုက်အတန့်အတွက် သင်သည် အဆိုပါ ဟာ့ဒ်ဝဲခလုတ်များမပါဘဲ ဖန်သားပြင်ဓာတ်ပုံများရိုက်ရန် Google Now on Tap ကိုပင် အသုံးပြုနိုင်သော်လည်း Google Assistant သည် နောက်ဆုံးတွင် လုပ်ဆောင်နိုင်စွမ်းကို ဖယ်ရှားခဲ့သည်။
Samsung capture အက်ပ်ဆိုတာ ဘာလဲ။
Smart capture သည် မြင်ကွင်းမှ ဝှက်ထားသော မျက်နှာပြင်၏ အစိတ်အပိုင်းများကို ဖမ်းယူနိုင်စေပါသည်။ ၎င်းသည် စာမျက်နှာ သို့မဟုတ် ရုပ်ပုံအား အလိုအလျောက် လှိမ့်ဆင်းနိုင်ပြီး ပုံမှန်ပျောက်နေမည့် အစိတ်အပိုင်းများကို စခရင်ပုံရိုက်နိုင်သည်။ Smart capture သည် ဖန်သားပြင်ဓာတ်ပုံများအားလုံးကို တစ်ပုံတည်းအဖြစ် ပေါင်းစပ်ပေးမည်ဖြစ်သည်။ ဖန်သားပြင်ဓာတ်ပုံကို ချက်ချင်းဖြတ်တောက်ပြီး မျှဝေနိုင်သည်။
s10 တွင် သင်မည်ကဲ့သို့ စခရင်ရှော့ရိုက်သနည်း။
Galaxy S10 တွင် ဖန်သားပြင်ဓာတ်ပုံရိုက်နည်း
- ဤသည်မှာ Galaxy S10၊ S10 Plus နှင့် S10e တွင် စခရင်ပုံများရိုက်နည်း။
- ပါဝါနှင့် အသံအတိုးအကျယ်ခလုတ်များကို တစ်ချိန်တည်းတွင် ဖိထားပြီး ဖိထားပါ။
- မျက်နှာပြင်ကိုဖမ်းယူရန် ပါဝါနှင့် အသံအတိုးအကျယ်ခလုတ်ကို နှိပ်ပြီးနောက် ပေါ်လာသည့်ရွေးချယ်စရာများ မီနူးရှိ Scroll Capture အိုင်ကွန်ကို နှိပ်ပါ။
Samsung တိုက်ရိုက်မျှဝေခြင်းဆိုသည်မှာ အဘယ်နည်း။
Direct Share သည် အသုံးပြုသူများအား အခြားအက်ပ်များအတွင်း အဆက်အသွယ်များကဲ့သို့သော ပစ်မှတ်များသို့ အကြောင်းအရာများကို မျှဝေခွင့်ပြုသည့် Android Marshmallow ရှိ အင်္ဂါရပ်အသစ်ဖြစ်သည်။
“ Wikimedia Commons” မှဆောင်းပါး၌ဓာတ်ပုံ https://commons.wikimedia.org/wiki/File:Google_Chrome_46_Android_screenshot.png