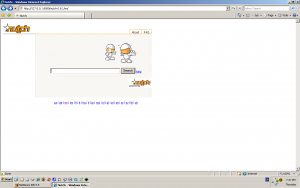Windows Photo Viewer ကို ဘယ်လိုဒေါင်းလုဒ်လုပ်ရမလဲ။
ဒါကိုလုပ်ဖို့၊ Control Panel ကိုဖွင့်ပြီး ပုံသေပရိုဂရမ်များ > ပုံသေပရိုဂရမ်များသတ်မှတ်ခြင်းသို့သွားပါ။
ပရိုဂရမ်များစာရင်းရှိ Windows Photo Viewer ကိုရှာပါ၊ ၎င်းကိုနှိပ်ပြီး ဤပရိုဂရမ်ကို ပုံသေအဖြစ် သတ်မှတ်မည်ကို ရွေးချယ်ပါ။
၎င်းသည် Windows Photo Viewer ကို မူရင်းအတိုင်းဖွင့်နိုင်သော ဖိုင်အမျိုးအစားအားလုံးအတွက် မူရင်းပရိုဂရမ်အဖြစ် သတ်မှတ်ပါမည်။
သင့်ကွန်ပြူတာမှာ သင့်ပုံတွေကို ဘယ်လို update လုပ်မလဲ။
အပလီကေးရှင်းကိုဖွင့်ရန် “စတင်ရန်” “ပရိုဂရမ်အားလုံး” ထို့နောက် “Windows Photo Gallery” ကိုနှိပ်ပါ။ Windows Photo Gallery ၏ ပင်မမျက်နှာပြင် ပေါ်လာသည်။ အပ်ဒိတ်တစ်ခုရနိုင်ပါက၊ Windows Photo Gallery စတင်ပြီးနောက် ချက်ချင်းဆိုသလို “Windows Photo Gallery သို့ အပ်ဒိတ်ရနိုင်သည်” ဟူသော ခေါင်းစဉ်ပါရှိသော dialog box ပေါ်လာပါမည်။
Windows Photo Viewer တွင် JPEG ကို မည်သို့ဖွင့်ရမည်နည်း။
Photo Viewer ကို JPEG ဖွင့်ရန်နှင့် သင့်ကွန်ပြူတာပေါ်ရှိ ပုံအမျိုးမျိုးကို ဖွင့်ရန်အတွက် မူရင်းပရိုဂရမ်အဖြစ် ပြုလုပ်ရန်။ ဆက်တင်များအက်ပ်ကိုဖွင့်ပါ၊ ထို့နောက် စနစ် > ပုံသေအက်ပ်များ > ဓာတ်ပုံကြည့်ရှုသူ > ဓာတ်ပုံများကို ရွေးချယ်ပါ။ နောက်ဆုံးတွင်၊ စာရင်းမှ Windows Photo Viewer ကိုရွေးချယ်ပြီး ထိုနေရာမှ အရာအားလုံးသည် မျှော်လင့်ထားသည့်အတိုင်း အလုပ်လုပ်သင့်သည်။
Windows ဓာတ်ပုံအက်ပ်ကို မည်သို့ အပ်ဒိတ်လုပ်ရမည်နည်း။
အဆင့် 1: Windows ခလုတ်ကို နှိပ်ပြီး ဆက်တင်အိုင်ကွန်ကို နှိပ်ပါ။ အဆင့် 2- အပ်ဒိတ်နှင့် လုံခြုံရေး > Windows Update ကို ရွေးပြီး အပ်ဒိတ်များကို စစ်ဆေးပါ။ အဆင့် 3- အပ်ဒိတ်အသစ်များရရှိနိုင်ပါက သင်၏ Windows PC တွင် အပ်ဒိတ်များကို ထည့်သွင်းပါ။
Windows 10 တွင် Windows Photo Viewer တွင် JPEG ကို မည်သို့ဖွင့်ရမည်နည်း။
Windows 10 စက်ရှိ မည်သည့်ပုံပေါ်တွင်မဆို Right-click နှိပ်ပြီး Open With > အခြားအက်ပ်ကို ရွေးချယ်ပါ။
- Windows Photo Viewer စာရင်းတွင်မပါပါက "နောက်ထပ်အက်ပ်များ" ကိုရွေးချယ်ပါ။
- ပရိုဂရမ်စာရင်းရှိမရှိကြည့်ရန် အောက်သို့ဆင်းပါ။ ၎င်းကိုမြင်ပါက၊ Windows Photo Viewer ကို ထည့်သွင်းပြီး အသုံးပြုရန် အသင့်ဖြစ်နေပါပြီ။
Windows Photo Viewer သည် PNG ဖိုင်များကိုဖွင့်နိုင်ပါသလား။
ပုံမှန်အားဖြင့်၊ Windows 10 Photo Viewer ပရိုဂရမ်ကို တစ်ခါတစ်ရံတွင် Windows ဖြင့် ကြိုတင်ထည့်သွင်းထားသောကြောင့် PNG ဖိုင်များကို ဖွင့်ရန် အသုံးပြုပါသည်။ သို့သော်၊ PNG ဖိုင်များကိုကြည့်ရှုရန်နှင့်/သို့မဟုတ်ဖွင့်ရန် သင်အသုံးပြုနိုင်သည့် နည်းလမ်းများစွာရှိပါသည်။ သင့်ဘရောက်ဆာတွင် ၎င်းကိုဖွင့်ရန် ဖိုင်ကိုလည်း ဆွဲယူ၍ချနိုင်သည်။
Windows Photo Gallery တွင် ဓာတ်ပုံများကို မည်သို့ဖွင့်ရမည်နည်း။
ခြေလှမ်းများ
- Windows Photo Gallery ကိုဖွင့်ပါ။ “Start > All Programs > Windows Photo Gallery” ကိုနှိပ်ခြင်းဖြင့် ပြခန်းကို ဝင်ရောက်ကြည့်ရှုနိုင်ပါသည်။
- သင့်ကွန်ပြူတာတွင် ရှိနှင့်ပြီးသား ဓာတ်ပုံများကို ထည့်ပါ။
- ကင်မရာ သို့မဟုတ် အခြားပြင်ပစက်ပစ္စည်းမှ ဓာတ်ပုံများကို တင်သွင်းပါ။
- သင်တင်သွင်းသော ဓာတ်ပုံများအတွက် ဦးတည်ရာကို ရွေးပါ (ချန်လှပ်ထားနိုင်သည်)။
- တင်သွင်းမှုကို အပြီးသတ်ပါ။
Windows Photo Gallery ရရှိနိုင်သေးပါသလား။
Windows Photo Gallery (ယခင် Windows Live Photo Gallery ဟုခေါ်သည်) သည် ပုံစီစဉ်သူ၊ ဓာတ်ပုံတည်းဖြတ်သူနှင့် ဓာတ်ပုံမျှဝေခြင်းအက်ပ်တစ်ခုဖြစ်သည်။ ၎င်းသည် Microsoft ၏ Windows Essentials software suite ၏ အစိတ်အပိုင်းတစ်ခုဖြစ်သည်။ ထုတ်ကုန်ကို ပံ့ပိုးပေးတော့မည် သို့မဟုတ် ဇန်နဝါရီ 10၊ 2017 နောက်ပိုင်းတွင် ဒေါင်းလုဒ်လုပ်တော့မည်မဟုတ်ကြောင်း Microsoft မှကြေငြာခဲ့သည်။
Windows Live Photo Gallery အတွက် အစားထိုးမှု ရှိပါသလား။
Windows Live Photo Gallery သည် Microsoft ၏ Windows Live အစပျိုးမှု၏ တစ်စိတ်တစ်ပိုင်းအဖြစ် ထုတ်ပြန်ထားသော ဓာတ်ပုံစီမံခန့်ခွဲမှုနှင့် မျှဝေခြင်းအက်ပ်တစ်ခုဖြစ်သည်။ အပလီကေးရှင်းကို Windows Live Essentials suite မှတစ်ဆင့် Windows Movie Maker နှင့် တွဲလျက် ဒေါင်းလုဒ်လုပ်ရန် ရနိုင်သည် (သင် Movie Maker မှ ခွဲခြား၍မရပါ)။
Windows Photo Viewer အဟောင်းကို ဘယ်လိုဖွင့်ရမလဲ။
ထိုသို့ပြုလုပ်ရန်၊ ဆက်တင်များ > စနစ် > ပုံသေအက်ပ်များဆီသို့ ဦးတည်ပြီး ဓာတ်ပုံကြည့်ရှုသူသို့ ဆင်းပါ။ ဤနေရာတွင်၊ ဓာတ်ပုံများအက်ပ်ကို မူရင်းအဖြစ်သတ်မှတ်ထားသည်ကို သင်တွေ့ရပါမည်။ ၎င်းကိုနှိပ်ပါက ၎င်းကိုပြောင်းလဲရန် ရွေးချယ်ခွင့်တစ်ခုရရှိမည်ဖြစ်သည်။ Windows Photo Viewer ကို ရွေးရုံနဲ့ အဆင်ပြေပါတယ်။
ဓာတ်ပုံကြည့်ရှုစနစ်တွင် ဓာတ်ပုံများကို မည်သို့ဖွင့်ရမည်နည်း။
ရုပ်ပုံကြည့်ရှုသူကို ပုံသေဖိုင်အမျိုးအစားအချို့ကို ဖွင့်ပေးသည့် မူရင်းပရိုဂရမ်ဖြစ်စေလိုပါက၊
- ဖိုင်များအက်ပ်တွင် ဖိုင်ကိုညာဖက်ကလစ်နှိပ်ပြီး Properties ကိုရွေးချယ်ပါ။
- Open With tab ကိုသွားပါ။ အကြံပြုထားသော အက်ပ်များစာရင်း ပေါ်လာပါမည်။
- Image Viewer ကို ရွေးပြီး Set as default ကို နှိပ်ပါ။
- Close ကိုနှိပ်ပါ။
JPEG ဖိုင်များကိုဖွင့်ရန် မည်သည့်ပရိုဂရမ်ကို အသုံးပြုသင့်သနည်း။
JPG ဖိုင်များကို ရုပ်ပုံကြည့်ရှုသူများနှင့် တည်းဖြတ်သူအားလုံးက ပံ့ပိုးထားသည်။ ၎င်းသည် အကျယ်ပြန့်ဆုံး လက်ခံထားသော ပုံဖော်မတ်ဖြစ်သည်။ Chrome သို့မဟုတ် Firefox ကဲ့သို့သော သင့်ဝဘ်ဘရောက်ဆာကဲ့သို့ JPG ဖိုင်များကို သင်ဖွင့်နိုင်သည် (ဒေသခံ JPG ဖိုင်များကို ဘရောက်ဆာဝင်းဒိုးပေါ်သို့ ဆွဲယူပါ) သို့မဟုတ် Paint၊ Microsoft Windows Photos နှင့် Microsoft Windows Photo Viewer ကဲ့သို့သော တပ်ဆင်ပါရှိသော Microsoft ပရိုဂရမ်များ။
Windows Store မဖွင့်တော့တာကို ဘယ်လိုပြင်ရမလဲ။
ဖြေရှင်းချက် 8 – Windows Store အက်ပ်များ ပြဿနာဖြေရှင်းခြင်းစနစ်ကို လုပ်ဆောင်ပါ။
- ဆက်တင်များအက်ပ်ကိုဖွင့်ပြီး အပ်ဒိတ်နှင့် လုံခြုံရေးကဏ္ဍသို့ သွားပါ။
- ဘယ်ဘက်ရှိ menu မှ Troubleshoot ကိုရွေးချယ်ပါ။ ညာဘက်အကွက်မှ Windows Store Apps ကိုရွေးပြီး Run the troubleshooter ကိုနှိပ်ပါ။
- ပြeshနာဖြေရှင်းသူပြီးမြောက်ရန်မျက်နှာပြင်ပေါ်ရှိညွှန်ကြားချက်များကိုလိုက်နာပါ။
Microsoft ဓာတ်ပုံများကို မည်သို့ပြန်လည်သတ်မှတ်ရမည်နည်း။
Photos အက်ပ်ကို ပြန်လည်သတ်မှတ်ပါ။ Photos အက်ပ်ကို ပြန်လည်သတ်မှတ်ခြင်းသည် အက်ပ်၏ ကက်ရှ်ကို ရှင်းလင်းပြီး ၎င်း၏ဒေတာအားလုံးကို မူရင်းဆက်တင်များသို့ ပြန်လည်သတ်မှတ်မည်ဖြစ်သည်။ ဒါကိုလုပ်ဖို့၊ Start Menu ကို Right Click နှိပ်ပြီး "Apps and Features" ကိုသွားပါ။ ထို့နောက်၊ စာရင်းရှိ "ဓာတ်ပုံများ" သို့ဆင်းပြီး၎င်းကိုနှိပ်ပါ၊ ထို့နောက် "အဆင့်မြင့်ရွေးချယ်မှုများ" ကိုနှိပ်ပါ၊ နှင့်နောက်ထပ်ဝင်းဒိုးတွင် "Reset" ကိုနှိပ်ပါ။
Microsoft ဓာတ်ပုံတွေကို ဘယ်လိုရနိုင်မလဲ။
စတင်ရန် ခလုတ်ကို ရွေးပါ၊ ထို့နောက် စတင်ရန် ဓာတ်ပုံများကို ရွေးချယ်ပါ၊ သို့မဟုတ် Windows ရှိ ဓာတ်ပုံများအက်ပ်ကို ဖွင့်ပါ ကို နှိပ်ပါ။
ဤသည်မှာ Pictures ဖိုဒါသို့ နောက်ထပ် ရင်းမြစ်ဖိုင်တွဲများ ထည့်နည်းဖြစ်သည်။
- Start ခလုတ် > Photos > More … > ကို ရွေးပါ။
- Sources အောက်တွင် Add a folder ကိုရွေးချယ်ပါ။
Windows 10 တွင် မူရင်းဓာတ်ပုံကြည့်ရှုသူကား အဘယ်နည်း။
Windows 10 တွင် Photos အက်ပ်အသစ်ကို သင်၏ ပုံသေပုံကြည့်စနစ်အဖြစ် အသုံးပြုသော်လည်း လူအများအပြားသည် Windows Photo Viewer အဟောင်းကို နှစ်သက်ဆဲဖြစ်သည်။ သို့သော် သင်သည် Photo Viewer ကို Windows 10 တွင် ပြန်ရနိုင်သည်။ အဲဒါကို ဖွက်ထားတယ်။
Windows 10 တွင် ကျွန်ုပ်၏ပုံများကို မည်သို့ရှာရမည်နည်း။
သင်၏ Windows 10 PC တွင် သိမ်းဆည်းထားသည့် ဓာတ်ပုံအားလုံးကို မည်သို့ရှာမည်နည်း။
- ဓာတ်ပုံအချို့ကို သင့် PC သို့ လွှဲပြောင်းပြီးနောက် သင်သိမ်းဆည်းထားသည့်နေရာကို မေ့သွားဖူးပါသလား။
- ပိုကောင်းတဲ့နည်းလမ်း- Windows Search မှာ သင့်ဓာတ်ပုံအားလုံးကို ရှာခွင့်ပြုပါ။
- သီးခြား hard drive သို့မဟုတ် folder တစ်ခုကိုလည်း ရှာဖွေနိုင်သည်။
- ထို့နောက်၊ window ၏ညာဘက်အပေါ်ရှိ search box ကိုနှိပ်ပါ။
- ၎င်းသည် ရှာဖွေရေးဘောက်စ်တွင် အောက်ပါအော်ပရေတာအား ထည့်သွင်းသည်။
Windows 10 ဓာတ်ပုံများကို မည်သည့်နေရာတွင် သိမ်းဆည်းထားသနည်း။
Windows နောက်ခံပုံများ၏တည်နေရာကိုရှာဖွေရန်၊ File Explorer ကိုဖွင့်ပြီး C:\Windows\Web သို့သွားပါ။ အဲဒီမှာ၊ Wallpaper နဲ့ Screen လို့ တံဆိပ်တပ်ထားတဲ့ သီးခြားဖိုင်တွဲတွေကို သင်တွေ့လိမ့်မယ်။ စခရင်ဖိုဒါတွင် Windows 8 နှင့် Windows 10 လော့ခ်ချသည့်မျက်နှာပြင်များအတွက် ပုံများပါရှိသည်။
JPG ဖိုင်ကို ဘယ်လိုဖွင့်ရမလဲ။
ဖိုင်ကိုနှိပ်ပါ၊ ထို့နောက် သင့်ကွန်ပြူတာ၏ ပုံသေပုံကြည့်ခြင်းအက်ပ်တွင် ဖိုင်ကိုဖွင့်ရန် ဖိုင်မီနူးရှိ “ဖွင့်” ကိုနှိပ်ပါ။ အကယ်၍ သင်သည် ရုပ်ပုံကြည့်ရှုခြင်းအက်ပ်ကို မတပ်ဆင်ရသေးပါက၊ ဖိုင်သည် Windows ၏ မူရင်းဖြစ်သော Windows Photo Viewer တွင် ပွင့်သွားမည်ဖြစ်သည်။
.PNG ဖိုင်ကို ဘယ်လိုဖွင့်ရမလဲ။
Windows Paint ကို ပုံသေရုပ်ပုံကြည့်ရှုသူအဖြစ် သတ်မှတ်နိုင်သည်။ PNG ဖိုင်ကို right-click နှိပ်ပြီး "Open with" ကို အသားပေး၍ "Default Program ကိုရွေးချယ်ပါ။" ဆက်လက်၍ မီနူးရွေးချယ်စရာများမှ “Paint” ကို မီးမောင်းထိုးပြပါ၊ ထို့နောက် ဤဖိုင်အမျိုးအစားကိုဖွင့်ရန် “ရွေးချယ်ထားသော ပရိုဂရမ်ကို အမြဲတမ်းအသုံးပြုပါ” တွင် အမှန်ခြစ်အကွက်ကို နှိပ်ပါ။
PNG ဖိုင်ကို ဘယ်လိုကြည့်ရမလဲ။
သင်ဖတ်လိုသော PNG ဖိုင်ကို သင်ရှာမတွေ့မချင်း သင့်ကွန်ပျူတာကို ရှာဖွေပါ။ ပုံကို right-click နှိပ်ပြီး "Open With" ကိုရွေးပါ။ Mac OSX တွင် "Ctrl" ကိုနှိပ်ပြီး PNG ကိုနှိပ်ပြီး "Open With" ကိုရွေးချယ်ပါ။
.png ဖိုင်တွေက ဘာတွေလဲ။
PNG ဖိုင်သည် Portable Network Graphic (PNG) ဖော်မတ်တွင် သိမ်းဆည်းထားသော ရုပ်ပုံဖိုင်တစ်ခုဖြစ်သည်။ ၎င်းတွင် အညွှန်းကိန်းအရောင်များ၏ ဘစ်မြေပုံတစ်ခုပါဝင်ပြီး မူပိုင်ခွင့်ကန့်သတ်ချက်များမရှိဘဲ .GIF ဖိုင်တစ်ခုနှင့်ဆင်တူသော ဆုံးရှုံးမှုမရှိချုံ့မှုကို အသုံးပြုသည်။ PNG ဖိုင်များကို ဝဘ်ပုံများအတွက် ဂရပ်ဖစ်များ သိမ်းဆည်းရန် အများအားဖြင့် အသုံးပြုကြသည်။
PNG ပုံတစ်ပုံကို ဘယ်လိုဒေါင်းလုဒ်လုပ်ရမလဲ။
ခြေလှမ်းများ
- သင်အကြိုက်ဆုံး ရှာဖွေရေးအင်ဂျင်ကို ဖွင့်ပါ။
- သင်ဒေါင်းလုဒ်လုပ်လိုသော PNG အတွက် အင်တာနက်ကို ရှာပါ။
- သင်ရှာလိုသော PNG ကိုနှိပ်ပါ။
- ပုံရိပ်ကိုလုပ်ဆောင်ရန်စောင့်ဆိုင်းပါ။
- PNG ကို right-click နှိပ်ပြီး "Save Image As" ကိုရွေးပါ။
- ပုံဖိုင်ကို အမည်ပြောင်းပါ။
- ဖိုင်တွင် ပုံတဂ်များထည့်ပါ။
- သင့်ပုံထည့်ရန် ဖိုဒါတစ်ခုကို ရွေးပါ။
PNG ဖော်မတ်ကို ဘာအတွက် အသုံးပြုတာလဲ။
Portable Network Graphics အတွက် အတိုကောက် PNG သည် Graphics Interchange Format (GIF) အတွက် ပိုမိုပွင့်လင်းသော အခြားရွေးချယ်စရာအဖြစ် ဒီဇိုင်းထုတ်ထားသည့် ဆုံးရှုံးမှုမရှိသော ဖိုင်ဖော်မတ်တစ်ခုဖြစ်သည်။ DCT ဖိသိပ်မှုကို မှီခိုရသော JPEG နှင့် မတူဘဲ၊ PNG သည် GIF နှင့် TIFF ဖော်မတ်များတွင် အသုံးပြုသည့် LZW ချုံ့မှုကို အသုံးပြုသည် — အတူတူပင်။
PNG ဖိုင်တွေကို ဘယ်ပရိုဂရမ်တွေက ဖွင့်နိုင်လဲ။
JPEG (သို့မဟုတ် JPG) နှင့်အတူ PNG သည် အင်တာနက်ပေါ်တွင် အသုံးအများဆုံး ပုံဖော်မတ်များထဲမှ တစ်ခုဖြစ်သည်။ Windows 7 နှင့် 8 ကွန်ပျူတာများအားလုံးတွင် Portable Network Graphics ဖိုင်များကိုဖွင့်နိုင်သော ပရိုဂရမ်နှစ်ခုပါဝင်သည်။ Windows Photo Viewer သည် ပုံတစ်ပုံကိုကြည့်ခြင်း သို့မဟုတ် မိတ္တူပုံနှိပ်ခြင်းအတွက် အကောင်းဆုံးဖြစ်သည်။
PNG ကို အသုံးပြုရန် အခမဲ့လား။
PNG ဖိုင်တိုးချဲ့မှုပါရှိသော ဖိုင်သည် အိတ်ဆောင်ကွန်ရက်ဂရပ်ဖစ်ဖိုင်တစ်ခုဖြစ်သည်။ ဖော်မတ်သည် ဆုံးရှုံးမှုမရှိ ဖိသိပ်မှုကို အသုံးပြုပြီး GIF ရုပ်ပုံဖော်မတ်ကို အစားထိုးရန် ယေဘုယျအားဖြင့် ယူဆသည်။ သို့သော် GIF နှင့်မတူဘဲ၊ PNG ဖိုင်များသည် ကာတွန်းများကို မပံ့ပိုးပါ။ ဝဘ်ဆိုဒ်များတွင် ဂရပ်ဖစ်များ သိမ်းဆည်းရန် PNG ဖိုင်များကို မကြာခဏ အသုံးပြုကြသည်။
PNG ဖိုင်များကို ဘာအတွက် အကောင်းဆုံးအသုံးပြုကြသနည်း။
PNG ဖော်မတ်သည် ဆုံးရှုံးမှုမရှိသော ချုံ့ဖိုင်ဖော်မတ်ဖြစ်ပြီး ၎င်းကို ဝဘ်ပေါ်တွင် အသုံးပြုရန်အတွက် ဘုံရွေးချယ်မှုတစ်ခု ဖြစ်စေသည်။ PNG သည် ဖိုင်အရွယ်အစားသေးငယ်သော စာကြောင်းများ၊ စာသားများနှင့် အထင်ကရဂရပ်ဖစ်များကို သိမ်းဆည်းရန်အတွက် ကောင်းမွန်သောရွေးချယ်မှုတစ်ခုဖြစ်သည်။ JPG ဖော်မတ်သည် ဆုံးရှုံးမှုများသော ချုံ့ထားသော ဖိုင်ဖော်မတ်ဖြစ်သည်။ ၎င်းသည် BMP ထက်သေးငယ်သောအရွယ်အစားတွင်ဓာတ်ပုံများကိုသိမ်းဆည်းရန်အတွက်အသုံးဝင်စေသည်။
“ Wikipedia” မှဆောင်းပါး၌ဓာတ်ပုံ https://en.wikipedia.org/wiki/File:NutchScreenshot.png