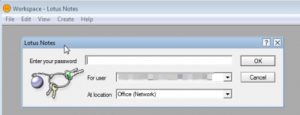ပထမဦးစွာ Windows 10 Start Menu ကိုနှိပ်ပြီး Netplwiz ကိုရိုက်ပါ။
အမည်တူသော ပရိုဂရမ်ကို ရွေးပါ။
ဤဝင်းဒိုးသည် သင့်အား Windows အသုံးပြုသူအကောင့်များနှင့် စကားဝှက်များစွာကို ထိန်းချုပ်နိုင်စေပါသည်။
အပေါ်ညာဘက်တွင် အသုံးပြုသူများ ဤကွန်ပြူတာအသုံးပြုရန်အတွက် အသုံးပြုသူအမည်နှင့် စကားဝှက်ကို ထည့်သွင်းရမည်ဟု တံဆိပ်တပ်ထားသည့် ရွေးစရာဘေးရှိ အမှတ်အသားတစ်ခုဖြစ်သည်။"
Windows 10 အကောင့်ဝင်ခြင်းမှ Microsoft အကောင့်ကို မည်သို့ဖယ်ရှားရမည်နည်း။
Windows 10 အကောင့်ဝင်ခြင်းမျက်နှာပြင်မှ အီးမေးလ်လိပ်စာကို ဖယ်ရှားပါ။ Start Menu ကိုဖွင့်ပြီး Windows 10 ဆက်တင်များကိုဖွင့်ရန် Settings အိုင်ကွန်ကို နှိပ်ပါ။ ထို့နောက်၊ Accounts ကိုနှိပ်ပြီး ဘယ်ဘက်ခြမ်းမှ Sign-in options ကိုရွေးချယ်ပါ။ ဤနေရာတွင် Privacy အောက်တွင်၊ သင်သည် အကောင့်ဝင်ခြင်းစခရင်တွင် အကောင့်အသေးစိတ် (ဥပမာ- အီးမေးလ်လိပ်စာ) ပြရန် ဆက်တင်တစ်ခုကို တွေ့ရလိမ့်မည်။
Windows login screen ကို ဘယ်လိုပိတ်ရမလဲ။
Run box ကိုဖွင့်ပါ၊ control userpasswords2 သို့မဟုတ် netplwiz ကိုရိုက်ထည့်ပြီး အသုံးပြုသူအကောင့်များဝင်းဒိုးကိုတက်လာစေရန် Enter ကိုနှိပ်ပါ။ ဤကွန်ပျူတာကိုအသုံးပြုရန်အတွက် အသုံးပြုသူများသည် အသုံးပြုသူအမည်နှင့် စကားဝှက်ကို အမှန်ခြစ်ဖြုတ်ပြီး Apply > OK ကိုနှိပ်ပါ။ ၎င်းသည် သင့်အကောင့်အတွက် စကားဝှက်ကို ထည့်သွင်းရန် တောင်းဆိုနိုင်သည့် ဝင်းဒိုးတစ်ခု ပေါ်လာသည်။
Windows 10 တွင် စီမံခန့်ခွဲသူအကောင့်ကို သင်မည်သို့ဖျက်မည်နည်း။
Windows 10 Home အတွက် အောက်ဖော်ပြပါ Command Prompt ညွှန်ကြားချက်များကို အသုံးပြုပါ။ Start menu ကို ညာကလစ်နှိပ်ပါ (သို့မဟုတ် Windows key + X) > Computer Management ကိုနှိပ်ပါ၊ ထို့နောက် Local Users နှင့် Groups > Users ကို ချဲ့ထွင်ပါ။ Administrator အကောင့်ကိုရွေးပါ၊ ၎င်းပေါ်တွင် right click နှိပ်ပြီး Properties ကိုနှိပ်ပါ။ အကောင့်ပိတ်ထားသည်ကို အမှန်ခြစ်ဖြုတ်ပါ၊ Apply ပြီးနောက် OK ကိုနှိပ်ပါ။
Windows 10 တွင် အဖွင့်စခရင်ကို မည်သို့ဖယ်ရှားရမည်နည်း။
Windows 10 တွင် မျက်နှာပြင်အပြည့် Start screen ကို ဘယ်လိုဖယ်ရှားရမလဲ
- ပွင့်လင်း Settings များ။
- Personalization ကို ရွေးပါ။
- Start ကဏ္ဍကို ရွေးချယ်ပါ။
- မျက်နှာပြင်အပြည့်အသုံးပြုမှု စတင်ရန် ရွေးချယ်မှုကို ပိတ်ပါ။
- အသုံးအများဆုံးနှင့် လတ်တလောထည့်သွင်းထားသော အပလီကေးရှင်းများကို ပြသခြင်းကဲ့သို့သော အခြားရွေးချယ်စရာများကို မှတ်သားထားပါ။ Start Menu တွင် ပေါ်လာသည့် ဖိုင်တွဲများကိုလည်း သင် configure လုပ်နိုင်ပါသည်။
ကျွန်ုပ်၏ Microsoft အကောင့်ကို Windows 10 2018 မှ မည်သို့ဖယ်ရှားရမည်နည်း။
Windows 10 တွင် Microsoft အကောင့်ကို လုံးဝဖျက်နည်း
- Settings အက်ပ်ကိုဖွင့်ရန် Windows ကီး + I ကိုနှိပ်ပါ၊ အကောင့်များ ကိုနှိပ်ပါ။
- သင့်အချက်အလက်တက်ဘ်ကို သင်ရွေးချယ်ပြီးသည်နှင့်၊ ညာဘက်ခြမ်းရှိ “ဒေသခံအကောင့်တစ်ခုဖြင့် အကောင့်ဝင်ပါ” ဟု အညွှန်းတပ်ထားသည့် ရွေးစရာကို နှိပ်ပါ။
- သင်၏ Microsoft အကောင့် စကားဝှက်ကို ထည့်သွင်းပြီး ၎င်းသည် သင့်အား ဒေသတွင်း အကောင့်အသစ်တစ်ခု ဖန်တီးနိုင်စေမည်ဖြစ်သည်။
ကျွန်ုပ်၏ Microsoft အကောင့်ကို Windows 10 မှ မည်သို့ လင့်ခ်ဖြုတ်မည်နည်း။
ရွေးချယ်မှု 1- လက်မှတ်ထိုးဝင်သည့် မျက်နှာပြင်အမည်ကို ပြောင်းပါ။
- Search bar တွင် Settings ကိုရိုက်ထည့်ပါ။
- Settings အက်ပ်ကိုဖွင့်ပြီး အကောင့်များကို နှိပ်ပါ။
- သင့်အီးမေးလ်နှင့် အကောင့်များတက်ဘ်သို့သွား၍ ကျွန်ုပ်၏ Microsoft အကောင့်ကို စီမံရန်လင့်ခ်ကို နှိပ်ပါ။
- Microsoft အကောင့်စာမျက်နှာတွင် Edit အမည်ကို နှိပ်ပါ။
- အမည်အသစ်ကို သိမ်းဆည်းပြီးနောက် သင်၏ PC ကို ပြန်လည်စတင်ပါ။
Windows 10 တွင် လော့ခ်ချသည့်မျက်နှာပြင်ကို မည်သို့ပိတ်နိုင်မည်နည်း။
Windows 10 Pro ထုတ်ဝေမှုတွင် လော့ခ်ချခြင်းစခရင်ကို မည်သို့ပိတ်ရမည်နည်း
- Start ခလုတ်ကို ညာကလစ်နှိပ်ပါ။
- Search ကိုနှိပ်ပါ။
- gpedit လို့ရိုက်ပြီး Enter ခေါက်ပါ။
- Administration Templates ကို နှစ်ချက်နှိပ်ပါ။
- Control Panel ကို နှစ်ချက်နှိပ်ပါ။
- Personalization ကိုနှိပ်ပါ။
- သော့ခတ်မျက်နှာပြင်ကို မပြသပါနှင့်။
- Enabled ကိုနှိပ်ပါ။
Windows 10 ရှိ လော့ဂ်အင်စခရင်ကို ဘယ်လိုကျော်ဖြတ်ရမလဲ။
နည်းလမ်း 1- netplwiz ဖြင့် Windows 10 အကောင့်ဝင်ခြင်းစခရင်ကို ကျော်ပါ။
- Run box ကိုဖွင့်ရန် Win + R ကိုနှိပ်ပြီး "netplwiz" ကိုရိုက်ထည့်ပါ။
- “အသုံးပြုသူသည် ကွန်ပြူတာအသုံးပြုရန်အတွက် အသုံးပြုသူအမည်နှင့် စကားဝှက်ကို ထည့်သွင်းရမည်” ကို အမှန်ခြစ်ဖြုတ်ပါ။
- Apply ကိုနှိပ်ပြီး ပေါ်လာသော ဒိုင်ယာလော့ခ် ပေါ်လာပါက၊ အသုံးပြုသူအကောင့်ကို အတည်ပြုပြီး ၎င်း၏ စကားဝှက်ကို ထည့်သွင်းပါ။
Windows 10 တွင် လော့ခ်ချခြင်းစခရင်ကို မည်သို့ပိတ်ရမည်နည်း။
သူတို့က:
- Windows-L သင့်ကီးဘုတ်ပေါ်ရှိ Windows ကီးနှင့် L ခလုတ်ကို နှိပ်ပါ။ လော့ခ်အတွက် ကီးဘုတ်ဖြတ်လမ်း။
- Ctrl-Alt-Del။ Ctrl-Alt-Delete ကိုနှိပ်ပါ။
- စတင်ခလုတ်။ ဘယ်ဘက်အောက်ခြေထောင့်ရှိ Start ခလုတ်ကို တို့ပါ သို့မဟုတ် နှိပ်ပါ။
- စခရင်ချွေတာမှတစ်ဆင့် အလိုအလျောက်လော့ခ်ချပါ။ စခရင်ချွေတာ ပေါ်လာသောအခါတွင် သင့် PC ကို အလိုအလျောက် လော့ခ်ချရန် သင်သတ်မှတ်နိုင်သည်။
Windows 10 ကို စီမံခန့်ခွဲသူအဖြစ် ဘယ်လိုထွက်မလဲ။
ရွေးချယ်မှု 1- Start Menu မှ Windows 10 မှ ထွက်ပါ။ အဆင့် 1- သင့်ကီးဘုတ်ပေါ်ရှိ Win ခလုတ်ကို နှိပ်ပါ သို့မဟုတ် Start Menu ထွက်လာစေရန် Windows 10 desktop ၏ ဘယ်ဘက်အောက်ထောင့်ရှိ Win icon ကို နှိပ်/ကလစ်နှိပ်ပါ။ အဆင့် 2- ဘယ်ဘက်အပေါ်ထောင့်ရှိ သင့်အသုံးပြုသူအမည်ကို နှိပ်/နှိပ်ပါ။ ထို့နောက် sign out ကိုရွေးချယ်ပါ။
စီမံခန့်ခွဲသူစကားဝှက်ကို မည်သို့ဖယ်ရှားနိုင်မည်နည်း။
Windows 5 တွင် စီမံခန့်ခွဲသူ စကားဝှက်ကို ဖယ်ရှားရန် နည်းလမ်း ၅ ခု
- ကြီးမားသောအိုင်ကွန်များ မြင်ကွင်းတွင် Control Panel ကိုဖွင့်ပါ။
- “သင်၏အသုံးပြုသူအကောင့်သို့ အပြောင်းအလဲများပြုလုပ်ပါ” ကဏ္ဍအောက်ရှိ အခြားအကောင့်ကို စီမံခန့်ခွဲမည်ကို နှိပ်ပါ။
- သင့်ကွန်ပြူတာပေါ်ရှိ အကောင့်အားလုံးကို သင်မြင်ရပါမည်။
- “စကားဝှက်ပြောင်းရန်” လင့်ခ်ကို နှိပ်ပါ။
- သင်၏မူရင်းစကားဝှက်ကိုဖြည့်သွင်းပြီး စကားဝှက်အသစ်အကွက်များကို ကွက်လပ်ထားခဲ့ပါ၊ စကားဝှက်ပြောင်းရန်ခလုတ်ကို နှိပ်ပါ။
စီမံခန့်ခွဲသူအကောင့်ကို မည်သို့ဖျက်နိုင်မည်နည်း။
သင့်ကွန်ပျူတာပေါ်တွင် အသုံးပြုသူအကောင့်များစာရင်းကို တင်ရန် "အသုံးပြုသူများ" ကိုနှိပ်ပါ။ သင်ဖျက်လိုသော စီမံခန့်ခွဲသူအကောင့်ကို ညာဖက်ကလစ်နှိပ်ပြီး ပေါ်လာသော ပေါ်လာသော ပေါ့ပ်အပ်မီနူးတွင် “ဖျက်မည်” ကိုနှိပ်ပါ။ သင့်ကွန်ပြူတာ၏ဆက်တင်များပေါ် မူတည်၍ သင်ရွေးချယ်ထားသောအသုံးပြုသူကို ဖျက်လိုကြောင်း အတည်ပြုရန် သင့်အား တောင်းဆိုနိုင်ပါသည်။
Windows 10 တွင် လော့ဂ်အင်စခရင်ကို မည်သို့ပိတ်ရမည်နည်း။
Windows 10 နှစ်ပတ်လည် အပ်ဒိတ်တွင် လော့ဂ်အင်မျက်နှာပြင် နောက်ခံပုံကို ပိတ်ပါ။
- ပွင့်လင်း Settings များ။
- Personalization – လော့ခ်ချမျက်နှာပြင်သို့ သွားပါ။
- အကောင့်ဝင်ခြင်းစခရင်တွင် လော့ခ်ချသည့်မျက်နှာပြင် နောက်ခံပုံအား သင်တွေ့သည်အထိ သင်ဖွင့်ထားသည့် စာမျက်နှာအောက်ကို ဆင်းပါ။ အောက်ဖော်ပြပါအတိုင်း ပိတ်ပါ။
Windows 10 တွင် Start Menu ကို ဘယ်လိုပိတ်ရမလဲ။
ဆန့်ကျင်ဘက်လုပ်ပါ။
- Start ခလုတ်ကို နှိပ်ပြီး Settings command ကို နှိပ်ပါ။
- ဆက်တင်များဝင်းဒိုးတွင်၊ စိတ်ကြိုက်ပြင်ဆင်ခြင်းအတွက် ဆက်တင်ကို နှိပ်ပါ။
- စိတ်ကြိုက်ပြင်ဆင်ခြင်း ဝင်းဒိုးတွင်၊ Start အတွက် ရွေးစရာကို နှိပ်ပါ။
- စခရင်၏ညာဘက်အကန့်တွင်၊ "စခရင်အပြည့်သုံးရန်" အတွက် ဆက်တင်ကို ဖွင့်ပါမည်။
Windows 10 တွင် လော့ဂ်အင်စခရင်ကို မည်သို့ပြောင်းရမည်နည်း။
Windows 10: 3 အဆင့်များတွင် လော့ဂ်အင်စခရင်နောက်ခံကို ပြောင်းပါ။
- အဆင့် 1- သင့်ဆက်တင်များသို့ သွားပြီး စိတ်ကြိုက်ပြင်ဆင်ပါ။
- အဆင့် 2- သင်ဤနေရာတွင်ရောက်သည်နှင့်တစ်ပြိုင်နက် လော့ခ်မျက်နှာပြင်တက်ဘ်ကိုရွေးချယ်ပြီး အကောင့်ဝင်ခြင်းစခရင်၏ရွေးချယ်မှုတွင် လော့ခ်ချသည့်မျက်နှာပြင်နောက်ခံပုံကို ပြသပါ။
ကျွန်ုပ်၏ Microsoft အကောင့်ကို Windows 10 မှ ဖျက်နိုင်ပါသလား။
ဆက်တင်များ စာမျက်နှာတွင်၊ အကောင့်များ ရွေးချယ်ခွင့်ကို နှိပ်ပါ။ ထို့နောက် အကောင့်များမီနူး၏ ဘယ်ဘက်ခြမ်းရှိ မိသားစုနှင့် အခြားအသုံးပြုသူများ ရွေးချယ်ခွင့်ကို ရွေးချယ်ပါ။ သင်ဖျက်လိုသော Microsoft အကောင့်ကို နှိပ်ပါ၊ ထို့နောက် အောက်တွင်ဖွင့်ထားသည့် ရနိုင်သောရွေးချယ်မှုများမှ ဖယ်ရှားရန် ခလုတ်ကို နှိပ်ပါ။
ကျွန်ုပ်၏ကွန်ပျူတာ Windows 10 တွင် စီမံခန့်ခွဲသူအကောင့်ကို မည်သို့ဖျက်မည်နည်း။
User Accounts ကိုနှိပ်ပါ။ အဆင့် 2: Manage another account link ကိုနှိပ်ပြီး PC ပေါ်ရှိ အသုံးပြုသူအကောင့်အားလုံးကို ကြည့်ရှုပါ။ အဆင့် 3: သင်ဖျက်လိုသော သို့မဟုတ် ဖယ်ရှားလိုသော စီမံခန့်ခွဲသူအကောင့်ကို နှိပ်ပါ။ အဆင့် 5- အောက်ပါ အတည်ပြုချက် ဒိုင်ယာလော့ခ်ကို သင်တွေ့သောအခါ၊ ဖိုင်များကို ဖျက်ပစ်ပါ သို့မဟုတ် ဖိုင်များကို သိမ်းဆည်းရန် ခလုတ်ကို နှိပ်ပါ။
Windows 10 2019 မှ Microsoft အကောင့်ကို မည်သို့ဖယ်ရှားရမည်နည်း။
Windows 10 မှ Microsoft အကောင့်ဒေတာကို ဖယ်ရှားနည်း
- ပွင့်လင်း Settings များ။
- Accounts ကိုနှိပ်ပါ။
- အီးမေးလ်နှင့် အကောင့်များကို နှိပ်ပါ။
- “အခြားအက်ပ်များအသုံးပြုသောအကောင့်များ” ကဏ္ဍအောက်တွင်၊ သင်ဖျက်လိုသော Microsoft အကောင့်ကို ရွေးပါ။
- Remove ခလုတ်ကိုနှိပ်ပါ။
- Yes ခလုတ်ကိုနှိပ်ပါ။
ကျွန်ုပ်၏ Microsoft အကောင့်မှ ကွန်ပျူတာကို မည်သို့ လင့်ခ်ဖြုတ်မည်နည်း။
ဤအဆင့်များကိုကြိုးစားပါ။
- က) Local account သို့ပြောင်းလိုသော Microsoft အကောင့်သို့ ဝင်ရောက်ပါ။
- b) Windows key + C ကို နှိပ်ပြီး Settings ကို နှိပ်ပြီး Pc Settings ကို ရွေးချယ်ပါ။
- ဂ) PC ဆက်တင်များတွင် အကောင့်များကို နှိပ်ပြီး သင့်အကောင့်ကို ရွေးချယ်ပါ။
- ဃ) ညာဘက်အကန့်တွင် Disconnect option ဖြင့် သင်၏ live-ID ကို ၎င်းအောက်တွင်တွေ့ရပါမည်။
Windows 10 တွင် ပင်နံပါတ်ကို မည်သို့ပိတ်ရမည်နည်း။
Windows 10 တွင် Sign-in Options များကို မည်ကဲ့သို့ ဖယ်ရှားနည်း
- အဆင့် 1: PC ဆက်တင်များကိုဖွင့်ပါ။
- အဆင့် 2: အသုံးပြုသူများနှင့် အကောင့်များကို နှိပ်ပါ။
- အဆင့် 3- အကောင့်ဝင်ခြင်းရွေးချယ်စရာများကိုဖွင့်ပြီး စကားဝှက်အောက်ရှိ Change ခလုတ်ကိုနှိပ်ပါ။
- အဆင့် 4: လက်ရှိ စကားဝှက်ကို ရိုက်ထည့်ပြီး Next ကို နှိပ်ပါ။
- အဆင့် 5- ရှေ့ဆက်ရန် Next ကို တိုက်ရိုက်နှိပ်ပါ။
- အဆင့် 6: Finish ကိုရွေးချယ်ပါ။
Windows 10 တွင် ကျွန်ုပ်၏ ပင်မအကောင့်ကို မည်သို့ပြောင်းရမည်နည်း။
1. ဆက်တင်များတွင် အသုံးပြုသူအကောင့်အမျိုးအစားကို ပြောင်းပါ။
- ဆက်တင်များအက်ပ်ကိုဖွင့်ရန် Windows ကီး + I ကီးဘုတ်ဖြတ်လမ်းကို အသုံးပြုပါ။
- အကောင့်များကိုနှိပ်ပါ။
- မိသားစုနှင့် အခြားလူများကို နှိပ်ပါ။
- အခြားသူများအောက်တွင်၊ အသုံးပြုသူအကောင့်ကိုရွေးချယ်ပြီး Change အကောင့်အမျိုးအစားကိုနှိပ်ပါ။
- အကောင့်အမျိုးအစားအောက်တွင်၊ drop down menu မှ Administrator ကိုရွေးချယ်ပါ။
Windows 10 မှာ ကီးဘုတ်ကို ဘယ်လိုပိတ်ရမလဲ။
အောက်ဖော်ပြပါ အဆင့်များကို လိုက်နာပြီး ၎င်းသည် အကူအညီဖြစ်မဖြစ် စစ်ဆေးရန် အကြံပြုအပ်ပါသည်။
- Windows + X ကို နှိပ်ပြီး စာရင်းထဲမှ Device Manager ကို ရွေးပါ။
- စက်များစာရင်းရှိ ကီးဘုတ်များကို ရှာပြီး ချဲ့ထွင်ရန် မြှားကို နှိပ်ပါ။
- အတွင်းကီးဘုတ်ပေါ်တွင် right-click နှိပ်ပြီး Disable ကိုနှိပ်ပါ။ Disable option တွင်ဖော်ပြထားခြင်းမရှိပါက Uninstall ကိုနှိပ်ပါ။
- File>Exit ကိုနှိပ်ပါ။
ဆက်တင်များမပါဘဲ Windows 10 တွင် ကျွန်ုပ်၏လော့ခ်မျက်နှာပြင်ကို မည်သို့ပြောင်းလဲနိုင်မည်နည်း။
ဒီလိုလုပ်ဖို့၊ ဒီညွှန်ကြားချက်တွေကိုသုံးပါ
- ပါဝါအသုံးပြုသူမီနူးကိုဖွင့်ပြီး ပါဝါရွေးချယ်မှုများကို ရွေးချယ်ရန် Windows ကီး + X ကီးဘုတ်ဖြတ်လမ်းကို အသုံးပြုပါ။
- ရွေးချယ်ထားသော အစီအစဉ်အတွက် Change plan settings link ကို နှိပ်ပါ။
- Change advanced power settings link ကို နှိပ်ပါ။
- 'အဆင့်မြင့်ဆက်တင်များ' တွင်၊ အောက်သို့ဆင်းပြီး ပြသမှုဆက်တင်များကို ချဲ့ထွင်ပါ။
ကျွန်ုပ်၏ Windows ကီးဘုတ်ရှိ လော့ခ်ကို မည်သို့ပိတ်နိုင်မည်နည်း။
Windows ကို 8.1 များအတွက်
- သင့်ကီးဘုတ်တွင် Scroll Lock သော့မရှိပါက သင့်ကွန်ပြူတာတွင် Start ကိုနှိပ်ပြီး Charms bar ကိုပြသရန် CTRL+C ကိုနှိပ်ပါ။
- Change PC Settings ကိုနှိပ်ပါ။
- အသုံးပြုရလွယ်ကူခြင်း > Keyboard ကိုရွေးချယ်ပါ။
- ၎င်းကိုဖွင့်ရန် On Screen Keyboard slider ခလုတ်ကို နှိပ်ပါ။
သင့်စီမံခန့်ခွဲသူစကားဝှက်ကို မေ့သွားပါက သင်ဘာလုပ်မည်နည်း။
နည်းလမ်း 1 – အခြားသော စီမံခန့်ခွဲသူအကောင့်မှ စကားဝှက်ကို ပြန်လည်သတ်မှတ်ပါ-
- သင်မှတ်မိသော စကားဝှက်တစ်ခုပါရှိသော စီမံခန့်ခွဲသူအကောင့်ကို အသုံးပြုခြင်းဖြင့် Windows သို့ ဝင်ရောက်ပါ။
- Start ကိုကလစ်နှိပ်ပါ။
- Run ကိုနှိပ်ပါ။
- Open box တွင် “control userpasswords2″ ကို ရိုက်ထည့်ပါ။
- OK ကိုနှိပ်ပါ။
- စကားဝှက်မေ့သွားသော အသုံးပြုသူအကောင့်ကို နှိပ်ပါ။
- Reset Password ကိုနှိပ်ပါ။
စီမံခန့်ခွဲသူစကားဝှက်ကို မည်သို့ကျော်ဖြတ်နိုင်မည်နည်း။
စကားဝှက်တံခါးစောင့်ကို Safe Mode တွင် ကျော်ဖြတ်ပြီး သင်သည် “Start” “Control Panel” နှင့် “User Accounts” သို့သွားနိုင်သည်။ အသုံးပြုသူအကောင့်များအတွင်း၊ စကားဝှက်ကို ဖယ်ရှားရန် သို့မဟုတ် ပြန်လည်သတ်မှတ်ပါ။ အပြောင်းအလဲကို သိမ်းဆည်းပြီး သင့်လျော်သော စနစ်ပြန်လည်စတင်ခြင်းလုပ်ငန်းစဉ် (“စတင်” ပြီးနောက် “ပြန်လည်စတင်ပါ။”)။
ကျွန်ုပ်၏ Windows စီမံခန့်ခွဲသူ စကားဝှက်ကို မည်သို့ ပြန်လည်ရယူရမည်နည်း။
ယခု ကျွန်ုပ်တို့သည် Windows 7 ကို built-in စီမံခန့်ခွဲသူဖြင့် ဝင်ရောက်ပြီး မေ့နေသော စီမံခန့်ခွဲသူ စကားဝှက်ကို ပြန်လည်သတ်မှတ်ရန် ကြိုးစားပါမည်။
- သင်၏ Windows 7 PC သို့မဟုတ် လက်ပ်တော့ကို စတင်ပါ သို့မဟုတ် ပြန်လည်စတင်ပါ။
- Windows Advanced Options Menu မျက်နှာပြင်ပေါ်လာသည်အထိ F8 ကို ထပ်ခါတလဲလဲ နှိပ်ပါ။
- လာမည့်စခရင်တွင် Safe Mode ကိုရွေးချယ်ပါ၊ ထို့နောက် Enter ကိုနှိပ်ပါ။
Windows 10 မှ ပရိုဖိုင်ကို မည်သို့ဖယ်ရှားရမည်နည်း။
Windows 10 တွင် အသုံးပြုသူပရိုဖိုင်ကို ဖျက်ရန် အောက်ပါတို့ကို လုပ်ဆောင်ပါ။
- ကီးဘုတ်ပေါ်ရှိ Win + R ခလုတ်များကို နှိပ်ပါ။
- Advanced System Properties ကိုဖွင့်ပါမည်။
- အသုံးပြုသူပရိုဖိုင်များဝင်းဒိုးတွင်၊ အသုံးပြုသူအကောင့်၏ပရိုဖိုင်ကိုရွေးချယ်ပြီး ဖျက်ရန်ခလုတ်ကိုနှိပ်ပါ။
- တောင်းဆိုချက်ကို အတည်ပြုပါ၊ အသုံးပြုသူအကောင့်၏ ပရိုဖိုင်ကို ယခု ဖျက်လိုက်ပါမည်။
Windows 10 တွင် ဒေသတွင်း စီမံခန့်ခွဲသူ အကောင့်ကို မည်သို့ ဖျက်မည်နည်း။
Windows 5 တွင် Local Account တစ်ခုကို ဖျက်ရန် နည်းလမ်း 10 ခု
- ပထမဆုံးအနေနဲ့ Control Panel ကိုဝင်ရောက်ဖို့ လိုအပ်ပါတယ်။
- Control Panel ၏အပေါ်ဘက်ညာဘက်ရှိ View by option ကိုရွေးချယ်ပါ။
- စာရင်းရွေးချယ်မှုများရှိ အခြားအကောင့်ကို စီမံခန့်ခွဲရန် ကိုရွေးချယ်ပါ။
- သင်ဖျက်လိုသောအကောင့်ကိုနှိပ်ပါ။
- ဘယ်ဘက်အခြမ်းမှ အကောင့်လင့်ခ်ကို ဖျက်မည်ကို နှိပ်ပါ။
“Ybierling” ၏ ဆောင်းပါးတွင် ဓာတ်ပုံ၊ https://www.ybierling.com/en/blog-officeproductivity-lotusnoteserrorencounteredwhenopeningwindow