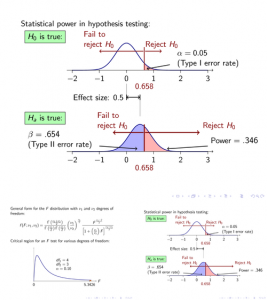Windows အိုင်ကွန်ကို နှိပ်ပါ။
- Setting ကိုရွေးချယ်ပါ။
- အကောင့်များကိုအသာပုတ်ပါ။
- မိသားစုနှင့် အခြားအသုံးပြုသူများကို ရွေးပါ။
- “ဤ PC သို့ အခြားသူတစ်ဦးကို ထည့်ပါ” ကိုနှိပ်ပါ။
- "ကျွန်ုပ်တွင် ဤလူ၏ အကောင့်ဝင်ရောက်မှု အချက်အလက် မရှိပါ။" ကို ရွေးပါ။
- "Microsoft အကောင့်မပါဘဲအသုံးပြုသူထည့်ပါ" ကိုရွေးချယ်ပါ။
- အသုံးပြုသူအမည်ကိုထည့်ပါ၊ အကောင့်၏စကားဝှက်ကို နှစ်ကြိမ်ရိုက်ထည့်ပါ၊ သဲလွန်စတစ်ခုထည့်ကာ Next ကိုရွေးချယ်ပါ။
Windows အိုင်ကွန်ကို နှိပ်ပါ။
- Setting ကိုရွေးချယ်ပါ။
- အကောင့်များကိုအသာပုတ်ပါ။
- မိသားစုနှင့် အခြားအသုံးပြုသူများကို ရွေးပါ။
- “ဤ PC သို့ အခြားသူတစ်ဦးကို ထည့်ပါ” ကိုနှိပ်ပါ။
- "ကျွန်ုပ်တွင် ဤလူ၏ အကောင့်ဝင်ရောက်မှု အချက်အလက် မရှိပါ။" ကို ရွေးပါ။
- "Microsoft အကောင့်မပါဘဲအသုံးပြုသူထည့်ပါ" ကိုရွေးချယ်ပါ။
- အသုံးပြုသူအမည်ကိုထည့်ပါ၊ အကောင့်၏စကားဝှက်ကို နှစ်ကြိမ်ရိုက်ထည့်ပါ၊ သဲလွန်စတစ်ခုထည့်ကာ Next ကိုရွေးချယ်ပါ။
စကားဝှက်တစ်ခုပြောင်းရန် / သတ်မှတ်ရန်
- သင့်စခရင်၏ ဘယ်ဘက်အောက်ခြေရှိ Start ခလုတ်ကို နှိပ်ပါ။
- ဘယ်ဘက်ရှိ စာရင်းမှ ဆက်တင်များကို နှိပ်ပါ။
- Accounts ကိုရွေးပါ။
- မီနူးမှ အကောင့်ဝင်ခြင်းရွေးချယ်စရာများကို ရွေးပါ။
- Change your account password အောက်က Change ကိုနှိပ်ပါ။
Windows 10 PC တွင် Settings > System > About သို့သွားပြီးနောက် Join a domain ကိုနှိပ်ပါ။
- Domain name ကိုရိုက်ထည့်ပြီး Next ကိုနှိပ်ပါ။
- Domain တွင် စစ်မှန်ကြောင်းအထောက်အထားပြရန် အသုံးပြုသည့် အကောင့်အချက်အလက်ကို ထည့်သွင်းပြီးနောက် OK ကိုနှိပ်ပါ။
- သင့်ကွန်ပြူတာ Domain တွင် စစ်မှန်ကြောင်းအထောက်အထားပြနေချိန်တွင် စောင့်ပါ။
- ဤစခရင်ကိုမြင်သောအခါ Next ကိုနှိပ်ပါ။
Windows 10 တွင် ဧည့်သည်အကောင့်ကို မည်သို့ထည့်သွင်းရမည်နည်း။
Windows 10 တွင် Guest အကောင့်တစ်ခုဖန်တီးနည်း
- Windows ခလုတ်ကို Right Click နှိပ်ပြီး Command Prompt (Admin) ကို ရွေးပါ။
- ဆက်လိုလျှင် Yes ကိုနှိပ်ပါ။
- အောက်ပါ command ကိုရိုက်ထည့်ပြီး Enter ကိုနှိပ်ပါ။
- စကားဝှက်သတ်မှတ်ရန် တောင်းဆိုသောအခါ Enter နှစ်ကြိမ်နှိပ်ပါ။
- အောက်ပါ command ကိုရိုက်ထည့်ပြီး Enter ကိုနှိပ်ပါ။
- အောက်ပါ command ကိုရိုက်ထည့်ပြီး Enter ကိုနှိပ်ပါ။
Windows 10 တွင် စီမံခန့်ခွဲသူအကောင့်အသစ်ကို မည်သို့ဖန်တီးရမည်နည်း။
ဒေသန္တရ Windows 10 အကောင့်တစ်ခုဖန်တီးရန်၊ စီမံခန့်ခွဲရေးဆိုင်ရာအခွင့်ထူးများဖြင့် အကောင့်တစ်ခုသို့ ဝင်ရောက်ပါ။ စတင်မီနူးကိုဖွင့်ပါ၊ အသုံးပြုသူအိုင်ကွန်ကို နှိပ်ပါ၊ ထို့နောက် အကောင့်ဆက်တင်များကို ပြောင်းလဲမည်ကို ရွေးချယ်ပါ။ ဆက်တင်များ ဒိုင်ယာလော့ဘောက်စ်တွင်၊ ဘယ်ဘက်အကန့်ရှိ မိသားစုနှင့် အခြားအသုံးပြုသူများကို နှိပ်ပါ။ ထို့နောက် ညာဘက်ရှိ အခြားအသုံးပြုသူများအောက်တွင် ဤ PC သို့ Add someone else ကိုနှိပ်ပါ။
အသုံးပြုသူအကောင့်ကို ဘယ်လိုထည့်မလဲ။
အသုံးပြုသူအကောင့်အသစ်ဖန်တီးရန်-
- Start→Control Panel ကိုရွေးချယ်ပြီး ထွက်ပေါ်လာသောဝင်းဒိုးတွင် သုံးစွဲသူအကောင့်များထည့်ရန် သို့မဟုတ် ဖယ်ရှားရန်လင့်ခ်ကို နှိပ်ပါ။ Manage Accounts dialog box ပေါ်လာပါမယ်။
- Create a New Account ကိုနှိပ်ပါ။
- အကောင့်အမည်ကို ထည့်သွင်းပြီး သင်ဖန်တီးလိုသော အကောင့်အမျိုးအစားကို ရွေးချယ်ပါ။
- Create Account ခလုတ်ကို နှိပ်ပြီး Control Panel ကို ပိတ်ပါ။
Windows 10 တွင် စီမံခန့်ခွဲသူအကောင့်ကို မည်သို့သတ်မှတ်ရမည်နည်း။
3. သုံးစွဲသူအကောင့်များပေါ်တွင် အသုံးပြုသူအကောင့်အမျိုးအစားကို ပြောင်းပါ။
- run command ကိုဖွင့်ရန် Windows key + R keyboard shortcut ကိုသုံးပါ၊ netplwiz ကိုရိုက်ပြီး Enter နှိပ်ပါ။
- အသုံးပြုသူအကောင့်ကိုရွေးချယ်ပြီး Properties ခလုတ်ကိုနှိပ်ပါ။
- Group Membership tab ကိုနှိပ်ပါ။
- အကောင့်အမျိုးအစားကို ရွေးပါ- Standard User သို့မဟုတ် Administrator။
- OK ကိုကလစ်နှိပ်ပါ။
Microsoft အကောင့်မပါဘဲ Windows 10 ကို ဘယ်လိုသတ်မှတ်မလဲ။
သင့်စီမံခန့်ခွဲသူအကောင့်ကို ဒေသတွင်းအကောင့်တစ်ခုဖြင့် အစားထိုးခြင်းဖြင့် Microsoft အကောင့်ကို အသုံးမပြုဘဲ Windows 10 ကိုလည်း ထည့်သွင်းနိုင်သည်။ ဦးစွာ သင်၏ စီမံခန့်ခွဲသူ အကောင့်ကို အသုံးပြု၍ အကောင့်ဝင်ပါ၊ ထို့နောက် ဆက်တင်များ > အကောင့်များ > သင့်အချက်အလက်သို့ သွားပါ။ 'ကျွန်ုပ်၏ Microsoft အကောင့်ကို စီမံပါ' ရွေးချယ်စရာကို နှိပ်ပြီး 'ဒေသခံအကောင့်ဖြင့် အကောင့်ဝင်ပါ' ကို ရွေးချယ်ပါ။
Windows တွင် ဧည့်သည်အကောင့်ကို မည်သို့ထည့်သွင်းရမည်နည်း။
ဧည့်သည်အကောင့်ဖန်တီးနည်း
- Start ကိုဖွင့်ပါ။
- Command Prompt ကိုရှာပါ။
- ရလဒ်ကို right-click နှိပ်ပြီး Run as administrator ကိုရွေးပါ။
- အကောင့်အသစ်တစ်ခုဖန်တီးရန် အောက်ပါ command ကိုရိုက်ထည့်ပြီး Enter ကိုနှိပ်ပါ။
- အသစ်ဖန်တီးထားသောအကောင့်အတွက် စကားဝှက်တစ်ခုဖန်တီးရန် အောက်ပါ command ကိုရိုက်ထည့်ပြီး Enter နှိပ်ပါ။
CMD ကို အသုံးပြု၍ Windows 10 တွင် စီမံခန့်ခွဲသူအကောင့်ကို မည်သို့ဖန်တီးရမည်နည်း။
စတင်ရန်၊ Windows 10 တွင် မြင့်မားသော Command Prompt ကိုဖွင့်ရန် လိုအပ်သည်။ Quick Access menu ကိုဖွင့်ရန် Windows ကီး + X ကိုနှိပ်ပြီး Command Prompt (Admin) ကိုနှိပ်ပါ။ ဒေသတွင်း အကောင့်အသစ်တစ်ခုဖန်တီးရန် အောက်ပါ command များကို ရိုက်ထည့်ပြီး စီမံခန့်ခွဲသူများအဖွဲ့သို့ ချိတ်ဆက်ပါ။
Windows 10 တွင် စီမံခန့်ခွဲသူအကောင့်ကို သင်မည်သို့ဖန်တီးသနည်း။
Indiana University ADS ဒိုမိန်းရှိ Windows ကွန်ပျူတာတွင် စီမံခန့်ခွဲသူအကောင့်တစ်ခု ဖန်တီးရန်-
- Control Panel သို့သွားပါ။
- အသုံးပြုသူအကောင့်များကို နှစ်ချက်နှိပ်ပြီး Manage User Accounts ကိုနှိပ်ပါ၊ ထို့နောက် Add ကိုနှိပ်ပါ။
- စီမံခန့်ခွဲသူအကောင့်အတွက် အမည်နှင့် ဒိုမိန်းကို ထည့်ပါ။
- Windows 10 တွင်၊ Administrator ကိုရွေးချယ်ပါ။
Windows 10 တွင် ပရိုဖိုင်အသစ်တစ်ခုကို မည်သို့ဖန်တီးရမည်နည်း။
ဒေသတွင်းအသုံးပြုသူအကောင့်တစ်ခုဖန်တီးပါ။
- စတင်ရန် ခလုတ်ကို ရွေးပါ၊ ဆက်တင်များ > အကောင့်များကို ရွေးပြီး မိသားစုနှင့် အခြားအသုံးပြုသူများကို ရွေးချယ်ပါ။
- ဤ PC သို့အခြားတစ်ယောက်ကိုထည့်ရန်ရွေးပါ။
- ကျွန်ုပ်တွင် ဤသူ၏ အကောင့်ဝင်ခြင်း အချက်အလက် မရှိကြောင်းကို ရွေးပါ၊ ထို့နောက် နောက်စာမျက်နှာတွင်၊ Microsoft အကောင့်မပါဘဲ အသုံးပြုသူ ထည့်ပါကို ရွေးပါ။
ကွန်ပြူတာတစ်လုံးတွင် Microsoft အကောင့်နှစ်ခုရှိနိုင်ပါသလား။
ဟုတ်ပါတယ်၊ ပြဿနာမရှိပါဘူး။ သင်နှစ်သက်သလောက် ကွန်ပျူတာတွင် အသုံးပြုသူအကောင့်များစွာရှိနိုင်ပြီး ၎င်းတို့သည် ဒေသတွင်းအကောင့်များ သို့မဟုတ် Microsoft အကောင့်များဖြစ်မဖြစ် အရေးမကြီးပါ။ အသုံးပြုသူအကောင့်တစ်ခုစီသည် သီးခြားဖြစ်ပြီး ထူးခြားသည်။ BTW၊ ပင်မအသုံးပြုသူအကောင့်ကဲ့သို့ တိရစ္ဆာန်မျိုးမဟုတ်ပါ၊ အနည်းဆုံး Windows နှင့်ပတ်သက်သည့်လောက်တော့ မဟုတ်ပါ။
Windows 10 တွင် စီမံခန့်ခွဲသူအခွင့်အရေးများကို မည်သို့ပြန်လည်ရယူရမည်နည်း။
ရွေးချယ်မှု 1- Windows 10 တွင် ဆုံးရှုံးသွားသော စီမံခန့်ခွဲသူအခွင့်အရေးများကို ဘေးကင်းသောမုဒ်ဖြင့် ပြန်လည်ရယူပါ။ အဆင့် 1- စီမံခန့်ခွဲသူအခွင့်အရေးများ ဆုံးရှုံးသွားသော သင်၏ လက်ရှိ စီမံခန့်ခွဲသူ အကောင့်သို့ ဝင်ရောက်ပါ။ အဆင့် 2: PC Settings panel ကိုဖွင့်ပြီး အကောင့်များကို ရွေးချယ်ပါ။ အဆင့် 3- မိသားစုနှင့် အခြားအသုံးပြုသူများကို ရွေးပါ၊ ထို့နောက် ဤ PC သို့ အခြားတစ်ယောက်ယောက်ကို ထည့်ပါ ကိုနှိပ်ပါ။
Windows 10 ရှိ မြင့်မားသော စီမံခန့်ခွဲသူအကောင့်တွင် တည်ဆောက်ထားသော အကောင့်ကို မည်သို့ဖွင့်နိုင် သို့မဟုတ် ပိတ်နိုင်မည်နည်း။
Windows 10 Home အတွက် အောက်ဖော်ပြပါ Command Prompt ညွှန်ကြားချက်များကို အသုံးပြုပါ။ Start menu ကို ညာကလစ်နှိပ်ပါ (သို့မဟုတ် Windows key + X) > Computer Management ကိုနှိပ်ပါ၊ ထို့နောက် Local Users နှင့် Groups > Users ကို ချဲ့ထွင်ပါ။ Administrator အကောင့်ကိုရွေးပါ၊ ၎င်းပေါ်တွင် right click နှိပ်ပြီး Properties ကိုနှိပ်ပါ။ အကောင့်ပိတ်ထားသည်ကို အမှန်ခြစ်ဖြုတ်ပါ၊ Apply ပြီးနောက် OK ကိုနှိပ်ပါ။
“TeXample.net” ၏ ဆောင်းပါးရှိ ဓာတ်ပုံ http://www.texample.net/tikz/examples/animated-distributions/