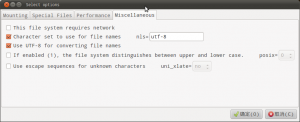Windows 10 ရှိ ဖိုင်များ သို့မဟုတ် ဖိုင်တွဲများကို ဇစ် (ချုံ့)။
File Explorer ကိုဖွင့်ပါ။
သင်ဇစ်လုပ်လိုသော ဖိုင်(များ) သို့မဟုတ် ဖိုဒါ(များ)ကို ညာဖက်ကလစ်နှိပ်ပါ။
ဆက်စပ်မီနူးတွင်၊ "ပို့ရန် -> ဖိသိပ်ထားသော (ဇစ်ဖိုင်တွဲ)" ကို ရွေးပါ။
ဇစ်ဖိုင်ကို ဘယ်လိုဖန်တီးမလဲ။
ဖိုင်များကို ဇစ်ဖွင့်ပြီး ဇစ်ဖွင့်ပါ။
- သင်ဇစ်လုပ်လိုသော ဖိုင် သို့မဟုတ် ဖိုဒါကို ရှာပါ။
- ဖိုင် သို့မဟုတ် ဖိုဒါကို နှိပ်ပြီး (သို့မဟုတ်) ညာဖက်ကလစ်နှိပ်ပါ၊ ပို့ရန် (သို့မဟုတ်) ပေးပို့ရန် ညွှန်ပြပါ၊ ထို့နောက် ဖိသိပ်ထားသော (ဇစ်ချထားသော) ဖိုဒါကို ရွေးချယ်ပါ။ အမည်တူ ဇစ်တွဲဖိုင်အသစ်တစ်ခုကို တည်နေရာတစ်ခုတည်းတွင် ဖန်တီးထားသည်။
Windows 10 တွင် ဖိုင်များကို zip လုပ်၍မရပါ။
ဖိုင်တစ်ခုတည်းကို ZIP
- Windows 10 Taskbar (ဖိုဒါအိုင်ကွန်) တွင် File Explorer ကိုရှာပါ။
- သင်ချုံ့ချင်သောဖိုင်ကိုရှာပါ။
- ဖိုင်ပေါ်တွင် right-click နှိပ်ပါ။
- Menu တွင် Send to ကို ရွေးပါ။
- လာမည့်မီနူးရှိ Compressed (zipped) ဖိုဒါကို ရွေးပါ။
- သင်၏ ZIP ဖိုင်အသစ်ကို အမည်ပြောင်းပြီး Enter ခလုတ်ကို နှိပ်ပါ။
Windows 10 တွင် Zip ပရိုဂရမ်ရှိပါသလား။
Windows 10 သည် ဇစ်ကို မူရင်းအတိုင်း ပံ့ပိုးပေးသည်၊ ဆိုလိုသည်မှာ ၎င်း၏အကြောင်းအရာကို ဝင်ရောက်ကြည့်ရှုရန် ဇစ်ဖိုင်တွဲကို နှစ်ချက်နှိပ်ရုံဖြင့် — နှင့် ဖိုင်များကိုဖွင့်နိုင်သည်။ သို့သော်၊ ၎င်းတို့ကိုအသုံးမပြုမီ သင်အမြဲချုံ့ထားသောဖိုင်များအားလုံးကို ထုတ်ယူလိုပါသည်။
ဖိုင်တစ်ခုကို ဇစ်ဆွဲရန် အချိန်မည်မျှကြာသနည်း။
20-30 မိနစ်
Windows တွင် zip ဖိုင်ကို မည်သို့ဖန်တီးနိုင်မည်နည်း။
ဖိုင်များကို ဇစ်ဖွင့်ပြီး ဇစ်ဖွင့်ပါ။
- သင်ဇစ်လုပ်လိုသော ဖိုင် သို့မဟုတ် ဖိုဒါကို ရှာပါ။
- ဖိုင် သို့မဟုတ် ဖိုဒါကို နှိပ်ပြီး (သို့မဟုတ်) ညာဖက်ကလစ်နှိပ်ပါ၊ ပို့ရန် (သို့မဟုတ်) ပေးပို့ရန် ညွှန်ပြပါ၊ ထို့နောက် ဖိသိပ်ထားသော (ဇစ်ချထားသော) ဖိုဒါကို ရွေးချယ်ပါ။ အမည်တူ ဇစ်တွဲဖိုင်အသစ်တစ်ခုကို တည်နေရာတစ်ခုတည်းတွင် ဖန်တီးထားသည်။
စာရွက်စာတမ်းများစွာဖြင့် ZIP ဖိုင်ကို မည်သို့ဖန်တီးရမည်နည်း။
ညွှန်ကြားချက်များကို ပုံနှိပ်ပါ။
- CTRL ခလုတ်ကို ဖိထားပြီး တစ်ခုစီကို နှိပ်ခြင်းဖြင့် အတူတကွ ဇစ်လုပ်လိုသော ဖိုင်အားလုံးကို ရွေးပါ။
- သင့်မောက်စ်ပေါ်ရှိ ညာဘက်ခလုတ်ကို နှိပ်ပြီး ပေါ်လာသည့် မီနူးမှ “ပို့ရန်” ကို ရွေးချယ်ပါ။
- အလယ်တန်းမီနူးမှ “ချုံ့ထားသော သို့မဟုတ် ဇစ်ချထားသော ဖိုင်တွဲ” ကို ရွေးပါ။
Windows 10 တွင် ဖိုင်များကို ဇစ်ဖွင့်နည်း။
Windows 10 တွင် ဖိုင်များကို ဇစ်ဖွင့်ပါ။ သင်ဇစ်ဖွင့်လိုသော .zip ဖိုင်ပေါ်တွင် ညာဖက်ကလစ်နှိပ်ပြီး ဇစ်ဖြည်ရန် (ချုံ့ထားခြင်းကို ဖြည်ရန်) နှင့် ဆက်စပ်မီနူးရှိ "အားလုံးကို ထုတ်ယူရန်" ကို နှိပ်ပါ။ “Extract Compressed (Zipped) Folders” dialog တွင်၊ ဖိုင်များကို ထုတ်ယူလိုသည့် ဖိုင်တွဲလမ်းကြောင်းကို ရိုက်ထည့်ပါ သို့မဟုတ် ရှာဖွေကြည့်ပါ။
Windows တွင် zip ဖိုင်ကို အခမဲ့ မည်သို့ဖွင့်နိုင်မည်နည်း။
File Explorer ကိုဖွင့်ပြီး ဇစ်ချထားသောဖိုင်တွဲကို ရှာပါ။
- ဖိုင်တွဲတစ်ခုလုံးကို ဇစ်ဖွင့်ရန်၊ Extract All ကိုရွေးချယ်ရန် Right-click နှိပ်ပြီး ညွှန်ကြားချက်များကို လိုက်နာပါ။
- ဖိုင်တစ်ခု သို့မဟုတ် ဖိုင်တွဲတစ်ခုကို ဇစ်ဖွင့်ရန်၊ ၎င်းကိုဖွင့်ရန် ဇစ်ချထားသောဖိုင်တွဲကို နှစ်ချက်နှိပ်ပါ။ ထို့နောက် ဇစ်ထည့်ထားသောဖိုင်တွဲမှ အရာအား တည်နေရာအသစ်သို့ ဆွဲယူ သို့မဟုတ် ကော်ပီကူးပါ။
WinZip မပါဘဲ ဇစ်ဖိုင်ကို ဘယ်လိုဖွင့်ရမလဲ။
ဇစ်ဖိုင်တစ်ခုကို နှစ်ချက်နှိပ်လိုက်ရုံနဲ့ Windows က သင့်အတွက် ဖိုင်ကို ဖွင့်ပေးပါလိမ့်မယ်။ ဖိုင်မီနူးအောက်ရှိ “အားလုံးကို ထုတ်ယူရန်” ကို ရွေးပါ။ ဇစ်မှတ်တမ်းအတွင်းရှိ ဖိုင်အားလုံးကို ဇစ်ဖိုင်ကဲ့သို့ နာမည်တူနှင့် ဇစ်ဖိုင်မဟုတ်သော ဖိုင်တွဲတစ်ခုနှင့် သင်ဖွင့်လိုက်သည့် ဇစ်ဖိုင်ကဲ့သို့ တူညီသောလမ်းညွှန်တွင် ထားရှိမည်ဖြစ်သည်။
ZIP ဖိုင်ဆိုတာ ဘာလဲ၊ ဘယ်လိုဖွင့်ရမလဲ။
Zip ဖိုင်တွေကို ဘယ်လိုဖွင့်ရမလဲ
- .zip ဖိုင် extension ကို ဒက်စ်တော့တွင် သိမ်းဆည်းပါ။
- သင်၏စတင်မီနူး သို့မဟုတ် ဒက်စ်တော့ဖြတ်လမ်းမှ WinZip ကိုဖွင့်ပါ။
- ချုံ့ထားသောဖိုင်အတွင်းရှိ ဖိုင်များနှင့် ဖိုင်တွဲအားလုံးကို ရွေးပါ။
- Unzip ကို 1 ကလစ်နှိပ်ပြီး Unzip/Share တက်ဘ်အောက်ရှိ WinZip toolbar ရှိ Unzip to PC သို့မဟုတ် Cloud ကိုရွေးချယ်ပါ။
zip ဖိုင်တစ်ခုဘယ်လိုအလုပ်လုပ်သလဲ။
ZIP သည် မတူညီသော နည်းလမ်းများစွာကို အသုံးပြု၍ ပါရှိသောဖိုင်များကို ချုံ့နိုင်စေသည့်အပြင် ၎င်းကို ချုံ့စရာမလိုဘဲ ဖိုင်တစ်ခုကို ရိုးရှင်းစွာ သိမ်းဆည်းနိုင်သည်။ ZIP မှတ်တမ်းရှိ ဖိုင်များကို တစ်ဦးချင်း ဖိသိပ်ထားသောကြောင့် ၎င်းတို့ကို ထုတ်ယူရန် သို့မဟုတ် အသစ်များကို မှတ်တမ်းတစ်ခုလုံးတွင် ချုံ့ချမှု သို့မဟုတ် ချုံ့ချခြင်းအား မသုံးဘဲ ၎င်းတို့ကို ထုတ်ယူနိုင်သည်၊ သို့မဟုတ် အသစ်များကို ထည့်နိုင်သည်။
ဇစ်ဖိုင်ကို သေးငယ်အောင် မည်သို့ပြုလုပ်ရမည်နည်း။
ထိုဖိုဒါကိုဖွင့်ပါ၊ ထို့နောက် File၊ New၊ Compressed (zipped) folder ကိုရွေးပါ။ ချုံ့ထားသော ဖိုဒါအတွက် အမည်ကို ရိုက်ထည့်ပြီး enter နှိပ်ပါ။ သင့်ချုံ့ထားသောဖိုင်တွဲအသစ်တွင် ၎င်းတွင်ပါရှိသောဖိုင်များကို ချုံ့ထားကြောင်းညွှန်ပြရန်အတွက် ၎င်း၏အိုင်ကွန်ပေါ်တွင် ဇစ်တစ်ခုပါရှိမည်ဖြစ်သည်။ ဖိုင်များကို ချုံ့ရန် (သို့မဟုတ် ၎င်းတို့ကို သေးငယ်အောင်ပြုလုပ်ရန်) ၎င်းတို့ကို ဤဖိုင်တွဲသို့ ဆွဲယူပါ။
Outlook မှာ ZIP ဖိုင်ကို ဘယ်လိုဖန်တီးမလဲ။
ဥပမာအားဖြင့်၊ ဤသည်မှာ Outlook.com မှ ZIP ဖိုင်ကို သင်အီးမေးလ်ပို့သည့်နည်းဖြစ်သည်
- New message ကိုနှိပ်ပါ။
- မက်ဆေ့ချ်၏အောက်ခြေရှိ စာရွက်ညှပ် (ပူးတွဲပါ) ခလုတ်ကို နှိပ်ပါ။
- Browse this computer ကိုနှိပ်ပါ။
- သင်ဖန်တီးထားသည့် ZIP ဖိုင်ကိုရှာဖွေပြီး ၎င်းကိုနှိပ်ပါ။
- Open ကိုနှိပ်ပါ။
- ကော်ပီအဖြစ် ပူးတွဲပါကို နှိပ်ပါ။
ZIP ဖိုင်ဆိုတာ ဘာလဲ၊ ဘာကြောင့် အသုံးပြုကြတာလဲ။
Zip ဖော်မတ်သည် Windows ပတ်၀န်းကျင်တွင် အသုံးပြုသည့် လူကြိုက်အများဆုံး ချုံ့ဖော်မတ်ဖြစ်ပြီး WinZip သည် လူကြိုက်အများဆုံး ဖိသိပ်မှု utility ဖြစ်သည်။ လူတွေ ဘာကြောင့် Zip ဖိုင်တွေကို သုံးကြတာလဲ။ ဇစ်ဖိုင်များသည် ဒေတာများကို ချုံ့ပစ်သောကြောင့် အချိန်နှင့်နေရာကို သက်သာစေပြီး ဆော့ဖ်ဝဲကို ဒေါင်းလုဒ်ဆွဲခြင်းနှင့် အီးမေးလ် ပူးတွဲပါဖိုင်များကို လွှဲပြောင်းခြင်းတို့ကို ပိုမိုမြန်ဆန်စေသည်။
Gmail မှတဆင့် ဇစ်ဖိုင်ကို ဘယ်လိုပို့ရမလဲ။
အဆင့် 1. Gmail တွင် ဖိုင်များ ပူးတွဲခြင်း အခြေခံများ
- မက်ဆေ့ဂျ်အသစ်တစ်ခုဖန်တီးရန် Gmail တွင် ရေးရန်ခလုတ်ကို နှိပ်ပါ။
- File Upload window ကိုဖွင့်ရန်၊ Attach Files အိုင်ကွန်ကို နှိပ်ပါ။
- Gmail ပူးတွဲပါဖိုင်သည် သင့်မက်ဆေ့ဂျ်တွင် လင့်ခ်တစ်ခုအဖြစ် ပေါ်လာသည်။
- File Explorer တွင် ဇစ်ချရန် ဖိုင်များကို ရှာပါ။
- ဖိုင်များကို တစ်ခုတည်း၊ ချုံ့ထားသော ဖိုင်တစ်ခုထဲသို့ ဇစ်ချထားသည်။
ဖိုင်တစ်ဖိုင်ကို ဇစ်ဖိုင်အဖြစ် ဘယ်လိုပြောင်းရမလဲ။
ဖိုင်များကို ဇစ်ဖွင့်ပြီး ဇစ်ဖွင့်ပါ။
- သင်ဇစ်လုပ်လိုသော ဖိုင် သို့မဟုတ် ဖိုဒါကို ရှာပါ။
- ဖိုင် သို့မဟုတ် ဖိုဒါကို နှိပ်ပြီး (သို့မဟုတ်) ညာဖက်ကလစ်နှိပ်ပါ၊ ပို့ရန် (သို့မဟုတ်) ပေးပို့ရန် ညွှန်ပြပါ၊ ထို့နောက် ဖိသိပ်ထားသော (ဇစ်ချထားသော) ဖိုဒါကို ရွေးချယ်ပါ။ အမည်တူ ဇစ်တွဲဖိုင်အသစ်တစ်ခုကို တည်နေရာတစ်ခုတည်းတွင် ဖန်တီးထားသည်။
ဖိုင်များစွာကို သီးခြားဖိုင်များအဖြစ် မည်သို့ ဇစ်ဆွဲနိုင်မည်နည်း။
WinRAR ဖြင့် သင်ဇစ်လုပ်လိုသော ဖိုင်တွဲများပါရှိသော ဖိုဒါကိုဖွင့်ပါ၊ ထို့နောက် အောက်ပါအဆင့်များကို လိုက်နာပါ-
- သင်ဇစ်ချထားသော/ရှားပါးသော ဖိုင်တွဲအားလုံးကို ရွေးပါ။
- "ADD" သို့မဟုတ် Alt + A သို့မဟုတ် Commands -> "Add files to Archive" ကိုနှိပ်ပါ။
- RAR သို့မဟုတ် ZIP ကိုရွေးချယ်ပါ။
- "Files" tab ကိုသွားပါ။
- Archives ဘောက်စ်အောက်ရှိ “ဖိုင်တစ်ခုစီကို သီးခြားသိမ်းဆည်းထားရန်” အမှတ်အသားပြုပါ။
ဇစ်ဖိုဒါတစ်ခုတွင် ဖိုင်အားလုံးကို မည်သို့ ပရင့်ထုတ်မည်နည်း။
ဖိုဒါတစ်ခုရှိ ဖိုင်အားလုံးကို ပရင့်ထုတ်ရန်၊ ထိုဖိုင်တွဲကို Windows Explorer (Windows 8 ရှိ File Explorer တွင်ဖွင့်ပါ)၊ ၎င်းတို့အားလုံးကို ရွေးချယ်ရန် CTRL-a ကိုနှိပ်ပါ၊ ရွေးထားသည့်ဖိုင်များအားလုံးကို ညာဖက်ကလစ်နှိပ်ပြီး ပရင့်ကိုရွေးချယ်ပါ။ ဟုတ်ပါတယ်၊ သင်သည် သီးခြားဖိုင်အချို့ကို ရွေးချယ်ပြီး ၎င်းတို့ကို တူညီသောနည်းဖြင့် ပရင့်ထုတ်နိုင်သည်။
အီးမေးလ်ထဲမှာ ဇစ်ဖိုင်ကို ဘယ်လိုဖွင့်ရမလဲ။
ဤနေရာတွင် WinZip ကို အသုံးပြု၍ သင်အီးမေးလ်မှပေးပို့သော ဇစ်ဖိုင်ကို မည်သို့ဖွင့်ရမည်ကို သင်ပြသပါမည်။
- WinZip အပလီကေးရှင်းကို သင့်ကွန်ပျူတာတွင် ထည့်သွင်းပါ။
- ပုံမှန်နည်းအတိုင်း အီးမေးလ် ပူးတွဲပါဖိုင်အဖြစ် သင်လက်ခံရရှိသည့် မည်သည့် ဇစ်ဖိုင်များကိုမဆို ဒေါင်းလုဒ်လုပ်ပါ။
- ဖိုင်အိုင်ကွန်ကို နှစ်ချက်နှိပ်ပါ။
- သင်ဖွင့်လိုသောဖိုင်ကို နှစ်ချက်နှိပ်ပါ။
- ဖိုင်ပွင့်လာပါလိမ့်မယ်။
Windows 10 တွင် ဖိုင်တစ်ခုကို command prompt ဖြင့် မည်သို့ ဇစ်ဖွင့်ရမည်နည်း။
1. File Explorer ကိုဖွင့်ရန် Windows Key + E ကိုနှိပ်ပြီးနောက် သင်ချုံ့လိုသောဖိုင် သို့မဟုတ် ဖိုဒါသို့သွားပါ။ 2.ယခု ဖိုင်နှင့် ဖိုင်တွဲများကို ရွေးပြီး Share tab ကိုနှိပ်ပြီး Zip ခလုတ်/အိုင်ကွန်ကို နှိပ်ပါ။ 3. ရွေးချယ်ထားသောဖိုင်များနှင့် ဖိုင်တွဲများကို တည်နေရာတစ်ခုတည်းတွင် ချုံ့သွားမည်ဖြစ်သည်။
7z ဖိုင်ကို ဘယ်လို ဇစ်ဖွင့်ရမလဲ။
7Z ဖိုင်များကိုဘယ်လိုဖွင့်မလဲ။
- .7z ဖိုင်ကို ဒက်စ်တော့တွင် သိမ်းဆည်းပါ။
- သင်၏စတင်မီနူး သို့မဟုတ် ဒက်စ်တော့ဖြတ်လမ်းမှ WinZip ကိုဖွင့်ပါ။
- ချုံ့ထားသောဖိုင်အတွင်းရှိ ဖိုင်များနှင့် ဖိုင်တွဲအားလုံးကို ရွေးပါ။
- Unzip ကို 1 ကလစ်နှိပ်ပြီး Unzip/Share တက်ဘ်အောက်ရှိ WinZip toolbar ရှိ Unzip to PC သို့မဟုတ် Cloud ကိုရွေးချယ်ပါ။
ကျွန်ုပ်၏ ZIP ဖိုင်သည် အဘယ်ကြောင့် မသေးငယ်သနည်း။
ပရိုဂရမ်ဖိုင်များကဲ့သို့သော အခြားဖိုင်အမျိုးအစားအချို့တွင်၊ 50% သို့မဟုတ် ထို့ထက်ပို၍ ချုံ့နိုင်သည် ။ ဤဒုတိယ Zip ဖိုင်သည် ပထမဖိုင်ထက် သိသိသာသာသေးငယ်မည်မဟုတ်ပါ (၎င်းသည် အနည်းငယ်ပိုကြီးသည်)။ တစ်ဖန်၊ ၎င်းမှာ မူရင်း Zip ဖိုင်ရှိ ဒေတာကို ချုံ့ထားပြီးဖြစ်သောကြောင့် ဖြစ်သည်။
ဇစ်ဖိုင်ကို ဇစ်ဆွဲခြင်းက ပိုသေးငယ်စေမှာလား။
ဇစ်ဖိုင်တစ်ခုပြုလုပ်ရန် သေးငယ်သောနည်းလမ်းတစ်ခုသည် ဇစ်ဖိုင်တစ်ခုပြုလုပ်ရန် ကန့်သတ်ချက်ရှိသည်။ ဖိုင်တစ်ဖိုင်ကို တစ်ကြိမ်ထက်ပို၍ ဇစ်ဆွဲခြင်းဖြင့် ဖိုင်အရွယ်အစားကို ပုံမှန်အားဖြင့် သင်မလျှော့ချနိုင်ဘဲ အချို့ဖိုင်များသည် ဖိသိပ်ထားပြီးဖြစ်သောကြောင့် ကောင်းစွာချုံ့နိုင်ခြင်းမရှိပေ။
ဇစ်ဖိုင်တစ်ခုသည် ဖိုင်အရွယ်အစားကို လျှော့ချပါသလား။
Zip သည် အလွန်ဟောင်းသော ဖော်မတ်တစ်ခုဖြစ်သည်။ compress သိပ်မလုပ်ပါဘူး။ သေးငယ်သော archives များကို ထုတ်လုပ်ပေးမည့် အခြားသော compressor များစွာရှိသော်လည်း များသောအားဖြင့် အချိန်ပိုပေးပြီး memory သုံးစွဲမှု ပိုများသည်။ အကယ်၍ သင်သည် သက်ဆိုင်ရာဖိုင်များကို ချုံ့မထားသော ဖော်မတ်ဖြင့် အတူတကွထုပ်ပိုးပါက (ဥပမာ- tar ဖြင့်)၊ ထို့နောက် ပိုမိုကောင်းမွန်သော ဖိသိပ်မှုကို ရရှိနိုင်သည်။
command prompt တွင် ဖိုင်တစ်ခုကို ဇစ်ဖွင့်နည်း။
ဖိုင်များကို ဇစ်ဖွင့်ပါ။
- ဇစ်။ သင့်တွင် myzip.zip ဟု အမည်ပေးထားသည့် မှတ်တမ်းတစ်ခုရှိပြီး ဖိုင်များကို ပြန်လည်ရယူလိုပါက၊ သင်သည်- unzip myzip.zip ဟု ရိုက်ထည့်မည်ဖြစ်သည်။
- ကတ္တရာစေး။ tar ဖြင့် ချုံ့ထားသော ဖိုင်ကို ဖြည်ရန် (ဥပမာ၊ filename.tar) ကို သင့် SSH prompt မှ အောက်ပါ command ကို ရိုက်ထည့်ပါ- tar xvf filename.tar.
- Gunzip gunzip ဖြင့် ချုံ့ထားသော ဖိုင်ကို ဖြည်ရန် အောက်ပါတို့ကို ရိုက်ထည့်ပါ။
Windows 10 တွင် .rar ဖိုင်ကို မည်သို့ဖွင့်ရမည်နည်း။
7-Zip ကို သင်ထည့်သွင်းပြီးပါက နှစ်ချက်နှိပ်ပါ (သို့မဟုတ် သင့်တွင် Windows 10 တက်ဘလက်ရှိပါက) သင်ဖွင့်လိုသော .RAR ဖိုင်ကို နှိပ်ပါ။ ပေါ်လာသည့် မီနူးမှ နောက်ထပ်အက်ပ်များကို ရွေးပါ။ “Open With” dialog box ပေါ်လာသောအခါ၊ သင်၏ C: drive ကို နှစ်ချက်နှိပ်ပြီး Program Files ဖိုင်တွဲ (အောက်ပါပုံတွင် ပြထားသည့်အတိုင်း)။
စီမံခန့်ခွဲသူအဖြစ် ဘယ်လို ဇစ်ဖွင့်ရမလဲ။
Windows Explorer ကိုဖွင့်ရန် “Win-E” ကိုနှိပ်ပြီး သင်ဖွင့်လိုသော ဖိုင်ကို စီမံခန့်ခွဲသူအခွင့်အရေးဖြင့် ရှာဖွေပါ။ ဥပမာတွင်၊ သင်သည် ZIP ဖိုင်ကိုရှာဖွေလိမ့်မည်။ ဖိုင်ကို right-click နှိပ်ပြီး "Run as Administrator" ကိုရွေးပါ။ လုံခြုံရေးသတိပေးချက်တွင် “Yes” ကိုနှိပ်ပါ။
“小鑫的GNU/Linux学习网站-小鑫博客” ဆောင်းပါးပါ ဓာတ်ပုံ https://linux.xiazhengxin.name/index.php?m=07&y=11&entry=entry110704-005550