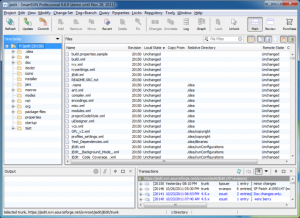Windows 10 တွင် စကားဝှက်ဖြင့် ဖိုင်တွဲတစ်ခုကို လော့ခ်ချနည်း
- သင်ကာကွယ်လိုသောဖိုင်များတည်ရှိရာ ဖိုဒါအတွင်း ညာဖက်ကလစ်နှိပ်ပါ။
- အကြောင်းအရာမီနူးမှ "အသစ်" ကိုရွေးချယ်ပါ။
- “Text Document” ကိုနှိပ်ပါ။
- Enter နှိပ်ပါ။
- ၎င်းကိုဖွင့်ရန် စာသားဖိုင်ကို နှစ်ချက်နှိပ်ပါ။
- အောက်ပါစာသားကို စာရွက်စာတမ်းအသစ်တွင် ကူးထည့်ပါ။
Windows 10 တွင် ဖိုဒါတစ်ခုကို စကားဝှက်ဖြင့် ကာကွယ်နိုင်ပါသလား။
ကံမကောင်းစွာဖြင့်၊ Windows Vista၊ Windows 7၊ Windows 8 နှင့် Windows 10 သည် ဖိုင်များ သို့မဟုတ် ဖိုင်တွဲများကို စကားဝှက်ကာကွယ်ရန်အတွက် မည်သည့်အင်္ဂါရပ်ကိုမျှ မပေးဆောင်ပါ။ ၎င်းကို ပြီးမြောက်ရန်အတွက် သင်သည် ပြင်ပဆော့ဖ်ဝဲပရိုဂရမ်ကို အသုံးပြုရန် လိုအပ်သည်။ သင်ကုဒ်ဝှက်လိုသော ဖိုင် သို့မဟုတ် ဖိုင်တွဲကို ရွေးပါ။ ဖိုင် သို့မဟုတ် ဖိုဒါကို ညာကလစ်နှိပ်ပြီး Properties ကို ရွေးပါ။
Windows 10 တွင် ဖိုင်တစ်ခုကို စကားဝှက် မည်သို့ကာကွယ်နိုင်မည်နည်း။
စကားဝှက်သည် Windows 10 ဖိုင်များနှင့် ဖိုင်တွဲများကို ကာကွယ်ပေးသည်။
- File Explorer ကို အသုံးပြု၍ စကားဝှက်ကို ကာကွယ်လိုသော ဖိုင် သို့မဟုတ် ဖိုင်တွဲပေါ်တွင် ညာဖက်ကလစ်နှိပ်ပါ။
- အကြောင်းအရာမီနူး၏အောက်ခြေရှိ Properties ကိုနှိပ်ပါ။
- Advanced ကိုနှိပ်ပါ...
- “ဒေတာများကို လုံခြုံစေရန် အကြောင်းအရာများကို စာဝှက်ရန်” ကိုရွေးချယ်ပြီး Apply ကိုနှိပ်ပါ။
ကျွန်ုပ်၏လက်ပ်တော့ရှိ ဖိုဒါတစ်ခုကို မည်သို့သော့ခတ်ရမည်နည်း။
ဖိုင် သို့မဟုတ် ဖိုင်တွဲတစ်ခုကို စာဝှက်ထားလိုပါက၊ ဤအဆင့်များကို လိုက်နာခြင်းဖြင့် လုပ်ဆောင်နိုင်သည်-
- သင်ကုဒ်ဝှက်လိုသော ဖိုင် သို့မဟုတ် ဖိုင်တွဲကို ရွေးပါ။
- ဖိုင် သို့မဟုတ် ဖိုဒါကို ညာကလစ်နှိပ်ပြီး Properties ကို ရွေးပါ။
- General tab တွင် Advanced ခလုတ်ကို နှိပ်ပါ။
- “ဒေတာကို လုံခြုံစေရန် အကြောင်းအရာများကို စာဝှက်ခြင်း” ရွေးချယ်မှုအတွက် အကွက်ကို စစ်ဆေးပါ။
- Apply ကိုနှိပ်ပြီး OK ကိုနှိပ်ပါ။
Windows 10 တွင် BitLocker ဖြင့် ဖိုင်တွဲတစ်ခုကို မည်သို့သော့ခတ်ရမည်နည်း။
Bitlocker ကို စနစ်ထည့်သွင်းရန်-
- Control Panel ကိုသွားပါ။
- System and Security ကိုနှိပ်ပါ။
- BitLocker Drive Encryption ကိုနှိပ်ပါ။
- BitLocker Drive Encryption အောက်တွင် Turn on BitLocker ကိုနှိပ်ပါ။
- စကားဝှက်တစ်ခုထည့်ပါ သို့မဟုတ် USB flash drive ကိုထည့်ပါ ကိုရွေးချယ်ပါ။
- စကားဝှက်ကို ထည့်သွင်းပြီး အတည်ပြုပြီးနောက် Next ကိုနှိပ်ပါ။
Windows 10 တွင် ဖိုဒါတစ်ခုတွင် စကားဝှက်တစ်ခု တင်နိုင်ပါသလား။
Windows 10 ရှိ အရေးကြီးဒေတာများပါရှိသော ဖိုင်တွဲတစ်ခုကို လော့ခ်ချရန် လွယ်ကူသည်။ ပြင်ပအဖွဲ့အစည်းကိရိယာများကို အသုံးမပြုဘဲ Windows 10 ရှိ ဖိုဒါတစ်ခုကို စကားဝှက်ဖြင့် ကာကွယ်ရန်၊ အဆင့် 1- သင်ကာကွယ်လိုသော ဖိုင်တွဲသို့ သွားရန်။ အဆင့် 2: ၎င်းကို Right-click နှိပ်ပြီး Properties ကို ရွေးပါ။
Windows 10 နေအိမ်ရှိ ဖိုဒါတစ်ခုကို စကားဝှက် မည်သို့ကာကွယ်နိုင်မည်နည်း။
Windows 10 တွင် စကားဝှက်ဖြင့် ဖိုင်တွဲတစ်ခုကို လော့ခ်ချနည်း
- သင်ကာကွယ်လိုသောဖိုင်များတည်ရှိရာ ဖိုဒါအတွင်း ညာဖက်ကလစ်နှိပ်ပါ။
- အကြောင်းအရာမီနူးမှ "အသစ်" ကိုရွေးချယ်ပါ။
- “Text Document” ကိုနှိပ်ပါ။
- Enter နှိပ်ပါ။
- ၎င်းကိုဖွင့်ရန် စာသားဖိုင်ကို နှစ်ချက်နှိပ်ပါ။
- အောက်ပါစာသားကို စာရွက်စာတမ်းအသစ်တွင် ကူးထည့်ပါ။
Windows 10 တွင် drive တစ်ခုကို ဘယ်လိုလော့ခ်ချရမလဲ။
Windows 10 တွင် ဟာ့ဒ်ဒရိုက် စကားဝှက်ကို သတ်မှတ်ရန် အဆင့်များ- အဆင့် 1- ဤ PC ကိုဖွင့်ပါ၊ ဟာ့ဒ်ဒရိုက်တစ်ခုကို ညာဖက်ကလစ်နှိပ်ပြီး ဆက်စပ်မီနူးရှိ BitLocker ကိုဖွင့်ပါ ကိုရွေးချယ်ပါ။ အဆင့် 2- BitLocker Drive Encryption window တွင်၊ drive ကိုသော့ဖွင့်ရန် စကားဝှက်ကိုသုံးပါ၊ စကားဝှက်တစ်ခုထည့်ပါ၊ စကားဝှက်ကို ပြန်ထည့်ပါ၊ ထို့နောက် Next ကိုနှိပ်ပါ။
စာရွက်စာတမ်းတစ်ခုကို စကားဝှက်က ဘယ်လိုကာကွယ်မလဲ။
ခွင့်ပြုချက်မရှိဘဲ ဝင်ရောက်ခြင်းကို တားဆီးရာတွင် ကူညီရန် စကားဝှက်ကို အသုံးပြုခြင်းဖြင့် စာရွက်စာတမ်းတစ်ခုကို ကာကွယ်နိုင်သည်။
- File tab ကိုနှိပ်ပါ။
- Info ကိုနှိပ်ပါ။
- Protect Document ကိုနှိပ်ပါ၊ ထို့နောက်စကားဝှက်ဖြင့် Encrypt ကိုနှိပ်ပါ။
- စာဝှက်ရန်စာရွက်စာတမ်းအကွက်တွင်စကားဝှက်ကိုရိုက်ထည့်ပြီး OK ကိုနှိပ်ပါ။
- Confirm Password အကွက်တွင်၊ လျှို့ဝှက်နံပါတ်ကိုနောက်တစ်ကြိမ်ရိုက်ပါ၊ ပြီးနောက် OK ကိုနှိပ်ပါ။
Windows 10 တွင် ဖိုဒါတစ်ခုကို အဘယ်ကြောင့် စာဝှက်မရနိုင်သနည်း။
အသုံးပြုသူများ၏အဆိုအရ၊ သင်၏ Windows 10 PC တွင် ကုဒ်ဝှက်ထားသော ဖိုဒါရွေးချယ်မှုမှာ မီးခိုးရောင်ဖြစ်နေပါက လိုအပ်သောဝန်ဆောင်မှုများ မလည်ပတ်နိုင်တော့ပေ။ ဖိုင်ကုဒ်ဝှက်ခြင်းသည် စာဝှက်ခြင်းဖိုင်စနစ် (EFS) ဝန်ဆောင်မှုပေါ်တွင် မူတည်ပြီး ဤပြဿနာကို ဖြေရှင်းရန်အတွက် သင်သည် အောက်ပါအတိုင်း လုပ်ဆောင်ရန် လိုအပ်သည်- Windows Key + R ကို နှိပ်ပြီး services.msc ကို ရိုက်ထည့်ပါ။
Windows 10 တွင် ဖိုဒါများကို မည်သို့ဖျောက်ရမည်နည်း။
File Explorer ကို အသုံးပြု၍ ဖိုင်များနှင့် ဖိုဒါများကို ဝှက်နည်း
- File Explorer ကိုဖွင့်ပါ။
- သင်ဝှက်ထားလိုသော ဖိုင် သို့မဟုတ် ဖိုင်တွဲသို့ သွားပါ။
- ပစ္စည်းကို right-click နှိပ်ပြီး Properties ကိုနှိပ်ပါ။
- General tab တွင်၊ Attributes အောက်ရှိ Hidden option ကိုစစ်ဆေးပါ။
- Apply ကိုကလစ်နှိပ်ပါ။
Windows မှာ folder တစ်ခုကို ဘယ်လိုဖျောက်ရမလဲ။
Windows တွင်ဖိုင်များကိုဝှက်ရန်အလွန်လွယ်ကူသည်
- သင်ဝှက်ထားလိုသော ဖိုင်များ သို့မဟုတ် ဖိုင်တွဲများကို ရွေးပါ။
- Right-click နှိပ်ပြီး Properties ကို ရွေးပါ။
- General tab ကိုနှိပ်ပါ။
- အရည်အချင်းများကဏ္ဍရှိ Hidden ဘေးရှိ အမှန်ခြစ်ကို နှိပ်ပါ။
- Apply ကိုကလစ်နှိပ်ပါ။
Folder တစ်ခုကို ကုဒ်ဝှက်ခြင်းက ဘာကိုလုပ်ဆောင်သလဲ။
Microsoft Windows ရှိ စာဝှက်ခြင်းဖိုင်စနစ် (EFS) သည် ဖိုင်စနစ်အဆင့် ကုဒ်ဝှက်ခြင်းကို ပံ့ပိုးပေးသည့် NTFS ဗားရှင်း 3.0 တွင် မိတ်ဆက်ထားသော အင်္ဂါရပ်တစ်ခုဖြစ်သည်။ နည်းပညာသည် ဖိုင်များကို ပွင့်လင်းမြင်သာစွာ ကုဒ်ဝှက်ထားနိုင်စေကာ တိုက်ခိုက်သူများထံမှ လျှို့ဝှက်အချက်အလက်များကို ကွန်ပျူတာသို့ ကိုယ်ထိလက်ရောက် ဝင်ရောက်နိုင်စေပါသည်။
Windows 10 အိမ်တွင် BitLocker ကိုဖွင့်နိုင်ပါသလား။
မဟုတ်ပါ၊ ၎င်းကို Windows 10 ၏ Home ဗားရှင်းတွင် မရရှိနိုင်ပါ။ စက်ကုဒ်ဝှက်ခြင်းသာလျှင် Bitlocker မဟုတ်ပါ။ ကွန်ပျူတာတွင် TPM ချစ်ပ်တစ်ခုရှိလျှင် Windows 10 Home သည် BitLocker ကိုဖွင့်ပေးသည်။ Surface 3 သည် Windows 10 Home နှင့် ပါ၀င်ပြီး BitLocker ကိုဖွင့်ထားရုံသာမက C: သည် BitLocker-encrypt လုပ်ထားသော box မှထွက်လာပါသည်။
USB Windows 10 မှ BitLocker ကို မည်သို့ဖယ်ရှားရမည်နည်း။
BitLocker ကိုပိတ်ရန်၊ သင်သည်အောက်ပါအတိုင်းလုပ်ဆောင်ရန်လိုအပ်သည်-
- Search bar ကိုဖွင့်ပြီး Manage BitLocker ကိုရိုက်ထည့်ပါ။ Menu မှ Manage BitLocker ကို ရွေးပါ။
- ၎င်းသည် သင်၏ partitions အားလုံးကို သင်မြင်ရမည်ဖြစ်ပြီး BitLocker ကို ဆိုင်းငံ့ရန် သို့မဟုတ် ၎င်းကို လုံးဝပိတ်ရန် ရွေးချယ်နိုင်သည်။
Windows 10 အိမ်တွင် BitLocker ကို မည်သို့ရယူရမည်နည်း။
Taskbar ပေါ်ရှိ ရှာဖွေရေးဘောက်စ်တွင် Manage BitLocker ကိုရိုက်ထည့်ပြီး ရလဒ်များစာရင်းမှ ၎င်းကို ရွေးချယ်ပါ။ သို့မဟုတ် Start ခလုတ်ကို သင်ရွေးချယ်နိုင်ပြီး၊ ထို့နောက် Windows စနစ်အောက်တွင်၊ Control Panel ကိုရွေးချယ်ပါ။ Control Panel တွင် System and Security ကိုရွေးချယ်ပြီး BitLocker Drive Encryption အောက်ရှိ Manage BitLocker ကိုရွေးချယ်ပါ။
အီးမေးလ်ထဲမှာ ဖိုဒါတစ်ခုရဲ့ စကားဝှက်ကို ဘယ်လိုကာကွယ်မလဲ။
စာရွက်စာတမ်းတစ်ခုအတွက် စကားဝှက်တစ်ခုအသုံးပြုရန် အောက်ပါအဆင့်များကို လိုက်နာပါ-
- File tab ကိုနှိပ်ပါ။
- Info ကိုနှိပ်ပါ။
- Protect Document ကိုနှိပ်ပါ၊ ထို့နောက်စကားဝှက်ဖြင့် Encrypt ကိုနှိပ်ပါ။
- စာဝှက်ရန်စာရွက်စာတမ်းအကွက်တွင်စကားဝှက်ကိုရိုက်ထည့်ပြီး OK ကိုနှိပ်ပါ။
- Confirm Password အကွက်တွင်၊ လျှို့ဝှက်နံပါတ်ကိုနောက်တစ်ကြိမ်ရိုက်ပါ၊ ပြီးနောက် OK ကိုနှိပ်ပါ။
Windows 10 အိမ်တွင် ဖိုင်တွဲတစ်ခုကို မည်သို့ စာဝှက်ရမည်နည်း။
အောက်တွင် Windows 2 တွင် EFS ဖြင့် သင့်ဒေတာကို စာဝှက်ရန် နည်းလမ်း 10 ခုကို သင်တွေ့လိမ့်မည်။
- စာဝှက်ထားလိုသော ဖိုင်တွဲ (သို့မဟုတ်) ဖိုင်ကို ရှာပါ။
- ၎င်းပေါ်တွင် right-click နှိပ်ပြီး Properties ကိုရွေးချယ်ပါ။
- General tab သို့သွား၍ Advanced ကိုနှိပ်ပါ။
- Compress လုပ်ပြီး attribute တွေကို စာဝှက်ဖို့ အောက်ကိုရွှေ့ပါ။
- ဒေတာလုံခြုံစေရန် အကြောင်းအရာကို ကုဒ်ဝှက်ရန် ဘေးရှိ အကွက်ကို အမှတ်ခြစ်ပါ။
BitLocker Windows 10 ဘယ်မှာလဲ။
Windows 10 ရှိ BitLocker Drive Encryption ကိုဖွင့်ပါ။ Start > File Explorer > ဤ PC ကိုနှိပ်ပါ။ ထို့နောက် Windows 10 ထည့်သွင်းထားသည့် သင့် system drive ကို right-click နှိပ်ပြီး Turn on BitLocker ကိုနှိပ်ပါ။
pdf ဖိုင်တွင် စကားဝှက်ကို မည်သို့သတ်မှတ်နိုင်မည်နည်း။
PDF တစ်ခုသို့ စကားဝှက်တစ်ခုထည့်ပါ။
- PDF ကိုဖွင့်ပြီး Tools > Protect > Encrypt > Password with Encrypt ကိုရွေးချယ်ပါ။
- အမှာစာလက်ခံရရှိပါက လုံခြုံရေးကိုပြောင်းလဲရန် Yes ကိုနှိပ်ပါ။
- စာရွက်စာတမ်းကိုဖွင့်ရန် စကားဝှက်တစ်ခု လိုအပ်သည်ကို ရွေးပါ၊ ထို့နောက် သက်ဆိုင်ရာအကွက်တွင် စကားဝှက်ကို ရိုက်ထည့်ပါ။
- Compatibility drop-down menu မှ Acrobat ဗားရှင်းကို ရွေးပါ။
USB drive ကို စကားဝှက် ဘယ်လိုကာကွယ်ရမလဲ။
စကားဝှက်သည် USB drive တစ်ခုလုံးကို ကာကွယ်ပေးသည်။
- USB drive ကိုသင့်ကွန်ပျူတာထဲသို့ထည့်ပါ။
- Windows Explorer ရှိ ဤ PC သို့သွား၍ USB ဒရိုက်ကို ညာကလစ်နှိပ်ပါ။
- Turn BitLocker On ကိုရွေးချယ်ပါ။
- 'drive ကိုသော့ဖွင့်ရန်စကားဝှက်ကိုသုံးပါ' ကိုရွေးချယ်ပြီးစကားဝှက်ကိုနှစ်ကြိမ်ထည့်ပါ။
- Next ကိုရွေးပါ။
Windows 10 တွင် Word document တစ်ခုကို စကားဝှက် မည်သို့ကာကွယ်နိုင်မည်နည်း။
ခြေလှမ်းများ
- သင်၏ Microsoft Word စာရွက်စာတမ်းကိုဖွင့်ပါ။ စကားဝှက်ဖြင့် ကာကွယ်လိုသော Word စာရွက်စာတမ်းကို နှစ်ချက်နှိပ်ပါ။
- File ကိုနှိပ်ပါ။ ၎င်းသည် Word window ၏ ဘယ်ဘက်အပေါ်ထောင့်ရှိ တက်ဘ်တစ်ခုဖြစ်သည်။
- အချက်အလက် tab ကိုနှိပ်ပါ။
- Protect Document ကိုနှိပ်ပါ။
- Password ဖြင့် Encrypt ကိုနှိပ်ပါ။
- စကားဝှက်ကိုရေးပါ
- OK ကိုကလစ်နှိပ်ပါ။
- စကားဝှက်ကို ပြန်ထည့်ပါ၊ ထို့နောက် OK ကိုနှိပ်ပါ။
Windows ကွန်ပျူတာကို ဘယ်လိုလော့ခ်ချမလဲ။
သင့်ကွန်ပျူတာကို လော့ခ်ချရန်-
- ကွန်ပျူတာကီးဘုတ်ပေါ်ရှိ Win+L ခလုတ်ကို တွဲနှိပ်ပါ (Win သည် Windows ကီးဖြစ်သည်၊ ဤပုံတွင် ပြထားသည်)။ Windows key သည် Windows လိုဂိုပါရှိသည်။
- Start ခလုတ်မီနူး၏ ညာဘက်အောက်ထောင့်ရှိ သော့ခလောက်ခလုတ်ကို နှိပ်ပါ (ဤပုံကိုကြည့်ပါ)။ သော့ခလောက်အိုင်ကွန်ကို နှိပ်ခြင်းဖြင့် သင့် PC ကို လော့ခ်ကျစေပါသည်။
Windows 10 တွင် ဖိုင်များကို စာဝှက်နိုင်ပါသလား။
မှန်ကန်သော ကုဒ်ဝှက်ခြင်းသော့ (စကားဝှက်ကဲ့သို့) ရှိသူသာလျှင် ၎င်းကို စာဝှက်နိုင်သည်။ ဖိုင်ကုဒ်ဝှက်ခြင်းကို Windows 10 Home တွင် မရရှိနိုင်ပါ။ ဖိုင် သို့မဟုတ် ဖိုဒါတစ်ခုကို ညာကလစ် (သို့မဟုတ်) နှိပ်ပြီး Properties ကို ရွေးပါ။ Advanced ခလုတ်ကို ရွေးချယ်ပြီး ဒေတာကို လုံခြုံစေရန် အမှန်ခြစ်ဘောက်စ်ကို ရွေးချယ်ပါ။
Office 2016 တွင် ဖိုင်တွဲတစ်ခုကို စကားဝှက် မည်သို့ကာကွယ်နိုင်မည်နည်း။
ပထမဦးစွာ သင်ကာကွယ်လိုသော Office document ကိုဖွင့်ပါ။ ဖိုင်မီနူးကို နှိပ်ပါ၊ အချက်အလက် တက်ဘ်ကို ရွေးပါ၊ ထို့နောက် စာရွက်စာတမ်း ကာကွယ်ရန် ခလုတ်ကို ရွေးချယ်ပါ။ Password ဖြင့် Encrypt ကိုနှိပ်ပါ။ အတည်ပြုရန် စကားဝှက်ကို ထပ်မံထည့်သွင်းပြီး OK ကိုနှိပ်ပါ။
မမြင်နိုင်သော ဖိုဒါတစ်ခုကို မည်သို့ပြုလုပ်ရမည်နည်း။
ဤသည်မှာ သင့်ဒက်စ်တော့တွင် “မမြင်နိုင်သော” ဖိုင်တွဲတစ်ခု ပြုလုပ်ပုံဖြစ်သည်။
- ဖိုင်တွဲအသစ်တစ်ခုဖန်တီးပါ။
- ဖြတ်လမ်းပေါ်တွင် right-click နှိပ်ပြီး 'rename' ကိုရွေးပါ။
- Alt ခလုတ်ကို နှိပ်ပြီး ကိုင်ထားစဉ် 0160 စာလုံးများဖြင့် ဖိုင်တွဲကို အမည်ပြောင်းပါ။
- ဖိုဒါကို right-click လုပ်ပြီး properties ကိုသွားပါ။
- "Customize" tab ကိုနှိပ်ပါ။
Folder တစ်ခုကို ဖုံးကွယ်ရန် အမိန့်ဆိုသည်မှာ အဘယ်နည်း။
ဥပမာအားဖြင့်၊ သင်သည် E disk တွင် "အကျဉ်းချုပ်" ခေါင်းစဉ်တပ်ထားသော ဖိုင်တွဲတစ်ခုကို ဝှက်ထားလိုသည်ဆိုပါစို့၊ သင်သည် "attrib +s +he:\summary" (ကိုးကားချက်နှစ်ချက်အမှတ်အသားမပါဘဲ) Command Prompt တွင် ထည့်သွင်းပြီး Enter နှိပ်နိုင်သည်။ နည်းလမ်း 2- disk directory ကိုရိုက်ထည့်ပြီး folder ကိုဝှက်ရန် attrib command ကိုသုံးပါ။
Folder ကို ဝှက်ထားရင် ဘာလုပ်မလဲ။
ဝှက်ထားသောဖိုင်သည် လျှို့ဝှက်ရည်ညွှန်းချက်ဖွင့်ထားသည့် မည်သည့်ဖိုင်မဆိုဖြစ်သည်။ သင်မျှော်လင့်ထားသည့်အတိုင်း၊ ဤအင်္ဂါရပ်ကိုဖွင့်ထားသည့် ဖိုင် သို့မဟုတ် ဖိုင်တွဲတစ်ခုသည် ဖိုင်တွဲများကိုကြည့်ရှုနေစဉ်တွင် မမြင်နိုင်ပေ — ၎င်းတို့အားလုံးကို ရှင်းရှင်းလင်းလင်းမြင်နိုင်ခွင့်မပေးဘဲ ၎င်းတို့ကို သင်တွေ့မြင်နိုင်မည်မဟုတ်ပေ။
“ Wikipedia” မှဆောင်းပါး၌ဓာတ်ပုံ https://en.wikipedia.org/wiki/File:SmartSVN_Professional_6.6_Windows_7.png