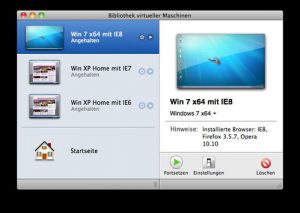Windows 10 ၏ သန့်ရှင်းသောမိတ္တူဖြင့် အသစ်စတင်ရန် ဤအဆင့်များကို အသုံးပြုပါ-
- USB bootable media ဖြင့် သင့်စက်ကို စတင်ပါ။
- “Windows Setup” တွင် လုပ်ငန်းစဉ်စတင်ရန် Next ကိုနှိပ်ပါ။
- Install Now ခလုတ်ကိုနှိပ်ပါ။
- အကယ်၍ သင်သည် Windows 10 ကို ပထမဆုံးအကြိမ် ထည့်သွင်းခြင်း သို့မဟုတ် ဗားရှင်းဟောင်းကို အဆင့်မြှင့်တင်ပါက၊ သင်သည် စစ်မှန်သော ထုတ်ကုန်ကီးကို ထည့်သွင်းရပါမည်။
သင်၏ဆက်တင်များကိုသိမ်းဆည်းပါ၊ သင့်ကွန်ပြူတာကိုပြန်လည်စတင်ပြီး Windows 10 ကိုယခုထည့်သွင်းနိုင်ရပါမည်။
- အဆင့် 1 – သင့်ကွန်ပြူတာ၏ BIOS ကိုထည့်ပါ။
- အဆင့် 2 – သင့်ကွန်ပြူတာကို DVD သို့မဟုတ် USB မှ boot လုပ်ပါ။
- အဆင့် 3 – Windows 10 clean install option ကိုရွေးချယ်ပါ။
- အဆင့် 4 – သင့် Windows 10 လိုင်စင်ကီးကို ဘယ်လိုရှာမလဲ။
- အဆင့် 5 – သင်၏ hard disk သို့မဟုတ် SSD ကို ရွေးပါ။
သင့်လျော်သောဗားရှင်း (Home၊ Pro) ကိုရွေးချယ်ပါ၊ ကိရိယာသည် သင့်အတွက် ISO ကိုထုတ်ပေးလိမ့်မည်။ အဆိုပါကိရိယာသည် သင့်အား ISO ကို DVD သို့မဟုတ် USB မှတ်ဉာဏ်ချောင်းသို့ ကူးထည့်ရန် ကူညီပေးပါစေ။ ယခု၊ Windows 10 ၏ သန့်ရှင်းသော တပ်ဆင်မှုအား ဆက်လက်လုပ်ဆောင်ပါ (သတိပေးခံရသည့်အခါ “Custom: Install Windows only” ကို ရွေးပါ။) ၎င်းသည် သင့်အား ထုတ်ကုန်ကီးတစ်ခုတောင်းသောအခါ၊ Skip ကိုနှိပ်ပါ။Microsoft ၏ ညွှန်ကြားချက်အတိုင်း၊ USB drive မှ Surface ကို စတင်ရန် အောက်ပါအဆင့်များကို လိုက်နာပါ ။
- Windows 10 စတင်နိုင်သော USB ဒရိုက်ကို သင်၏ Surface ရှိ USB အပေါက်ထဲသို့ ထည့်ပါ။
- အသံအတိုးအကျယ်လျှော့ခလုတ်ကို နှိပ်ပြီး ဖိထားပါ။
- ပါဝါခလုတ်ကို နှိပ်ပြီး လွှတ်လိုက်ပါ။
- Surface လိုဂိုပေါ်လာသောအခါ၊ အသံအတိုးအကျယ်ခလုတ်ကို လွှတ်လိုက်ပါ။
SSD တွင် Windows 10 ထည့်သွင်းနည်း
- EaseUS Partition Master ကိုဖွင့်ပြီး Wizard > Migrate OS ကို ပင်မမီနူးမှ SSD/HDD သို့ သွားပါ။
- Destination disk အဖြစ် SSD ကို ရွေးပါ။
- ဦးတည်ရာဒစ်ပေါ်တွင် Yes Delete partitions ကိုနှိပ်ပါ။
- အခန်းကန့်အရွယ်အစားကို အရွယ်အစားပြောင်းပြီး OK ကိုနှိပ်ပါ။
- HDD မှ SSD သို့ Windows 10 ပြောင်းရွှေ့ခြင်းကို စတင်ရန် “Apply” ကိုနှိပ်ပါ။
100% သန့်ရှင်းသော ထည့်သွင်းမှုသေချာစေရန် ၎င်းတို့ကို ဖော်မတ်ချခြင်းအစား ၎င်းတို့ကို အပြည့်အ၀ ဖျက်ခြင်းက ပိုကောင်းပါသည်။ partitions နှစ်ခုလုံးကို ဖျက်ပြီးရင် သင့်မှာ ခွဲဝေမထားတဲ့ နေရာအချို့ ကျန်နေသင့်တယ်။ ၎င်းကိုရွေးချယ်ပြီး အပိုင်းအသစ်တစ်ခုဖန်တီးရန် "New" ခလုတ်ကိုနှိပ်ပါ။ ပုံမှန်အားဖြင့်၊ Windows သည် အခန်းကန့်အတွက် အများဆုံးရရှိနိုင်သောနေရာကို ထည့်သွင်းသည်။
Windows 10 ကို အခမဲ့ ပြန်လည်ထည့်သွင်းနိုင်ပါသလား။
အခမဲ့ အဆင့်မြှင့်တင်မှု ကမ်းလှမ်းချက်၏ အဆုံးတွင်၊ Get Windows 10 အက်ပ်ကို မရနိုင်တော့ဘဲ၊ Windows Update ကို အသုံးပြု၍ Windows ဗားရှင်းအဟောင်းမှ သင် အဆင့်မြှင့်မရနိုင်ပါ။ သတင်းကောင်းမှာ Windows 10 သို့မဟုတ် Windows 7 အတွက် လိုင်စင်ရှိသော စက်တွင် Windows 8.1 သို့ အဆင့်မြှင့်နိုင်သေးသည်။
Windows 10 ကို မည်ကဲ့သို့ ဖယ်ရှားပြီး ပြန်လည်ထည့်သွင်းရမည်နည်း။
Windows 10 တွင် သင့် PC ကိုရှင်းလင်းပြီး 'အသစ်အတိုင်း' အခြေအနေသို့ပြန်လည်ရယူရန် built-in နည်းလမ်းတစ်ခုရှိသည်။ သင်၏ကိုယ်ရေးကိုယ်တာဖိုင်များကိုသာ ထိန်းသိမ်းရန် သို့မဟုတ် သင်လိုအပ်သည့်အပေါ်မူတည်၍ အရာအားလုံးကို ဖျက်ပစ်ရန် သင်ရွေးချယ်နိုင်သည်။ Start > Settings > Update & Security > Recovery သို့သွားပါ၊ Get start ကိုနှိပ်ပြီး သင့်လျော်သောရွေးချယ်မှုကို ရွေးချယ်ပါ။
ကျွန်ုပ်၏ hard drive ကို ရှင်းလင်းပြီး Windows ကို မည်သို့ ပြန်လည်ထည့်သွင်းရမည်နည်း။
Windows ကို 8
- Charms menu ကိုဖွင့်ရန် Window key နှင့် “C” key ကိုနှိပ်ပါ။
- Search option ကိုရွေးပြီး Search text အကွက်တွင် ပြန်လည်ထည့်သွင်းပါ (Enter ကိုမနှိပ်ပါနှင့်)။
- အဆိုပါ Settings option ကိုရွေးချယ်ပါ။
- ဖန်သားပြင်၏ဘယ်ဘက်ခြမ်းရှိ အရာအားလုံးကို ဖယ်ရှားပြီး Windows ကို ပြန်လည်ထည့်သွင်းပါ။
- "သင်၏ PC ကိုပြန်လည်သတ်မှတ်ပါ" မျက်နှာပြင်ပေါ်တွင်၊ Next ကိုနှိပ်ပါ။
Windows 10 ကို အခမဲ့ဒေါင်းလုဒ်ဘယ်လိုရနိုင်မလဲ။
သင့်တွင် Windows 7/8/8.1 ၏ “စစ်မှန်သော” မိတ္တူကို အသုံးပြုနေသည့် PC ရှိပါက (သင့်လျော်စွာ လိုင်စင်ရထားပြီး အသက်သွင်းထားသည့်)၊ သင်သည် ၎င်းကို Windows 10 သို့ အဆင့်မြှင့်ရန် ကျွန်ုပ်လုပ်ခဲ့သည့် အလားတူအဆင့်များကို လိုက်နာနိုင်ပါသည်။ စတင်ရန်၊ Windows 10 ဒေါင်းလုဒ်သို့ သွားပါ။ ဝဘ်စာမျက်နှာတွင် ဒေါင်းလုဒ်တူးလ်ကို ယခုခလုတ်ကို နှိပ်ပါ။ ဒေါင်းလုဒ် ပြီးပါက Media Creation Tool ကိုဖွင့်ပါ။
Windows 10 ကို အခမဲ့ ဒေါင်းလုဒ်လုပ်နိုင်သေးလား။
Microsoft ၏ Accessibility Site မှ Windows 10 ကို အခမဲ့ရယူနိုင်သေးသည်။ အခမဲ့ Windows 10 အဆင့်မြှင့်တင်မှု ကမ်းလှမ်းချက်သည် နည်းပညာအရ ပြီးသွားသော်လည်း ၎င်းသည် 100% ပြီးသွားမည်မဟုတ်ပေ။ Microsoft သည် ၎င်းတို့၏ကွန်ပြူတာတွင် အထောက်အကူပြုနည်းပညာများကို အသုံးပြုသည်ဟု ဘောက်စ်ကိုစစ်ဆေးသူတိုင်းအား အခမဲ့ Windows 10 အဆင့်မြှင့်တင်မှုကို ပံ့ပိုးပေးနေဆဲဖြစ်သည်။
Windows 10 ကို ပြန်လည်ထည့်သွင်းသင့်ပါသလား။
Windows 10 ကို အလုပ်လုပ်နေသော PC တွင် ပြန်လည်ထည့်သွင်းပါ။ Windows 10 တွင် စတင်အသုံးပြုနိုင်ပါက ဆက်တင်များအက်ပ်အသစ် (စတင်မီနူးရှိ ခွေးလိပ်သင်္ကေတ) ကိုဖွင့်ပါ၊ ထို့နောက် အပ်ဒိတ်နှင့် လုံခြုံရေးကို နှိပ်ပါ။ Recovery ကိုနှိပ်ပါ၊ ထို့နောက် 'ဤ PC ကိုပြန်လည်သတ်မှတ်ပါ' ရွေးချယ်မှုကို သင်အသုံးပြုနိုင်ပါသည်။ ၎င်းသည် သင့်ဖိုင်များနှင့် ပရိုဂရမ်များကို သိမ်းဆည်းထားရန် ရှိ၊ မရှိ ရွေးချယ်နိုင်စေမည်ဖြစ်သည်။
မားသားဘုတ်ကို အစားထိုးပြီးနောက် Windows 10 ကို ပြန်လည်ထည့်သွင်းရန် လိုအပ်ပါသလား။
ဟာ့ဒ်ဝဲပြောင်းလဲမှုပြီးနောက် Windows 10 ကို ပြန်လည်ထည့်သွင်းသည့်အခါ—အထူးသဖြင့် မားသားဘုတ်ပြောင်းလဲမှု—၎င်းကိုထည့်သွင်းစဉ်တွင် “သင်၏ထုတ်ကုန်သော့ကို ထည့်သွင်းပါ” ဟူသော အချက်ပြချက်များကို ကျော်သွားကြောင်း သေချာပါစေ။ သို့သော်၊ အကယ်၍ သင်သည် မားသားဘုတ် သို့မဟုတ် အခြားသော အစိတ်အပိုင်းများစွာကို ပြောင်းလဲလိုက်လျှင် Windows 10 သည် သင့်ကွန်ပျူတာကို PC အသစ်တစ်ခုအဖြစ် မြင်နိုင်ပြီး သူ့အလိုလို အလိုအလျောက် စတင်အသုံးပြုနိုင်မည်မဟုတ်ပေ။
Windows 10 ကို ပြန်လည်ထည့်သွင်းခြင်းသည် အရာအားလုံးကို ဖျက်မည်လား။
၎င်းသည် သင့်ပစ္စည်းများကို PC မှဖယ်ရှားပစ်ရန် အလွယ်ကူဆုံးနည်းလမ်းဖြစ်သည်။ ဤ PC ကို ပြန်လည်သတ်မှတ်ခြင်းသည် သင်၏ထည့်သွင်းထားသည့် ပရိုဂရမ်အားလုံးကို ဖျက်ပစ်မည်ဖြစ်သည်။ သင်၏ကိုယ်ရေးကိုယ်တာဖိုင်များကို သိမ်းဆည်းလိုသည်ဖြစ်စေ မသိမ်းဆည်းလိုသည်ဖြစ်စေ သင်ရွေးချယ်နိုင်ပါသည်။ Windows 10 တွင်၊ ဤရွေးချယ်မှုကို အပ်ဒိတ်နှင့် လုံခြုံရေး > ပြန်လည်ရယူခြင်းအောက်ရှိ ဆက်တင်များအက်ပ်တွင် ရနိုင်ပါသည်။
Windows 10 အပ်ဒိတ်ကို မည်ကဲ့သို့ ဖယ်ရှားပြီး ပြန်လည်ထည့်သွင်းရမည်နည်း။
Uninstall updates link ကို နှိပ်ပါ။ Microsoft သည် အရာအားလုံးကို ဆက်တင်များအက်ပ်သို့ မရွှေ့ထားသောကြောင့် ယခုအခါ Control Panel ရှိ အပ်ဒိတ်စာမျက်နှာကို Uninstall လုပ်ခြင်းသို့ ခေါ်ဆောင်သွားမည်ဖြစ်သည်။ အပ်ဒိတ်ကိုရွေးချယ်ပြီး Uninstall ခလုတ်ကိုနှိပ်ပါ။ သင့်ကွန်ပျူတာကို ပြန်လည်စတင်ပြီး လုပ်ဆောင်စရာကို အပြီးသတ်ရန် Restart Now ကိုနှိပ်ပါ။
Windows wipe hard drive ကို install လုပ်သလား။
၎င်းသည် သင့်ဒေတာကို လုံး၀မထိခိုက်စေပါ၊ (Windows) ဗားရှင်းအသစ်ကို ယခင် တစ်လုံး၏ထိပ်တွင် ထည့်သွင်းထားသောကြောင့် ၎င်းသည် စနစ်ဖိုင်များနှင့်သာ သက်ဆိုင်ပါသည်။ အသစ်ထည့်သွင်းခြင်းဆိုသည်မှာ သင်သည် hard drive ကို လုံးဝ format လုပ်ပြီး သင်၏ operating system ကို အစမှ ပြန်လည်ထည့်သွင်းခြင်းဖြစ်သည်။ windows 10 ကိုထည့်သွင်းခြင်းသည် သင်၏ယခင်ဒေတာအပြင် OS ကိုလည်း ဖယ်ရှားမည်မဟုတ်ပါ။
စက်လည်ပတ်မှုစနစ်၏ သန့်ရှင်းသောထည့်သွင်းမှုကို သင်လုပ်ဆောင်သည့်အခါ သန့်ရှင်းသောထည့်သွင်းမှုဆိုသည်မှာ အဘယ်နည်း။
သန့်ရှင်းသော ထည့်သွင်းမှုသည် ဟာ့ဒ်ဒစ်ပေါ်ရှိ အခြားအကြောင်းအရာအားလုံးကို ထပ်ရေးသည့် လည်ပတ်မှုစနစ် (OS) တပ်ဆင်မှုတစ်ခုဖြစ်သည်။ ပုံမှန် OS အဆင့်မြှင့်ခြင်းနှင့် မတူဘဲ၊ သန့်ရှင်းသော ထည့်သွင်းမှုသည် တပ်ဆင်မှုလုပ်ငန်းစဉ်အတွင်း လက်ရှိလည်ပတ်နေသောစနစ်နှင့် အသုံးပြုသူဖိုင်များကို ဖယ်ရှားပေးပါသည်။
ကျွန်ုပ်၏ကွန်ပြူတာမှ ကျွန်ုပ်၏လည်ပတ်မှုစနစ်ကို မည်သို့ရှင်းလင်းမည်နည်း။
စနစ်ဒရိုက်မှ Windows 10/8.1/8/7/Vista/XP ဖျက်ရန် အဆင့်များ
- Windows တပ်ဆင်ခြင်း CD ကို သင်၏ဒစ်ဒရိုက်တွင် ထည့်သွင်းပြီး သင့်ကွန်ပျူတာကို ပြန်လည်စတင်ပါ။
- CD ကိုဖွင့်လိုသလားဟု မေးသောအခါတွင် သင့်ကီးဘုတ်ပေါ်ရှိ ခလုတ်တစ်ခုခုကို နှိပ်ပါ။
- ကြိုဆိုသည့်မျက်နှာပြင်ရှိ “Enter” ကိုနှိပ်ပြီး Windows လိုင်စင်သဘောတူညီချက်ကိုလက်ခံရန် “F8” ခလုတ်ကိုနှိပ်ပါ။
Windows 10 ၏ အခမဲ့ဗားရှင်းရှိပါသလား။
Windows 10 သို့ အခမဲ့ အဆင့်မြှင့်တင်နိုင်သည့် နည်းလမ်းများအားလုံး။ Windows 10 ၏ အခမဲ့ အဆင့်မြှင့်တင်မှု ကမ်းလှမ်းချက် ပြီးဆုံးသွားပြီဖြစ်ကြောင်း Microsoft မှ ပြောကြားခဲ့သည်။ ဒါပေမယ့် ဒါက လုံးဝမမှန်ပါဘူး။ Windows 10 ကို အခမဲ့ အဆင့်မြှင့်ပြီး တရားဝင်လိုင်စင်ရရန် နည်းလမ်းပေါင်းများစွာ ရှိပါသေးသည်။ သို့မဟုတ် Windows 10 ကို ထည့်သွင်းပြီး အခမဲ့ အသုံးပြုနိုင်သည်။
ထုတ်ကုန်ကီးမပါဘဲ Windows 10 ကို မည်သို့ထည့်သွင်းရမည်နည်း။
Windows 10 ကို ထည့်သွင်းအသုံးပြုရန် ထုတ်ကုန်ကီး မလိုအပ်ပါ။
- Microsoft သည် မည်သူမဆို Windows 10 ကို အခမဲ့ဒေါင်းလုဒ်လုပ်ပြီး ထုတ်ကုန်ကီးမပါဘဲ ထည့်သွင်းခွင့်ပြုထားသည်။
- တပ်ဆင်ခြင်းလုပ်ငန်းစဉ်ကို စတင်ပြီး သင်ပုံမှန်အတိုင်း Windows 10 ကို ထည့်သွင်းပါ။
- ဤရွေးချယ်မှုကို သင်ရွေးချယ်သောအခါတွင် သင်သည် “Windows 10 Home” သို့မဟုတ် “Windows 10 Pro” ကို ထည့်သွင်းနိုင်မည်ဖြစ်သည်။
Windows 10 ISO ကို ဘယ်မှာ ဒေါင်းလုဒ်လုပ်ရမလဲ။
Windows 10 ISO Image ကို ဒေါင်းလုဒ်လုပ်ပါ။
- လိုင်စင်စည်းကမ်းချက်များကို ဖတ်ရှုပြီးနောက် လက်ခံခလုတ်ဖြင့် လက်ခံပါ။
- အခြား PC အတွက် တပ်ဆင်မီဒီယာ (USB flash drive၊ DVD သို့မဟုတ် ISO ဖိုင်) ဖန်တီးမည်ကို ရွေးချယ်ပြီး Next ကို ရွေးချယ်ပါ။
- ISO ပုံအတွက် သင်အလိုရှိသော ဘာသာစကား၊ ထုတ်ဝေမှုနှင့် ဗိသုကာပညာကို ရွေးချယ်ပါ။
သင်သည် Windows 10 ကို 2019 တွင် အခမဲ့ဒေါင်းလုဒ်လုပ်နိုင်သေးပါသလား။
သင်သည် 10 ခုနှစ်တွင် Windows 2019 သို့ အခမဲ့ အဆင့်မြှင့်နိုင်သေးသည်။ အတိုချုံးအဖြေမှာ နံပါတ်ဖြစ်သည်။ Windows အသုံးပြုသူများသည် $10 မကုန်ဘဲ Windows 119 သို့ အဆင့်မြှင့်တင်နိုင်ပါသေးသည်။ အခမဲ့ အဆင့်မြှင့်တင်မှု ကမ်းလှမ်းချက်သည် ဇူလိုင်လ 29၊ 2016 တွင် ပထမဆုံး သက်တမ်းကုန်ဆုံးခဲ့ပြီး ထို့နောက် 2017 ခုနှစ် ဒီဇင်ဘာလကုန်တွင် နှင့် ယခု 16 ခုနှစ် ဇန်နဝါရီ 2018 ရက်။
Windows 10 ရဲ့ ကုန်ကျစရိတ်က ဘယ်လောက်လဲ။
အကယ်၍ သင့်တွင် ခေတ်မမီသော Windows ဗားရှင်းတစ်ခု (7 ထက်ကြီးသည့်အရာ) သို့မဟုတ် သင့်ကိုယ်ပိုင် PC များတည်ဆောက်ပါက၊ Microsoft ၏နောက်ဆုံးထွက်ရှိမှုတန်ဖိုးမှာ $119 ဖြစ်သည်။ ၎င်းသည် Windows 10 Home အတွက်ဖြစ်ပြီး Pro အဆင့်သည် $199 နှင့် မြင့်မားမည်ဖြစ်သည်။
Windows 10 အခမဲ့ 2019 ကို ရနိုင်ပါသလား။
10 ခုနှစ်တွင် Windows 2019 သို့ အခမဲ့ အဆင့်မြှင့်နည်း။ 2017 ခုနှစ် နိုဝင်ဘာလတွင် Microsoft သည် ၎င်း၏ အခမဲ့ Windows 10 အဆင့်မြှင့်တင်မှု ပရိုဂရမ်ကို ပိတ်ပစ်ကြောင်း တိတ်တဆိတ် ကြေညာခဲ့သည်။ သင်ယနေ့အထိ ၎င်း၏အကောင်းဆုံးလည်ပတ်မှုစနစ်၏ အခမဲ့ဗားရှင်းကို သင်မရရှိခဲ့ပါက၊ သင်သည် အလွန်ကံမကောင်းခဲ့ပါ။
Windows 10 ထည့်သွင်းခြင်းသည် USB အားလုံးကို ဖယ်ရှားမည်လား။
သင့်တွင် စိတ်ကြိုက်တည်ဆောက်ထားသော ကွန်ပျူတာရှိပြီး ၎င်းတွင် Windows 10 ကို ရှင်းထုတ်ရန် လိုအပ်ပါက၊ USB drive ဖန်တီးမှုနည်းလမ်းမှတစ်ဆင့် Windows 2 ထည့်သွင်းရန် ဖြေရှင်းချက် 10 ကို လိုက်နာနိုင်ပါသည်။ USB drive မှ PC ကိုသင်တိုက်ရိုက်ဖွင့်ရန်ရွေးချယ်နိုင်ပြီးတပ်ဆင်မှုလုပ်ငန်းစဉ်စတင်လိမ့်မည်။
ကျွန်ုပ်၏ပရိုဂရမ်များကို မဆုံးရှုံးဘဲ Windows 10 ကို ပြန်လည်ထည့်သွင်းနိုင်ပါသလား။
နည်းလမ်း 1- အဆင့်မြှင့်တင်မှုကို ပြုပြင်ခြင်း။ အကယ်၍ သင်၏ Windows 10 ကို စတင်နိုင်ပြီး ထည့်သွင်းထားသော ပရိုဂရမ်များ အားလုံး ကောင်းမွန်သည်ဟု သင်ယုံကြည်ပါက၊ ဖိုင်များနှင့် အက်ပ်များ မဆုံးရှုံးဘဲ Windows 10 ကို ပြန်လည်ထည့်သွင်းရန် ဤနည်းလမ်းကို အသုံးပြုနိုင်သည်။ root directory တွင် Setup.exe ဖိုင်ကို run ရန် နှစ်ချက်နှိပ်ပါ။
CPU ကို အစားထိုးပြီးနောက် Windows ကို ပြန်လည်ထည့်သွင်းရန် လိုအပ်ပါသလား။
mobo တစ်ခုလုံးကို ပြောင်းနေတယ်ဆိုရင် ပြန်ထည့်ဖို့ အကြံပြုချင်ပါတယ်။ မားသားဘုတ်အသစ်ကို ထည့်သွင်းပြီးနောက် Windows ကို ပြန်လည်ထည့်သွင်းရန် မလိုအပ်ဘဲ၊ ၎င်းကို သေချာပေါက် အကြံပြုထားသည်။ CPU မဟုတ်ဘူး၊ mobo သေချာတယ်။ ဒါ့အပြင် ဂိမ်းအများစုအတွက် 4670K ကို သုံးနေတယ်ဆိုရင် i7 ရဖို့ဆိုတာ အဓိပ္ပါယ်မရှိပါဘူး။
ကျွန်ုပ်၏ SSD တွင် Windows 10 ကို မည်သို့ပြန်လည်ထည့်သွင်းရမည်နည်း။
သင်၏ဆက်တင်များကိုသိမ်းဆည်းပါ၊ သင့်ကွန်ပြူတာကိုပြန်လည်စတင်ပြီး Windows 10 ကိုယခုထည့်သွင်းနိုင်ရပါမည်။
- အဆင့် 1 – သင့်ကွန်ပြူတာ၏ BIOS ကိုထည့်ပါ။
- အဆင့် 2 – သင့်ကွန်ပြူတာကို DVD သို့မဟုတ် USB မှ boot လုပ်ပါ။
- အဆင့် 3 – Windows 10 clean install option ကိုရွေးချယ်ပါ။
- အဆင့် 4 – သင့် Windows 10 လိုင်စင်ကီးကို ဘယ်လိုရှာမလဲ။
- အဆင့် 5 – သင်၏ hard disk သို့မဟုတ် SSD ကို ရွေးပါ။
Windows 10 အပ်ဒိတ်ကို ဘယ်လိုဖြုတ်ရမလဲ။
Windows 10 ၏ အစောပိုင်းဗားရှင်းသို့ ပြန်သွားရန် နောက်ဆုံးအင်္ဂါရပ်အပ်ဒိတ်ကို ဖြုတ်ရန်၊ ဤအဆင့်များကို အသုံးပြုပါ-
- Advanced startup တွင် သင့်စက်ပစ္စည်းကို စတင်ပါ။
- Troubleshoot ကိုနှိပ်ပါ။
- Advanced options ကိုနှိပ်ပါ။
- Uninstall Updates ကို နှိပ်ပါ။
- Uninstall နောက်ဆုံးအင်္ဂါရပ် အပ်ဒိတ်ရွေးချယ်မှုကို နှိပ်ပါ။
- သင်၏ စီမံခန့်ခွဲသူ အထောက်အထားများကို အသုံးပြု၍ ဝင်ရောက်ပါ။
မလိုလားအပ်သော Windows 10 အပ်ဒိတ်များကို မည်သို့ရပ်တန့်နိုင်မည်နည်း။
Windows Update(များ) နှင့် အပ်ဒိတ်လုပ်ထားသော ဒရိုက်ဘာ(များ) ကို Windows 10 တွင် ထည့်သွင်းခြင်းမှ မည်သို့တားဆီးမည်နည်း။
- စတင် --> ဆက်တင်များ --> အပ်ဒိတ်နှင့် လုံခြုံရေး --> အဆင့်မြင့် ရွေးချယ်မှုများ --> သင်၏ အပ်ဒိတ်မှတ်တမ်းကို ကြည့်ရှုပါ --> အပ်ဒိတ်များကို ဖြုတ်ပါ။
- စာရင်းမှ မလိုလားအပ်သော အပ်ဒိတ်ကို ရွေးပြီး Uninstall ကို နှိပ်ပါ။ *
Windows 10 ကို clean install လုပ်တာက ပိုကောင်းပါတယ်။
သန့်ရှင်းသော ထည့်သွင်းမှုတစ်ခုသည် သင့်စနစ်ကို အဆင့်မြှင့်ပေးမည့် Windows 10 ၏ မှန်ကန်သောဗားရှင်းကို ကိုယ်တိုင်ဒေါင်းလုဒ်လုပ်ရန် လိုအပ်သည်။ နည်းပညာအရ၊ Windows Update မှတစ်ဆင့် အဆင့်မြှင့်တင်ခြင်းသည် Windows 10 သို့ပြောင်းရွှေ့ရန် အလွယ်ကူဆုံးနှင့် အလုံခြုံဆုံးနည်းလမ်းဖြစ်သင့်သည်။ သို့သော်လည်း အဆင့်မြှင့်တင်မှုလုပ်ဆောင်ရာတွင်လည်း ပြဿနာရှိနိုင်သည်။
Windows 10 သည် သန့်ရှင်းသော ထည့်သွင်းမှုကို ပြန်လည်သတ်မှတ်ပါသလား။
တပ်ဆင်ခြင်းကို သန့်ရှင်းပါ - USB ပေါ်တွင် Microsoft မှ နောက်ဆုံး Windows တပ်ဆင်ခြင်းဖိုင်များကို ဒေါင်းလုဒ်လုပ်ပြီး မီးရှို့ခြင်းဖြင့် Windows 10 ကို ပြန်လည်ထည့်သွင်းပါ။ ၎င်းသည် အသုံးပြုသူများအား လျှို့ဝှက်ပြဿနာများ သို့မဟုတ် အကျင့်ပျက်ခြစားမှုမရှိဘဲ အသစ်သောစနစ်တစ်ခုကို ပေးဆောင်သည်။ အကြိမ်အများစုတွင်၊ အသုံးပြုသူများသည် Windows 10 ပြန်လည်သတ်မှတ်ခြင်းနှင့် သန့်ရှင်းသောထည့်သွင်းခြင်းကြားတွင် မည်သည့်ကွာခြားချက်ကိုမျှ မတွေ့မြင်နိုင်ပါ။
Quickbooks ကို ဖြုတ်ပြီး ပြန်လည်ထည့်သွင်းနိုင်ပါသလား။
သင့်ကီးဘုတ်ပေါ်တွင်၊ Run command ကိုဖွင့်ရန် Windows+R ကိုနှိပ်ပါ။ မှတ်ချက်- Control Panel သည် Category View တွင်ရှိနေပါက၊ Uninstall a Program ကိုရွေးချယ်ပါ။ ပရိုဂရမ်များစာရင်းတွင် QuickBooks ကိုရွေးချယ်ပြီး Uninstall/Change ကိုရွေးချယ်ပါ။
သင့်ကွန်ပြူတာ Windows 10 မှ အရာအားလုံးကို သင်မည်သို့ဖျက်မည်နည်း။
Windows 10 တွင် သင့် PC ကိုရှင်းလင်းပြီး 'အသစ်အတိုင်း' အခြေအနေသို့ပြန်လည်ရယူရန် built-in နည်းလမ်းတစ်ခုရှိသည်။ သင်၏ကိုယ်ရေးကိုယ်တာဖိုင်များကိုသာ ထိန်းသိမ်းရန် သို့မဟုတ် သင်လိုအပ်သည့်အပေါ်မူတည်၍ အရာအားလုံးကို ဖျက်ပစ်ရန် သင်ရွေးချယ်နိုင်သည်။ Start > Settings > Update & Security > Recovery သို့သွားပါ၊ Get start ကိုနှိပ်ပြီး သင့်လျော်သောရွေးချယ်မှုကို ရွေးချယ်ပါ။
ရောင်းဖို့ ကွန်ပြူတာတစ်လုံးကို ဘယ်လိုရှင်းမလဲ။
သင်၏ Windows 8.1 PC ကို ပြန်လည်သတ်မှတ်ပါ။
- PC ဆက်တင်များကိုဖွင့်ပါ။
- Update and Recovery ကိုနှိပ်ပါ။
- Recovery ကိုနှိပ်ပါ။
- “အရာအားလုံးကို ဖယ်ရှားပြီး Windows 10 ကို ပြန်လည်ထည့်သွင်းပါ” အောက်တွင်၊ စတင်ရန် ခလုတ်ကို နှိပ်ပါ။
- Next ခလုတ်ကိုနှိပ်ပါ။
- သင့်စက်ပေါ်ရှိ အရာအားလုံးကို ဖျက်ပစ်ပြီး Windows 8.1 ၏ မိတ္တူဖြင့် အသစ်စတင်ရန် အပြည့်အ၀ သန့်ရှင်းရေးလုပ်ရန် ရွေးချယ်မှုကို နှိပ်ပါ။
ကျွန်ုပ်၏ hard drive မှ Windows 10 ကို မည်ကဲ့သို့ ဖြုတ်ရမည်နည်း။
dual-boot မှ Windows 10 ကို ဖြုတ်ရန် အလွယ်ဆုံးနည်းလမ်း
- Start Menu ကိုဖွင့်ပါ၊ ကိုးကားမပါဘဲ "msconfig" ကိုရိုက်ထည့်ပြီး enter ကိုနှိပ်ပါ။
- System Configuration မှ Boot တက်ဘ်ကိုဖွင့်ပါ၊ အောက်ပါအတိုင်းတွေ့ရပါမည်။
- Windows 10 ကိုရွေးပြီး Delete ကိုနှိပ်ပါ။
“ Flickr” ဆောင်းပါးမှဓာတ်ပုံ https://www.flickr.com/photos/schoschie/4284767781