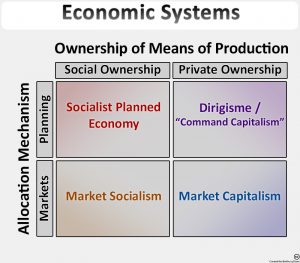Windows တွင် အသုံးပြုနိုင်သော ဟာ့ဒ်ဒရိုက်တစ်ခုအဖြစ် ခွဲဝေမထားသော နေရာအား ခွဲဝေသတ်မှတ်ရန်၊ ဤအဆင့်များကို လိုက်နာပါ-
- Disk Management console ကိုဖွင့်ပါ။
- Unallocated volume ကို ညာကလစ်နှိပ်ပါ။
- ဖြတ်လမ်းမီနူးမှ ရိုးရှင်းသော အသံအတိုးအကျယ်အသစ်ကို ရွေးပါ။
- Next ခလုတ်ကိုနှိပ်ပါ။
- MB စာသားဘောက်စ်တွင် ရိုးရှင်းသော Volume အရွယ်အစားကို အသုံးပြု၍ အသံအတိုးအကျယ်အသစ်၏ အရွယ်အစားကို သတ်မှတ်ပါ။
Windows 10 တွင် ခွဲဝေမထားသော နေရာများကို မည်သို့ခွဲဝေသတ်မှတ်ရမည်နည်း။
Windows 10 Disk Management တွင် Unallocated space ကို ပေါင်းစည်းပါ။
- ဘယ်ဘက်အောက်ခြေရှိ Windows ကို Right Click နှိပ်ပြီး Disk Management ကိုရွေးချယ်ပါ။
- ကပ်လျက်ပါရှိသော ခွဲဝေမထားသော နေရာပါရှိသော အသံအတိုးအကျယ်ကို ညာကလစ်နှိပ်ပြီး တိုးချဲ့ Volume ကို ရွေးပါ။
- Extend Volume Wizard ကိုဖွင့်ပြီး ဆက်လုပ်ရန် Next ကိုနှိပ်ပါ။
SSD အသစ်တစ်ခုကို ဘယ်လိုစတင်ရမလဲ။
Win + R ကိုနှိပ်ပြီး diskmgmt.msc ကိုရိုက်ပြီး OK ကိုနှိပ်ပါ သို့မဟုတ် This PC ပေါ်တွင် right-click နှိပ်ပြီး Disk Management tool ကိုဖွင့်ရန် Manage ကိုရွေးချယ်ပါ။ သင်စတင်ရန်လိုအပ်သည့် HDD သို့မဟုတ် SSD ကိုရှာဖွေပြီး ၎င်းပေါ်တွင် right-click နှိပ်ပြီး Initialize Disk ကိုရွေးချယ်ပါ။ ဒစ်ကို အစပြုပြီး MBR သို့မဟုတ် GPT အဖြစ် သတ်မှတ်ရန် ဒစ်ကို ရွေးချယ်ပါ။
ဟာ့ဒ်ဒရိုက်အသစ်တစ်ခုကို အသိအမှတ်ပြုဖို့ Windows 10 ကို ဘယ်လိုရနိုင်မလဲ။
ဤသည်မှာ သင်လုပ်ဆောင်ရန် အတိအကျဖြစ်သည်-
- This PC ပေါ်တွင် right-click (၎င်းသည်သင်၏ desktop ပေါ်တွင်ဖြစ်ကောင်းဖြစ်နိုင်သော်လည်း File Manager မှလည်းသင်ဝင်ရောက်နိုင်သည်)
- Manage and Management ကိုနှိပ်လိုက်ရင် ပေါ်လာပါလိမ့်မယ်။
- Disk Management သို့သွားပါ။
- သင်၏ဒုတိယ hard disk drive ကိုရှာပါ၊ ၎င်းပေါ်တွင် right-click နှိပ်ပြီး Change Drive Letter and Paths သို့သွားပါ။
Windows 10 တွင် hard drive အသစ်တစ်ခုကို မည်သို့ခွဲဝေသတ်မှတ်ရမည်နည်း။
Windows 10 Disk Management interface ထဲသို့ဝင်ပါ။ “Disk စီမံခန့်ခွဲမှု” ကိုရှာဖွေရန် Windows ရှာဖွေရေးဘောက်စ်ကို အသုံးပြုပြီး ရလဒ်များအကွက်မှ “ဟာ့ဒ်ဒစ်အပိုင်းများကို ဖန်တီးပြီး ဖော်မတ်ဖော်မတ်ခြင်း” ကို ရွေးချယ်ပါ။ တနည်းအားဖြင့် Windows “ပါဝါအသုံးပြုသူ” မီနူး (Win key + X) ကိုသုံး၍ “ဒစ်ခ်စီမံခန့်ခွဲမှု” ကိုနှိပ်ပါ။
ရှိပြီးသား partition တစ်ခုသို့ ခွဲဝေမထားသော space ကို မည်သို့ခွဲဝေပေးမည်နည်း။
ပထမဦးစွာ "ကွန်ပြူတာ" ကိုညာကလစ်နှိပ်ပါ၊ "စီမံရန်" ကိုရွေးချယ်ပါ၊ ထို့နောက် "ဒစ်စီမံခန့်ခွဲမှု" ကိုရွေးချယ်ပါ၊ နှင့်ညာဘက်ကလစ်အခန်းကန့် D ကိုရွေးချယ်ပါ။ ထို့နောက်ပေါ်လာသောဝင်းဒိုးတွင် "Extend Volume" ကိုရွေးချယ်ပြီး partition D တွင်မခွဲဝေထားသောနေရာများကိုရိုးရှင်းစွာထည့်နိုင်သည်။ .
ခွဲဝေမထားသော drive ကို မည်သို့ခွဲဝေသတ်မှတ်ရမည်နည်း။
Windows တွင် အသုံးပြုနိုင်သော ဟာ့ဒ်ဒရိုက်တစ်ခုအဖြစ် ခွဲဝေမထားသော နေရာအား ခွဲဝေသတ်မှတ်ရန်၊ ဤအဆင့်များကို လိုက်နာပါ-
- Disk Management console ကိုဖွင့်ပါ။
- Unallocated volume ကို ညာကလစ်နှိပ်ပါ။
- ဖြတ်လမ်းမီနူးမှ ရိုးရှင်းသော အသံအတိုးအကျယ်အသစ်ကို ရွေးပါ။
- Next ခလုတ်ကိုနှိပ်ပါ။
- MB စာသားဘောက်စ်တွင် ရိုးရှင်းသော Volume အရွယ်အစားကို အသုံးပြု၍ အသံအတိုးအကျယ်အသစ်၏ အရွယ်အစားကို သတ်မှတ်ပါ။
ဟာ့ဒ်ဒရိုက်အသစ်တစ်ခုကို အသိအမှတ်ပြုရန် ကျွန်ုပ်၏ကွန်ပျူတာကို မည်သို့ရနိုင်မည်နည်း။
Case 1 PC သည် Hard Drive အသစ်ကို အသိအမှတ်မပြုပါ။
- သင်၏ hard drive အသစ်ကို ကွန်ပျူတာနှင့် ချိတ်ဆက်ပါ သို့မဟုတ် ပြန်လည်ချိတ်ဆက်ပါ။ SATA ကြိုးနှင့် ပါဝါကြိုးကို ဒရိုက်အသစ်တွင် ချိတ်ပါ။
- ဟာ့ဒ်ဒရိုက်အသစ်ကို စတင်လိုက်ပါ။ start menu သို့သွား၍ Disk Management ကိုနှိပ်ပါ။
- ဟာ့ဒ်ဒရိုက်အသစ်တွင် အခန်းကန့်များကို ဖန်တီးပြီး ၎င်းကို PC မှ အသိအမှတ်ပြုရယူပါ။
ငါ့မှာ Windows 10 ရှိတဲ့ SSD ဆိုတာကို ဘယ်လိုသိနိုင်မလဲ။
သိုလှောင်မှုမီနူးတွင်၊ Windows 10 တွင် Disk Management utility ကိုဖွင့်ရန် Disk Management ကိုနှိပ်ပါ။ 2. စာရင်းသွင်းထားသော SSD အခန်းကန့်များအားလုံးတွင်၊ Drive Letter မပါရှိသောတစ်ခုကို ရွေးပါ၊ ထို့နောက် Change Drive Letter and Paths ကိုရွေးချယ်ရန် ၎င်းကို Right Click နှိပ်ပါ။ .
Windows 10 ကို ဟာ့ဒ်ဒရိုက်အသစ်တွင် မည်သို့ထည့်သွင်းရမည်နည်း။
Windows 10 တွင် ဤ PC သို့ hard drive ထည့်ရန် အဆင့်များ-
- အဆင့် 1- Disk Management ကိုဖွင့်ပါ။
- အဆင့် 2- Unallocated (သို့မဟုတ် Free space) ကို Right-click နှိပ်ပြီး ရှေ့ဆက်ရန် ဆက်စပ်မီနူးရှိ New Simple Volume ကို ရွေးချယ်ပါ။
- အဆင့် 3: New Simple Volume Wizard window တွင် Next ကိုရွေးချယ်ပါ။
CMD တွင် ခွဲဝေမထားသော နေရာများကို မည်သို့ခွဲဝေသတ်မှတ်ရမည်နည်း။
3 အဖြေများ
- Command Prompt ကို Administrator အဖြစ်ဖွင့်ပါ။
- diskpart စခရင်ကိုဝင်ပြီးတာနဲ့ list disk ကိုရိုက်ထည့်ပြီး Enter ခေါက်ပါ။
- ယခု disk များစာရင်းကိုပြသမည်ဖြစ်ပြီး select disk x (X သည်ခွဲဝေမထားသောနေရာပါရှိသောဒစ်နံပါတ်ဖြစ်သည်) နှင့် Enter ကိုနှိပ်ပါ။
Windows 10 တွင် ခွဲဝေမထားသော အခန်းကန့်ကို မည်သို့ တိုးချဲ့မည်နည်း။
This PC > Manage > Disk Management ကို right-click နှိပ်ခြင်းဖြင့် tool ကိုသင်ဝင်ရောက်နိုင်သည်။ ထို့နောက်တွင် သင်ခွဲဝေမထားသောနေရာများထည့်လိုသော partition ၏ဘေးတွင် နေရာလွတ်များရှိသောအခါ၊ partition ကို right-click နှိပ်ပြီး Extend Volume ကိုရွေးချယ်ပါ။
Windows 10 တွင် partition များကို မည်သို့ပေါင်းစည်းနိုင်မည်နည်း။
Windows 10 Disk Management တွင် အပိုင်းများကို ပေါင်းစပ်ပါ။
- ဘယ်ဘက်အောက်ခြေထောင့်မှာ Right Click နှိပ်ပြီး Disk Management ကိုရွေးပါ။
- Drive D ကို ညာကလစ်နှိပ်ပြီး Delete Volume ကိုရွေးပါ၊ D ၏ disk space ကို Unallocated အဖြစ်သို့ပြောင်းလဲသွားပါမည်။
- Drive C ကို Right Click နှိပ်ပြီး Extend Volume ကို ရွေးပါ။
- Extend Volume Wizard ကို စတင်မည်ဖြစ်ပြီး၊ ဆက်လက်လုပ်ဆောင်ရန် Next ကိုနှိပ်ပါ။
ခွဲဝေမထားသောဒစ်တစ်ခုကို မည်သို့စတင်နိုင်မည်နည်း။
ဟာ့ဒ်ဒစ်ကို အစမဖော်ရသေးတဲ့အခါ ပထမဆုံးလုပ်ရမယ့်အရာက ဒီဟာ့ဒ်ဒရိုက်ကို စတင်ဖို့ပါပဲ။ "My computer" ကို right click နှိပ်ပြီး Disk Management ကို run ရန် "Manage" option ကိုရွေးပါ။ သို့မဟုတ် “Win + R” ခလုတ်များကို နှိပ်ပြီး ဤအခမဲ့ partition စီမံခန့်ခွဲမှုကိရိယာကို အသုံးပြုရန် “compmgmt.msc” ကို ရိုက်ထည့်ပါ။
Windows 10 တွင် ခွဲဝေမထားသော drive ကို မည်သို့ဖော်မတ်လုပ်မည်နည်း။
နည်းလမ်း 1- ခွဲဝေမထားသောနေရာများတွင် Windows 10 အပိုင်းတစ်ခုကို ဖန်တီး/ပြုလုပ်ပါ။
- ပင်မဝင်းဒိုးတွင်၊ သင်၏ hard drive သို့မဟုတ် ပြင်ပသိုလှောင်မှုကိရိယာရှိ ခွဲဝေမထားသောနေရာပေါ်တွင် right-click နှိပ်ပြီး "Create" ကိုရွေးချယ်ပါ။
- အပိုင်းအသစ်အတွက် အရွယ်အစား၊ အခန်းကန့်အညွှန်း၊ drive letter၊ ဖိုင်စနစ် စသည်ဖြင့် သတ်မှတ်ပြီး ဆက်လက်ဆောင်ရွက်ရန် “OK” ကိုနှိပ်ပါ။
ခွဲဝေမထားသောနေရာကို ဘယ်ဘက်သို့ မည်သို့ရွှေ့ရမည်နည်း။
ဒရိုက်၏အဆုံးသို့ ခွဲဝေမထားသောနေရာကို ရွှေ့ပါ။ Unallocated space ကို ဤ disk ၏အဆုံးသို့ ရွှေ့လိုပါက၊ ၎င်းသည် အလားတူဖြစ်သည်။ Drive F ကို ညာကလစ်နှိပ်ပြီး အရွယ်အစားပြောင်း/ရွှေ့ပါ Volume ကို ရွေးပါ၊ ပေါ်လာသော ဝင်းဒိုးတွင် အလယ်နေရာကို ဘယ်ဘက်သို့ ဖိဆွဲပါ၊ ထို့နောက် ခွဲမထားသော နေရာအား အဆုံးသို့ ရွှေ့ပါမည်။
Windows 10 ကို SSD အသစ်သို့ မည်သို့ရွှေ့ရမည်နည်း။
နည်းလမ်း 2- Windows 10 t0 SSD ကို ရွှေ့ရန် သင်သုံးနိုင်သော အခြားဆော့ဖ်ဝဲတစ်ခု ရှိပါသည်။
- EaseUS Todo အရန်ကူးခြင်းကို ဖွင့်ပါ။
- ဘယ်ဘက်ဘေးဘားမှ Clone ကိုရွေးချယ်ပါ။
- Disk Clone ကိုနှိပ်ပါ။
- ရင်းမြစ်အဖြစ် ထည့်သွင်းထားသည့် Windows 10 ဖြင့် လက်ရှိ hard drive ကို ရွေးချယ်ပြီး သင်၏ SSD ကို ပစ်မှတ်အဖြစ် ရွေးချယ်ပါ။
Windows 10 ကို အခြား hard drive သို့ လွှဲပြောင်းနိုင်ပါသလား။
100% လုံခြုံသော OS လွှဲပြောင်းကိရိယာ၏အကူအညီဖြင့်၊ သင်သည် ဒေတာဆုံးရှုံးခြင်းမရှိဘဲ သင်၏ Windows 10 ကို ဟာ့ဒ်ဒရိုက်အသစ်သို့ လုံခြုံစွာရွှေ့နိုင်သည်။ EaseUS Partition Master တွင်အဆင့်မြင့်အင်္ဂါရပ်တစ်ခုပါရှိသည် - သင် Windows 10 ကိုအခြား hard drive သို့လွှဲပြောင်းရန်ခွင့်ပြုသည့်နှင့်အတူ OS ကို SSD / HDD သို့ပြောင်းရွှေ့ပြီးနောက်သင်နှစ်သက်သည့်နေရာတိုင်းတွင်အသုံးပြုပါ။
Windows 10 ကို အခမဲ့ ပြန်လည်ထည့်သွင်းနိုင်ပါသလား။
အခမဲ့ အဆင့်မြှင့်တင်မှု ကမ်းလှမ်းချက်၏ အဆုံးတွင်၊ Get Windows 10 အက်ပ်ကို မရနိုင်တော့ဘဲ၊ Windows Update ကို အသုံးပြု၍ Windows ဗားရှင်းအဟောင်းမှ သင် အဆင့်မြှင့်မရနိုင်ပါ။ သတင်းကောင်းမှာ Windows 10 သို့မဟုတ် Windows 7 အတွက် လိုင်စင်ရှိသော စက်တွင် Windows 8.1 သို့ အဆင့်မြှင့်နိုင်သေးသည်။
“ Wikimedia Commons” မှဆောင်းပါး၌ဓာတ်ပုံ https://commons.wikimedia.org/wiki/File:Economic_Systems_Typology_(v4).jpg