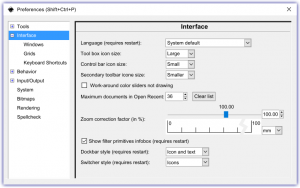Metodu 2 Bl-użu ta 'Maws jew Trackpad
- Agħżel il-paġna li trid tagħmel zoom minnha billi tikklikkja fuqha. Dan jista 'jkun aktar ta' sfida fuq trackpad ta 'laptop peress li huwa diffiċli biex tikkontrolla, iżda l-utenti tal-maws jistgħu jippreferu dan il-metodu.
- Agħfas u żomm il-buttuna Ctrl.
- Skrollja r-rota tal-maws jew it-trackpad 'l fuq.
Għal zooming aktar mgħaġġel, hawn xi shortcuts tat-tastiera. Biex tgħaqqad malajr għal kwalunkwe parti tal-iskrin tiegħek, agħfas il-buttuna Windows u +. B'mod awtomatiku, il-Lenti se jkabbar b'żidiet ta '100%, iżda tista' tbiddel dan fis-settings tal-għodda. Żomm it-tasti tal-Windows u – fl-istess ħin biex iżżomm lura.Metodu 2 Bl-użu ta 'Maws jew Trackpad
- Agħżel il-paġna li trid tagħmel zoom minnha billi tikklikkja fuqha. Dan jista 'jkun aktar ta' sfida fuq trackpad ta 'laptop peress li huwa diffiċli biex tikkontrolla, iżda l-utenti tal-maws jistgħu jippreferu dan il-metodu.
- Agħfas u żomm il-buttuna Ctrl.
- Skrollja r-rota tal-maws jew it-trackpad 'l fuq.
Biex tiftaħ Magnifier billi tuża touch jew maws
- Swipe ġewwa mit-tarf tal-lemin tal-iskrin, tektek Settings, u mbagħad tektek Ibdel is-settings tal-PC.
- Tektek jew ikklikkja Faċilità ta 'Aċċess, tektek jew ikklikkja Magnifier, u mbagħad mexxi s-slider taħt Magnifier biex tixgħel.
- Il-lenti jinfetaħ fil-veduta Full-screen sakemm ma tibdelx is-settings.
Kif niżżom fil-Windows 10?
Iżda huwa ħafna aktar faċli li tuża s-shortcuts tat-tastiera integrati:
- Agħfas iċ-ċavetta tal-Windows u mbagħad tektek is-sinjal plus biex ixgħel Magnifier u żżom id-displej kurrenti għal 200 fil-mija.
- Agħfas iċ-ċavetta tal-Windows u mbagħad tektek is-sinjal nieqes biex iżum lura, għal darb'oħra f'żidiet ta '100 fil-mija, sakemm terġa' lura għall-ingrandiment normali.
Kif tagħmel zoom fuq PC?
Ikklikkja fuq Zoom In.
- Fil-biċċa l-kbira tal-browsers, tista 'wkoll tagħfas Ctrl + + . Kull darba li ttektek + waqt li żżomm Ctrl , l-ingrandiment tal-iskrin se jiżdied sakemm jilħaq il-livell massimu taż-żum.
- Jekk għandek maws b'rota ta' l-iscroll, tista' tagħfas u żżomm Ctrl waqt li tiskrollja 'l quddiem fuq ir-rota ta' l-iscroll biex tkabbar.
Kif tagħmel zoom fil-Windows Media Player?
Tags:
- Iftaħ il-Windows Media Player u ibda tilgħab il-vidjo li trid żżom fuq.
- Ikklikkja l-buttuna tal-lemin tal-maws kullimkien fuq l-iskrin tal-vidjo.
- Ikklikkja bil-lemin fuq il-vidjo mill-ġdid u agħżel "Daqs tal-Vidjo".
- Agħfas il-buttuna "Alt" tat-tastiera fl-istess ħin ma' "1", "2," jew "3" għal metodu alternattiv.
Kif inkabbar l-iskrin bit-tastiera?
Uża shortcut tat-tastiera biex taqleb bejn l-iskrin sħiħ u l-modi tal-wiri normali. Meta l-ispazju fuq l-iskrin ikun fil-premium u għandek bżonn biss SecureCRT fuq l-iskrin tiegħek, agħfas ALT+ENTER (Windows) jew KMAND+ENTER (Mac). L-applikazzjoni se tespandi għal skrin sħiħ, taħbi l-bar tal-menu, il-bar tal-għodda, u l-bar tat-titlu.
Kif inkabbar l-iskrin fuq Windows 10?
Ibdel ir-Riżoluzzjoni tal-Iskrin fuq Windows 10. Mur fid-Desktop tiegħek, ikklikkja bil-lemin tal-maws u mur Settings tal-Wiri. Il-panel li ġej se jiftaħ. Hawnhekk tista 'taġġusta d-daqs tat-test, apps, u oġġetti oħra u wkoll tibdel l-orjentazzjoni.
Kif nista 'niżum fuq id-desktop tal-Windows tiegħi?
Għal zooming aktar mgħaġġel, hawn xi shortcuts tat-tastiera. Biex tgħaqqad malajr għal kwalunkwe parti tal-iskrin tiegħek, agħfas il-buttuna Windows u +. B'mod awtomatiku, il-Lenti se jkabbar b'żidiet ta '100%, iżda tista' tbiddel dan fis-settings tal-għodda. Żomm it-tasti tal-Windows u – fl-istess ħin biex iżżomm lura.
Kif tagħmel zoom out fuq Power Media Player?
Windows Media Player se jilgħabha. c) Agħfas "ALT + 1" biex iżżom il-vidjo b'50 fil-mija. Agħfas "ALT + 2" biex tkabbarha b'100 fil-mija. Agħfas "ALT + 3" biex tkabbarha b'200 fil-mija.
Għaliex l-iskrin tal-kompjuter tiegħi żumjat?
jekk it-test ur tagħha, żomm ctrl u uża l-maws iscroll thingy biex jibdlu. jekk huwa KOLLOX, ibdel ir-riżoluzzjoni tal-iskrin tiegħek. ikklikkja bil-lemin fuq id-desktop tiegħek, ikklikkja fuq "Proprjetajiet", mur fit-tab "Settings", u mexxi s-slider lejn "Aktar".
Tista' tkabbar il-vidjows?
Aġġusta l-livell taż-żum tal-filmat. Bil-proġett tiegħek miftuħ, tektek biex tagħżel video clip fil-kronoloġija. Biex tissettja ż-żona tal-wiri fi ħdan il-klipp, tektek il-buttuna Kontroll taż-Żum fit-telespettatur. Oqros biex iżżumja 'l fuq jew 'l barra, imbagħad iddreggja l-immaġni fit-telespettatur biex inkwadraha kif trid.
Kif nista 'nikseb l-iskrin tiegħi lura għad-daqs normali fuq Windows 10?
Kif tibdel ir-riżoluzzjoni tal-iskrin fil-Windows 10
- Ikklikkja l-buttuna Start.
- Agħżel l-ikona tas-Settings.
- Agħżel Sistema.
- Ikklikkja Advanced settings tal-wiri.
- Ikklikkja fuq il-menu taħt Riżoluzzjoni.
- Agħżel l-għażla li trid. Nirrakkomandaw bil-qawwa li tmur ma' dak li għandu (Rakkomandat) ħdejh.
- Ikklikkja Applika.
Kif nista 'naġġusta d-daqs tal-iskrin tiegħi?
Biex tibdel ir-riżoluzzjoni tal-iskrin tiegħek. , tikklikkja Control Panel, u mbagħad, taħt Dehra u Personalizzazzjoni, tikklikkja Aġġusta r-riżoluzzjoni tal-iskrin. Ikklikkja l-lista drop-down ħdejn Riżoluzzjoni, mexxi s-slider għar-riżoluzzjoni li trid, u mbagħad ikklikkja Applika.
Kif nista 'ndaqqas id-daqs tal-iskrin fuq il-kompjuter tiegħi?
Aġġusta d-Daqs tal-Iskrin Tiegħek biex Taqbel mal-Display Tiegħek
- Imbagħad ikklikkja fuq Display.
- Fil-Wiri, għandek l-għażla li tibdel ir-riżoluzzjoni tal-iskrin tiegħek biex taqbel aħjar mal-iskrin li qed tuża mal-Kit tal-Kompjuter tiegħek.
- Mexxi s-slider u l-immaġni fuq l-iskrin tiegħek tibda tiċkien.
Kif inaqqas l-ingrandiment fuq l-iskrin tal-kompjuter tiegħi?
Modalità ta 'Ingrandiment ta' Screen Sħiħ
- Meta tikklikkja fuq il-buttuna 'Minus' tnaqqas il-livell ta' ingrandiment jew agħfas it-tasti 'Windows' + '–' (minus). Ikklikkja l-buttuna 'Plus' biex iżżid l-ingrandiment jew agħfas it-tasti 'Windows' + '+' (plus).
- Biex tagħżel 'Full Screen', ikklikkja fuq 'Views' biex tiftaħ il-menu, Fig 5.
Għaliex kollox fuq l-iskrin tiegħi huwa daqshekk kbir?
Agħfas u żomm il-buttuna Ctrl fuq it-tastiera. Uża r-rota tal-maws biex tiskrollja 'l fuq jew 'l isfel biex tnaqqas jew iżżid id-daqs tal-ikoni fuq id-desktop. Meta l-ikoni jkunu d-daqs korrett, itlaq kemm ir-rota tal-maws kif ukoll iċ-ċavetta Ctrl fuq it-tastiera.
Kif nespandi l-iskrin tiegħi fuq il-Windows?
Ikklikkja l-buttuna "Ibda" u kklikkja "Control Panel" biex tiftaħ il-Control Panel. Ikklikkja "Aġġusta Riżoluzzjoni tal-Iskrin" fit-taqsima Dehra u Personalizzazzjoni biex tiftaħ it-tieqa tar-Riżoluzzjoni tal-Iskrin. Iddreggja l-markatur tas-slajder 'il fuq biex tagħżel ir-riżoluzzjoni massima tiegħek.
Kif tagħmel zoom fuq Camtasia?
Irrekordja l-vidjo tiegħek u iftaħ f'Camtasia, u kun żgur li tpoġġih fuq il-linja tal-ħin. Mexxi r-ras tal-logħob 'il quddiem sakemm issib l-ewwel post li trid tkabbar. Agħżel it-tab tal-menu 'Animazzjonijiet' fuq ix-xellug. Iddreggja l-kantunieri tal-immaġni ta 'kontroll 'Zoom' biex turi biss il-parti tal-iskrin li trid li n-nies jiffokaw fuqha.
Kif tagħmel zoom fuq movavi?
Fit-taqsima Pan and Zoom, agħżel Zoom in. Tista' tara l-effett billi tikklikkja l-buttuna Preview. Biex tapplika ż-żum, ikklikkja Żid wara li tagħżel l-effett. Fit-Tieqa tal-Preview, aġġusta l-qafas oranġjo biex tagħżel iż-żona tal-immaġini li trid tkabbar fuqha.
Kif inkabbar l-iskrin tiegħi?
Ixgħel u ppersonalizza Magnifier
- Pass 1: Uża lenti issa. Tista 'tibda Magnifier fi kwalunkwe ħin billi tagħfas it-tasti tal-Windows u '+' (plus), li hija wkoll is-shortcut għal zooming.
- Pass 2: Issettja Magnifier biex tibda kull darba.
- Pass 3: Ibdel kif jidher Magnifier fuq l-iskrin tiegħek.
- Pass 4: Għid lil Magnifier fejn għandek tiffoka.
Kif sar daqshekk kbir l-iskrin tiegħi?
Agħfas u żomm il-buttuna Ctrl fuq it-tastiera. Uża r-rota tal-maws biex tiskrollja 'l fuq jew 'l isfel biex tnaqqas jew iżżid id-daqs tal-ikoni fuq id-desktop. Meta l-ikoni jkunu d-daqs korrett, itlaq kemm ir-rota tal-maws kif ukoll iċ-ċavetta Ctrl fuq it-tastiera.
Għaliex kollox fuq l-iskrin tiegħi huwa daqshekk Big Mac?
Tweġiba: Fil-Mac OS X, l-eħfef mod biex tagħmel kollox akbar fuq l-iskrin tiegħek huwa li tnaqqas ir-riżoluzzjoni tal-iskrin. Ikklikkja fuq l-ikona Displays u mbagħad kun żgur li t-tab Display hija enfasizzata. Se jkun hemm lista tar-riżoluzzjonijiet tal-iskrin fuq in-naħa tax-xellug tat-tieqa.
Kif inaqqas id-daqs tal-iskrin tiegħi?
Kif tnaqqas id-daqs tal-wiri fuq monitor
- Mexxi l-cursor lejn ir-rokna ta' fuq tal-lemin tal-iskrin biex tiftaħ il-bar tal-menu tal-Windows.
- Ikklikkja Fittex u ikteb "Display" fil-qasam Fittex.
- Ikklikkja "Settings" u mbagħad "Display".
- Ikklikkja "Aġġusta Riżoluzzjoni" u mbagħad ikklikkja l-menu drop-down "Riżoluzzjoni".
- Agħżel riżoluzzjoni ġdida li taqbel mad-daqs tal-wiri mixtieq tiegħek.
Kif nista' nikseb skrin sħiħ fuq il-kompjuter tiegħi?
Agħmel it-tieqa tal-browser full screen. Tista' tissettja Google Chrome, Internet Explorer, Microsoft Edge, jew Mozilla Firefox għall-modalità ta' skrin sħiħ fuq kompjuter, taħbi l-toolbars u l-bar tal-indirizzi, billi tagħfas it-tasti F11. Biex tibdel it-tieqa tal-browser lura biex turi l-toolbars u l-bar tal-indirizzi, agħfas F11 mill-ġdid.
Kif inkabbar l-iskrin fuq Windows 10?
Ibdel id-daqs tat-test fil-Windows 10
- Fil-Windows: Agħżel il-buttuna Bidu, imbagħad agħżel Settings > Faċilità ta 'Aċċess > Wiri.
- Fil-Microsoft Edge: Agħżel Aktar fil-kantuniera ta 'fuq tal-lemin, u mbagħad żżom jew 'il barra.
- Uża Lenti: Il-Lenti jgħollu fuq partijiet tal-iskrin tiegħek biex tagħmilhom aktar faċli biex tarahom.
Kif nagħmel l-iskrin tiegħi daqs sħiħ fuq Windows 10?
Biex tagħmel Start full screen u tara kollox f'veduta waħda, agħżel il-buttuna Start, imbagħad agħżel Settings > Personalizzazzjoni > Start, u mbagħad ixgħel Uża Start full screen. Il-ħin li jmiss li tiftaħ Start, se timla d-desktop kollu.
Ritratt fl-artiklu minn "Wikimedia Commons" https://commons.wikimedia.org/wiki/File:Inkscape_v091_GUI_Interface_Settings_Menu_Text2Path.svg