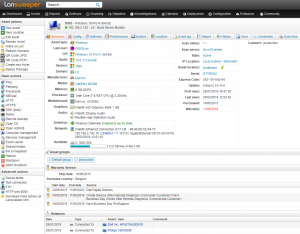Windows 10 Pro साठी रिमोट डेस्कटॉप सक्षम करा.
RDP वैशिष्ट्य डीफॉल्टनुसार अक्षम केले आहे आणि रिमोट वैशिष्ट्य चालू करण्यासाठी, Cortana शोध बॉक्समध्ये रिमोट सेटिंग्ज टाइप करा आणि शीर्षस्थानी परिणामांमधून तुमच्या संगणकावर दूरस्थ प्रवेशास अनुमती द्या निवडा.
सिस्टम गुणधर्म रिमोट टॅब उघडतील.
मी रिमोट डेस्कटॉप कसा वापरू?
तुम्ही ज्या संगणकाशी कनेक्ट करू इच्छिता त्यावर रिमोट कनेक्शनला अनुमती देण्यासाठी
- स्टार्ट बटणावर क्लिक करून सिस्टम उघडा. , संगणकावर उजवे-क्लिक करा आणि नंतर गुणधर्म क्लिक करा.
- रिमोट सेटिंग्जवर क्लिक करा.
- वापरकर्ते निवडा क्लिक करा.
- रिमोट डेस्कटॉप यूजर्स डायलॉग बॉक्समध्ये, जोडा क्लिक करा.
- वापरकर्ते किंवा गट निवडा डायलॉग बॉक्समध्ये, पुढील गोष्टी करा:
रिमोट डेस्कटॉप विंडोज 10 म्हणजे काय?
तुमच्या Windows 10 PC वर रिमोट डेस्कटॉप वापरा किंवा तुमच्या Windows, Android किंवा iOS डिव्हाइसवर दूरवरून PC शी कनेक्ट करा. तुम्हाला ज्या पीसीशी कनेक्ट करायचे आहे ते सेट करा जेणेकरून ते रिमोट कनेक्शनला अनुमती देईल: तुम्हाला ज्या डिव्हाइसशी कनेक्ट करायचे आहे त्यावर, स्टार्ट > सेटिंग्ज > सिस्टम > रिमोट डेस्कटॉप निवडा आणि रिमोट डेस्कटॉप सक्षम करा.
मी इंटरनेट Windows 10 वर दूरस्थपणे दुसर्या संगणकावर कसा प्रवेश करू शकतो?
इंटरनेटवर रिमोट ऍक्सेस कसा सेट करायचा
- नियंत्रण पॅनेल उघडा.
- नेटवर्क आणि इंटरनेट वर क्लिक करा.
- नेटवर्क आणि शेअरिंग सेंटर वर क्लिक करा.
- डाव्या पृष्ठावर, अॅडॉप्टर सेटिंग्ज बदला दुव्यावर क्लिक करा.
- तुमच्या नेटवर्क अडॅप्टरवर उजवे-क्लिक करा आणि गुणधर्म निवडा.
- इंटरनेट प्रोटोकॉल आवृत्ती 4 (TCP/IPv4) निवडा.
मी Windows 10 मध्ये रिमोट असिस्टन्स कसा वापरू?
कंट्रोल कॉम्प्युटरला आमंत्रण पाठवा
- विंडोज की धरून ठेवा, नंतर रन बॉक्स आणण्यासाठी "R" दाबा.
- "msra" टाइप करा, नंतर "एंटर" दाबा
- "तुमच्या विश्वासार्ह व्यक्तीला तुम्हाला मदत करण्यासाठी आमंत्रित करा" निवडा.
- तुमचा डीफॉल्ट ईमेल क्लायंट योग्यरित्या सेट केलेला असल्यास तुम्ही "आमंत्रण पाठवण्यासाठी ई-मेल वापरा" निवडण्यास सक्षम असाल.
मी Windows 10 वर रिमोट डेस्कटॉप कसा सक्षम करू?
Windows 10 Pro साठी रिमोट डेस्कटॉप सक्षम करा. RDP वैशिष्ट्य डीफॉल्टनुसार अक्षम केले आहे आणि रिमोट वैशिष्ट्य चालू करण्यासाठी, Cortana शोध बॉक्समध्ये रिमोट सेटिंग्ज टाइप करा आणि शीर्षस्थानी परिणामांमधून तुमच्या संगणकावर दूरस्थ प्रवेशास अनुमती द्या निवडा. सिस्टम गुणधर्म रिमोट टॅब उघडतील.
विंडोज १० होम रिमोट डेस्कटॉप वापरू शकतो का?
जरी Windows 10 ची सर्व आवृत्ती दुसर्या Windows 10 PC शी दूरस्थपणे कनेक्ट होऊ शकते, परंतु केवळ Windows 10 Pro दूरस्थ प्रवेशास अनुमती देते. त्यामुळे जर तुमच्याकडे Windows 10 होम एडिशन असेल, तर तुम्हाला तुमच्या PC वर रिमोट डेस्कटॉप कनेक्शन सक्षम करण्यासाठी कोणतीही सेटिंग्ज सापडणार नाहीत, परंतु तरीही तुम्ही Windows 10 Pro चालणार्या दुसर्या PC शी कनेक्ट करू शकाल.
Windows 10 मध्ये RDP करू शकत नाही?
तुमच्या Windows 10 संगणकावर रिमोट कनेक्शन सक्षम करण्यासाठी, पुढील गोष्टी करा:
- शोध वर जा, रिमोट सेटिंग्ज टाइप करा आणि तुमच्या संगणकावर रिमोट कनेक्शनला परवानगी द्या उघडा.
- या संगणकावर दूरस्थ कनेक्शनला अनुमती द्या तपासा आणि बदल जतन करण्यासाठी ओके क्लिक करा.
मी IP पत्ता वापरून दुसर्या संगणकावर कसा प्रवेश करू शकतो?
सेटिंग्ज मेनूमध्ये, “रिमोट डेस्कटॉप” वर क्लिक करा आणि नंतर “रिमोट डेस्कटॉप सक्षम करा” निवडा. संगणकाच्या नावाची नोंद करा. त्यानंतर, दुसर्या Windows संगणकावर, रिमोट डेस्कटॉप अॅप उघडा आणि तुम्हाला ज्या संगणकाशी कनेक्ट करायचे आहे त्याचे नाव किंवा IP पत्ता टाइप करा.
रिमोट डेस्कटॉप कनेक्शन म्हणजे काय?
रिमोट डेस्कटॉप हा एक प्रोग्राम किंवा ऑपरेटिंग सिस्टम वैशिष्ट्य आहे जो वापरकर्त्याला दुसर्या स्थानावरील संगणकाशी कनेक्ट करण्याची परवानगी देतो, संगणकाचा डेस्कटॉप पहा आणि जणू ते स्थानिक असल्याप्रमाणे त्याच्याशी संवाद साधू शकतो.
कोणीतरी माझ्या संगणकावर दूरस्थपणे प्रवेश करू शकते?
नेटवर्क क्रियाकलाप वाढला. कोणत्याही आक्रमणकर्त्याने संगणकावर ताबा मिळवण्यासाठी, त्यांनी त्याच्याशी दूरस्थपणे कनेक्ट केले पाहिजे. जेव्हा कोणीतरी तुमच्या संगणकाशी दूरस्थपणे कनेक्ट केलेले असते, तेव्हा तुमचे इंटरनेट कनेक्शन धीमे होईल. विंडोज वापरकर्ते रिमोट स्थापित नेटवर्क कनेक्शन आणि ओपन पोर्ट्स निर्धारित करण्यासाठी नेटस्टॅट कमांड देखील वापरू शकतात.
मी इंटरनेटवर दोन संगणक कसे कनेक्ट करू?
इंटरनेटवर दोन संगणक कसे जोडायचे
- दोन्ही संगणक चालू करा आणि ते दोन्ही इंटरनेटशी कनेक्ट करा.
- प्रत्येक दोन संगणकांवर NetBEUI आणि TCP/IP प्रोटोकॉल योग्यरित्या स्थापित केले आहेत याची खात्री करा.
- दोन्ही संगणकांसाठी आयपी पत्ते शोधा.
- फाइल शेअरिंग सक्षम करा आणि पहिल्या संगणकावर शेअर करण्यासाठी मार्ग शोधा.
- दुसऱ्या संगणकावर स्विच करा.
मी त्याच नेटवर्कवरील दुसर्या संगणकावर कसा प्रवेश करू?
भाग २ विंडोजशी दूरस्थपणे कनेक्ट करणे
- भिन्न संगणक वापरून, प्रारंभ उघडा. .
- आरडीसी टाइप करा.
- रिमोट डेस्कटॉप कनेक्शन अॅपवर क्लिक करा.
- तुम्हाला ज्या पीसीमध्ये प्रवेश करायचा आहे त्याचा IP पत्ता टाइप करा.
- कनेक्ट क्लिक करा.
- होस्ट संगणकासाठी क्रेडेन्शियल्स प्रविष्ट करा आणि ओके क्लिक करा.
- ओके क्लिक करा
रिमोट डेस्कटॉप वापरणाऱ्या मित्राला मी कशी मदत करू?
दूरस्थ सहाय्य सक्षम करण्यासाठी:
- प्रारंभ→नियंत्रण पॅनेल→सिस्टम आणि सुरक्षा→सिस्टम→रिमोट सेटिंग्ज निवडणे.
- या संगणकाला दूरस्थ सहाय्य कनेक्शनला अनुमती द्या चेक बॉक्स निवडा आणि नंतर ओके क्लिक करा.
- विंडोज मदत आणि समर्थन उघडा.
- दिसत असलेल्या पृष्ठावर, तुम्ही तुमच्या मदतीसाठी कोणालातरी आमंत्रित करण्यासाठी तुमचा ई-मेल वापरणे निवडू शकता.
Windows 10 मध्ये रिमोट सहाय्य आहे का?
क्विक असिस्ट हे रिमोट सहाय्य साधन आहे जे Windows 10 वापरकर्त्यांना रिमोट कॉम्प्युटरचे नियंत्रण घेऊन सहाय्य प्राप्त करण्यास आणि देण्यास अनुमती देते. Windows XP च्या रिमोट असिस्टन्स प्रमाणेच, क्विक असिस्ट मदतनीस संगणकाचा ताबा घेत असताना, प्राप्तकर्ता त्यांच्या संगणकावर होत असलेल्या सर्व क्रिया पाहू शकतो.
मी या संगणकावर रिमोट असिस्टन्स कनेक्शनला अनुमती कशी देऊ?
मी दूरस्थ सहाय्य कसे सक्षम करू?
- सिस्टम कंट्रोल पॅनल ऍपलेट सुरू करा (स्टार्ट, सेटिंग्ज, परफॉर्मन्स आणि मेंटेनन्स, सिस्टम).
- रिमोट टॅब निवडा.
- "या संगणकावरून दूरस्थ सहाय्य आमंत्रणे पाठवण्यास अनुमती द्या" चेक बॉक्स चेक केले आहे याची खात्री करा.
मी Windows 10 वर रिमोट डेस्कटॉप कसा उघडू शकतो?
Windows 5 मध्ये रिमोट डेस्कटॉप कनेक्शन उघडण्याचे 10 मार्ग: मार्ग 1: ते प्रारंभ मेनूमध्ये उघडा. मेनू प्रदर्शित करण्यासाठी तळाशी-डावीकडे स्टार्ट बटण क्लिक करा, सर्व अॅप्स विस्तृत करा, विंडोज अॅक्सेसरीज उघडा आणि रिमोट डेस्कटॉप कनेक्शनवर टॅप करा. टास्कबारवरील शोध बॉक्समध्ये रिमोट टाइप करा आणि आयटममधून रिमोट डेस्कटॉप कनेक्शन निवडा.
मी RDP कसा सक्षम करू?
तुम्ही ज्या संगणकाशी कनेक्ट करू इच्छिता त्यावर रिमोट कनेक्शनला अनुमती देण्यासाठी
- स्टार्ट बटणावर क्लिक करून सिस्टम उघडा. , संगणकावर उजवे-क्लिक करा आणि नंतर गुणधर्म क्लिक करा.
- रिमोट सेटिंग्जवर क्लिक करा.
- वापरकर्ते निवडा क्लिक करा.
- रिमोट डेस्कटॉप यूजर्स डायलॉग बॉक्समध्ये, जोडा क्लिक करा.
- वापरकर्ते किंवा गट निवडा डायलॉग बॉक्समध्ये, पुढील गोष्टी करा:
मी RDP नेटवर्क स्तर प्रमाणीकरण कसे सक्षम करू?
gpedit.msc ऍपलेट उघडा.
- संगणक कॉन्फिगरेशन -> प्रशासकीय टेम्पलेट्स -> विंडोज घटक -> रिमोट डेस्कटॉप सर्व्हिसेस -> रिमोट डेस्कटॉप सत्र होस्ट -> सुरक्षा वर नेव्हिगेट करा.
- रिमोट (RDP) कनेक्शनसाठी विशिष्ट सुरक्षा स्तर वापरणे आवश्यक आहे सक्षम करा आणि सुरक्षा स्तर म्हणून RDP निवडा.
रिमोट डेस्कटॉपसाठी नेटवर्क लेव्हल ऑथेंटिकेशन म्हणजे काय?
नेटवर्क लेव्हल ऑथेंटिकेशन हे रिमोट डेस्कटॉप सर्व्हिसेस (आरडीपी सर्व्हर) किंवा रिमोट डेस्कटॉप कनेक्शन (आरडीपी क्लायंट) मध्ये वापरले जाणारे तंत्रज्ञान आहे ज्यासाठी सर्व्हरसह सत्र स्थापित होण्यापूर्वी कनेक्टिंग वापरकर्त्याने स्वतःचे प्रमाणीकरण करणे आवश्यक आहे.
मी विंडोज १० होम एडिशनवर मायक्रोसॉफ्ट रिमोट डेस्कटॉप कसा वापरू?
Windows 10 होम रिमोट डेस्कटॉप वैशिष्ट्य सक्षम करण्यासाठी पायऱ्या
- Github वरून RDP रॅपर लायब्ररीची नवीनतम आवृत्ती डाउनलोड करा.
- स्थापना फाइल चालवा.
- शोध मध्ये रिमोट डेस्कटॉप टाइप करा, आणि तुम्ही RDP सॉफ्टवेअर पाहण्यास सक्षम असावे.
- संगणकाशी कनेक्ट होण्यासाठी रिमोट संगणकाचे नाव आणि पासवर्ड टाइप करा.
मी Windows 10 वर सर्व्हरशी कसे कनेक्ट करू?
विंडोज 10 मध्ये नेटवर्क ड्राइव्ह कसे मॅप करावे
- फाइल एक्सप्लोरर उघडा आणि हा पीसी निवडा.
- शीर्षस्थानी असलेल्या रिबन मेनूमधील नकाशा नेटवर्क ड्राइव्ह ड्रॉप-डाउन क्लिक करा, नंतर "नकाशा नेटवर्क ड्राइव्ह" निवडा.
- तुम्हाला नेटवर्क फोल्डरसाठी वापरायचे असलेले ड्राइव्ह लेटर निवडा, त्यानंतर ब्राउझ दाबा.
- तुम्हाला एरर मेसेज मिळाल्यास, तुम्हाला नेटवर्क डिस्कवरी चालू करणे आवश्यक आहे.
RDP का वापरला जातो?
रिमोट डेस्कटॉप प्रोटोकॉल (RDP) हा Microsoft द्वारे विकसित केलेला एक मालकीचा प्रोटोकॉल आहे, जो वापरकर्त्यास नेटवर्क कनेक्शनवर दुसर्या संगणकाशी कनेक्ट करण्यासाठी ग्राफिकल इंटरफेस प्रदान करतो. RDP नेटवर्क प्रशासकांना वैयक्तिक सदस्यांना येणाऱ्या समस्यांचे दूरस्थपणे निदान आणि निराकरण करण्याची परवानगी देते.
माझ्या संगणकाचे निरीक्षण केले जात आहे का?
जर तुम्हाला शंका असेल की तुमच्या कॉम्प्युटरचे परीक्षण केले जात आहे, तर तुम्हाला स्टार्ट मेन्यू तपासणे आवश्यक आहे कोणते प्रोग्राम चालू आहेत ते पहा. फक्त 'सर्व प्रोग्राम्स' वर जा आणि वर नमूद केलेल्या सॉफ्टवेअरसारखे काहीतरी स्थापित केले आहे का ते पहा. तसे असल्यास, कोणीतरी तुम्हाला त्याबद्दल नकळत तुमच्या संगणकाशी कनेक्ट करत आहे.
टर्मिनल सर्व्हर आणि रिमोट डेस्कटॉपमध्ये काय फरक आहे?
रिमोट कनेक्टिव्हिटीसह, दोन ज्ञात संज्ञा आहेत; टर्मिनल सेवा आणि RDP किंवा रिमोट डेस्कटॉप प्रोटोकॉल. रिमोट कनेक्टिव्हिटीमध्ये त्यांनी बजावलेल्या भूमिकांमध्ये या दोघांमधील मुख्य फरक आहे. दुसरीकडे, RDP हा Microsoft द्वारे टर्मिनल सेवा वर चालण्यासाठी विकसित केलेला प्रोटोकॉल आहे.
मी दूरस्थपणे दुसर्या संगणकावर Windows 10 कसा प्रवेश करू?
तुमच्या स्थानिक Windows 10 PC वर: टास्कबारवरील शोध बॉक्समध्ये, रिमोट डेस्कटॉप कनेक्शन टाइप करा आणि नंतर रिमोट डेस्कटॉप कनेक्शन निवडा. रिमोट डेस्कटॉप कनेक्शनमध्ये, तुम्हाला ज्या पीसीशी कनेक्ट करायचे आहे त्याचे नाव टाइप करा (चरण 1 वरून), आणि नंतर कनेक्ट निवडा.
मी दुसर्या संगणकावर Windows 10 वरील माझ्या फायलींमध्ये प्रवेश कसा करू?
Windows 10 वर आपल्या होमग्रुपसह अतिरिक्त फोल्डर कसे सामायिक करावे
- फाइल एक्सप्लोरर उघडण्यासाठी विंडोज की + ई कीबोर्ड शॉर्टकट वापरा.
- डाव्या उपखंडावर, होमग्रुपवर तुमच्या संगणकाच्या लायब्ररींचा विस्तार करा.
- दस्तऐवजांवर उजवे-क्लिक करा.
- क्लिक करा गुणधर्म.
- जोडा क्लिक करा.
- तुम्हाला शेअर करायचे असलेले फोल्डर निवडा आणि फोल्डर समाविष्ट करा क्लिक करा.
मी Windows 10 वर दुसर्या संगणकावर कसा प्रवेश करू?
तुमच्या Windows 10 संगणकावर दूरस्थ प्रवेशास अनुमती द्या
- टास्कबारवरील सर्च बारवर क्लिक करा.
- रिमोट डेस्कटॉप टाइप करा. शोध परिणामांची सूची दिसते.
- तुमच्या संगणकावर दूरस्थ प्रवेशास अनुमती द्या क्लिक करा.
- रिमोट टॅबमध्ये, रिमोट डेस्कटॉप विभागात जा आणि या संगणकावर रिमोट कनेक्शनला अनुमती द्या बॉक्स चेक करा.
- ओके क्लिक करा
"विकिमीडिया कॉमन्स" च्या लेखातील फोटो https://commons.wikimedia.org/wiki/File:Lansweeper_Windows_Asset.png