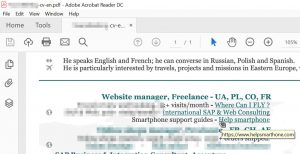पायऱ्या
- Adobe Reader मध्ये PDF दस्तऐवज उघडा.
- Tools वर क्लिक करा.
- Fill & Sign वर क्लिक करा.
- विंडोच्या वरच्या मध्यभागी असलेल्या "Ab" चिन्हावर क्लिक करा.
- दस्तऐवजातील त्या जागेवर क्लिक करा जिथे तुम्हाला मजकूर जोडायचा आहे.
- मजकूर आकार समायोजित करा.
- डायलॉग बॉक्समध्ये "येथे टेक्स्ट टाइप करा" वर क्लिक करा.
तुम्ही पीडीएफ फाइलवर टाईप करू शकता का?
तुमच्या PDF फाइलमध्ये भरण्यायोग्य फॉर्म फील्ड असल्यास, तुम्हाला फॉर्म भरण्यास सांगणारा मेसेज दिसेल, जसे की डावीकडील फाइल. तुमचा फॉर्म भरण्यासाठी तुम्हाला फक्त या सोप्या पायऱ्या फॉलो करायच्या आहेत. तुमचा PDF दस्तऐवज उघडा, टूल्स उपखंड, सामग्री पॅनेलवर जा आणि जोडा किंवा संपादित करा मजकूर बॉक्स टूल निवडा.
मी माझ्या संगणकावर PDF फाईल कशी टाइप करू?
पीडीएफ फाइल्स कशी संपादित करावीत:
- Acrobat मध्ये फाइल उघडा.
- उजव्या उपखंडातील PDF संपादन टूलवर क्लिक करा.
- तुम्ही संपादित करू इच्छित असलेला मजकूर किंवा प्रतिमा क्लिक करा.
- पृष्ठावरील मजकूर जोडा किंवा संपादित करा.
- ऑब्जेक्ट सूचीमधून निवडीचा वापर करुन पृष्ठावरील प्रतिमा जोडा, पुनर्स्थित करा, हलवा किंवा आकार बदला.
मी Windows 10 मध्ये PDF वर कसे टाइप करू?
पीडीएफ फाइल्ससाठी डीफॉल्ट अॅप बदला:
- सेटिंग्ज → सिस्टम → डीफॉल्ट अॅप्स वर जा.
- खाली स्क्रोल करा आणि फाइल प्रकारानुसार डीफॉल्ट अॅप्स निवडा निवडा.
- .pdf PDF फाइल वर खाली स्क्रोल करा.
- Microsoft Edge वर क्लिक करा आणि तुमचा PDF रीडर निवडा.
मी PC वर PDF कशी संपादित करू?
PDF कशी संपादित करावी
- अॅडोब एक्रोबॅट उघडा.
- शीर्ष नेव्हिगेशनमध्ये, फाइल निवडा > उघडा …
- दस्तऐवज विंडोमधून तुमची पीडीएफ फाइल निवडा.
- तुमची फाइल उघडल्यावर, उजव्या हाताच्या टूलबारमध्ये "पीडीएफ संपादित करा" निवडा.
- मजकूर संपादित करण्यासाठी, प्रथम तुमचा कर्सर तुम्ही संपादित करू इच्छित असलेल्या मजकूरावर ठेवा.
तुम्ही पीडीएफच्या वर कसे टाइप कराल?
पायऱ्या
- Adobe Reader मध्ये PDF दस्तऐवज उघडा.
- Tools वर क्लिक करा.
- Fill & Sign वर क्लिक करा.
- विंडोच्या वरच्या मध्यभागी असलेल्या "Ab" चिन्हावर क्लिक करा.
- दस्तऐवजातील त्या जागेवर क्लिक करा जिथे तुम्हाला मजकूर जोडायचा आहे.
- मजकूर आकार समायोजित करा.
- डायलॉग बॉक्समध्ये "येथे टेक्स्ट टाइप करा" वर क्लिक करा.
मी PDF दस्तऐवज कसा भरू शकतो?
तुमच्या काँप्युटरवर फॉर्म सेव्ह करा आणि नंतर तो थेट अॅक्रोबॅट किंवा अॅक्रोबॅट रीडरमध्ये उघडा. सूचनांसाठी, तुमचा PDF फॉर्म भरा पहा. फॉर्म सेव्ह करा, Acrobat किंवा Acrobat Reader मध्ये उघडा आणि नंतर Tools > Fill & Sign निवडा.
मी माझ्या संगणकावर विनामूल्य PDF कशी संपादित करू शकतो?
येथे, आम्ही Windows 2019 शी सुसंगत 10 मध्ये मोफत PDF संपादक सूचीबद्ध केले आहेत.
- # 1: PDF घटक.
- # 2: नायट्रो प्रो.
- #3: Adobe® Acrobat® XI Pro.
- # 4: फॉक्सिट फॅंटम पीडीएफ.
- # 5: एबलवर्ड.
- # 6: सेजडा पीडीएफ संपादक.
- # 7: न्युअन्स पॉवर PDF.
- # 8: सोडा पीडीएफ.
मी पीडीएफला वर्डमध्ये कसे रूपांतरित करू?
पीडीएफ फाइल वर्डमध्ये कशी रूपांतरित करावी:
- Acrobat मध्ये फाइल उघडा.
- उजव्या उपखंडात निर्यात PDF टूलवर क्लिक करा.
- तुमचा एक्सपोर्ट फॉरमॅट म्हणून Microsoft Word निवडा आणि नंतर Word Document निवडा.
- क्लिक करा निर्यात.
- वर्ड फाइलला नाव द्या आणि ती इच्छित ठिकाणी सेव्ह करा.
मी पीडीएफ फॉर्म ऑनलाइन कसा भरू शकतो?
तुमच्या काँप्युटरवर फॉर्म सेव्ह करा आणि नंतर तो थेट अॅक्रोबॅट किंवा अॅक्रोबॅट रीडरमध्ये उघडा. सूचनांसाठी, तुमचा PDF फॉर्म भरा पहा. फॉर्म सेव्ह करा, Acrobat किंवा Acrobat Reader मध्ये उघडा आणि नंतर Tools > Fill & Sign निवडा.
मी Windows वर PDF मोफत कसे संपादित करू शकतो?
'ऑनलाइन लाँच करा' वर क्लिक करा आणि तुम्हाला एक छोटा लाँचर अॅप डाउनलोड आणि चालवण्यास सूचित केले जाईल, त्यानंतर ऑनलाइन संपादक लॉन्च होईल. तुम्ही मजकूर संपादित करू शकता (फॉर्मेटिंगसह), मजकूर आणि प्रतिमा जोडू शकता, पासवर्डसह दस्तऐवज एन्क्रिप्ट करू शकता, तुमची PDF प्रतिमा फाइलमध्ये रूपांतरित करू शकता आणि टिप्पण्या जोडू शकता.
मी विंडोजमध्ये पीडीएफ भाष्य कसे करू?
विंडोजवर पीडीएफ भाष्य कसे करावे
- स्टिकी नोट्स जोडा. “टिप्पणी” > “टीप” वर क्लिक करा आणि नंतर तुम्हाला टिप्पण्या जोडायच्या असलेल्या स्थानावर क्लिक करा.
- हायलाइट, अधोरेखित, स्ट्राइकथ्रू. “टिप्पणी” > “हायलाइट” वर क्लिक करा, त्यानंतर तुम्हाला हायलाइट करायचा असलेला मजकूर निवडा.
- मजकूर बॉक्स जोडा.
- फॉक्सिट रीडर.
- PDF-XChange Viewer.
- नायट्रो रीडर.
- उल्लेखनीय PDF.
मी Windows 10 मध्ये PDF कसे टॅग करू?
प्रथम, टास्कबार किंवा स्टार्ट मेनूवर फाइल एक्सप्लोरर लाँच करा, तुमचे दस्तऐवज फोल्डर उघडा किंवा तुम्ही तुमच्या फाइल्स कुठेही ठेवता. दृश्य टॅबवर क्लिक करा आणि नंतर तपशील उपखंडावर टॉगल करा. आता, तुम्हाला Windows 10 फायलींच्या टॅगिंगला परवानगी देण्याच्या पद्धतीबद्दल काहीतरी वेगळे लक्षात येईल.
मी PDF वर मजकूर कसा संपादित करू शकतो?
पीडीएफ फाइल्स कशी संपादित करावीत:
- Acrobat मध्ये फाइल उघडा.
- उजव्या उपखंडातील PDF संपादन टूलवर क्लिक करा.
- तुम्ही संपादित करू इच्छित असलेला मजकूर किंवा प्रतिमा क्लिक करा.
- पृष्ठावरील मजकूर जोडा किंवा संपादित करा.
- ऑब्जेक्ट सूचीमधून निवडीचा वापर करुन पृष्ठावरील प्रतिमा जोडा, पुनर्स्थित करा, हलवा किंवा आकार बदला.
मी Adobe शिवाय PDF कशी संपादित करू शकतो?
Adobe Acrobat शिवाय PDF कसे संपादित करावे. Google डॉक्स पृष्ठावरील “नवीन” वर क्लिक करा आणि तुमची फाइल ड्राइव्हवर अपलोड करा. एकदा फाइल अपलोड झाल्यानंतर, मुख्य दृश्यात, फाइलवर उजवे क्लिक करा आणि "सह उघडा" आणि नंतर "Google डॉक्स" निवडा. संपादन करण्यायोग्य सामग्रीसह तुमच्या ब्राउझरमध्ये एक नवीन टॅब उघडेल.
PDF संपादित करणे शक्य आहे का?
पीडीएफ फाइलचा मजकूर संपादित करा. नंतर या रूपांतरित PDFs Microsoft Office (किंवा Google डॉक्स) मध्ये संपादित करा आणि कोणत्याही PDF लेखकाचा वापर करून सुधारित फायली पुन्हा PDF स्वरूपात निर्यात करा. तुम्ही Word मध्ये PDF संपादित करू शकता किंवा, तुमचा PDF दस्तऐवज बहुतेक मजकूर असल्यास, तुम्ही त्या PDF ला Word दस्तऐवजात रूपांतरित करण्यासाठी Stanza ची डेस्कटॉप आवृत्ती वापरू शकता.
मी PDF मध्ये मजकूर फील्ड कसे जोडू?
Acrobat Pro ऍप्लिकेशनमध्ये बदल करण्यासाठी PDF दस्तऐवज उघडा. उजव्या साइडबार मेनूमधील फॉर्म टॅबवर क्लिक करा, त्यानंतर संपादन पर्यायावर क्लिक करा. फॉर्म फील्ड्स जोडा किंवा संपादित करा डायलॉग बॉक्स उघडेल, तुम्हाला अॅक्रोबॅटने फॉर्म फील्ड शोधण्यासाठी डॉक्युमेंट शोधायचे आहे का ते विचारले जाईल.
मी PDF फाईलमध्ये मोफत मजकूर कसा जोडू शकतो?
मजकूर बॉक्स वैशिष्ट्य वापरून, तुम्ही विद्यमान PDF दस्तऐवजाच्या शीर्षस्थानी मजकूर जोडू शकता.
- तुमचा PDF दस्तऐवज उघडा.
- संपादन मोडवर स्विच करा.
- संपादन टूलबार दिसण्याची प्रतीक्षा करा.
- मजकूर बॉक्स चिन्ह निवडा.
- तुम्हाला ज्या पेजवर टेक्स्ट बॉक्स जोडायचा आहे त्यावर क्लिक करा.
- प्लेस-होल्डिंग मजकूर काढा आणि बॉक्समध्ये इच्छित मजकूर प्रविष्ट करा.
मी ऑनलाइन PDF मध्ये मजकूर कसा जोडू शकतो?
- तुमच्या फायली अपलोड करा. एनक्रिप्टेड कनेक्शनवर फाइल सुरक्षितपणे अपलोड केल्या जातात.
- PDF मध्ये मजकूर जोडा. PDF वर टाइप करा.
- PDF मजकूर बदला. शीर्ष टूलबारमधील 'टेक्स्ट' टूल निवडा.
- पीडीएफमध्ये प्रतिमा जोडा. 'इमेज' मेनूवर क्लिक करा आणि 'नवीन प्रतिमा' निवडा.
- पीडीएफ फॉर्म भरा.
- PDF मध्ये दुवे जोडा आणि विद्यमान हायपरलिंक्स संपादित करा.
- व्हाईटआउट पीडीएफ.
- आकार जोडा.
मी PDF ला भरता येण्याजोग्या फॉर्ममध्ये कसे रूपांतरित करू?
तयार करा फॉर्म शोधा आणि तुम्हाला इंटरएक्टिव्ह पीडीएफ फॉर्ममध्ये रूपांतरित करायची असलेली फाइल ब्राउझ करण्यासाठी उघडा क्लिक करा. तुम्ही मायक्रोसॉफ्ट वर्ड किंवा एक्सेल दस्तऐवज, नॉन-इंटरॅक्टिव्ह पीडीएफ आणि स्कॅन केलेले कागदी दस्तऐवजांसह अनेक फाइल प्रकार PDF मध्ये रूपांतरित करू शकता. एकदा तुम्ही तुमची फाइल निवडल्यानंतर, फॉर्म तयार करण्यासाठी स्टार्ट निवडा.
मी विनामूल्य PDF फॉर्म कसा भरू शकतो?
इंटरएक्टिव्ह फील्डसह पीडीएफ फॉर्म भरा. PDFelement तुम्हाला परस्परसंवादी फील्डसह PDF फॉर्म सहजपणे भरू देते. तुम्ही PDF फॉर्म फिलर सॉफ्टवेअर डाउनलोड आणि इंस्टॉल केल्यानंतर, प्रोग्राम लाँच करा. तुमचा संगणक ब्राउझ करण्यासाठी "ओपन फाइल" बटणावर क्लिक करा किंवा प्रोग्राम विंडोमध्ये PDF ड्रॅग आणि ड्रॉप करा.
मी PDF फॉर्म का भरू शकत नाही?
सुरक्षा सेटिंग्ज फॉर्म भरण्यास परवानगी देतात याची खात्री करा. (फाइल > गुणधर्म > सुरक्षा पहा.) काहीवेळा फॉर्म निर्माते त्यांचे पीडीएफ परस्परसंवादी फॉर्ममध्ये रूपांतरित करण्यास विसरतात किंवा ते हेतुपुरस्सर असा फॉर्म डिझाइन करतात जे तुम्ही फक्त हाताने भरू शकता. तुम्ही फॉर्म फील्डमध्ये टाइप करू शकत नसल्यास, फील्ड कदाचित परस्परसंवादी नसतील.
मी ऑनलाइन फॉर्म कसा भरू शकतो?
पीडीएफ फॉर्म ऑनलाइन भरा
- HelloSign खात्यासाठी साइन अप करा. तुमचा ईमेल पत्ता आणि पासवर्ड एंटर करा किंवा तुमचे Google खाते कनेक्ट करा.
- तुमचा दस्तऐवज अपलोड करा. तुम्हाला भरण्यासाठी आवश्यक असलेली PDF निवडा आणि ती तुमच्या खात्यावर अपलोड करा.
- दस्तऐवज फॉरमॅट करा आणि भरा.
- तुमची eSignature घाला.
- पूर्ण केलेल्या प्रतीची एक प्रत डाउनलोड करा.
मी PDF भरता येण्याजोग्या फॉर्ममध्ये मोफत कसे रूपांतरित करू?
PDFelement तुम्हाला पीडीएफ फाइल तयार करण्यात किंवा संपादित करण्यात मदत करते, जसे तुम्ही वर्ड फाइलसह कराल. तुम्ही तुमची PDF सहजपणे भरता येण्याजोग्या फॉर्ममध्ये रूपांतरित करू शकता.
विद्यमान PDF भरण्यायोग्य फॉर्ममध्ये स्वयंचलितपणे रूपांतरित करा
- पायरी 1: PDF फाइल लोड करा.
- पायरी 2: फॉर्म फील्ड स्वयंचलितपणे ओळखा.
- पायरी 3: फॉर्म भरा आणि सेव्ह करा.
मी ऑनलाइन भरता येण्याजोगा पीडीएफ फॉर्म कसा बनवू?
कसे मार्गदर्शन करावे
- Acrobat मध्ये, टूल्स टॅबवर क्लिक करा आणि फॉर्म तयार करा निवडा.
- एक फाइल निवडा किंवा दस्तऐवज स्कॅन करा.
- शीर्ष टूलबारमधून नवीन फॉर्म फील्ड जोडा आणि उजव्या उपखंडातील टूल्स वापरून लेआउट समायोजित करा.
- तुमचा भरता येण्याजोगा पीडीएफ फॉर्म सेव्ह करा आणि तो इतरांसोबत शेअर करा किंवा आपोआप प्रतिसाद गोळा करण्यासाठी वितरित करा वर क्लिक करा.
मी पीडीएफ दस्तऐवजावर भाष्य कसे करू?
Mac वर PDF भाष्य करा
- पहा > मार्कअप टूलबार दाखवा वर जा किंवा वरच्या उजवीकडे (स्केच पेन) चिन्हावर क्लिक करा.
- निवड वापरा आणि मार्कअप साधने PDF वर भाष्य करा. तुम्ही टाइप, स्केच, ड्रॉ, आकार वापरू शकता, नोट्स जोडू शकता, साइन इन करू शकता आणि सर्वांसाठी फॉरमॅट बदलू शकता.
- पीडीएफ मार्कअप पूर्ण केल्यानंतर पूर्ण झाले क्लिक करा.
मायक्रोसॉफ्टकडे पीडीएफ एडिटर आहे का?
मायक्रोसॉफ्ट पीडीएफ एडिटर - मायक्रोसॉफ्ट ऑफिसच्या विपरीत, तुम्हाला पीडीएफ दस्तऐवज रूपांतरित करण्याची आवश्यकता नाही, परंतु तुम्ही थेट पीडीएफ फाइल संपादित करू शकता. तुम्ही PDF फाईलमध्ये मजकूरापासून प्रतिमा किंवा ग्राफिक्सपर्यंत काहीही संपादित करू शकता. साधारणपणे, स्कॅन केलेला दस्तऐवज प्रतिमा म्हणून जतन केला जातो जो मायक्रोसॉफ्ट ऑफिसमध्ये संपादन करता येत नाही.
सर्वोत्तम पीडीएफ संपादक कोणता आहे?
सर्वोत्कृष्ट पीडीएफ संपादक
- ApowerPDF. ApowerPDF हा एक PDF संपादक आहे जो एक आधुनिक वापरकर्ता इंटरफेस ऑफर करतो ज्यामध्ये वापरकर्त्यांना मजकूर आणि ग्राफिक्स सहजपणे सुधारण्यास सक्षम करण्यासाठी संपादन पर्यायांची श्रेणी समाविष्ट असते.
- कोप्पा पीडीएफ स्टुडिओ.
- न्युअन्स पॉवर PDF 3.
- फॉक्सिट फॅंटमपीडीएफ.
- पीडीएफ तज्ञ.
- एबलवर्ड.
- पीडीएफ-एक्सचेंज.
- डॉकहब.
"Ybierling" च्या लेखातील फोटो https://www.ybierling.com/en/blog-officeproductivity-scribustutorialaddhyperlinktopdf