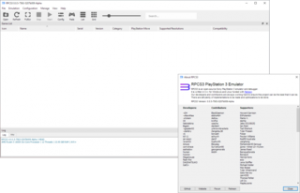विंडोज 10 मध्ये एखाद्या अॅपचा व्हिडिओ रेकॉर्ड कसा करावा
- आपण रेकॉर्ड करू इच्छित अॅप उघडा.
- गेम बार संवाद उघडण्यासाठी Windows की आणि G अक्षर एकाच वेळी दाबा.
- गेम बार लोड करण्यासाठी "होय, हा गेम आहे" चेकबॉक्स तपासा.
- व्हिडिओ कॅप्चर करणे सुरू करण्यासाठी स्टार्ट रेकॉर्डिंग बटण (किंवा Win + Alt + R) वर क्लिक करा.
मी माझ्या संगणकाची स्क्रीन कशी रेकॉर्ड करू?
पायरी 1: घाला टॅबकडे जा आणि स्क्रीन रेकॉर्डिंग निवडा. पायरी 2: तुम्ही रेकॉर्ड करू इच्छित असलेल्या तुमच्या स्क्रीनचे विशिष्ट क्षेत्र निवडण्यासाठी क्षेत्र निवडा क्लिक करा. तुम्हाला संपूर्ण स्क्रीन रेकॉर्ड करायची असल्यास, Windows Key + Shift + F दाबा. पायरी 3: रेकॉर्ड बटणावर क्लिक करा किंवा Windows की + Shift + R दाबा.
विंडोज 10 मध्ये स्क्रीन रेकॉर्डर आहे?
Windows 10 चा अंगभूत गेम बार वापरा. हे चांगले लपलेले आहे, परंतु Windows 10 चे स्वतःचे अंगभूत स्क्रीन रेकॉर्डर आहे, जे गेम रेकॉर्ड करण्यासाठी आहे. 'रेकॉर्डिंग सुरू करा' वर क्लिक करा किंवा सुरू करण्यासाठी [Windows]+[Alt]+[R] वर टॅप करा, नंतर तुम्ही पूर्ण केल्यावर तोच शॉर्टकट वापरा. रेकॉर्ड केलेले व्हिडिओ तुमच्या व्हिडिओ/कॅप्चर फोल्डरमध्ये MP4 फॉरमॅटमध्ये सेव्ह केले जातील
विंडोज 10 साठी सर्वोत्कृष्ट विनामूल्य स्क्रीन रेकॉर्डर काय आहे?
Windows 8 साठी 10 सर्वोत्कृष्ट स्क्रीन रेकॉर्डर - विनामूल्य आणि सशुल्क
- सक्रिय सादरकर्ता. Atomi Systems द्वारे ActivePresenter हे सर्व-इन-वन स्क्रीन रेकॉर्डर आणि व्हिडिओ संपादक आहे.
- विंडोज 10 चा अंगभूत गेम बार.
- ओबीएस स्टुडिओ.
- फ्लॅशबॅक एक्सप्रेस.
- कॅमेटासिया.
- बांदीकॅम.
- स्क्रीनकास्ट-ओ-मॅटिक.
- आईस्क्रीम स्क्रीन रेकॉर्डर.
विंडोजमध्ये अंगभूत स्क्रीन रेकॉर्डर आहे का?
विंडोजचे अंगभूत स्क्रीन रेकॉर्डिंग सॉफ्टवेअर हे Xbox गेम बारचा भाग आहे. याला गेम DVR म्हणतात आणि मुख्यतः गेमप्ले व्हिडिओ तयार करणार्या गेमर्सच्या उद्देशाने आहे. तथापि, गेम डीव्हीआरला सामान्य डेस्कटॉप रेकॉर्डर म्हणून पुन्हा वापरण्यापासून काहीही रोखत नाही.
मी विंडोज 10 वर माझी स्क्रीन ध्वनीसह कशी रेकॉर्ड करू?
विंडोज 10 मध्ये एखाद्या अॅपचा व्हिडिओ रेकॉर्ड कसा करावा
- आपण रेकॉर्ड करू इच्छित अॅप उघडा.
- गेम बार संवाद उघडण्यासाठी Windows की आणि G अक्षर एकाच वेळी दाबा.
- गेम बार लोड करण्यासाठी "होय, हा गेम आहे" चेकबॉक्स तपासा.
- व्हिडिओ कॅप्चर करणे सुरू करण्यासाठी स्टार्ट रेकॉर्डिंग बटण (किंवा Win + Alt + R) वर क्लिक करा.
मी माझ्या लॅपटॉपवर व्हिडिओ कसा रेकॉर्ड करू?
पायऱ्या
- तुमचा वेबकॅम तुमच्या संगणकाशी संलग्न असल्याची खात्री करा.
- प्रारंभ उघडा.
- कॅमेरा टाइप करा.
- कॅमेरा क्लिक करा.
- रेकॉर्डिंग मोडवर स्विच करा.
- “रेकॉर्ड” बटणावर क्लिक करा.
- तुमचा व्हिडिओ रेकॉर्ड करा.
- "थांबा" बटणावर क्लिक करा.
Windows 10 मध्ये व्हिडिओ कॅप्चर आहे का?
Xbox गेमिंग सत्रांदरम्यान तुमची स्क्रीन रेकॉर्ड करण्यात मदत करण्यासाठी Windows 10 मध्ये एक गुप्त, अंगभूत साधन आहे. परंतु गेम बार नॉन-गेमिंग अॅप्ससह देखील वापरला जाऊ शकतो. Windows 10 मध्ये स्क्रीनशॉट घेणे सोपे आहे. तुमच्या स्क्रीन क्रियाकलाप नंतर आपोआप MP4 व्हिडिओ फाइल म्हणून सेव्ह केले जातात.
मी माझ्या लॅपटॉप Windows 10 वर व्हिडिओ कसा रेकॉर्ड करू?
Windows 10 वरून कॅमेरा अॅपसह व्हिडिओ रेकॉर्ड करण्यासाठी, तुम्हाला प्रथम व्हिडिओ मोडवर स्विच करावे लागेल. अॅपच्या विंडोच्या उजव्या बाजूला असलेल्या व्हिडिओ बटणावर क्लिक करा किंवा टॅप करा. त्यानंतर, कॅमेरा अॅपसह व्हिडिओ रेकॉर्ड करणे सुरू करण्यासाठी, व्हिडिओ बटणावर पुन्हा क्लिक करा किंवा टॅप करा.
मी माझी स्क्रीन विनामूल्य कशी रेकॉर्ड करू शकतो?
एक शक्तिशाली, विनामूल्य स्क्रीन रेकॉर्डर
- तुमच्या स्क्रीनचा कोणताही भाग कॅप्चर करा आणि रेकॉर्डिंग सुरू करा.
- पिक्चर इफेक्टमध्ये चित्रासाठी तुमचा वेबकॅम जोडा आणि आकार द्या.
- तुम्ही रेकॉर्ड करत असताना तुमच्या निवडलेल्या मायक्रोफोनवरून वर्णन करा.
- तुमच्या रेकॉर्डिंगमध्ये स्टॉक संगीत आणि मथळे जोडा.
- अनावश्यक भाग काढण्यासाठी सुरुवात आणि शेवट ट्रिम करा.
सर्वोत्तम मोफत पीसी स्क्रीन रेकॉर्डर काय आहे?
येथे शीर्ष 10 व्हिडिओ स्क्रीन कॅप्चर सॉफ्टवेअरची सूची आहे.
- स्क्रीनकास्ट-ओ-मॅटिक.
- आईस्क्रीम स्क्रीन रेकॉर्डर.
- टेलीस्ट्रीमद्वारे स्क्रीनफ्लो - केवळ मॅक.
- स्मार्टपिक्सेल.
- टिनीटेक.
- एझविड.
- कॅमस्टुडियो.
- डीव्हीडी व्हिडिओसोफ्टचा विनामूल्य स्क्रीन व्हिडिओ रेकॉर्डर.
मी माझी स्क्रीन Windows 10 वर विनामूल्य कशी रेकॉर्ड करू?
5 सर्वोत्तम विनामूल्य विंडोज 10 स्क्रीन रेकॉर्डर
- Apowersoft मोफत ऑनलाइन स्क्रीन रेकॉर्डर. जर तुम्हाला पैसे वाचवायचे असतील तर Apowersoft मोफत ऑनलाइन स्क्रीन रेकॉर्डर वापरून पहा.
- ओबीएस स्टुडिओ. Windows 10 साठी पर्यायी मोफत स्क्रीन रेकॉर्डिंग सॉफ्टवेअर OBS स्टुडिओ आहे.
- एझविड.
- स्क्रीनकास्ट-ओ-मॅटिक.
- आईस्क्रीम स्क्रीन रेकॉर्डर.
बहुतेक Youtubers कोणता स्क्रीन रेकॉर्डर वापरतात?
गेम व्हिडिओ रेकॉर्ड करण्यासाठी 10 सर्वोत्कृष्ट गेम स्क्रीन रेकॉर्डर
- शॅडोप्ले. हे विनामूल्य व्हिडिओ गेम कॅप्चर सॉफ्टवेअर आहे जे Nvidia GetForce ने गेम व्हिडिओ स्ट्रीमिंगसाठी तयार केले आहे.
- कॅमेटासिया.
- ब्रॉडकास्ट सॉफ्टवेअर उघडा.
- बांदीकॅम.
- EpicRewind.
- फ्रॅप्स.
- मायक्रोसॉफ्ट स्क्रीन एन्कोडर 4.
- टिनीटेक.
तुम्ही PC वर गेमप्ले कसे रेकॉर्ड करता?
Windows 10 च्या गेम DVR आणि गेम बारसह PC गेमप्ले कसे रेकॉर्ड करावे
- गेमप्ले व्हिडिओ रेकॉर्ड करा. व्हिडिओ रेकॉर्ड करण्यासाठी, Windows Key + G सह गेम बार उघडा आणि नंतर लाल रेकॉर्ड बटणावर क्लिक करा.
- गेमचा स्क्रीनशॉट घ्या.
- गेम DVR सेटिंग्ज कॉन्फिगर करा.
- पार्श्वभूमी रेकॉर्डिंग वापरा.
मी Windows 10 सह व्हिडिओ कसा बनवू?
प्रारंभ करण्यासाठी आपल्याला काय करण्याची आवश्यकता आहे ते येथे आहे:
- Windows 10 फोटो अॅप उघडा.
- तयार करा बटणावर क्लिक करा आणि व्हिडिओ रीमिक्स निवडा.
- त्यानंतर तुम्हाला एकत्र करायचे असलेले फोटो आणि/किंवा व्हिडिओ निवडा.
- पूर्ण झालेला व्हिडिओ आपोआप प्ले होईल.
मी Windows 10 मध्ये व्हिडिओ कसा ट्रिम करू?
Windows 10: व्हिडिओ कसा ट्रिम करायचा
- व्हिडिओ फाइलवर उजवे-क्लिक करा आणि "ओपन विथ"> "फोटो" निवडा.
- विंडोच्या वरच्या उजव्या बाजूला असलेले "ट्रिम" बटण निवडा.
- दोन पांढऱ्या स्लाइडरला तुम्ही जिथे ठेवू इच्छिता त्या व्हिडिओचा भाग त्यांच्यामध्ये आहे तिथे स्लाइड करा.
मी माझ्या संगणकावर वेबिनार कसा रेकॉर्ड करू?
PC आणि Mac वर वेबिनार रेकॉर्ड करण्याचे सर्वोत्तम मार्ग
- तुमचे रेकॉर्डिंग सेट करा. तुमच्या Windows PC किंवा Mac वर, showmore.com ला भेट द्या, जिथे तुम्ही “Start Recording” वर क्लिक करू शकता आणि एक रेकॉर्डर बॉक्स दिसेल.
- ऑडिओ इनपुट सेट करा.
- रेकॉर्डिंग सुरू करा.
- रेकॉर्डिंग संपादित करा.
- रेकॉर्डिंग पूर्ण करा.
- व्हिडिओ होस्टिंग आणि व्यवस्थापन.
मी Windows 10 वर माझा आवाज कसा रेकॉर्ड करू?
Windows 10 मध्ये, Cortana च्या शोध बॉक्समध्ये “व्हॉइस रेकॉर्डर” टाइप करा आणि जो पहिला परिणाम दिसतो त्यावर क्लिक करा किंवा टॅप करा. तुम्ही स्टार्ट बटणावर क्लिक करून अॅप्स सूचीमध्ये त्याचा शॉर्टकट देखील शोधू शकता. अॅप उघडल्यावर, स्क्रीनच्या मध्यभागी, तुम्हाला रेकॉर्ड बटण दिसेल. तुमचे रेकॉर्डिंग सुरू करण्यासाठी हे बटण दाबा.
विंडोज की कशी दिसते?
Windows ऑपरेटिंग सिस्टम वापरण्यासाठी तयार केलेल्या संगणकावरील बहुतेक कीबोर्डवरील Windows की ही एक मानक की आहे. हे Windows लोगोसह लेबल केलेले आहे, आणि सामान्यतः कीबोर्डच्या डाव्या बाजूला Ctrl आणि Alt की दरम्यान ठेवलेले असते; उजव्या बाजूला दुसरी समान की देखील असू शकते.
मी माझ्या लॅपटॉप Windows 10 वर बाह्य वेबकॅम कसा वापरू शकतो?
कॅमसह लॅपटॉपसह यूएसबी वेबकॅम कसा वापरायचा
- "प्रारंभ" आणि नंतर "नियंत्रण पॅनेल" वर क्लिक करा.
- डिव्हाइस मॅनेजर सूचीमध्ये "इमेजिंग डिव्हाइसेस" लिंकवर क्लिक करा आणि लॅपटॉपच्या अंगभूत वेबकॅमचे नाव हायलाइट करा.
- तुमच्या वेबकॅम डिव्हाइसच्या नावावर उजवे-क्लिक करा आणि पॉप-अप सूचीवर "अक्षम करा" क्लिक करा.
- तुमच्या लॅपटॉपच्या ऑप्टिकल ड्राइव्हमध्ये नवीन वेबकॅमसाठी इन्स्टॉलेशन सीडी घाला.
मी Windows 10 वर बाह्य वेबकॅम कसा वापरू शकतो?
स्काईपसाठी बाह्य कॅमेरा कसा वापरायचा
- विंडोजवर स्काईप उघडा. शक्यता आहे की, जर तुम्ही Windows 10 चालवत असाल तर तुम्ही स्काईप प्रीव्ह्यू वापरत आहात, म्हणून आम्ही ते ट्यूटोरियलसाठी वापरू.
- अधिक: सर्वोत्तम वेबकॅम.
- डाव्या साइडबारमधील चिन्हावर क्लिक करून सेटिंग्ज मेनू उघडा.
- व्हिडिओ सेटिंग अंतर्गत, ड्रॉप-डाउन मेनूवर क्लिक करा.
- कनेक्ट केलेला इतर कोणताही कॅमेरा निवडा.
मी Windows 10 वर माझा वेबकॅम कसा ऍक्सेस करू?
Windows 10 मध्ये कॅमेरा (किंवा वेबकॅम) सक्षम/अक्षम कसा करायचा
- Windows + I शॉर्टकट की दाबून किंवा Windows 10 मधील स्टार्ट मेनूमधील सेटिंग्ज चिन्हावर क्लिक करून सेटिंग्ज अॅप उघडा.
- सेटिंग्ज विंडोमधून, गोपनीयता वर क्लिक करा.
- डाव्या उपखंडात कॅमेरा निवडा. तुम्हाला "अॅप्सना माझा कॅमेरा वापरू द्या" असा पर्याय दिसेल.
माझ्या संगणकाची स्क्रीन रेकॉर्ड करण्यासाठी मी कोणते सॉफ्टवेअर वापरू शकतो?
Bandicam Screen Recorder हा वापरण्यास सोपा रेकॉर्डर आहे जो विशिष्ट क्षेत्र किंवा पूर्ण स्क्रीन कॅप्चर करण्यास सक्षम आहे. हे तुम्हाला फ्लॅश गेम्स, स्ट्रीमिंग व्हिडिओ आणि बरेच काही सहजपणे रेकॉर्ड करू देते. सॉफ्टवेअर परिपूर्ण रेकॉर्डिंगसाठी गेमिंग मोड, स्क्रीन रेकॉर्डिंग मोड आणि डिव्हाइस रेकॉर्डिंग मोड यासारखे अनेक मोड ऑफर करते.
मी माझी स्क्रीन रेकॉर्ड करू शकतो का?
तुमची स्क्रीन रेकॉर्ड करा. सेटिंग्ज > नियंत्रण केंद्र > सानुकूलित नियंत्रणे वर जा, त्यानंतर स्क्रीन रेकॉर्डिंगच्या पुढे टॅप करा. कोणत्याही स्क्रीनच्या खालच्या काठावरुन वर स्वाइप करा. रेकॉर्डिंग सुरू करा वर टॅप करा, नंतर तीन-सेकंद काउंटडाउनची प्रतीक्षा करा.
तुम्ही पीसीवर स्क्रीन रेकॉर्ड करू शकता?
विंडोजसाठी विविध प्रकारचे स्क्रीन कॅप्चर प्रोग्राम अस्तित्वात आहेत. तुम्ही संपूर्ण स्क्रीन, विंडो किंवा तुम्ही माउस वापरून निवडलेले विशिष्ट क्षेत्र रेकॉर्ड करण्यासाठी निवडू शकता. रेकॉर्डिंग सुरू करण्यासाठी, विराम देण्यासाठी आणि थांबवण्यासाठी तुम्ही हॉट की वापरू शकता. प्रोग्राम तुमच्या PC च्या मायक्रोफोनवरून तुमचा आवाज किंवा इतर आवाज उचलू शकतो.
"विकिपीडिया" च्या लेखातील फोटो https://en.wikipedia.org/wiki/File:This_is_a_screenshot_capture_of_RPCS3_running_in_Windows_10.png