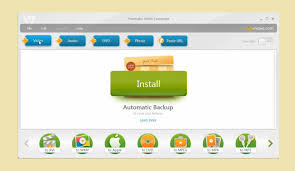प्रारंभ करण्यासाठी आपल्याला काय करण्याची आवश्यकता आहे ते येथे आहे:
- Windows 10 फोटो अॅप उघडा.
- तयार करा बटणावर क्लिक करा आणि व्हिडिओ रीमिक्स निवडा.
- त्यानंतर तुम्हाला एकत्र करायचे असलेले फोटो आणि/किंवा व्हिडिओ निवडा.
- पूर्ण झालेला व्हिडिओ आपोआप प्ले होईल.
विंडोज १० मध्ये मूव्ही मेकर आहे का?
मायक्रोसॉफ्टने ऑपरेटिंग सिस्टम अॅड-ऑन्समधून Movie Maker वगळण्याचा निर्णय घेतला, कारण ते म्हणतात की ते Windows 10 साठी समर्थित नाही. तथापि, Microsoft म्हणते की तुम्ही अजूनही Movie Maker डाउनलोड करू शकता “जर तुम्हाला खरोखर ते हवे असेल.”
Windows 10 मध्ये व्हिडिओ कॅप्चर आहे का?
Xbox गेमिंग सत्रांदरम्यान तुमची स्क्रीन रेकॉर्ड करण्यात मदत करण्यासाठी Windows 10 मध्ये एक गुप्त, अंगभूत साधन आहे. परंतु गेम बार नॉन-गेमिंग अॅप्ससह देखील वापरला जाऊ शकतो. Windows 10 मध्ये स्क्रीनशॉट घेणे सोपे आहे. तुमच्या स्क्रीन क्रियाकलाप नंतर आपोआप MP4 व्हिडिओ फाइल म्हणून सेव्ह केले जातात.
Windows 10 व्हिडिओ संपादकासह येतो का?
होय, Windows मध्ये आता व्हिडिओ-संपादन क्षमता आहे, परंतु तरीही त्यात मूव्ही मेकर किंवा iMovie सारखे स्टँडअलोन व्हिडिओ-संपादन अॅप नाही. Windows 10 फॉल क्रिएटर्स अपडेटमधील नवीन व्हिडिओ-एडिटिंग टूल्ससह तुम्ही काय करू शकता हे पाहण्यासाठी खालील स्लाइड्सचे अनुसरण करा.
मी Windows 10 वर व्हिडिओ कसा रेकॉर्ड करू?
विंडोज 10 मध्ये एखाद्या अॅपचा व्हिडिओ रेकॉर्ड कसा करावा
- आपण रेकॉर्ड करू इच्छित अॅप उघडा.
- गेम बार संवाद उघडण्यासाठी Windows की आणि G अक्षर एकाच वेळी दाबा.
- गेम बार लोड करण्यासाठी "होय, हा गेम आहे" चेकबॉक्स तपासा.
- व्हिडिओ कॅप्चर करणे सुरू करण्यासाठी स्टार्ट रेकॉर्डिंग बटण (किंवा Win + Alt + R) वर क्लिक करा.
विंडोज मूव्ही मेकर बंद का केले गेले?
Windows Movie Maker (2009 आणि 2011 च्या रिलीझसाठी Windows Live Movie Maker म्हणून ओळखले जाते) Microsoft द्वारे बंद केलेले व्हिडिओ संपादन सॉफ्टवेअर आहे. Movie Maker अधिकृतपणे 10 जानेवारी 2017 रोजी बंद करण्यात आले आणि ते Microsoft Story Remix ने घेतले जे Windows 10 मध्ये Microsoft Photos सह अंगभूत आहे.
Windows 10 साठी सर्वोत्कृष्ट विनामूल्य मूव्ही मेकर कोणता आहे?
Windows Movie Maker 2019 साठी सर्वोत्तम विनामूल्य पर्याय
- मायक्रोसॉफ्ट फोटो. Windows Movie Maker चे उत्तराधिकारी वापरण्यास सोपे आणि मजेदार आहे.
- शॉटकट. सर्व Windows Movie Maker वैशिष्ट्ये परिचित स्वरूपासह, तुम्हाला आवडतात.
- VSDC मोफत व्हिडिओ संपादक. तुमच्याकडे क्रिएटिव्ह स्ट्रीक असल्यास Windows Movie Maker पर्यायी.
- Avidemux.
- व्हिडिओपॅड व्हिडिओ संपादक.
मी Windows 10 वर माझी स्क्रीन रेकॉर्ड करू शकतो का?
Windows 10 चा अंगभूत गेम बार वापरा. हे चांगले लपलेले आहे, परंतु Windows 10 चे स्वतःचे अंगभूत स्क्रीन रेकॉर्डर आहे, जे गेम रेकॉर्ड करण्यासाठी आहे. 'रेकॉर्डिंग सुरू करा' वर क्लिक करा किंवा सुरू करण्यासाठी [Windows]+[Alt]+[R] वर टॅप करा, नंतर तुम्ही पूर्ण केल्यावर तोच शॉर्टकट वापरा. रेकॉर्ड केलेले व्हिडिओ तुमच्या व्हिडिओ/कॅप्चर फोल्डरमध्ये MP4 फॉरमॅटमध्ये सेव्ह केले जातील
मी Windows 10 वर स्वतःचा व्हिडिओ कसा रेकॉर्ड करू?
Windows 10 वरून कॅमेरा अॅपसह व्हिडिओ रेकॉर्ड करण्यासाठी, तुम्हाला प्रथम व्हिडिओ मोडवर स्विच करावे लागेल. अॅपच्या विंडोच्या उजव्या बाजूला असलेल्या व्हिडिओ बटणावर क्लिक करा किंवा टॅप करा. त्यानंतर, कॅमेरा अॅपसह व्हिडिओ रेकॉर्ड करणे सुरू करण्यासाठी, व्हिडिओ बटणावर पुन्हा क्लिक करा किंवा टॅप करा.
मी माझ्या संगणकावर स्वतःचा व्हिडिओ कसा रेकॉर्ड करू?
पायऱ्या
- तुमचा वेबकॅम तुमच्या संगणकाशी संलग्न असल्याची खात्री करा.
- प्रारंभ उघडा.
- कॅमेरा टाइप करा.
- कॅमेरा क्लिक करा.
- रेकॉर्डिंग मोडवर स्विच करा.
- “रेकॉर्ड” बटणावर क्लिक करा.
- तुमचा व्हिडिओ रेकॉर्ड करा.
- "थांबा" बटणावर क्लिक करा.
मी Windows 10 वर व्हिडिओचा वेग कसा वाढवू शकतो?
विंडोज मीडिया प्लेबॅक गती समायोजित करण्यासाठी,
- तुमचा व्हिडिओ Windows Media Player मध्ये उघडा.
- पॉप-अप मेनू उघडण्यासाठी उजवे-क्लिक करा.
- सुधारणा निवडा.
- "प्ले स्पीड सेटिंग्ज" निवडा
- स्लायडर बार 1.x वरून तुमच्या इच्छित प्लेबॅक गतीमध्ये समायोजित करा.
विंडोजमध्ये विनामूल्य व्हिडिओ संपादक आहे का?
ब्लेंडर, सर्वोत्तम विनामूल्य व्हिडिओ संपादन सॉफ्टवेअरपैकी एक, विंडोज, मॅक आणि लिनक्सवर उपलब्ध आहे. ब्लेंडर हा एक मुक्त स्रोत प्रोग्राम आहे जो वापरण्यासाठी पूर्णपणे विनामूल्य आहे. ब्लेंडर प्रत्यक्षात 3D अॅनिमेशन सूट म्हणून डिझाइन केले होते, परंतु ते अतिशय उपयुक्त व्हिडिओ संपादकासह येते.
मी Windows Media Player मध्ये व्हिडिओ कसा संपादित करू?
Windows Media Player मध्ये चरण-दर-चरण व्हिडिओ संपादित करा:
- SolveigMM WMP ट्रिमर डाउनलोड करा आणि आपल्या सिस्टमवर प्लग-इन स्थापित करा.
- मुख्य मेनू आयटम टूल्स> प्लग-इन> SolveigMM WMP ट्रिमर प्लगइन क्लिक करा.
- आपण संपादित करू इच्छित असलेली फाइल प्ले करा आणि निळा स्लाइडर आपण जतन करू इच्छित असलेल्या चित्रपटाच्या विभागात हलवा, स्टार्ट बटणावर दाबा.
मी Windows 10 मध्ये व्हिडिओ कसा ट्रिम करू?
Windows 10: व्हिडिओ कसा ट्रिम करायचा
- व्हिडिओ फाइलवर उजवे-क्लिक करा आणि "ओपन विथ"> "फोटो" निवडा.
- विंडोच्या वरच्या उजव्या बाजूला असलेले "ट्रिम" बटण निवडा.
- दोन पांढऱ्या स्लाइडरला तुम्ही जिथे ठेवू इच्छिता त्या व्हिडिओचा भाग त्यांच्यामध्ये आहे तिथे स्लाइड करा.
मी माझ्या संगणकावरून व्हिडिओ कसा बनवू शकतो?
पायऱ्या
- वेबकॅम मिळवा.
- व्हिडिओ संपादन सॉफ्टवेअर निवडा - विंडोज मूव्ही मेकर विंडोजमध्ये उपलब्ध आहे परंतु तुम्ही मॅक वापरत असल्यास iMovie किंवा Linux वापरून पहा AviDemux वापरून पहा.
- तुमचा वेबकॅम कसा ऑपरेट करायचा ते तपासा.
- Windows Movie Maker मध्ये वेबकॅम व्हिडिओ क्लिक करा.
- रेकॉर्डिंग सुरू करण्यासाठी रेकॉर्ड क्लिक करा.
- रेकॉर्डिंग थांबवण्यासाठी थांबा क्लिक करा.
- व्हिडिओ सेव्ह करा.
मी माझी स्क्रीन विनामूल्य कशी रेकॉर्ड करू शकतो?
एक शक्तिशाली, विनामूल्य स्क्रीन रेकॉर्डर
- तुमच्या स्क्रीनचा कोणताही भाग कॅप्चर करा आणि रेकॉर्डिंग सुरू करा.
- पिक्चर इफेक्टमध्ये चित्रासाठी तुमचा वेबकॅम जोडा आणि आकार द्या.
- तुम्ही रेकॉर्ड करत असताना तुमच्या निवडलेल्या मायक्रोफोनवरून वर्णन करा.
- तुमच्या रेकॉर्डिंगमध्ये स्टॉक संगीत आणि मथळे जोडा.
- अनावश्यक भाग काढण्यासाठी सुरुवात आणि शेवट ट्रिम करा.
विंडोज मूव्ही मेकर mp4 ला सपोर्ट करतो का?
बरं, Windows Movie Maker द्वारे समर्थित फक्त काही फॉरमॅट्स आहेत, जसे की .wmv, .asf, .avi, .mpe, .mpeg, .mpg, .m1v, .mp2, .mp2v, .mpv2 आणि .wm. MP4 हे Windows Movie Maker द्वारे मुळात समर्थित नाही. त्यामुळे आयात करण्यापूर्वी तुम्हाला MP4 WMV, Windows Movie Maker सुसंगत फॉरमॅटमध्ये रूपांतरित करणे आवश्यक आहे.
मूव्ही मेकर अजूनही अस्तित्वात आहे का?
प्र. मायक्रोसॉफ्टने अनेक वर्षांपासून Windows Movie Maker अपडेट केलेले नाही. विंडोजच्या काही आवृत्त्यांसाठी हा प्रोग्राम मायक्रोसॉफ्टच्या साइटवरून डाउनलोड करण्यासाठी अजूनही उपलब्ध आहे, परंतु जास्त काळासाठी नाही: कंपनी म्हणते की सॉफ्टवेअर 10 जानेवारी 2017 रोजी त्याच्या समर्थनाच्या शेवटी पोहोचेल.
मी विंडोज मूव्ही मेकर विनामूल्य डाउनलोड करू शकतो?
त्यामुळे तुम्हाला Windows Movie Maker ची मोफत आवृत्ती हवी असल्यास, तुम्ही Windows Movie Maker क्लासिक डाउनलोड करू शकता. तुम्हाला अधिक शक्तिशाली मूव्ही मेकर आणि व्हिडिओ एडिटर सॉफ्टवेअर हवे असल्यास, तुम्ही Windows Movie Maker 2019 डाउनलोड करू शकता. Windows Movie Maker 2019 चा सॉफ्टवेअर इंटरफेस. ते वापरण्यासही सोपे आणि बरेच शक्तिशाली आहे.
नवशिक्यांसाठी सर्वोत्तम व्हिडिओ संपादक कोणता आहे?
शीर्ष 10: नवशिक्यांसाठी सर्वोत्तम व्हिडिओ संपादन सॉफ्टवेअर
- ऍपल iMovie. ठीक आहे—तर तुमच्यापैकी जे PC सह काम करत आहेत, त्यांना हे खरोखर लागू होणार नाही; परंतु आम्ही ते यादीतून सोडण्यास टाळाटाळ करू.
- Lumen5: जास्त तांत्रिक क्षमतेशिवाय व्हिडिओ कसे संपादित करायचे.
- निरो व्हिडिओ.
- कोरेल व्हिडिओ स्टुडिओ.
- Wondershare कडून Filmora.
- सायबरलिंक पॉवर डायरेक्टर.
- Adobe Premiere Elements.
- शिखर स्टुडिओ.
Windows 10 साठी सर्वोत्तम व्हिडिओ संपादन सॉफ्टवेअर कोणते आहे?
सर्वोत्तम व्हिडिओ संपादन सॉफ्टवेअर: सशुल्क
- Adobe Premiere Pro CC. विंडोजसाठी सर्वोत्तम व्हिडिओ संपादन सॉफ्टवेअर.
- Final Cut Pro X. तुम्हाला तुमच्या Mac साठी मिळू शकणारा सर्वोत्तम व्हिडिओ संपादक.
- Adobe Premiere Elements 2019.
- KineMaster.
- कोरेल व्हिडिओस्टुडिओ अल्टिमेट २०१९.
- सायबरलिंक पॉवर डायरेक्टर 17 अल्ट्रा.
- पिनॅकल स्टुडिओ 22.
नवशिक्यांसाठी सर्वोत्तम विनामूल्य व्हिडिओ संपादन सॉफ्टवेअर कोणते आहे?
सर्वोत्तम मोफत व्हिडिओ संपादन सॉफ्टवेअर
- लाइटवर्क्स. सर्वोत्कृष्ट विनामूल्य व्हिडिओ संपादन सॉफ्टवेअर उपलब्ध आहे, कोणत्याही स्तरावरील कौशल्यासाठी.
- हिटफिल्म एक्सप्रेस. एक शक्तिशाली विनामूल्य व्हिडिओ संपादक जो तुम्ही वाढवल्यास ते वाढवता येईल.
- DaVinci निराकरण. प्रगत व्हिडिओ आणि ऑडिओ संपादनासाठी प्रीमियम दर्जाचे सॉफ्टवेअर.
- शॉटकट.
- व्हीएसडीसी विनामूल्य व्हिडिओ संपादक.
तुम्ही तुमच्या संगणकाच्या स्क्रीनवर व्हिडिओ कसा रेकॉर्ड करता?
ते कसे करायचे ते येथे आहे, चरण-दर-चरण:
- पायरी 1: घाला टॅबकडे जा आणि स्क्रीन रेकॉर्डिंग निवडा.
- पायरी 2: तुम्ही रेकॉर्ड करू इच्छित असलेल्या तुमच्या स्क्रीनचे विशिष्ट क्षेत्र निवडण्यासाठी क्षेत्र निवडा क्लिक करा.
- पायरी 3: रेकॉर्ड बटणावर क्लिक करा किंवा Windows की + Shift + R दाबा.
मी विंडोजवर व्हिडिओ कसा बनवू?
भाग २ चित्रपट तयार करणे
- तुमच्या व्हिडिओ क्लिप जोडा. होम टॅबवर क्लिक करा आणि नंतर "व्हिडिओ आणि फोटो जोडा" बटणावर क्लिक करा.
- तुमच्या क्लिप शफल करा.
- तुम्ही जोडलेल्या क्लिप संपादित करा.
- तुमच्या क्लिप दरम्यान संक्रमणे जोडा.
- साउंडट्रॅक जोडा.
- शीर्षके जोडा.
- क्रेडिट्स जोडा.
मी ऑनलाइन व्हिडिओ कसा रेकॉर्ड करू?
HYFY रेकॉर्डर वापरून स्ट्रीमिंग व्हिडिओ कसे कॅप्चर करावे
- चरण 1. स्क्रीन कॅप्चर प्लग-इन स्थापित करा. HYFY रेकॉर्डरसाठी Chrome वेब स्टोअर पृष्ठावर, Chrome वर जोडा क्लिक करा आणि पॉप-अप विंडोमध्ये प्लग-इन स्थापित करण्यास सहमती द्या.
- पायरी 2.ऑनलाइन व्हिडिओ रेकॉर्ड करणे सुरू करा.
- चरण 3. रेकॉर्डिंग थांबवा आणि व्हिडिओ जतन करा.
"विकिमीडिया कॉमन्स" च्या लेखातील फोटो https://commons.wikimedia.org/wiki/File:Freemake_Video_Converter_Download_With_key.jpg