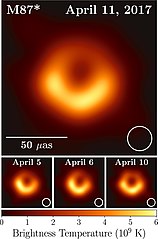तुम्हाला Windows 10 वरील सेटिंग्ज अॅपमध्ये देखील हा पर्याय सापडेल.
तुमच्या स्टार्ट मेनू किंवा स्टार्ट स्क्रीनमधून सेटिंग्ज अॅप उघडा, "सिस्टम" निवडा आणि "डिस्प्ले" निवडा. ब्राइटनेस पातळी बदलण्यासाठी "ब्राइटनेस पातळी समायोजित करा" स्लाइडरवर क्लिक करा किंवा टॅप करा आणि ड्रॅग करा.
मी Windows 10 वर ब्राइटनेस कसा कमी करू?
Windows 10 मध्ये स्क्रीन ब्राइटनेस बदला
- प्रारंभ निवडा, सेटिंग्ज निवडा, नंतर सिस्टम > डिस्प्ले निवडा. ब्राइटनेस आणि रंग अंतर्गत, ब्राइटनेस समायोजित करण्यासाठी बदला ब्राइटनेस स्लाइडर हलवा.
- काही PC Windows ला सध्याच्या प्रकाश परिस्थितीनुसार स्क्रीनची चमक आपोआप समायोजित करू देतात.
- टिपा:
Windows 10 मध्ये ब्राइटनेस समायोजित करण्यासाठी कीबोर्ड शॉर्टकट कोणता आहे?
Windows 10 मध्ये ब्राइटनेस मॅन्युअली समायोजित करा. सेटिंग्ज उघडण्यासाठी Windows की + I दाबा आणि सिस्टम > डिस्प्ले वर जा. ब्राइटनेस आणि रंगाच्या खाली, ब्राइटनेस बदला स्लाइडर वापरा. डावीकडे मंद असेल, उजवीकडे उजवीकडे.
मी Windows 10 वर ब्राइटनेस का बदलू शकत नाही?
सूचीमध्ये डिस्प्ले अडॅप्टर शोधा. विस्तृत करण्यासाठी त्यावर क्लिक करा आणि संबंधित ड्रायव्हर्सवर उजवे क्लिक करा. Windows 10 ब्राइटनेस कंट्रोल काम करत नसलेल्या समस्येचे निराकरण करण्यासाठी मेनूमधून अपडेट ड्रायव्हर सॉफ्टवेअर निवडा. डिव्हाइस मॅनेजर उघडण्याची आणि डिस्प्ले ड्रायव्हर्स अपडेट करण्याच्या वरील चरणाची पुनरावृत्ती करा.
मी Windows 10 ऑटो ब्राइटनेस कसा बंद करू?
पद्धत 1: सिस्टम सेटिंग वापरणे
- विंडोज स्टार्ट मेनू उघडा आणि 'सेटिंग्ज' वर क्लिक करा (एक कॉग चिन्ह)
- सेटिंग्ज विंडोमध्ये, 'सिस्टम' वर क्लिक करा.
- 'डिस्प्ले' मेनू डावीकडे निवडला जावा, तो नसल्यास - 'डिस्प्ले' वर क्लिक करा
- 'प्रकाश बदलल्यावर आपोआप ब्राइटनेस बदला' 'बंद' करा
मी माझ्या कीबोर्ड Windows 10 वर ब्राइटनेस कसा समायोजित करू?
Windows 10 मध्ये स्क्रीन ब्राइटनेस बदला
- प्रारंभ निवडा, सेटिंग्ज निवडा, नंतर सिस्टम > डिस्प्ले निवडा. ब्राइटनेस आणि रंग अंतर्गत, ब्राइटनेस समायोजित करण्यासाठी बदला ब्राइटनेस स्लाइडर हलवा.
- काही PC Windows ला सध्याच्या प्रकाश परिस्थितीनुसार स्क्रीनची चमक आपोआप समायोजित करू देतात.
- टिपा:
मी माझ्या PC वर ब्राइटनेस कसे समायोजित करू?
तुमच्या स्टार्ट मेनू किंवा स्टार्ट स्क्रीनवरून सेटिंग्ज अॅप उघडा, "सिस्टम" निवडा आणि "डिस्प्ले" निवडा. ब्राइटनेस पातळी बदलण्यासाठी "ब्राइटनेस पातळी समायोजित करा" स्लाइडरवर क्लिक करा किंवा टॅप करा आणि ड्रॅग करा. तुम्ही Windows 7 किंवा 8 वापरत असल्यास आणि तुमच्याकडे सेटिंग्ज अॅप नसल्यास, हा पर्याय कंट्रोल पॅनेलमध्ये उपलब्ध आहे.
मी माझ्या कीबोर्ड Windows 10 वरील ब्राइटनेस कसा बदलू शकतो?
Windows 10 मध्ये स्क्रीन ब्राइटनेस मॅन्युअली समायोजित करण्याचा हा उत्कृष्ट मार्ग आहे. पायरी 1: टास्कबारच्या सिस्टम ट्रेमधील बॅटरी चिन्हावर उजवे-क्लिक करा आणि नंतर पॉवर पर्याय विंडो उघडण्यासाठी स्क्रीन ब्राइटनेस समायोजित करा पर्यायावर क्लिक करा. पायरी 2: स्क्रीनच्या तळाशी, तुम्हाला स्लाइडरसह स्क्रीन ब्राइटनेस पर्याय दिसला पाहिजे.
How do I adjust brightness on Windows keyboard?
The brightness function keys may be located at the top of your keyboard, or on your arrow keys. For example, on the keyboard of a Dell XPS laptop (pictured below), hold the Fn key and press F11 or F12 to adjust the brightness of the screen.
मी माझ्या कीबोर्डवरील चमक कशी समायोजित करू?
काही लॅपटॉपवर, तुम्ही फंक्शन ( Fn ) की दाबून ठेवा आणि नंतर स्क्रीनची चमक बदलण्यासाठी ब्राइटनेस की दाबा. उदाहरणार्थ, ब्राइटनेस कमी करण्यासाठी तुम्ही Fn + F4 दाबा आणि ते वाढवण्यासाठी Fn + F5 दाबा.
मी माझ्या स्क्रीनची चमक का समायोजित करू शकत नाही?
ब्राइटनेस बार गहाळ असल्यास, कंट्रोल पॅनल, डिव्हाइस व्यवस्थापक, मॉनिटर, पीएनपी मॉनिटर, ड्रायव्हर टॅबवर जा आणि सक्षम करा क्लिक करा. नंतर सेटिंग्जवर परत जा – डिस्पे करा आणि ब्राइटनेस बार शोधा आणि समायोजित करा. 'डिस्प्ले अडॅप्टर्स' विस्तृत करा. सूचीबद्ध केलेल्या डिस्प्ले अॅडॉप्टरवर उजवे-क्लिक करा आणि 'अपडेट ड्रायव्हर सॉफ्टवेअर' वर क्लिक करा.
मी माझ्या लॅपटॉपवरील ब्राइटनेस कसा कमी करू शकतो?
“Fn” की धरून ठेवा आणि काही Dell लॅपटॉपवर ब्राइटनेस समायोजित करण्यासाठी “F4” किंवा “F5” दाबा, जसे की त्यांच्या लॅपटॉपची एलियनवेअर लाइन. तुमच्या Windows 7 सिस्टम ट्रेमधील पॉवर आयकॉनवर उजवे-क्लिक करा आणि "स्क्रीन ब्राइटनेस समायोजित करा" निवडा. स्क्रीनची चमक वाढवण्यासाठी किंवा कमी करण्यासाठी तळाशी स्लाइडर उजवीकडे किंवा डावीकडे हलवा.
मी माझ्या HP Windows 10 लॅपटॉपवर ब्राइटनेस कसा समायोजित करू?
विंडोज 10 नवीनतम बिल्ड 1703 मध्ये ब्राइटनेस समायोजन कार्य करत नाही
- प्रारंभ मेनू > शोधा आणि "डिव्हाइस व्यवस्थापक" टाइप करा आणि नंतर डिव्हाइस व्यवस्थापक अॅप लाँच करा.
- डिव्हाइस सूचीमध्ये डिस्प्ले अॅडाप्टर्स एंट्रीपर्यंत खाली स्क्रोल करा आणि पर्यायाचा विस्तार करा.
- पुढील इंटरफेस मेनूमध्ये, ड्राइव्हर सॉफ्टवेअरसाठी माझा संगणक ब्राउझ करा निवडा.
मी माझ्या संगणकावरील स्वयं चमक कशी बंद करू?
कंट्रोल पॅनल > हार्डवेअर आणि साउंड > पॉवर ऑप्शन्स वर जा, त्यानंतर तुमच्या सक्रिय पॉवर प्लॅनच्या पुढे “प्लॅन सेटिंग्ज बदला” वर क्लिक करा. डिस्प्लेवर खाली स्क्रोल करा, त्यानंतर अॅडॉप्टिव्ह ब्राइटनेस सक्षम करा अंतर्गत, बॅटरी आणि प्लग इन मोड दोन्हीसाठी ते बंद करा.
मी ऑटो ब्राइटनेस कसा बंद करू?
तुम्ही तुमची स्वयं-ब्राइटनेस सेटिंग्ज कशी बदलता ते येथे आहे.
- आपल्या आयफोन किंवा आयपॅडवर सेटिंग्ज उघडा.
- सामान्य टॅप करा.
- प्रवेशयोग्यता टॅप करा.
- डिस्प्ले निवास टॅप करा.
- वैशिष्ट्य चालू किंवा बंद करण्यासाठी ऑटो-ब्राइटनेसच्या पुढील स्विच फ्लिप करा.
माझी स्क्रीन इतकी मंद Windows 10 का आहे?
सिस्टीमच्या सभोवतालच्या प्रकाश सेन्सरपर्यंत किती प्रकाश पोहोचत आहे यावर आधारित विंडोज डिस्प्लेची चमक समायोजित करू शकते. डिस्प्ले स्क्रीनवर अॅडजस्ट माय स्क्रीन ब्राइटनेस स्वयंचलितपणे पर्याय शोधा. पर्याय चालू किंवा बंद करण्यासाठी स्लाइडरला स्पर्श करा किंवा क्लिक करा.
मी माझ्या संगणकावर Fn की शिवाय ब्राइटनेस कसा समायोजित करू?
कीबोर्ड बटणाशिवाय स्क्रीन ब्राइटनेस कसे समायोजित करावे
- Windows 10 Action Center उघडा (Windows + A हा कीबोर्ड शॉर्टकट आहे) आणि ब्राइटनेस टाइलवर क्लिक करा. प्रत्येक क्लिक 100% पर्यंत पोहोचेपर्यंत ब्राइटनेस वर उडी मारते, ज्या वेळी ते परत 0% वर जाईल.
- सेटिंग्ज लाँच करा, सिस्टम क्लिक करा, नंतर डिस्प्ले.
- नियंत्रण पॅनेलवर जा.
Fn की कुठे आहे?
(Function key) कीबोर्ड मॉडिफायर की जी दुहेरी-उद्देशीय की वर दुसरे फंक्शन सक्रिय करण्यासाठी Shift की सारखी काम करते. सामान्यतः लॅपटॉप कीबोर्डवर आढळणारी, Fn की स्क्रीन ब्राइटनेस आणि स्पीकर व्हॉल्यूम यांसारख्या हार्डवेअर कार्ये नियंत्रित करण्यासाठी वापरली जाते.
मी माझ्या लॅपटॉपवरील ब्राइटनेस आणखी कमी कसा करू शकतो?
साधारणपणे एखादी व्यक्ती सूचना क्षेत्रात बसलेल्या बॅटरीच्या आयकॉनवर क्लिक करते, स्क्रीन ब्राइटनेस समायोजित करा निवडते आणि नंतर स्क्रीनची चमक कमी करण्यासाठी स्लाइडर डावीकडे हलवते. Windows 10 मध्ये तुम्ही सेटिंग्ज > सिस्टम > डिस्प्ले उघडू शकता आणि येथे ब्राइटनेस बदलू शकता आणि तुमची इच्छा असल्यास नाईट लाइट सेट करू शकता.
मी माझ्या HP लॅपटॉपवर ब्राइटनेस कसा समायोजित करू?
तुमच्या स्टार्ट मेनू किंवा स्टार्ट स्क्रीनवरून सेटिंग्ज अॅप उघडा, "सिस्टम" निवडा आणि "डिस्प्ले" निवडा. ब्राइटनेस पातळी बदलण्यासाठी "ब्राइटनेस पातळी समायोजित करा" स्लाइडरवर क्लिक करा किंवा टॅप करा आणि ड्रॅग करा. तुम्ही Windows 7 किंवा 8 वापरत असल्यास आणि तुमच्याकडे सेटिंग्ज अॅप नसल्यास, हा पर्याय कंट्रोल पॅनेलमध्ये उपलब्ध आहे.
मी माझी स्क्रीन माझ्या कमाल पेक्षा उजळ कशी करू?
ब्राइटनेस सेटिंग परवानगी देते त्यापेक्षा डिस्प्ले अधिक गडद कसा बनवायचा
- सेटिंग्ज अॅप लाँच करा.
- सामान्य > प्रवेशयोग्यता > झूम वर जा आणि झूम चालू करा.
- झूम क्षेत्र पूर्ण स्क्रीन झूम वर सेट केले आहे याची खात्री करा.
- झूम फिल्टरवर टॅप करा आणि कमी प्रकाश निवडा.
मी माझ्या HP लॅपटॉपची स्क्रीन कशी उजळ करू?
तुमच्या HP पॅव्हिलियन कीबोर्डवर Fn की शोधा. कीबोर्डच्या शीर्षस्थानी असलेल्या F की पहा आणि सूर्याचे चिन्ह आणि वर बाण असलेली की शोधा. हे सहसा F7 किंवा F8 असते. Fn की दाबा आणि धरून ठेवा आणि नंतर स्क्रीन उजळ करण्यासाठी एकाच वेळी F की दाबा.
मी माझ्या HP कीबोर्डवरील ब्राइटनेस कसा समायोजित करू?
डिस्प्ले उजळ करण्यासाठी, fn की धरून ठेवा आणि f10 की किंवा ही की वारंवार दाबा. डिस्प्ले मंद करण्यासाठी, fn की धरून ठेवा आणि f9 की किंवा ही की वारंवार दाबा. काही नोटबुक मॉडेल्सवरील ब्राइटनेस ऍडजस्टमेंटसाठी fn की दाबण्याची आवश्यकता नसते. सेटिंग बदलण्यासाठी f2 किंवा f3 दाबा.
माझ्या संगणकाची स्क्रीन इतकी मंद का आहे?
उपाय 7: विंडोज उघडण्यापूर्वी डिस्प्ले तपासा. जर तुमची कॉम्प्युटर स्क्रीन फिकट झाली असेल, किंवा स्क्रीन ब्राइटनेस अगदी 100% कमी असेल आणि/किंवा Windows उघडण्यापूर्वी लॅपटॉप स्क्रीन पूर्ण ब्राइटनेसमध्ये खूप गडद असेल, तर ते हार्डवेअर बिघाड दर्शवू शकते. तुमचा संगणक बंद करा आणि तो सुरू करण्यासाठी पुन्हा पॉवर बटण दाबा.
मी माझ्या Logitech कीबोर्डवरील ब्राइटनेस कसा समायोजित करू?
लाइटिंग सेटिंग्ज विंडो दिसेल:
- निश्चित ब्राइटनेस पातळी समायोजित करण्यासाठी ब्राइटनेस स्लाइडर वापरा. लाइट्सची तीव्रता कमी करण्यासाठी स्लाइडर डावीकडे आणि तीव्रता वाढवण्यासाठी उजवीकडे ड्रॅग करा.
- श्वासोच्छवासाचे अनुकरण करणारा प्रभाव सक्षम करण्यासाठी चेकबॉक्स क्लिक करा. तुम्ही स्लाइडर वापरून प्रभावाचा दर समायोजित करू शकता.
मी Windows 10 वर ब्राइटनेस कसा कमी करू शकतो?
Windows 10 मध्ये स्क्रीन ब्राइटनेस बदला
- प्रारंभ निवडा, सेटिंग्ज निवडा, नंतर सिस्टम > डिस्प्ले निवडा. ब्राइटनेस आणि रंग अंतर्गत, ब्राइटनेस समायोजित करण्यासाठी बदला ब्राइटनेस स्लाइडर हलवा.
- काही PC Windows ला सध्याच्या प्रकाश परिस्थितीनुसार स्क्रीनची चमक आपोआप समायोजित करू देतात.
- टिपा:
फंक्शन की वापरून मी माझ्या HP लॅपटॉपवरील ब्राइटनेस कसा कमी करू शकतो?
तुम्हाला वरच्या ओळीत सापडलेल्या दोन कीपैकी एक दाबताना "fn" की दाबून ठेवा. तुम्ही इच्छित सेटिंग्जवर पोहोचेपर्यंत ब्राइटनेस लेव्हल अशा प्रकारे समायोजित करा.
मी Windows 10 वर माझी स्क्रीन अधिक गडद कशी करू?
Windows 10 मध्ये ब्राइटनेस मॅन्युअली समायोजित करा. सेटिंग्ज उघडण्यासाठी Windows की + I दाबा आणि सिस्टम > डिस्प्ले वर जा. ब्राइटनेस आणि रंगाच्या खाली, ब्राइटनेस बदला स्लाइडर वापरा. डावीकडे मंद असेल, उजवीकडे उजवीकडे.
मी Windows 10 वर ब्राइटनेस का बदलू शकत नाही?
सूचीमध्ये डिस्प्ले अडॅप्टर शोधा. विस्तृत करण्यासाठी त्यावर क्लिक करा आणि संबंधित ड्रायव्हर्सवर उजवे क्लिक करा. Windows 10 ब्राइटनेस कंट्रोल काम करत नसलेल्या समस्येचे निराकरण करण्यासाठी मेनूमधून अपडेट ड्रायव्हर सॉफ्टवेअर निवडा. डिव्हाइस मॅनेजर उघडण्याची आणि डिस्प्ले ड्रायव्हर्स अपडेट करण्याच्या वरील चरणाची पुनरावृत्ती करा.
मी माझ्या HP लॅपटॉपवरील ब्राइटनेस का बदलू शकत नाही?
मी माझ्या लॅपटॉपची चमक का समायोजित करू शकत नाही?
- डिव्हाइस व्यवस्थापक उघडा.
- "डिस्प्ले अडॅप्टर" विस्तृत करा. डिस्प्ले अडॅप्टरमधील ड्रायव्हर्सवर उजवे क्लिक करा आणि अनइन्स्टॉल निवडा.
- डिव्हाइस व्यवस्थापक बंद करा.
- कृपया या लिंकवरून इंटेल ग्राफिक्स कार्ड ड्रायव्हर्स डाउनलोड आणि स्थापित करा.
माझे ब्राइटनेस Windows 10 का काम करत नाही?
Windows 10 स्क्रीन ब्राइटनेस कंट्रोल समस्येचे निराकरण करण्याचा दुसरा मार्ग म्हणजे डिस्प्ले अॅडॉप्टर ड्राइव्हर पुन्हा स्थापित करणे. काही कारणास्तव विंडोज गहाळ ग्राफिक्स ड्रायव्हर्स स्थापित करणार नसल्यास, डिव्हाइस व्यवस्थापक वर जा आणि तुमच्या संगणकाच्या नावावर उजवे-क्लिक करा. "हार्डवेअर बदलांसाठी स्कॅन करा" निवडा.
"विकिमीडिया कॉमन्स" च्या लेखातील फोटो https://commons.wikimedia.org/wiki/File:Apjlab0ec7f3_EHT-image-of-M87-black-hole.jpg