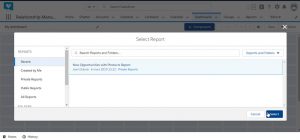कमांड प्रॉम्प्टसह विशिष्ट फाइल किंवा फोल्डर हटवण्यासाठी तुम्हाला काय करावे लागेल ते येथे आहे:
- सर्च वर जा आणि cmd टाइप करा. कमांड प्रॉम्प्ट उघडा.
- कमांड प्रॉम्प्टमध्ये, तुम्हाला हटवायचे असलेले फोल्डर किंवा फाइलचे डेल आणि स्थान एंटर करा आणि एंटर दाबा (उदाहरणार्थ del c:usersJohnDoeDesktoptext.txt).
मी Windows 10 मधील फाईल हटवण्याची सक्ती कशी करू?
करण्यासाठी: विंडोज लोगो की + X दाबा आणि कमांड प्रॉम्प्ट उघडण्यासाठी C दाबा. कमांड विंडोमध्ये, "cd फोल्डर पथ" कमांड टाइप करा आणि एंटर दाबा. नंतर वापरात असलेली फाईल जबरदस्तीने हटवण्यासाठी del/f फाइलनाव टाइप करा.
मी फोल्डर हटवण्याची सक्ती कशी करू?
Windows-key वर टॅप करा, cmd.exe टाइप करा आणि कमांड प्रॉम्प्ट लोड करण्यासाठी परिणाम निवडा.
- आपण हटवू इच्छित असलेल्या फोल्डरवर नेव्हिगेट करा (त्याच्या सर्व फायली आणि सबफोल्डर्ससह).
- कमांड DEL /F/Q/S *.* > NUL त्या फोल्डर स्ट्रक्चरमधील सर्व फायली हटवते, आणि आउटपुट वगळते ज्यामुळे प्रक्रियेत आणखी सुधारणा होते.
मी दूषित फोल्डर कसे हटवू?
पद्धत 2: दूषित फाइल्स सुरक्षित मोडमध्ये हटवा
- विंडोज बूट करण्यापूर्वी संगणक आणि F8 रीबूट करा.
- स्क्रीनवरील पर्यायांच्या सूचीमधून सुरक्षित मोड निवडा, नंतर सुरक्षित मोड प्रविष्ट करा.
- आपण हटवू इच्छित असलेल्या फायली ब्राउझ करा आणि शोधा. ही फाईल निवडा आणि डिलीट बटण दाबा.
- रीसायकल बिन उघडा आणि त्यांना रीसायकल बिनमधून हटवा.
कमांड प्रॉम्प्ट वापरून फोल्डर कसे हटवायचे?
कमांड प्रॉम्प्टवरून फोल्डर आणि त्यातील सर्व सामग्री हटवण्यासाठी:
- एलिव्हेटेड कमांड प्रॉम्प्ट उघडा. Windows 7. Start वर क्लिक करा, All Programs वर क्लिक करा आणि नंतर Accessories वर क्लिक करा.
- खालील कमांड टाईप करा. RD/S/Q “द फुल पाथ ऑफ फोल्डर” जेथे फोल्डरचा पूर्ण मार्ग तुम्हाला हटवायचा आहे.
मी Windows 10 मधील न हटवता येणार्या फायली कशा हटवायच्या?
तुम्ही चुकून काही महत्त्वाच्या फायली हटवू शकता.
- 'Windows+S' दाबा आणि cmd टाइप करा.
- 'कमांड प्रॉम्प्ट' वर उजवे-क्लिक करा आणि 'प्रशासक म्हणून चालवा' निवडा.
- एकच फाईल हटवण्यासाठी, टाइप करा: del /F /Q /AC:\Users\Downloads\BitRaserForFile.exe.
- तुम्हाला निर्देशिका (फोल्डर) हटवायची असल्यास, RMDIR किंवा RD कमांड वापरा.
विंडोजमधील लॉक केलेली फाइल मी जबरदस्तीने कशी हटवू?
विंडोज 10 मध्ये लॉक केलेली फाइल कशी हटवायची
- तुम्ही हटवू इच्छित असलेले फोल्डर शोधा.
- मायक्रोसॉफ्टच्या वेबसाइटवरून प्रोसेस एक्सप्लोरर डाउनलोड करा आणि पॉप-अप विंडोवर ओके दाबा.
- फाइल काढण्यासाठी processexp64 वर डबल क्लिक करा.
- सर्व अर्क निवडा.
- ओपन क्लिक करा.
- ऍप्लिकेशन उघडण्यासाठी procexp64 ऍप्लिकेशनवर डबल क्लिक करा.
- चालवा निवडा.
पॉवरशेलमधील फोल्डर हटवण्याची सक्ती कशी करावी?
एकल फाइल किंवा फोल्डर हटवण्यासाठी PowerShell वापरा
- स्टार्ट स्क्रीनवर स्विच करून आणि पॉवरशेल टाइप करून पॉवरशेल प्रॉम्प्ट उघडा.
- PowerShell कन्सोलमध्ये, Remove-Item –path c:\testfolder –recurse टाइप करा आणि एंटर दाबा, c:\testfolder तुम्ही हटवू इच्छित असलेल्या फोल्डरचा पूर्ण मार्ग बदलून.
मी जबरदस्ती कशी हटवू?
हे करण्यासाठी, प्रारंभ मेनू (विंडोज की) उघडून, रन टाइप करून आणि एंटर दाबून प्रारंभ करा. दिसत असलेल्या संवादामध्ये, cmd टाइप करा आणि पुन्हा एंटर दाबा. कमांड प्रॉम्प्ट उघडून, del /f filename प्रविष्ट करा, जेथे फाइलनाव हे फाइल किंवा फाइल्सचे नाव आहे (तुम्ही स्वल्पविराम वापरून एकाधिक फाइल्स निर्दिष्ट करू शकता) तुम्हाला हटवायचे आहे.
मी Windows 10 वरील दूषित फाइल्स कशा हटवायच्या?
निराकरण - दूषित सिस्टम फायली Windows 10
- Win + X मेनू उघडण्यासाठी Windows Key + X दाबा आणि Command Prompt (Admin) निवडा.
- कमांड प्रॉम्प्ट उघडल्यावर, sfc/scannow एंटर करा आणि एंटर दाबा.
- आता दुरुस्तीची प्रक्रिया सुरू होणार आहे. कमांड प्रॉम्प्ट बंद करू नका किंवा दुरुस्ती प्रक्रियेत व्यत्यय आणू नका.
मी दूषित किंवा न वाचता येणार्या फायली कशा हटवायच्या?
दूषित किंवा न वाचता येणारी फाईल कशी हटवायची
- दूषित फाइल चालू असलेल्या अनुप्रयोगाद्वारे वापरात नाही याची खात्री करण्यासाठी संगणक रीबूट करा.
- विंडोज “स्टार्ट” बटणावर उजवे क्लिक करा आणि “विंडोज एक्सप्लोरर” इंटरफेस लाँच करण्यासाठी “एक्सप्लोर” पर्याय निवडा.
- दूषित फाइलवर उजवे क्लिक करा आणि फाइलचा "गुणधर्म" इंटरफेस सुरू करण्यासाठी "गुणधर्म" पर्याय निवडा.
"Ybierling" च्या लेखातील फोटो https://www.ybierling.com/en/blog-salesforce-how-to-create-a-dashboard-in-salesforce