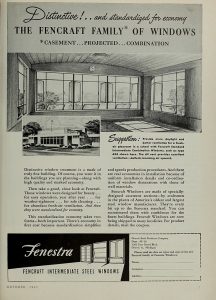कसे करावे: Windows 10 चे क्लीन इंस्टॉल किंवा रीइन्स्टॉल करा
- इन्स्टॉल मीडिया (DVD किंवा USB थंब ड्राइव्ह) वरून बूट करून क्लीन इंस्टॉल करा
- Windows 10 किंवा Windows 10 रिफ्रेश टूल्स (स्टार्ट फ्रेश) मध्ये रीसेट वापरून क्लीन इंस्टॉल करा
- Windows 7, Windows 8/8.1 किंवा Windows 10 च्या चालू आवृत्तीमधून स्वच्छ स्थापना करा.
तुमची सेटिंग्ज सेव्ह करा, तुमचा कॉम्प्युटर रीबूट करा आणि तुम्ही आता Windows 10 इन्स्टॉल करण्यात सक्षम व्हाल.
- पायरी 1 - तुमच्या संगणकाचे BIOS प्रविष्ट करा.
- पायरी 2 - तुमचा संगणक DVD किंवा USB वरून बूट करण्यासाठी सेट करा.
- पायरी 3 - विंडोज 10 क्लीन इंस्टॉल पर्याय निवडा.
- पायरी 4 - तुमची Windows 10 परवाना की कशी शोधावी.
- पायरी 5 - तुमची हार्ड डिस्क किंवा SSD निवडा.
विंडोज 10 स्थापित करत आहे
- इंस्टॉलेशन फाइल्ससह USB फ्लॅश ड्राइव्हसह तुमचे डिव्हाइस सुरू करा.
- "विंडोज सेटअप" वर, प्रक्रिया सुरू करण्यासाठी पुढील क्लिक करा.
- Install Now बटणावर क्लिक करा.
- जर तुम्ही पहिल्यांदा Windows 10 इंस्टॉल करत असाल किंवा मागील आवृत्ती अपग्रेड करत असाल, तर तुम्ही अस्सल उत्पादन की एंटर करणे आवश्यक आहे.
- पुढील क्लिक करा.
योग्य आवृत्ती निवडा (होम, प्रो) आणि टूल तुमच्यासाठी ISO व्युत्पन्न करेल. टूल तुम्हाला DVD किंवा USB मेमरी स्टिकवर ISO बर्न करण्यात मदत करू द्या. आता, Windows 10 च्या स्वच्छ स्थापनेसह पुढे जा (प्रॉम्प्ट केल्यावर “कस्टम: फक्त विंडोज इंस्टॉल करा” निवडा.) जेव्हा ते तुम्हाला उत्पादन की विचारेल, तेव्हा वगळा क्लिक करा.मायक्रोसॉफ्टच्या सूचनांनुसार, यूएसबी ड्राइव्हवरून पृष्ठभाग सुरू करण्यासाठी खालील चरणांचे अनुसरण करा:
- तुमच्या पृष्ठभागावरील USB पोर्टमध्ये Windows 10 बूट करण्यायोग्य USB ड्राइव्ह घाला.
- व्हॉल्यूम-डाउन बटण दाबा आणि धरून ठेवा.
- पॉवर बटण दाबा आणि सोडा.
- जेव्हा पृष्ठभाग लोगो दिसेल, तेव्हा व्हॉल्यूम-डाउन बटण सोडा.
SSD वर Windows 10 कसे स्थापित करावे
- EaseUS विभाजन मास्टर लाँच करा आणि मुख्य मेनूमधून विझार्ड > OS ला SSD/HDD वर स्थलांतरित करा.
- गंतव्य डिस्क म्हणून SSD निवडा.
- गंतव्य डिस्कवरील होय डिलीट विभाजने क्लिक करा.
- विभाजनाचा आकार बदला आणि ओके क्लिक करा.
- HDD वरून SSD वर Windows 10 स्थलांतर सुरू करण्यासाठी "लागू करा" वर क्लिक करा.
एकदा ते सक्रिय झाले म्हणून सत्यापित केले की तुम्ही स्वच्छ स्थापित करू शकता. Windows 10, 7 किंवा 8 उत्पादन की वापरून Windows 8.1 सक्रिय केले जाऊ शकत नाही. Windows 10 पुन्हा स्थापित करण्यापूर्वी आपल्या सक्रियकरण स्थितीची पडताळणी करा ते सक्रिय केले आहे म्हणून दाखवले आहे याची पडताळणी करा अन्यथा आपल्याला स्वच्छ स्थापनानंतर सक्रियकरण समस्या येऊ शकतात. 100% स्वच्छ स्थापना सुनिश्चित करण्यासाठी ते केवळ स्वरूपित करण्याऐवजी पूर्णपणे हटविणे चांगले आहे. दोन्ही विभाजने हटवल्यानंतर तुम्हाला काही न वाटलेली जागा सोडली पाहिजे. ते निवडा आणि नवीन विभाजन तयार करण्यासाठी "नवीन" बटणावर क्लिक करा. डिफॉल्टनुसार, Windows विभाजनासाठी जास्तीत जास्त उपलब्ध जागा इनपुट करते.
मी Windows 10 विस्थापित आणि पुन्हा कसे स्थापित करू?
Windows 10 मध्ये तुमचा पीसी पुसण्यासाठी आणि 'नवीन' स्थितीत पुनर्संचयित करण्यासाठी अंगभूत पद्धत आहे. तुम्हाला आवश्यक असलेल्या गोष्टींवर अवलंबून तुम्ही फक्त तुमच्या वैयक्तिक फाइल्स जतन करणे किंवा सर्वकाही मिटवणे निवडू शकता. Start > Settings > Update & security > Recovery वर जा, Get start वर क्लिक करा आणि योग्य पर्याय निवडा.
मी Windows 10 विनामूल्य पुन्हा स्थापित करू शकतो का?
मोफत अपग्रेड ऑफर संपल्यानंतर, Get Windows 10 अॅप यापुढे उपलब्ध नाही आणि तुम्ही Windows Update वापरून जुन्या Windows आवृत्तीवरून अपग्रेड करू शकत नाही. चांगली बातमी अशी आहे की आपण अद्याप Windows 10 किंवा Windows 7 साठी परवाना असलेल्या डिव्हाइसवर Windows 8.1 वर श्रेणीसुधारित करू शकता.
मला Windows 10 मोफत डाउनलोड कसे मिळेल?
तुमच्याकडे Windows 7/8/8.1 (योग्यरित्या परवानाकृत आणि सक्रिय) ची “अस्सल” प्रत चालवणारा पीसी असल्यास, तुम्ही Windows 10 वर अपग्रेड करण्यासाठी मी केलेल्या चरणांचे अनुसरण करू शकता. प्रारंभ करण्यासाठी, Windows 10 डाउनलोड करा वर जा. वेबपेज आणि डाउनलोड टूल आता बटणावर क्लिक करा. डाउनलोड पूर्ण झाल्यानंतर, मीडिया क्रिएशन टूल चालवा.
मी त्याच उत्पादन की सह Windows 10 पुन्हा स्थापित करू शकतो?
Windows 10 पुन्हा स्थापित करण्यासाठी इंस्टॉलेशन मीडिया वापरा. Windows पृष्ठ सक्रिय करण्यासाठी उत्पादन की प्रविष्ट करा वर, आपल्याकडे उत्पादन की असल्यास प्रविष्ट करा. तुम्ही Windows 10 वर मोफत अपग्रेड केले असल्यास किंवा Microsoft Store वरून Windows 10 विकत घेतले आणि सक्रिय केले असल्यास, वगळा निवडा आणि Windows नंतर आपोआप सक्रिय होईल.
मदरबोर्ड बदलल्यानंतर तुम्हाला Windows 10 पुन्हा इंस्टॉल करण्याची गरज आहे का?
हार्डवेअर बदलानंतर Windows 10 री-इंस्टॉल करताना-विशेषतः मदरबोर्ड बदल-तो इन्स्टॉल करताना “Enter your Product key” प्रॉम्प्ट वगळण्याचे सुनिश्चित करा. परंतु, जर तुम्ही मदरबोर्ड किंवा इतर बरेच घटक बदलले असतील, तर Windows 10 तुमचा संगणक नवीन पीसी म्हणून पाहू शकतो आणि ते आपोआप सक्रिय होणार नाही.
विंडोज 10 पुन्हा स्थापित केल्याने सर्वकाही हटवेल?
PC मधून आपली सामग्री काढून टाकण्यापूर्वी ते काढून टाकण्याचा हा सर्वात सोपा मार्ग आहे. हा पीसी रीसेट केल्याने तुमचे सर्व स्थापित प्रोग्राम हटवले जातील. तुम्हाला तुमच्या वैयक्तिक फाइल्स ठेवायच्या आहेत की नाही हे तुम्ही निवडू शकता. Windows 10 वर, हा पर्याय अपडेट आणि सुरक्षा > पुनर्प्राप्ती अंतर्गत सेटिंग्ज अॅपमध्ये उपलब्ध आहे.
आपण अद्याप विंडोज 10 विनामूल्य डाउनलोड करू शकता?
तुम्ही अजूनही Microsoft च्या प्रवेशयोग्यता साइटवरून Windows 10 विनामूल्य मिळवू शकता. विनामूल्य Windows 10 अपग्रेड ऑफर कदाचित तांत्रिकदृष्ट्या संपली असेल, परंतु ती 100% गेली नाही. मायक्रोसॉफ्ट अजूनही त्यांच्या कॉम्प्युटरवर सहाय्यक तंत्रज्ञान वापरत असल्याचे बॉक्स चेक करणाऱ्या कोणालाही मोफत Windows 10 अपग्रेड प्रदान करते.
माझे प्रोग्राम्स न गमावता मी Windows 10 पुन्हा इंस्टॉल करू शकतो का?
पद्धत 1: दुरुस्ती सुधारणा. जर तुमचा Windows 10 बूट होऊ शकतो आणि तुम्हाला असे वाटत असेल की सर्व स्थापित प्रोग्राम ठीक आहेत, तर तुम्ही फाइल्स आणि अॅप्स न गमावता Windows 10 पुन्हा स्थापित करण्यासाठी ही पद्धत वापरू शकता. रूट निर्देशिकेवर, Setup.exe फाइल चालवण्यासाठी डबल-क्लिक करा.
मी Windows 10 पुन्हा स्थापित करावे का?
कार्यरत पीसीवर विंडोज 10 पुन्हा स्थापित करा. तुम्ही Windows 10 मध्ये बूट करू शकत असल्यास, नवीन सेटिंग्ज अॅप उघडा (स्टार्ट मेनूमधील कॉग चिन्ह), नंतर अपडेट आणि सुरक्षा वर क्लिक करा. रिकव्हरी वर क्लिक करा आणि नंतर तुम्ही 'हा पीसी रीसेट करा' पर्याय वापरू शकता. हे तुम्हाला तुमच्या फाइल्स आणि प्रोग्राम्स ठेवायच्या की नाही याची निवड देईल.
Windows 10 ची विनामूल्य आवृत्ती आहे का?
आपण अद्याप Windows 10 वर विनामूल्य अपग्रेड करू शकता असे सर्व मार्ग. मायक्रोसॉफ्टच्या मते Windows 10 ची मोफत अपग्रेड ऑफर संपली आहे. पण हे पूर्णपणे सत्य नाही. आपण अद्याप Windows 10 वर विनामूल्य श्रेणीसुधारित करू शकता आणि कायदेशीर परवाना मिळवू शकता किंवा फक्त Windows 10 स्थापित करू शकता आणि ते विनामूल्य वापरू शकता असे अनेक मार्ग आहेत.
मी प्रोडक्ट की शिवाय विंडोज ८.१ कसे इंस्टॉल करू?
Windows 10 स्थापित करण्यासाठी आणि वापरण्यासाठी तुम्हाला उत्पादन कीची आवश्यकता नाही
- Microsoft कोणालाही Windows 10 विनामूल्य डाउनलोड करण्याची आणि उत्पादन कीशिवाय स्थापित करण्याची परवानगी देते.
- फक्त इन्स्टॉलेशन प्रक्रिया सुरू करा आणि Windows 10 इंस्टॉल करा जसे तुम्ही नेहमी करता.
- तुम्ही हा पर्याय निवडल्यावर, तुम्ही “Windows 10 Home” किंवा “Windows 10 Pro” स्थापित करू शकाल.
मी Windows 10 ISO कोठे डाउनलोड करू शकतो?
Windows 10 ISO प्रतिमा डाउनलोड करा
- परवाना अटी वाचा आणि नंतर स्वीकारा बटणासह स्वीकारा.
- दुसर्या PC साठी इंस्टॉलेशन मीडिया (USB फ्लॅश ड्राइव्ह, DVD, किंवा ISO फाइल) तयार करा निवडा आणि नंतर पुढील निवडा.
- तुम्हाला ISO प्रतिमा हवी असलेली भाषा, संस्करण आणि आर्किटेक्चर निवडा.
मला पुन्हा स्थापित करण्यासाठी Windows 10 की आवश्यक आहे का?
तुम्ही तुमची OS Windows 10 वर अपग्रेड करता तेव्हा, Windows 10 आपोआप ऑनलाइन सक्रिय होईल. हे तुम्हाला पुन्हा परवाना खरेदी न करता कधीही Windows 10 पुन्हा इंस्टॉल करण्याची परवानगी देते. Windows 10 च्या विनामूल्य अपग्रेडनंतर पुन्हा स्थापित करण्यासाठी, तुम्ही USB ड्राइव्हवरून किंवा CD सह क्लीन इंस्टॉल करणे निवडू शकता.
मी डिस्कशिवाय Windows 10 पुन्हा स्थापित करू शकतो का?
CD शिवाय Windows 10 पुन्हा स्थापित करण्यासाठी संगणक रीसेट करा. तुमचा पीसी अजूनही योग्यरित्या बूट करू शकतो तेव्हा ही पद्धत उपलब्ध आहे. बहुतेक सिस्टीम समस्या सोडवण्यास सक्षम असल्याने, ते इन्स्टॉलेशन सीडी द्वारे Windows 10 च्या स्वच्छ इंस्टॉलपेक्षा वेगळे असणार नाही. 1) “प्रारंभ” > “सेटिंग्ज” > “अपडेट आणि सुरक्षा” > “पुनर्प्राप्ती” वर जा.
नवीन हार्ड ड्राइव्हवर मी Windows 10 पुन्हा कसे स्थापित करू?
नवीन हार्ड ड्राइव्हवर Windows 10 पुन्हा स्थापित करा
- तुमच्या सर्व फाइल्सचा OneDrive किंवा तत्सम वर बॅकअप घ्या.
- तुमचा जुना हार्ड ड्राइव्ह अजूनही इन्स्टॉल असताना, सेटिंग्ज>अपडेट आणि सिक्युरिटी>बॅकअप वर जा.
- Windows धरून ठेवण्यासाठी पुरेशी स्टोरेज असलेली USB घाला आणि USB ड्राइव्हवर बॅक अप करा.
- तुमचा पीसी बंद करा आणि नवीन ड्राइव्ह इन्स्टॉल करा.
मदरबोर्ड बदलल्यानंतर विंडोज पुन्हा स्थापित करणे आवश्यक आहे का?
सर्वसाधारणपणे, मायक्रोसॉफ्ट नवीन मदरबोर्ड अपग्रेडला नवीन मशीन मानते. म्हणून, आपण परवाना नवीन मशीन / मदरबोर्डवर हस्तांतरित करू शकता. तथापि, तुम्हाला अजूनही विंडोज क्लीन पुन्हा स्थापित करणे आवश्यक आहे कारण जुने विंडोज इंस्टॉलेशन नवीन हार्डवेअरवर कार्य करणार नाही (मी त्याबद्दल खाली अधिक स्पष्ट करेन).
सीपीयू बदलल्यानंतर तुम्हाला विंडोज पुन्हा स्थापित करण्याची आवश्यकता आहे का?
जर तुम्ही संपूर्ण mobo बदलत असाल तर मी प्रत्यक्षात पुन्हा इंस्टॉल करण्याची शिफारस करेन. नवीन मदरबोर्ड इन्स्टॉल केल्यानंतर तुम्हाला विंडोज पुन्हा इंस्टॉल करण्याची गरज नाही, परंतु हे निश्चितपणे शिफारसीय आहे. CPU नाही, mobo नक्की. तसेच, जर तुम्ही बहुतेक गेमिंगसाठी 4670K वापरत असाल तर i7 मिळवण्यात काही अर्थ नाही.
माझा मदरबोर्ड बदलल्यानंतर मी Windows 10 कसे सक्रिय करू?
Windows 10 पुन्हा सक्रिय करण्यासाठी समस्यानिवारक कसे वापरावे
- सेटिंग अॅप उघडण्यासाठी Windows की + I कीबोर्ड शॉर्टकट वापरा.
- अद्यतन आणि सुरक्षितता क्लिक करा.
- सक्रियकरण क्लिक करा.
- तुम्हाला सक्रियकरण स्थिती संदेश दिसल्यास: विंडोज सक्रिय झाले नाही, तर तुम्ही सुरू ठेवण्यासाठी ट्रबलशूट क्लिक करू शकता.
Windows 10 स्थापित केल्याने सर्व काही USB काढून टाकले जाईल?
तुमच्याकडे कस्टम-बिल्ड कॉम्प्युटर असल्यास आणि त्यावर Windows 10 इंस्टॉल करणे साफ करणे आवश्यक असल्यास, तुम्ही USB ड्राइव्ह निर्मिती पद्धतीद्वारे Windows 2 स्थापित करण्यासाठी उपाय 10 चे अनुसरण करू शकता. आणि तुम्ही थेट USB ड्राइव्हवरून पीसी बूट करणे निवडू शकता आणि त्यानंतर इंस्टॉलेशन प्रक्रिया सुरू होईल.
Windows 10 स्थापित करताना मी विभाजने हटवावी का?
100% क्लीन इंस्टॉल सुनिश्चित करण्यासाठी त्यांना स्वरूपण न करता पूर्णपणे हटवणे चांगले. दोन्ही विभाजने हटवल्यानंतर तुम्हाला काही न वाटलेली जागा सोडली पाहिजे. ते निवडा आणि नवीन विभाजन तयार करण्यासाठी "नवीन" बटणावर क्लिक करा. डिफॉल्टनुसार, विंडोज विभाजनासाठी जास्तीत जास्त उपलब्ध जागा इनपुट करते.
Windows 10 रीसेट काय करते?
पुनर्संचयित बिंदूवरून पुनर्संचयित केल्याने तुमच्या वैयक्तिक फायलींवर परिणाम होणार नाही. Windows 10 पुन्हा स्थापित करण्यासाठी हा पीसी रीसेट करा निवडा. हे तुम्ही स्थापित केलेले अॅप्स आणि ड्राइव्हर्स आणि तुम्ही सेटिंग्जमध्ये केलेले बदल काढून टाकेल, परंतु तुम्हाला तुमच्या वैयक्तिक फाइल्स ठेवणे किंवा काढून टाकणे निवडू देते.
Windows 10 पुन्हा स्थापित करण्यासाठी किती वेळ लागेल?
सारांश/ Tl;DR/ द्रुत उत्तर. Windows 10 डाउनलोड वेळ तुमच्या इंटरनेट गतीवर आणि तुम्ही ते कसे डाउनलोड करता यावर अवलंबून असते. इंटरनेटच्या गतीनुसार एक ते वीस तास. तुमच्या डिव्हाइस कॉन्फिगरेशनवर आधारित Windows 10 इंस्टॉल होण्यासाठी 15 मिनिटांपासून तीन तासांपर्यंत कुठेही लागू शकतो.
मी माझ्या SSD वर Windows 10 पुन्हा कसे स्थापित करू?
तुमची सेटिंग्ज सेव्ह करा, तुमचा कॉम्प्युटर रीबूट करा आणि तुम्ही आता Windows 10 इन्स्टॉल करण्यात सक्षम व्हाल.
- पायरी 1 - तुमच्या संगणकाचे BIOS प्रविष्ट करा.
- पायरी 2 - तुमचा संगणक DVD किंवा USB वरून बूट करण्यासाठी सेट करा.
- पायरी 3 - विंडोज 10 क्लीन इंस्टॉल पर्याय निवडा.
- पायरी 4 - तुमची Windows 10 परवाना की कशी शोधावी.
- पायरी 5 - तुमची हार्ड डिस्क किंवा SSD निवडा.
फॉरमॅटिंगनंतर मी Windows 10 पुन्हा कसे इंस्टॉल करू?
Windows 10 रीसेट करा किंवा पुन्हा स्थापित करा
- प्रारंभ बटण निवडा, नंतर सेटिंग्ज > अद्यतन आणि सुरक्षितता > पुनर्प्राप्ती निवडा.
- साइन-इन स्क्रीनवर जाण्यासाठी तुमचा पीसी रीस्टार्ट करा, त्यानंतर तुम्ही स्क्रीनच्या खालच्या-उजव्या कोपर्यात पॉवर चिन्ह > रीस्टार्ट निवडत असताना Shift की दाबा आणि धरून ठेवा.
"विकिमीडिया कॉमन्स" च्या लेखातील फोटो https://commons.wikimedia.org/wiki/File:Architect_and_engineer_(1947)_(14578863870).jpg