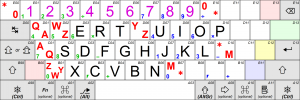पूर्ण-आकाराच्या आवृत्तीसाठी कोणत्याही प्रतिमेवर क्लिक करा.
- "रन" डायलॉग बॉक्स उघडण्यासाठी Windows बटण + R दाबा.
- हा मजकूर प्रविष्ट करा: %temp%
- "ओके" वर क्लिक करा. हे तुमचे टेंप फोल्डर उघडेल.
- सर्व निवडण्यासाठी Ctrl + A दाबा.
- तुमच्या कीबोर्डवरील "हटवा" दाबा आणि पुष्टी करण्यासाठी "होय" वर क्लिक करा.
- सर्व तात्पुरत्या फायली आता हटविल्या जातील.
विंडोज ७ च्या टेंप फाइल्स हटवणे सुरक्षित आहे का?
सर्वसाधारणपणे, Temp फोल्डरमधील काहीही हटवणे सुरक्षित आहे. काहीवेळा, तुम्हाला "फाइल वापरात असल्यामुळे हटवू शकत नाही" असा संदेश मिळू शकतो, परंतु तुम्ही त्या फायली वगळू शकता. सुरक्षिततेसाठी, तुम्ही संगणक रीबूट केल्यानंतरच तुमची Temp निर्देशिका हटवा.
मी डिस्क क्लीनअप Windows 7 मध्ये तात्पुरत्या फाइल्स हटवू शकतो?
10 दिवसांनंतर, डिस्क जागा मोकळी करण्यासाठी Windows फायली हटवेल-परंतु तुम्ही त्यांना येथून लगेच हटवू शकता. हा पर्याय तपासा आणि डिस्क क्लीनअप तात्पुरत्या फायली हटवेल ज्या एका आठवड्यापासून सुधारित केल्या गेल्या नाहीत. हे सुनिश्चित करते की प्रोग्राम वापरत नसलेल्या तात्पुरत्या फायली हटवल्या पाहिजेत.
मी माझ्या कुकीज आणि टेंप फाईल्स विंडोज ७ कसे साफ करू?
- इंटरनेट एक्सप्लोररमधून बाहेर पडा.
- विंडोज एक्सप्लोररच्या कोणत्याही घटनांमधून बाहेर पडा.
- प्रारंभ > नियंत्रण पॅनेल निवडा आणि नंतर इंटरनेट पर्यायांवर डबल-क्लिक करा.
- सामान्य टॅबवर, तात्पुरत्या इंटरनेट फाइल्स अंतर्गत फाइल्स हटवा निवडा.
- फाइल्स हटवा डायलॉग बॉक्समध्ये, सर्व ऑफलाइन सामग्री हटवा चेक बॉक्स निवडण्यासाठी क्लिक करा.
- दोन वेळा ओके निवडा.
मी विंडोज टेंप फाइल्स कशा हटवायच्या?
डिस्क क्लीनअप युटिलिटी वापरून तात्पुरत्या फाइल्स हटवण्यासाठी:
- कोणतेही खुले अनुप्रयोग बंद करा.
- माझा संगणक उघडा.
- सिस्टम ड्राइव्हवर उजवे-क्लिक करा आणि नंतर गुणधर्म निवडा.
- सामान्य टॅबवर, डिस्क क्लीनअप वर क्लिक करा.
- फाइल्स टू डिलीट सूचीमध्ये खाली स्क्रोल करा आणि नंतर तात्पुरत्या फाइल्स निवडा.
तात्पुरत्या फाइल्स हटवणे सुरक्षित आहे का?
टेंप फोल्डर प्रोग्राम्ससाठी वर्कस्पेस प्रदान करते. कार्यक्रम त्यांच्या स्वतःच्या तात्पुरत्या वापरासाठी तेथे तात्पुरत्या फाइल्स तयार करू शकतात. कारण उघडलेल्या आणि ऍप्लिकेशनद्वारे वापरात नसलेल्या कोणत्याही तात्पुरत्या फायली हटवणे सुरक्षित आहे आणि Windows तुम्हाला उघडलेल्या फायली हटवू देत नसल्यामुळे, त्या कधीही हटवणे (प्रयत्न करण्याचा) सुरक्षित आहे.
मी Windows 7 मधून कोणत्या फायली हटवू शकतो?
तुम्ही Windows 7/8/10 मध्ये असल्यास आणि Windows.old फोल्डर हटवू इच्छित असल्यास, प्रक्रिया अगदी सोपी आहे. प्रथम, स्टार्ट मेनूद्वारे डिस्क क्लीनअप उघडा (स्टार्ट क्लिक करा आणि डिस्क क्लीनअपमध्ये टाइप करा) आणि जेव्हा डायलॉग पॉप अप होईल, तेव्हा त्यावरील जुन्या फाइल्स असलेली ड्राइव्ह निवडा आणि ओके क्लिक करा. हे साधारणपणे फक्त C ड्राइव्ह असते.
डिस्क क्लीनअप विंडोज 7 मध्ये मी कोणत्या फाइल्स हटवल्या पाहिजेत?
Windows Vista आणि 7 मध्ये डिस्क क्लीनअप चालवा
- प्रारंभ क्लिक करा.
- सर्व प्रोग्राम्स > अॅक्सेसरीज > सिस्टम टूल्स वर जा.
- डिस्क क्लीनअप वर क्लिक करा.
- फाइल्स टू डिलीट विभागात कोणत्या प्रकारच्या फाइल्स आणि फोल्डर्स हटवायचे ते निवडा.
- ओके क्लिक करा
- यापुढे आवश्यक नसलेल्या सिस्टम फाइल्स हटवण्यासाठी, सिस्टम फाइल्स साफ करा वर क्लिक करा. कदाचित तुम्ही पण.
- फाइल्स हटवा क्लिक करा.
तात्पुरत्या फाइल्स हटवल्याने संगणकाचा वेग वाढतो का?
c) हटवल्याने संगणकाचा वेग वाढू शकतो, परंतु त्या तात्पुरत्या इंटरनेट फायली ज्या वेब साईट्ससाठी होत्या त्यावरील प्रवेश कमी करेल. 3. तात्पुरत्या फायली वेळोवेळी हटवल्या जाऊ शकतात आणि केल्या पाहिजेत. टेंप फोल्डर प्रोग्राम्ससाठी वर्कस्पेस प्रदान करते.
विंडोज अपडेट क्लीनअप हटवणे ठीक आहे का?
क्लीनअपसह दाखल केलेल्यांना हटवणे सुरक्षित आहे, तथापि आपण Windows अपडेट क्लीनअप वापरल्यानंतर इच्छित असल्यास आपण कोणतेही Windows अद्यतने उलट करू शकणार नाही. जर तुमची प्रणाली योग्यरित्या कार्य करत असेल आणि काही काळासाठी असेल, तर मला ती साफ न करण्याचे कोणतेही कारण दिसत नाही.
विंडोज ७ च्या तात्पुरत्या इंटरनेट फाइल्स मी कशा साफ करू?
- इंटरनेट एक्सप्लोररमधून बाहेर पडा.
- विंडोज एक्सप्लोररच्या कोणत्याही घटनांमधून बाहेर पडा.
- प्रारंभ > नियंत्रण पॅनेल निवडा आणि नंतर इंटरनेट पर्यायांवर डबल-क्लिक करा.
- सामान्य टॅबवर, तात्पुरत्या इंटरनेट फाइल्स अंतर्गत फाइल्स हटवा निवडा.
- फाइल्स हटवा डायलॉग बॉक्समध्ये, सर्व ऑफलाइन सामग्री हटवा चेक बॉक्स निवडण्यासाठी क्लिक करा.
- दोन वेळा ओके निवडा.
मी C :\ Windows temp हटवू शकतो का?
CAB-xxxx फाइल्स ज्या तुम्ही C:\Windows\Temp\ फोल्डरमध्ये पाहता त्या काही तात्पुरत्या फाइल्स आहेत, जसे की अपडेट्स इन्स्टॉल करणे. त्या फोल्डरमधून तुम्ही या फाइल्स सुरक्षितपणे हटवू शकता. वैकल्पिकरित्या, तुम्ही तुमच्या संगणकावरून तात्पुरत्या फाइल्स हटवण्यासाठी डिस्क क्लीनअप देखील चालवू शकता.
How can I delete temporary profile in Windows 7?
How to Fix Temporary Profile in Windows 7
- Boot your computer and log into the temporary profile.
- प्रारंभ करा बटणावर क्लिक करा.
- Launch the registry editor by typing “regedit” (no quotes) in the Search box.
- Right-click regedit, then select Run as Administrator.
- या मार्गावर नेव्हिगेट करा:
.TMP फाइल्स हटवणे ठीक आहे का?
टीएमपी फाईल अनेक आठवडे किंवा महिने जुनी असल्यास, आपण हटवू शकता असे गृहीत धरणे सहसा सुरक्षित असते. विंडोज आणि त्याच्या ऍप्लिकेशन्सद्वारे तयार केलेल्या तात्पुरत्या फाइल्स काढून टाकण्याचा सर्वात सोपा मार्ग म्हणजे डिस्क क्लीनअप सेवा वापरणे.
विंडोज 7 तात्पुरत्या फाइल्स काय आहेत?
प्रोग्राम्स अनेकदा तुमच्या हार्ड ड्राइव्हवर तात्पुरत्या फाइल्स साठवतात. कालांतराने, या फाइल्स खूप जागा घेऊ शकतात.
विंडोज 7 वरील तात्पुरत्या फाइल्स साफ करा
- "रन" डायलॉग बॉक्स उघडण्यासाठी Windows बटण + R दाबा.
- हा मजकूर प्रविष्ट करा:
- “ओके” वर क्लिक करा.
- सर्व निवडण्यासाठी Ctrl + A दाबा.
मी तात्पुरत्या विंडोज इंस्टॉलेशन फाइल्स हटवू शकतो?
होय, तुम्ही तात्पुरत्या विंडोज इंस्टॉलेशन फाइल्स हटवू शकता. टीप: यापैकी काही फायलींमध्ये Windows च्या जुन्या इंस्टॉलेशन्सचा समावेश असू शकतो. उदाहरणार्थ, जर तुम्ही Windows 7 वरून Windows 10 वर अपग्रेड केले असेल तर एक प्रत हार्ड डिस्कच्या रूटवर Windows नावाच्या फोल्डरमध्ये ठेवली जाईल. जुन्या.
मी विंडोज 7 मधील अनावश्यक फायली कशा हटवू?
पायऱ्या
- "माझा संगणक" उघडा. तुम्हाला स्वच्छ करायचा असलेल्या ड्राइव्हवर उजवे-क्लिक करा आणि मेनूच्या तळाशी "गुणधर्म" निवडा.
- "डिस्क क्लीनअप" निवडा. हे "डिस्क गुणधर्म मेनू" मध्ये आढळू शकते.
- आपण हटवू इच्छित असलेल्या फाइल्स ओळखा.
- अनावश्यक फाइल्स हटवा.
- "अधिक पर्याय" वर जा.
- संपव.
मी Windows 7 वर जागा कशी साफ करू?
Windows 7 डिस्क क्लीनअप अनेक प्रकारच्या अनावश्यक फाईल्स जलद आणि सुरक्षितपणे हटवू/साफ करू शकते.
- Windows 7 डिस्क क्लीनअपसह जागा मोकळी करण्यासाठी पायऱ्या:
- पायरी 1: सी ड्राइव्हवर उजवे क्लिक करा आणि गुणधर्म क्लिक करा:
- पायरी 2: डिस्क क्लीनअप वर क्लिक करा.
- पायरी 3: तुम्हाला हटवायचे असलेल्या फाइल निवडा आणि पुढे जाण्यासाठी ओके क्लिक करा.
जागा मोकळी करण्यासाठी मी कोणत्या फायली हटवू शकतो?
सिस्टम फाइल्स हटवत आहे
- फाइल एक्सप्लोरर उघडा.
- "हा पीसी" वर, जागा संपत असलेल्या ड्राइव्हवर उजवे-क्लिक करा आणि गुणधर्म निवडा.
- डिस्क क्लीनअप बटणावर क्लिक करा.
- क्लीनअप सिस्टम फाइल्स बटणावर क्लिक करा.
- जागा मोकळी करण्यासाठी तुम्हाला हटवायच्या असलेल्या फाइल निवडा, यासह:
- ओके बटण क्लिक करा.
- Delete Files बटणावर क्लिक करा.
मी Windows 7 अपडेट फाइल्स कशा काढू?
जुन्या विंडोज अपडेट फाइल्स कशा हटवायच्या
- स्टार्ट मेनू उघडा, कंट्रोल पॅनेल टाइप करा आणि एंटर दाबा.
- प्रशासकीय साधने वर जा.
- डिस्क क्लीनअप वर डबल-क्लिक करा.
- सिस्टम फाइल्स साफ करा निवडा.
- विंडोज अपडेट क्लीनअपच्या पुढे चेकबॉक्स चिन्हांकित करा.
- उपलब्ध असल्यास, तुम्ही मागील विंडोज इंस्टॉलेशन्सच्या पुढील चेकबॉक्स चिन्हांकित करू शकता.
- ओके क्लिक करा
मी विंडोज अपडेट क्लीनअप कसे साफ करू?
SxS फोल्डरमधून जुने अपडेट्स हटवण्यासाठी डिस्क क्लीनअप वापरा
- डिस्क क्लीनअप टूल उघडा.
- "सिस्टम फाइल्स क्लीनअप करा" बटणावर क्लिक करा.
- “विंडोज अपडेट क्लीनअप” च्या पुढील बॉक्स चेक करा.
- ओके क्लिक करा
- प्रशासक विशेषाधिकारांसह कमांड प्रॉम्प्ट लाँच करा.
- कमांड एंटर करा: Dism.exe /online /Cleanup-Image /StartComponentCleanup.
मी विंडोज ७ च्या सिस्टम एरर मेमरी डंप फाइल्स डिलीट करू शकतो का?
विंडोज तुमच्या स्थानिक डिस्क C मध्ये सिस्टम एरर मेमरी डंप फाइल्सच्या स्वरूपात या सर्व मेमरी डंप जतन करते. डिस्क क्लीनअप युटिलिटीचा वापर या फाइल्स हटवण्यासाठी आणि स्टोरेज वापरण्यायोग्य बनवण्यासाठी केला जाऊ शकतो. तथापि, बर्याच वापरकर्त्यांनी नोंदवले की डिस्क क्लीनअप युटिलिटी आवश्यक फाइल्स हटविण्यात अयशस्वी झाली.
"विकिपीडिया" च्या लेखातील फोटो https://en.wikipedia.org/wiki/ISO/IEC_9995