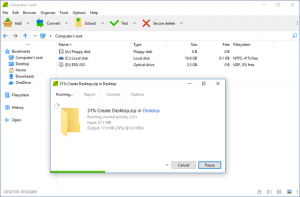फाइल्स झिप आणि अनझिप करा
- तुम्हाला झिप करायची असलेली फाइल किंवा फोल्डर शोधा.
- फाइल किंवा फोल्डर दाबा आणि धरून ठेवा (किंवा उजवे-क्लिक करा), पाठवा निवडा (किंवा निर्देशित करा) आणि नंतर संकुचित (झिप केलेले) फोल्डर निवडा. त्याच नावाचे नवीन झिप केलेले फोल्डर त्याच ठिकाणी तयार केले आहे.
मी Windows 10 वर झिप फाइल कशी बनवू?
पाठवा मेनू वापरून झिप फाइल्स
- तुम्ही कॉम्प्रेस करू इच्छित असलेली फाइल आणि/किंवा फोल्डर निवडा.
- फाईल किंवा फोल्डर (किंवा फायली किंवा फोल्डर्सचा गट) वर उजवे-क्लिक करा, नंतर पाठवा कडे निर्देशित करा आणि संकुचित (झिप केलेले) फोल्डर निवडा.
- ZIP फाईलला नाव द्या.
मी एकाधिक दस्तऐवजांसह झिप फाइल कशी तयार करू?
सूचना छापा
- CTRL की धरून आणि प्रत्येकावर क्लिक करून तुम्हाला एकत्र झिप करायच्या असलेल्या सर्व फाईल्स निवडा.
- तुमच्या माऊसवरील उजव्या हाताच्या बटणावर क्लिक करा आणि दिसत असलेल्या मेनूमधून "पाठवा" निवडा.
- दुय्यम मेनूमधून "संकुचित किंवा झिप केलेले फोल्डर" निवडा.
ईमेल करण्यासाठी मी फाइल कशी कॉम्प्रेस करू?
ईमेलसाठी पीडीएफ फाइल्स कसे कॉम्प्रेस करावे
- सर्व फायली नवीन फोल्डरमध्ये ठेवा.
- पाठवल्या जाणार्या फोल्डरवर उजवे-क्लिक करा.
- "पाठवा" निवडा आणि नंतर "संकुचित (झिप केलेले) फोल्डर" क्लिक करा
- फायली संकुचित करणे सुरू होईल.
- कॉम्प्रेशन प्रक्रिया पूर्ण झाल्यानंतर, कॉम्प्रेस केलेली फाइल तुमच्या ईमेलवर .zip या विस्तारासह संलग्न करा.
मी विंडोजमध्ये फाइल कशी कॉम्प्रेस करू?
एकच फाईल झिप करा
- Windows 10 टास्कबार (फोल्डर चिन्ह) वर फाइल एक्सप्लोरर शोधा.
- तुम्हाला कॉम्प्रेस करायची असलेली फाइल शोधा.
- फाइलवर उजवे-क्लिक करा.
- मेनूवर पाठवा निवडा.
- पुढील मेनूमध्ये कॉम्प्रेस केलेले (झिप केलेले) फोल्डर निवडा.
- तुमच्या नवीन ZIP फाईलचे नाव बदला आणि एंटर की दाबा.
मी विंडोजवर झिप फाइल विनामूल्य कशी उघडू शकतो?
फाइल एक्सप्लोरर उघडा आणि झिप केलेले फोल्डर शोधा.
- संपूर्ण फोल्डर अनझिप करण्यासाठी, सर्व एक्स्ट्रॅक्ट निवडण्यासाठी उजवे-क्लिक करा आणि नंतर सूचनांचे अनुसरण करा.
- एकल फाइल किंवा फोल्डर अनझिप करण्यासाठी, ते उघडण्यासाठी झिप केलेल्या फोल्डरवर डबल-क्लिक करा. त्यानंतर, झिप केलेल्या फोल्डरमधून आयटम नवीन स्थानावर ड्रॅग किंवा कॉपी करा.
मी WinZip शिवाय झिप फाइल कशी उघडू?
झिप केलेल्या फाइलवर फक्त डबल क्लिक करा आणि विंडोज तुमच्यासाठी फाइल उघडेल. फाइल मेनू अंतर्गत "सर्व काढा" निवडा. zip आर्काइव्हमधील सर्व फाईल्स zip फाइल सारख्याच नावाच्या नॉन-झिप फोल्डरमध्ये ठेवल्या जातील आणि तुम्ही नुकत्याच उघडलेल्या zip फाइलच्या डिरेक्टरीत ठेवल्या जातील.
मी झिप फोल्डर कसे तयार करू?
तुम्हाला झिप करायची असलेली फाइल किंवा फोल्डर शोधा. फाइल किंवा फोल्डर दाबा आणि धरून ठेवा (किंवा उजवे-क्लिक करा), पाठवा निवडा (किंवा निर्देशित करा) आणि नंतर संकुचित (झिप केलेले) फोल्डर निवडा. त्याच ठिकाणी त्याच नावाचे नवीन झिप केलेले फोल्डर तयार केले आहे.
मी एकाहून अधिक फोल्डर्स वेगळ्या फाइल्समध्ये कसे झिप करू?
WinRAR सह, तुम्हाला झिप करायचे असलेले फोल्डर असलेले फोल्डर उघडा, त्यानंतर या चरणांचे अनुसरण करा:
- तुम्हाला झिप / दुर्मिळ हवे असलेले सर्व फोल्डर निवडा.
- “ADD” किंवा Alt + A किंवा Commands -> “Add Files to Archive” वर क्लिक करा
- RAR किंवा ZIP निवडा.
- "फाईल्स" टॅबवर जा.
- आर्काइव्ह बॉक्स अंतर्गत “प्रत्येक फाईल विभक्त संग्रहणासाठी ठेवा” चेक करा.
झिप फोल्डरमधील सर्व फाइल्स मी कशा मुद्रित करू?
फोल्डरमधील सर्व फाईल्स प्रिंट करण्यासाठी, ते फोल्डर विंडोज एक्सप्लोरर (विंडोज 8 मधील फाइल एक्सप्लोरर) मध्ये उघडा, त्या सर्व निवडण्यासाठी CTRL-a दाबा, निवडलेल्या कोणत्याही फाइलवर उजवे-क्लिक करा आणि प्रिंट निवडा. अर्थात, तुम्ही काही विशिष्ट फायली देखील निवडू शकता आणि त्या त्याच प्रकारे मुद्रित करू शकता.
मी 25mb पेक्षा मोठ्या फाइल्स कशा पाठवू शकतो?
तुम्हाला 25MB पेक्षा मोठ्या फाइल्स पाठवायच्या असतील तर तुम्ही Google Drive द्वारे ते करू शकता. जर तुम्हाला 25MB पेक्षा मोठी फाइल ईमेलद्वारे पाठवायची असेल, तर तुम्ही Google Drive वापरून करू शकता. तुम्ही Gmail मध्ये लॉग इन केल्यानंतर, ईमेल तयार करण्यासाठी “कंपोज” वर क्लिक करा.
ईमेल करण्यासाठी मी फाइल कशी झिप करू?
फाइल्स झिप आणि अनझिप करा
- तुम्हाला झिप करायची असलेली फाइल किंवा फोल्डर शोधा.
- फाइल किंवा फोल्डर दाबा आणि धरून ठेवा (किंवा उजवे-क्लिक करा), पाठवा निवडा (किंवा निर्देशित करा) आणि नंतर संकुचित (झिप केलेले) फोल्डर निवडा. त्याच नावाचे नवीन झिप केलेले फोल्डर त्याच ठिकाणी तयार केले आहे.
ईमेल करण्यासाठी मी मोठी फाईल कशी झिप करू?
संदेश तयार करताना संलग्नक कसे संकुचित करावे
- फायली संलग्न करण्यासाठी तुम्ही सामान्यतः वापरत असलेला डायलॉग बॉक्स उघडा.
- आपण संलग्न करू इच्छित फाइल शोधा.
- फाईलवर उजवे क्लिक करा आणि WinZip संदर्भ मेनूमधून filename.zip मध्ये Add निवडा.
- नवीन Zip फाइल निवडण्यासाठी त्यावर क्लिक करा.
- Zip फाइल संलग्न करण्यासाठी उघडा किंवा घाला वर क्लिक करा.
मी विंडोजवर फाइल अनझिप कशी करू?
फाइल्स झिप आणि अनझिप करा
- एकल फाइल किंवा फोल्डर अनझिप करण्यासाठी, झिप केलेले फोल्डर उघडा, नंतर फाईल किंवा फोल्डरला झिप केलेल्या फोल्डरमधून नवीन स्थानावर ड्रॅग करा.
- झिप केलेल्या फोल्डरमधील सर्व सामग्री अनझिप करण्यासाठी, फोल्डर दाबा आणि धरून ठेवा (किंवा उजवे-क्लिक करा), सर्व एक्स्ट्रॅक्ट निवडा आणि नंतर सूचनांचे अनुसरण करा.
फाइल झिप करण्यासाठी किती वेळ लागतो?
20-30 मिनिटे
फाइल संकुचित केल्याने काय होते?
फाइल कॉम्प्रेशनचा वापर एक किंवा अधिक फाइल्सचा फाइल आकार कमी करण्यासाठी केला जातो. जेव्हा एखादी फाइल किंवा फाइल्सचा समूह संकुचित केला जातो, तेव्हा परिणामी "आर्काइव्ह" बहुतेकदा मूळ फाइलपेक्षा 50% ते 90% कमी डिस्क जागा घेते. फाईल कॉम्प्रेशनच्या सामान्य प्रकारांमध्ये Zip, Gzip, RAR, StuffIt आणि 7z कॉम्प्रेशन समाविष्ट आहे.
मी विनामूल्य झिप फाइल कशी उघडू शकतो?
विंडोजवर पद्धत 1
- ZIP फाइल शोधा. आपण उघडू इच्छित असलेल्या ZIP फाईलच्या स्थानावर जा.
- ZIP फाईलवर डबल-क्लिक करा. असे केल्याने फाईल एक्सप्लोरर विंडोमध्ये ZIP फाइल उघडेल.
- Extract वर क्लिक करा.
- सर्व काढा क्लिक करा.
- Extract वर क्लिक करा.
- आवश्यक असल्यास काढलेले फोल्डर उघडा.
सर्वोत्तम मोफत झिप फाइल सॉफ्टवेअर कोणते आहे?
सर्वोत्तम विनामूल्य WinZip पर्यायी 2019
- 7-झिप. सर्वोत्कृष्ट विनामूल्य WinZip पर्याय - कोणतेही फ्रिल आणि कोणतेही तार जोडलेले नाहीत.
- PeaZip. 7-Zip पेक्षा कमी सुव्यवस्थित, परंतु अधिक सुरक्षा वैशिष्ट्यांसह.
- Ashampoo Zip मोफत. टचस्क्रीनसाठी ऑप्टिमाइझ केलेला विनामूल्य WinZip पर्याय.
- झिपवेअर. एक उत्कृष्ट विनामूल्य WinZip पर्याय म्हणजे साधेपणा ही तुमची प्राथमिकता आहे.
- हॅम्स्टर झिप आर्किव्हर.
मी WinZip शिवाय Windows 10 मध्ये झिप फाइल कशी उघडू?
विंडोज 10 वर फाइल्स अनझिप कसे करावे
- संकुचित (झिप केलेले) फोल्डरवर उजवे-क्लिक करा.
- संदर्भ मेनूमधून सर्व एक्स्ट्रॅक्ट निवडा.
- डीफॉल्टनुसार, झिप केलेल्या फोल्डरप्रमाणेच कॉम्प्रेस केलेल्या फाइल्स काढल्या जातील, परंतु तुम्ही पर्यायी स्थान निवडण्यासाठी ब्राउझ बटणावर क्लिक करू शकता.
मी ईमेलमध्ये झिप फाइल कशी उघडू?
येथे आम्ही तुम्हाला WinZip वापरून ई-मेलद्वारे पाठवलेली झिप फाइल कशी उघडायची ते दाखवू.
- आपल्या संगणकावर WinZip अनुप्रयोग स्थापित करा.
- तुम्हाला ई-मेल संलग्नक म्हणून प्राप्त झालेल्या कोणत्याही झिप केलेल्या फाइल्स नेहमीच्या पद्धतीने डाउनलोड करा.
- फाइल आयकॉनवर डबल क्लिक करा.
- तुम्हाला जी फाईल उघडायची आहे त्यावर डबल क्लिक करा.
- फाईल उघडेल.
मी Windows 7 वर WinZip शिवाय झिप फाइल कशी उघडू?
फाइल/फोल्डर अनझिप करा
- Windows 7 मध्ये, तुम्ही अनझिप करू इच्छित असलेल्या झिप केलेल्या (संकुचित) फाइलवर नेव्हिगेट करा आणि त्यावर उजवे-क्लिक करा.
- पॉप अप होणार्या मेनूवर, ओपन विथ वर तुमचा माउस फिरवा, त्यानंतर Windows Explorer वर क्लिक करा.
- त्यानंतर तुम्हाला झिप फाईलची सामग्री दिसेल. फाइलवर क्लिक करा आणि ती तुमच्या डेस्कटॉपवर किंवा अन्य फाइल स्थानावर ड्रॉप करा.
विंडोज १० मध्ये कमांड प्रॉम्प्टने फाइल अनझिप कशी करावी?
1. फाईल एक्सप्लोरर उघडण्यासाठी Windows Key + E दाबा त्यानंतर तुम्हाला ज्या फाईल किंवा फोल्डरला कॉम्प्रेस करायचे आहे त्यावर नेव्हिगेट करा. 2. आता फाईल आणि फोल्डर्स निवडा नंतर शेअर टॅबवर क्लिक करा आणि नंतर Zip बटण/आयकॉनवर क्लिक करा. 3. निवडलेल्या फाइल्स आणि फोल्डर्स त्याच ठिकाणी संकुचित केल्या जातील.
मी उघडल्याशिवाय अनेक एक्सेल फायली कशा मुद्रित करू?
न उघडता मुद्रण
- तुम्ही मुद्रित करू इच्छित कार्यपुस्तिका प्रदर्शित करण्यासाठी एक्सप्लोरर, माय कॉम्प्युटर किंवा कोणताही ओपन डायलॉग बॉक्स वापरा.
- फाइलवर उजवे-क्लिक करा. विंडोज एक संदर्भ मेनू प्रदर्शित करते.
- संदर्भ मेनूमधून प्रिंट पर्याय निवडा.
- विंडोज एक्सेल लोड करते (जर ते आधीच उघडलेले नसेल तर), वर्कबुक उघडते आणि प्रिंट करते. त्यानंतर वर्कबुक बंद होते.
मी संपूर्ण फोल्डर कसे मुद्रित करू?
या सामान्य चरणांचे अनुसरण करा:
- तुम्ही मुद्रित करू इच्छित असलेले सर्व दस्तऐवज असलेले फोल्डर प्रदर्शित करा.
- तुम्हाला मुद्रित करायचे असलेल्या कागदपत्रांचा एक निवड संच तयार करा. (सिलेक्शन सेट करण्यात मदत करण्यासाठी Ctrl आणि Shift वापरून ते सर्व निवडा.)
- निवडलेल्या कागदपत्रांपैकी एकावर उजवे-क्लिक करा.
- संदर्भ मेनूमधून प्रिंट निवडा.
मी Windows 10 वर एकाधिक फायली कशा मुद्रित करू?
पायरी 2: तुमच्या कीबोर्डवरील Ctrl की दाबून ठेवा, त्यानंतर तुम्ही मुद्रित करू इच्छित असलेल्या प्रत्येक दस्तऐवजावर क्लिक करा. तुम्ही Ctrl + A दाबून फोल्डरमधील सर्व दस्तऐवज निवडू शकता. पायरी 3: विंडोच्या शीर्षस्थानी असलेल्या निळ्या बारमधील प्रिंट बटणावर क्लिक करा किंवा निवडलेल्या फाइल्सपैकी एकावर उजवे-क्लिक करा आणि प्रिंट पर्यायावर क्लिक करा.
"विकिमीडिया कॉमन्स" च्या लेखातील फोटो https://commons.wikimedia.org/wiki/File:Peazip-screenshot.png