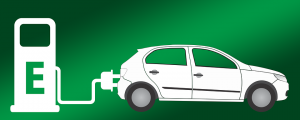Windows 10 मध्ये कमाल CPU पॉवर कशी वापरावी
- स्टार्ट मेनूवर उजवे क्लिक करा आणि नियंत्रण पॅनेल निवडा.
- हार्डवेअर आणि आवाज क्लिक करा.
- पॉवर पर्याय निवडा.
- प्रोसेसर पॉवर व्यवस्थापन शोधा आणि किमान प्रोसेसर स्थितीसाठी मेनू उघडा.
- ऑन बॅटरीसाठी सेटिंग 100% वर बदला.
- प्लग इन 100% वर सेटिंग बदला.
मी माझा CPU वेग कसा तपासू शकतो?
वेग गिगाहर्ट्झ (GHz) मध्ये मोजला जातो. हा तुमच्या प्रोसेसरच्या एका कोरचा वेग आहे.
आपल्या प्रोसेसरचे किती कोर आहेत ते तपासा.
- रन संवाद बॉक्स उघडण्यासाठी ⊞ Win + R दाबा.
- dxdiag टाइप करा आणि ↵ Enter दाबा.
- सिस्टम टॅबमध्ये "प्रोसेसर" एंट्री शोधा.
ओव्हरक्लॉक केल्यानंतर मी माझा CPU स्पीड कसा तपासू?
तुमचा पीसी ओव्हरक्लॉक झाला आहे का ते कसे तपासायचे
- तुमचा पीसी चालू करा आणि तुमच्या कीबोर्डवरील 'डिलीट' की क्लिक करत रहा. हे तुम्हाला बायोसवर घेऊन जाईल.
- एकदा बायोसमध्ये, तुमच्या CPU फ्रिक्वेन्सीवर नेव्हिगेट करा.
- CPU वारंवारता तुमच्या CPU च्या टर्बो स्पीडपेक्षा वेगळी असल्यास, CPU ओव्हरक्लॉक केले गेले आहे.
मी माझ्या सिस्टमचे तपशील कसे तपासू शकतो?
Charms बार उघडा, Settings वर क्लिक करा आणि नंतर PC info वर क्लिक करा. हे सिस्टम पॅनेल उघडेल. सिस्टम पॅनेलमध्ये, तुमच्याकडे कोणत्या प्रकारचा प्रोसेसर आहे, तुमच्याकडे किती इन्स्टॉल मेमरी (RAM) आहे आणि तुमच्याकडे कोणत्या प्रकारची सिस्टीम आहे (32-बिट किंवा 64-बिट) तुम्ही पाहण्यास सक्षम असाल.
माझ्या CPU घड्याळाचा वेग किती आहे?
CPU घड्याळाचा वेग, किंवा घड्याळाचा दर, हर्ट्झमध्ये मोजला जातो — साधारणपणे गिगाहर्ट्झ किंवा GHz मध्ये. CPU चा क्लॉक स्पीड रेट म्हणजे CPU प्रति सेकंद किती घड्याळ चक्रे पार पाडू शकतो याचे मोजमाप आहे. उदाहरणार्थ, 1.8 GHz च्या क्लॉक रेटसह CPU प्रति सेकंद 1,800,000,000 घड्याळ चक्र करू शकतो. हे त्याच्या चेहऱ्यावर साधे दिसते.
मी माझ्या प्रोसेसरचा वेग Windows 10 कसा तपासू?
Windows 10 मध्ये कमाल CPU पॉवर कशी वापरावी
- स्टार्ट मेनूवर उजवे क्लिक करा आणि नियंत्रण पॅनेल निवडा.
- हार्डवेअर आणि आवाज क्लिक करा.
- पॉवर पर्याय निवडा.
- प्रोसेसर पॉवर व्यवस्थापन शोधा आणि किमान प्रोसेसर स्थितीसाठी मेनू उघडा.
- ऑन बॅटरीसाठी सेटिंग 100% वर बदला.
- प्लग इन 100% वर सेटिंग बदला.
मी माझा रॅम वेग Windows 10 कसा तपासू?
Windows 10 वर RAM स्थिती कशी तपासायची हे जाणून घेण्यासाठी, खालील सूचनांचे अनुसरण करा.
- तुमच्या कीबोर्डवर, Windows Key+S दाबा.
- "नियंत्रण पॅनेल" टाइप करा (कोणतेही अवतरण नाही), नंतर एंटर दाबा.
- विंडोच्या वरच्या-डाव्या कोपर्यात जा आणि 'ब्यू बाई' वर क्लिक करा.
- ड्रॉप-डाउन सूचीमधून श्रेणी निवडा.
- सिस्टम आणि सुरक्षा क्लिक करा, त्यानंतर सिस्टम निवडा.
MSI आफ्टरबर्नर CPU ओव्हरक्लॉक करतो का?
इंटेल प्रोसेसर ओव्हरक्लॉक करणे. जर तुम्ही इंटेल प्रोसेसर ओव्हरक्लॉक करण्याचा प्रयत्न करत असाल तर तुम्ही एक्स्ट्रीम ट्यूनिंग युटिलिटी (इंटेल एक्सटीयू) सॉफ्टवेअर डाउनलोड करू शकता. हे तुम्हाला पॉवर, व्होल्टेज, कोर आणि मेमरी यांसारख्या ओव्हरक्लॉकसाठी आवश्यक असलेल्या सेटिंग्जमध्ये प्रवेश प्रदान करते. हे सॉफ्टवेअर वापरण्यास सोपे आणि सर्व प्रकारच्या ओव्हरक्लॉकर्ससाठी सुरक्षित आहे.
गेमिंगसाठी ओव्हरक्लॉकिंग फायदेशीर आहे का?
GPU आणि डिस्प्ले ओव्हरक्लॉकिंग हे सहसा किमतीचे असते. ते अतिरिक्त किंमतीच्या प्रीमियमवर येत नाहीत, आणि जोपर्यंत तुम्ही हे ओव्हरक्लॉक्स साध्य करण्यासाठी वेळ आणि प्रयत्न करण्यास तयार असाल, होय, अगदी. रॅम ओव्हरक्लॉकिंग सहसा फायद्याचे नसते. तथापि, निवडक परिस्थितींमध्ये, जसे की एएमडी एपीयू, ते नक्कीच आहे.
तुम्ही तुमचा GPU ओव्हरक्लॉक करावा का?
स्पीड ओव्हरक्लॉक केल्याने, तुमचा GPU तापमानात वाढ होईल आणि ते अधिक पॉवर काढेल. तुमच्या ग्राफिक्स कार्डसाठी अधिक कार्यप्रदर्शन आणि स्थिर तापमान यांच्यात चांगले संतुलन शोधणे महत्त्वाचे आहे. उदाहरणार्थ, तुमचे GTX 1080 सुरक्षितपणे तुमच्या मित्राच्या GTX 1080 पेक्षा जास्त वेगाने ओव्हरक्लॉक करू शकते.
मी Windows 10 वर निदान कसे चालवू?
मेमरी डायग्नोस्टिक टूल
- पायरी 1: रन डायलॉग बॉक्स उघडण्यासाठी 'विन + आर' की दाबा.
- पायरी 2: 'mdsched.exe' टाइप करा आणि ते चालवण्यासाठी एंटर दाबा.
- पायरी 3: संगणक रीस्टार्ट करण्यासाठी आणि समस्या तपासण्यासाठी किंवा पुढच्या वेळी तुम्ही संगणक रीस्टार्ट कराल तेव्हा समस्या तपासण्यासाठी निवडा.
माझ्याकडे Windows 10 असलेले GPU कसे शोधायचे?
ही माहिती मिळवण्यासाठी तुम्ही Microsoft चे डायरेक्टएक्स डायग्नोस्टिक टूल देखील चालवू शकता:
- स्टार्ट मेनूमधून, रन डायलॉग बॉक्स उघडा.
- dxdiag टाइप करा.
- ग्राफिक्स कार्ड माहिती शोधण्यासाठी उघडणाऱ्या डायलॉगच्या डिस्प्ले टॅबवर क्लिक करा.
मी माझ्या लॅपटॉपचे चष्मा कसे पाहू शकतो?
विंडोज लॅपटॉपसाठी सूचना
- संगणक चालू करा.
- “माय कॉम्प्युटर” आयकॉनवर उजवे-क्लिक करा.
- ऑपरेटिंग सिस्टमचे परीक्षण करा.
- विंडोच्या तळाशी असलेल्या "संगणक" विभागाकडे पहा.
- हार्ड ड्राइव्ह जागा लक्षात ठेवा.
- चष्मा पाहण्यासाठी मेनूमधून "गुणधर्म" निवडा.
सर्वात वेगवान CPU घड्याळ गती काय आहे?
सध्या Intel कडून सर्वात वेगवान CPU 3.5GHz Core i7-3970X आहे. तथापि, CPU चे कार्यप्रदर्शन निर्धारित करणारा एकमेव घटक घड्याळाचा वेग नाही. FX-9590 व्यतिरिक्त, FX-9370 देखील आहे, ज्याची घड्याळ गती 4.7GHz आहे.
मी माझ्या CPU घड्याळाचा वेग कसा वाढवू शकतो?
भाग 2 बेस क्लॉक वाढवणे
- BIOS उघडा.
- "फ्रिक्वेंसी/व्होल्टेज कंट्रोल" उघडा.
- मेमरी बसचा वेग कमी करा.
- तुमचे बेस क्लॉक १०% वाढवा.
- ताण चाचणी चालवा.
- सिस्टम अस्थिर होईपर्यंत बेस क्लॉक वाढवा.
CPU घड्याळ गती काय आहे?
संगणकामध्ये, घड्याळाचा वेग म्हणजे प्रोसेसरसाठी टेम्पो सेट करणार्या ऑसिलेटरद्वारे व्युत्पन्न केलेल्या प्रति सेकंद डाळींची संख्या. घड्याळाचा वेग सामान्यतः MHz (मेगाहर्ट्झ, किंवा लाखो डाळी प्रति सेकंद) किंवा GHz (gigahertz, किंवा अब्जावधी पल्स प्रति सेकंद) मध्ये मोजला जातो.
मी माझ्या सिस्टमची कार्यक्षमता कशी तपासू?
विंडोज
- प्रारंभ क्लिक करा.
- नियंत्रण पॅनेल निवडा.
- सिस्टम निवडा. काही वापरकर्त्यांना सिस्टम आणि सुरक्षा निवडावी लागेल आणि नंतर पुढील विंडोमधून सिस्टम निवडा.
- सामान्य टॅब निवडा. येथे तुम्ही तुमच्या प्रोसेसरचा प्रकार आणि गती, त्याची मेमरी (किंवा RAM) आणि तुमची ऑपरेटिंग सिस्टम शोधू शकता.
मी माझा प्रोसेसर कसा वाढवू शकतो?
CPU गती वाढवल्याने तुमची चांगली कामगिरी होऊ शकते, तर ती कमी केल्याने लॅपटॉपची बॅटरी आयुष्य वाढू शकते.
- CPU स्पीड वाढवण्यापूर्वी.
- Windows मध्ये CPU गती वाढवणे.
- पॉवर पर्याय उघडा.
- प्रोसेसर पॉवर मॅनेजमेंट उघडा.
- किमान प्रोसेसर स्थिती बदला.
- कमाल प्रोसेसर वारंवारता बदला.
मी माझ्या CPU घड्याळाचा वेग कसा कमी करू?
पायऱ्या
- संगणकाच्या BIOS सेटिंग्ज पृष्ठावर प्रवेश करा (BIOS म्हणजे “मूलभूत इनपुट आउटपुट सिस्टम”).
- "फ्रिक्वेंसी/व्होल्टेज कंट्रोल" सेटिंग्ज शोधा.
- “CPU वारंवारता/व्होल्टेज नियंत्रण” वर खाली स्क्रोल करा.
- CPU घड्याळाचा वेग कमी करा.
- कोर व्होल्टेज (vCore) कमी करा.
मी माझी रॅम गती शारीरिकरित्या कशी तपासू शकतो?
तुमच्या कॉम्प्युटरच्या मेमरीबद्दल माहिती शोधण्यासाठी तुम्ही विंडोजमधील सेटिंग्ज पाहू शकता. फक्त कंट्रोल पॅनल उघडा आणि सिस्टम आणि सुरक्षा वर क्लिक करा. 'रॅम आणि प्रोसेसरचा वेग पहा' असे उपशीर्षक असावे.
मी माझा रॅम आकार Windows 10 कसा शोधू?
Windows 8 आणि 10 मध्ये किती RAM स्थापित आहे आणि उपलब्ध आहे ते शोधा
- स्टार्ट स्क्रीन किंवा स्टार्ट मेनूमधून रॅम टाइप करा.
- Windows ने या पर्यायावर “View RAM info” Arrow साठी पर्याय परत करावा आणि एंटर दाबा किंवा माउसने क्लिक करा. दिसणार्या विंडोमध्ये, तुमच्या संगणकावर किती इन्स्टॉल मेमरी (RAM) आहे ते तुम्ही पहावे.
मी Windows 10 वर RAM कशी मोकळी करू?
3. सर्वोत्तम कार्यप्रदर्शनासाठी तुमचे Windows 10 समायोजित करा
- "संगणक" चिन्हावर उजवे क्लिक करा आणि "गुणधर्म" निवडा.
- "प्रगत सिस्टम सेटिंग्ज" निवडा.
- "सिस्टम गुणधर्म" वर जा.
- “सेटिंग्ज” निवडा
- "सर्वोत्तम कार्यप्रदर्शनासाठी समायोजित करा" आणि "लागू करा" निवडा.
- “ओके” क्लिक करा आणि संगणक पुनः सुरू करा.
ओव्हरक्लॉकिंगमुळे सीपीयूचे आयुष्य कमी होते का?
सारांश करणे; होय, ओव्हरक्लॉकिंगमुळे घटकांचे आयुर्मान कमी होते (अतिरिक्त उष्णता टाळण्यासाठी पुरेसे कूलिंग आणि अतिरिक्त व्होल्टेज जोडलेले नसलेले ओव्हरक्लॉक वगळता), परंतु आयुर्मानातील घट इतकी कमी आहे की तुमचा सीपीयू मरेल तेव्हा तो कालबाह्य होणार आहे. तुम्ही ते ओव्हरक्लॉक करा किंवा नाही.
ओव्हरक्लॉकिंग धोकादायक आहे का?
परंतु, अर्थातच, ओव्हरक्लॉकिंगसारख्या जादुई गोष्टींसह धोके देखील आहेत. वाढलेली उष्णता, घटकाचे कायमस्वरूपी नुकसान, वॉरंटी रद्द करणे इ. जेव्हा तुम्ही तुमचा CPU आणि मेमरी त्यांच्या अधिकृत गती श्रेणीपेक्षा जास्त असेल अशा वेगाने चालण्यासाठी सेट करता तेव्हा ओव्हरक्लॉकिंग होते.
ओव्हरक्लॉकिंग सुरक्षित आहे का?
ओव्हरक्लॉकिंग—किंवा तुमचे हार्डवेअर चालवण्यासाठी डिझाइन केले होते त्यापेक्षा जास्त वेगाने चालवणे—हे त्यापैकी एक आहे... योग्यरित्या केले असल्यास, ओव्हरक्लॉकिंग हा एक सुरक्षित प्रयत्न आहे (मी माझ्या गीअरचे कधीही नुकसान केले नाही), परंतु तुम्ही हे करण्यास इच्छुक नसल्यास तुमच्या प्रोसेसरचे नुकसान होण्याचा धोका आहे, तुम्ही ते वगळू शकता.
मी माझा लॅपटॉप प्रोसेसर कसा तपासू शकतो?
Windows XP मध्ये संगणक प्रोसेसर माहिती शोधणे
- Windows मध्ये, System Properties वापरून: My Computer वर उजवे-क्लिक करा, गुणधर्म निवडा आणि नंतर सामान्य टॅबवर क्लिक करा. सिस्टम प्रॉपर्टीज विंडोमध्ये प्रोसेसरचा प्रकार आणि स्पीड डिस्प्ले.
- CMOS सेटअपमध्ये: संगणक रीस्टार्ट करा.
मी या संगणकावर Windows 10 चालवू शकतो का?
“मुळात, जर तुमचा पीसी Windows 8.1 चालवू शकत असेल, तर तुम्ही जाण्यासाठी चांगले आहात. तुम्हाला खात्री नसल्यास, काळजी करू नका – विंडोज तुमची सिस्टीम पूर्वावलोकन स्थापित करू शकते याची खात्री करण्यासाठी तपासेल.” तुम्हाला Windows 10: प्रोसेसर: 1 gigahertz (GHz) किंवा त्याहून वेगवान चालवायचे आहे असे Microsoft म्हणतो ते येथे आहे.
मी माझ्या संगणकाची माहिती कशी शोधू?
पद्धत 3 Windows 7, Vista आणि XP
- दाबून ठेवा ⊞ Win आणि R दाबा. असे केल्याने रन उघडेल, जो एक प्रोग्राम आहे जो तुम्हाला सिस्टम कमांड चालवण्याची परवानगी देतो.
- रन विंडोमध्ये msinfo32 टाइप करा. हा आदेश तुमच्या Windows संगणकाचा सिस्टम माहिती प्रोग्राम उघडतो.
- ओके क्लिक करा
- तुमच्या PC च्या सिस्टम माहितीचे पुनरावलोकन करा.
मी माझ्या प्रोसेसरचा वेग कसा वाढवू शकतो?
स्लो पीसीचा वेग वाढवण्यासाठी CPUS चा नंबर सेट करा
- 1 रन डायलॉग बॉक्स उघडा.
- 2 msconfig टाइप करा आणि एंटर दाबा.
- 3बूट टॅबवर क्लिक करा आणि प्रगत पर्याय बटण निवडा.
- 4प्रोसेसरच्या संख्येनुसार चेक मार्क ठेवा आणि मेनू बटणातून सर्वात जास्त संख्या निवडा.
- 5 ओके क्लिक करा.
- 6 सिस्टम कॉन्फिगरेशन विंडोमध्ये ओके क्लिक करा.
- 7 आता रीस्टार्ट करा वर क्लिक करा.
प्रोसेसरचा वेग वाढवता येतो का?
नवीन, वेगवान प्रोसेसरसाठी जुना CPU स्वॅप करून तुम्ही तुमच्या लॅपटॉपचा GHz वेग वाढवू शकता. तरीही, तुमच्याकडे योग्य लॅपटॉप मेक आणि मॉडेल असल्यास, तुम्ही वेगवान प्रोसेसर स्थापित करून किंवा सध्या स्थापित CPU ओव्हरक्लॉक करून, काही लक्षणीय GHz सुधारणा करू शकता.
मी माझा CPU जलद कसा बनवू?
वेगवान कार्यक्षमतेसाठी Windows 7 ऑप्टिमाइझ करण्यात मदत करण्यासाठी येथे काही टिपा आहेत.
- कार्यप्रदर्शन समस्यानिवारक वापरून पहा.
- तुम्ही कधीही वापरत नसलेले प्रोग्राम हटवा.
- स्टार्टअपवर किती प्रोग्राम चालतात ते मर्यादित करा.
- तुमची हार्ड डिस्क साफ करा.
- एकाच वेळी कमी कार्यक्रम चालवा.
- व्हिज्युअल इफेक्ट्स बंद करा.
- नियमितपणे रीस्टार्ट करा.
- व्हर्च्युअल मेमरीचा आकार बदला.
"पिक्साबे" च्या लेखातील फोटो https://pixabay.com/images/search/electrical%20engineering/