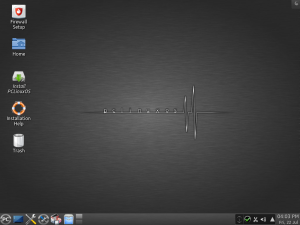बूट करण्यायोग्य लिनक्स यूएसबी फ्लॅश ड्राइव्ह कसा तयार करायचा, सोपा मार्ग
- बूट करण्यायोग्य यूएसबी ड्राइव्ह हा लिनक्स स्थापित करण्याचा किंवा वापरण्याचा सर्वोत्तम मार्ग आहे.
- जर "बुट करण्यायोग्य डिस्क वापरून तयार करा" पर्याय धूसर झाला असेल, तर "फाइल सिस्टम" बॉक्सवर क्लिक करा आणि "FAT32" निवडा.
- एकदा तुम्ही योग्य पर्याय निवडल्यानंतर, बूट करण्यायोग्य ड्राइव्ह तयार करण्यासाठी "प्रारंभ" बटणावर क्लिक करा.
WoeUSB वापरून बूट करण्यायोग्य Windows 10 USB इंस्टॉल स्टिक तयार करा. फक्त मेनू / डॅशमधून WoeUSB लाँच करा, Windows 10 निवडा (पुन्हा, ते Windows 7 आणि 8 / 8.1 सह देखील कार्य केले पाहिजे) ISO किंवा DVD, नंतर “लक्ष्य डिव्हाइस” अंतर्गत USB ड्राइव्ह निवडा आणि “स्थापित करा” क्लिक करा.बूट करण्यायोग्य लिनक्स यूएसबी फ्लॅश ड्राइव्ह कसा तयार करायचा, सोपा मार्ग
- बूट करण्यायोग्य यूएसबी ड्राइव्ह हा लिनक्स स्थापित करण्याचा किंवा वापरण्याचा सर्वोत्तम मार्ग आहे.
- जर "बुट करण्यायोग्य डिस्क वापरून तयार करा" पर्याय धूसर झाला असेल, तर "फाइल सिस्टम" बॉक्सवर क्लिक करा आणि "FAT32" निवडा.
- एकदा तुम्ही योग्य पर्याय निवडल्यानंतर, बूट करण्यायोग्य ड्राइव्ह तयार करण्यासाठी "प्रारंभ" बटणावर क्लिक करा.
उबंटू यूएसबी ड्राइव्हची चाचणी घ्या
- उपलब्ध USB पोर्टमध्ये USB ड्राइव्ह घाला.
- मॅक रीबूट करा किंवा चालू करा.
- स्टार्ट-अप चाइम नंतर लगेच ऑप्शन की दाबा (कधीकधी alt चिन्हांकित)
- डावा आणि उजवा बाण आणि एंटर की वापरून ज्यातून बूट करायचे ते USB ड्राइव्ह निवडा.
यूएसबी इंस्टॉलर तयार करण्यासाठी तुम्हाला पुढील गोष्टींची आवश्यकता आहे:
- किमान 4 GB क्षमतेची USB स्टिक.
- VMware ESXi 6.5 ISO फाइल.
- यूएसबी स्टिक बूट करण्यायोग्य करण्यासाठी UNetbootin सारखे साधन.
नंतर यूएसबी स्टिकला डॉस प्रॉम्प्टवर बूट करण्यासाठी यूनेटबूटिन वापरणे आवश्यक आहे: सॉफ्टवेअर सेंटर वापरून किंवा कमांड लाइनवरून sudo apt-get install unetbootin वापरून UNetbootin स्थापित करा. UNetbootin चालवा. वितरण म्हणून FreeDOS निवडा आणि प्रकार USB ड्राइव्ह आहे आणि योग्य ड्राइव्ह निवडल्याचे सुनिश्चित करा.
मी ISO वरून बूट करण्यायोग्य USB कसे बनवू?
रुफससह बूट करण्यायोग्य यूएसबी
- डबल-क्लिक करून प्रोग्राम उघडा.
- "डिव्हाइस" मध्ये तुमचा USB ड्राइव्ह निवडा
- "वापरून बूट करण्यायोग्य डिस्क तयार करा" आणि "ISO प्रतिमा" पर्याय निवडा.
- CD-ROM चिन्हावर उजवे-क्लिक करा आणि ISO फाइल निवडा.
- "नवीन व्हॉल्यूम लेबल" अंतर्गत, तुम्ही तुमच्या यूएसबी ड्राइव्हसाठी तुम्हाला आवडेल ते नाव एंटर करू शकता.
मी USB स्टिक बूट करण्यायोग्य कशी बनवू?
बूट करण्यायोग्य यूएसबी फ्लॅश ड्राइव्ह तयार करण्यासाठी
- चालत्या संगणकात USB फ्लॅश ड्राइव्ह घाला.
- प्रशासक म्हणून कमांड प्रॉम्प्ट विंडो उघडा.
- डिस्कपार्ट टाइप करा.
- उघडणाऱ्या नवीन कमांड लाइन विंडोमध्ये, USB फ्लॅश ड्राइव्ह क्रमांक किंवा ड्राइव्ह अक्षर निश्चित करण्यासाठी, कमांड प्रॉम्प्टवर, सूची डिस्क टाइप करा आणि नंतर ENTER क्लिक करा.
मी यूएसबी ड्राइव्हवरून लिनक्स चालवू शकतो का?
Windows मध्ये USB ड्राइव्हवरून Linux चालवणे. हे विनामूल्य, मुक्त-स्रोत सॉफ्टवेअर आहे आणि त्यात अंगभूत व्हर्च्युअलायझेशन वैशिष्ट्य आहे जे तुम्हाला यूएसबी ड्राइव्हवरून व्हर्च्युअलबॉक्सची स्वयंपूर्ण आवृत्ती चालवू देते. याचा अर्थ तुम्ही ज्या होस्ट कॉम्प्युटरवरून लिनक्स चालवाल त्याला व्हर्च्युअलबॉक्स इन्स्टॉल करण्याची गरज नाही.
मी फ्लॅश ड्राइव्हवर लिनक्स कसे डाउनलोड करू?
काहीतरी नवीन करण्याची वेळ आली आहे.
- पायरी 1: बूट करण्यायोग्य लिनक्स इन्स्टॉलेशन मीडिया तयार करा. बूट करण्यायोग्य USB प्रतिष्ठापन माध्यम तयार करण्यासाठी तुमची Linux ISO प्रतिमा फाइल वापरा.
- पायरी 2: मुख्य USB ड्राइव्हवर विभाजने तयार करा.
- पायरी 3: यूएसबी ड्राइव्हवर लिनक्स स्थापित करा.
- पायरी 4: लुबंटू सिस्टम सानुकूलित करा.
मी Windows 10 ISO बूट करण्यायोग्य कसे बनवू?
स्थापनेसाठी .ISO फाइल तयार करत आहे.
- लाँच करा.
- ISO प्रतिमा निवडा.
- Windows 10 ISO फाइलकडे निर्देश करा.
- वापरून बूट करण्यायोग्य डिस्क तयार करा बंद करा.
- EUFI फर्मवेअरसाठी विभाजन योजना म्हणून GPT विभाजन निवडा.
- फाइल सिस्टम म्हणून FAT32 NOT NTFS निवडा.
- डिव्हाइस सूची बॉक्समध्ये तुमचा USB थंबड्राइव्ह असल्याची खात्री करा.
- प्रारंभ क्लिक करा.
मी ISO प्रतिमा कशी तयार करू?
ट्यूटोरियल: WinCDEmu वापरून ISO प्रतिमा कशी तयार करावी
- तुम्हाला ऑप्टिकल ड्राइव्हमध्ये रूपांतरित करायची असलेली डिस्क घाला.
- स्टार्ट मेनूमधून "संगणक" फोल्डर उघडा.
- ड्राइव्ह चिन्हावर उजवे-क्लिक करा आणि "ISO प्रतिमा तयार करा" निवडा:
- प्रतिमेसाठी फाइल नाव निवडा.
- "सेव्ह" दाबा.
- प्रतिमा निर्मिती पूर्ण होईपर्यंत प्रतीक्षा करा:
माझी USB बूट करण्यायोग्य आहे की नाही हे मी कसे सांगू?
USB बूट करण्यायोग्य आहे का ते तपासा. USB बूट करण्यायोग्य आहे की नाही हे तपासण्यासाठी, आम्ही MobaLiveCD नावाचे फ्रीवेअर वापरू शकतो. हे एक पोर्टेबल साधन आहे जे तुम्ही डाउनलोड करताच आणि त्यातील मजकूर काढताच चालवू शकता. तयार केलेली बूट करण्यायोग्य यूएसबी तुमच्या संगणकाशी कनेक्ट करा आणि नंतर MobaLiveCD वर उजवे-क्लिक करा आणि प्रशासक म्हणून चालवा निवडा.
मी बूट करण्यायोग्य यूएसबीला सामान्यमध्ये कसे रूपांतरित करू?
पद्धत 1 - डिस्क व्यवस्थापन वापरून बूट करण्यायोग्य यूएसबीला सामान्य स्वरूपित करा. 1) स्टार्ट क्लिक करा, रन बॉक्समध्ये, "diskmgmt.msc" टाइप करा आणि डिस्क व्यवस्थापन टूल सुरू करण्यासाठी एंटर दाबा. 2) बूट करण्यायोग्य ड्राइव्हवर उजवे-क्लिक करा आणि "स्वरूप" निवडा. आणि नंतर प्रक्रिया पूर्ण करण्यासाठी विझार्डचे अनुसरण करा.
बूट करण्यायोग्य USB चा अर्थ काय आहे?
USB बूट ही संगणकाची ऑपरेटिंग सिस्टीम बूट किंवा सुरू करण्यासाठी USB स्टोरेज डिव्हाइस वापरण्याची प्रक्रिया आहे. हे मानक/नेटिव्ह हार्ड डिस्क किंवा सीडी ड्राइव्ह ऐवजी सर्व आवश्यक सिस्टम बूटिंग माहिती आणि फाइल्स मिळविण्यासाठी USB स्टोरेज स्टिक वापरण्यासाठी संगणक हार्डवेअरला सक्षम करते.
मी यूएसबी स्टिकवर लिनक्स मिंट चालवू शकतो का?
यूएसबी स्टिकवरून बूट होणार नाही अशा जुन्या पीसीमध्ये अडकल्याशिवाय, मी यूएसबी फ्लॅश ड्राइव्ह वापरण्याची जोरदार शिफारस करतो. तुम्ही डीव्हीडी वरून लिनक्स चालवू शकता, पण ते खूप मंद आहे. 1.5GB वर, मिंट डाउनलोडला थोडा वेळ लागू शकतो, त्यामुळे प्रतीक्षा करण्यासाठी तयार रहा.
तुम्ही यूएसबीवर लिनक्स इन्स्टॉल करू शकता का?
युनिव्हर्सल यूएसबी इंस्टॉलर वापरण्यास सोपा आहे. फक्त लाइव्ह लिनक्स वितरण, ISO फाइल, तुमचा फ्लॅश ड्राइव्ह निवडा आणि स्थापित करा क्लिक करा. UNetbootin तुम्हाला Ubuntu, Fedora, आणि इतर Linux वितरणांसाठी सीडी बर्न न करता बूट करण्यायोग्य लाइव्ह USB ड्राइव्हस् तयार करण्याची परवानगी देते.
मी USB ड्राइव्हवर उबंटू चालवू शकतो का?
आम्हाला तुमच्या हार्ड ड्राइव्हवर एक तयार करावे लागेल. तुमचा बाह्य HDD आणि Ubuntu Linux बूट करण्यायोग्य USB स्टिक प्लग इन करा. इन्स्टॉल करण्यापूर्वी उबंटू वापरून पाहण्याचा पर्याय वापरून उबंटू लिनक्स बूट करण्यायोग्य यूएसबी स्टिकसह बूट करा. विभाजनांची यादी मिळविण्यासाठी sudo fdisk -l चालवा.
काली लिनक्ससाठी बूट करण्यायोग्य पेनड्राईव्ह कसा बनवायचा?
काली लिनक्ससाठी बूट करण्यायोग्य यूएसबी तयार करा
- 1 ली पायरी. ड्रॉपडाउनमधून लिनक्स वितरण निवडा. "असूचीबद्ध लिनक्स ISO वापरून पहा" निवडा.
- पायरी # 2. तुम्ही डाउनलोड केलेली Kali Linux ISO फाइल निवडा.
- पायरी # 3. तुमचा USB थंब ड्राइव्ह निवडा.
- पायरी # 4. "आम्ही ड्राइव्ह x फॉरमॅट करू" तपासा. आणि शेवटी, "तयार करा" बटणावर क्लिक करा.
मी लिनक्स मिंट 17 साठी बूट करण्यायोग्य यूएसबी ड्राइव्ह कसा तयार करू?
लिनक्स मिंट 12 बूट करण्यायोग्य यूएसबी ड्राइव्ह कसा तयार करावा
- UNetbootin डाउनलोड करा.
- लिनक्स मिंट मधील एक सीडी रिलीझ घ्या.
- तुमचा USB ड्राइव्ह घाला.
- तुमच्या USB ड्राइव्हवरील सर्व काही पुसून टाका किंवा USB ड्राइव्हचे स्वरूपन करा.
- UNetbootin उघडा.
- डिस्किमेज पर्याय, ISO पर्याय निवडा आणि तुम्ही डाउनलोड केलेल्या आयएसओचा मार्ग घाला.
मी यूएसबी वरून लिनक्स कसे बूट करू शकतो?
लिनक्स मिंट बूट करा
- तुमची USB स्टिक (किंवा DVD) संगणकात घाला.
- संगणक रीस्टार्ट करा.
- तुमचा संगणक तुमची वर्तमान ऑपरेटिंग सिस्टम (विंडोज, मॅक, लिनक्स) बूट करण्यापूर्वी तुम्हाला तुमची BIOS लोडिंग स्क्रीन दिसली पाहिजे. कोणती कळ दाबायची हे जाणून घेण्यासाठी स्क्रीन किंवा तुमच्या संगणकाचे दस्तऐवज तपासा आणि तुमच्या संगणकाला USB (किंवा DVD) वर बूट करण्यासाठी निर्देश द्या.
मी Windows ISO बूट करण्यायोग्य कसे बनवू?
पायरी 1: बूट करण्यायोग्य यूएसबी ड्राइव्ह तयार करा
- PowerISO प्रारंभ करा (v6.5 किंवा नवीन आवृत्ती, येथे डाउनलोड करा).
- तुम्ही बूट करू इच्छित असलेला USB ड्राइव्ह घाला.
- मेनू निवडा “साधने > बूट करण्यायोग्य यूएसबी ड्राइव्ह तयार करा”.
- "बूटेबल यूएसबी ड्राइव्ह तयार करा" डायलॉगमध्ये, विंडोज ऑपरेटिंग सिस्टमची आयएसओ फाइल उघडण्यासाठी "" बटणावर क्लिक करा.
मी Windows 10 ISO कसे तयार करू?
Windows 10 साठी ISO फाइल तयार करा
- Windows 10 डाउनलोड पृष्ठावर, आता डाउनलोड साधन निवडून मीडिया निर्मिती साधन डाउनलोड करा, नंतर साधन चालवा.
- टूलमध्ये, दुसर्या पीसीसाठी इन्स्टॉलेशन मीडिया (USB फ्लॅश ड्राइव्ह, DVD, किंवा ISO) तयार करा > पुढील निवडा.
- आपल्याला आवश्यक असलेली Windows ची भाषा, आर्किटेक्चर आणि संस्करण निवडा आणि पुढील निवडा.
मी बूट करण्यायोग्य USB सह Windows 10 कसे दुरुस्त करू?
पायरी 1: PC मध्ये Windows 10/8/7 इंस्टॉलेशन डिस्क किंवा इंस्टॉलेशन USB घाला > डिस्क किंवा USB वरून बूट करा. पायरी 2: तुमचा संगणक दुरुस्त करा क्लिक करा किंवा आता स्थापित करा स्क्रीनवर F8 दाबा. पायरी 3: ट्रबलशूट > प्रगत पर्याय > कमांड प्रॉम्प्ट क्लिक करा.
सर्वोत्कृष्ट विनामूल्य ISO निर्माता काय आहे?
9 सर्वोत्तम मोफत ISO निर्माते
- 1 – ISODisk: प्रश्नातील सॉफ्टवेअर हे एक शक्तिशाली डिस्क इमेज फाइल टूल आहे जे जास्तीत जास्त 20 व्हर्च्युअल सीडी किंवा डीव्हीडी ड्रायव्हर्स तयार करणे आणि सहज प्रवेशासाठी प्रश्नातील प्रतिमा माउंट करणे सुलभ करते.
- 2 - ISO निर्माता:
- 3 - CDBurnerXP:
- 4 - ImgBurn:
- 5 – DoISO:
- ६ – आयएसओ तयार करा:
- ७ - मॅजिक आयएसओ मेकर:
- 8 - पॉवर आयएसओ मेकर:
मी डिस्क प्रतिमा ISO मध्ये रूपांतरित कशी करू?
प्रतिमा फाइल आयएसओ मध्ये रूपांतरित करा
- PowerISO चालवा.
- "साधने > रूपांतरित" मेनू निवडा.
- PowerISO इमेज फाइल ते ISO कनवर्टर संवाद दाखवते.
- तुम्ही रूपांतरित करू इच्छित स्रोत प्रतिमा फाइल निवडा.
- आउटपुट फाइल स्वरूप iso फाइलवर सेट करा.
- आउटपुट iso फाइल नाव निवडा.
- रूपांतर सुरू करण्यासाठी "ओके" बटणावर क्लिक करा.
मी PowerISO सह ISO फाइल कशी तयार करू?
टूलबारवरील “कॉपी” बटणावर क्लिक करा, त्यानंतर पॉपअप मेनूमधून “सीडी/डीव्हीडी/बीडी प्रतिमा फाइल बनवा” निवडा.
- PowerISO ISO मेकर डायलॉग दाखवते.
- तुम्हाला कॉपी करायची असलेली डिस्क धारण करणारा CD/DVD ड्राइव्हर निवडा.
- आउटपुट फाईलचे नाव निवडा आणि आउटपुट फॉरमॅट ISO वर सेट करा.
- निवडलेल्या डिस्कमधून आयएसओ फाइल बनवण्यासाठी "ओके" वर क्लिक करा.
मी बूट करण्यायोग्य USB ड्राइव्हचे स्वरूपन कसे करू?
आम्ही Windows 10/8/7/XP मध्ये बूट करण्यायोग्य USB ड्राइव्ह फॉरमॅट करू शकतो का?
- सूची डिस्क.
- डिस्क एक्स निवडा (X म्हणजे तुमच्या बूट करण्यायोग्य यूएसबी ड्राइव्हच्या डिस्क नंबरसाठी)
- स्वच्छ
- प्राथमिक विभाजन तयार करा.
- फॉरमॅट fs=fat32 quick or format fs=ntfs quick (तुमच्या स्वतःच्या गरजेनुसार एक फाइल सिस्टम निवडा)
- बाहेर पडा
बूट करण्यायोग्य यूएसबी पुन्हा वापरता येईल का?
10 उत्तरे. स्थापनेनंतर, तुम्ही USB ड्राइव्हचे रीफॉर्मेट करण्यासाठी डिस्क युटिलिटी वापरू शकता जेणेकरून ते पुन्हा सामान्य प्रमाणे कार्य करेल. असे करण्याची पद्धत या थ्रेडमध्ये आढळू शकते USB ड्राइव्हचे स्वरूपन कसे करावे? जरी प्रत्येकाचे उत्तर तांत्रिकदृष्ट्या बरोबर आहे की तुम्ही ते पुन्हा वापरू शकता, ते नेहमीच सर्वोत्तम उत्तर नसते.
मी थेट यूएसबीचे स्वरूपन कसे करू?
9) स्टार्ट दाबा आणि प्रक्रिया पूर्ण होईपर्यंत प्रतीक्षा करा.
- पायरी 1: यूएसबी पोर्टमध्ये यूएसबी फ्लॅश ड्राइव्ह घाला.
- पायरी 2: डिव्हाइस व्यवस्थापक उघडा.
- पायरी 3: डिस्क ड्राइव्ह शोधा आणि ते विस्तृत करा.
- पायरी 4: तुम्हाला फॉरमॅट करायचा असलेला USB फ्लॅश ड्राइव्ह शोधा.
- पायरी 5: पॉलिसीज टॅबवर क्लिक करा.
- पायरी 6: तुमचा फ्लॅश ड्राइव्ह फॉरमॅट करा.
मी सीडी किंवा यूएसबीशिवाय उबंटू स्थापित करू शकतो?
सीडी/डीव्हीडी किंवा यूएसबी ड्राइव्हचा वापर न करता विंडोज 15.04 वरून ड्युअल बूट सिस्टममध्ये उबंटू 7 स्थापित करण्यासाठी तुम्ही UNetbootin वापरू शकता.
मी उबंटू स्थापित केल्याशिवाय वापरू शकतो का?
उबंटू इन्स्टॉलेशन फाइल्समध्ये तुम्ही विचारलेले वैशिष्ट्य आधीच समाविष्ट आहे. फक्त सामान्य Ubuntu iso फाईल मिळवा, ती CD किंवा USB डिव्हाइसवर बर्न करा. आणि त्यातून बूट करण्याचा प्रयत्न करा. तुम्ही उबंटू तुमच्या लॅपटॉपवर इन्स्टॉल न करता प्रत्यक्षात वापरू शकता.
मी हार्ड ड्राइव्ह बूट करण्यायोग्य कसे बनवू?
बूट करण्यायोग्य बाह्य हार्ड ड्राइव्ह बनवा आणि विंडोज 7/8 स्थापित करा
- पायरी 1: ड्राइव्ह फॉरमॅट करा. फक्त फ्लॅश ड्राइव्ह तुमच्या संगणकाच्या USB पोर्टमध्ये ठेवा.
- पायरी 2: विंडोज 8 ISO प्रतिमा वर्च्युअल ड्राइव्हमध्ये माउंट करा.
- पायरी 3: बाह्य हार्ड डिस्क बूट करण्यायोग्य बनवा.
- पायरी 5: बाह्य हार्ड ड्राइव्ह किंवा USB फ्लॅश ड्राइव्ह बूट करा.
"विकिमीडिया कॉमन्स" च्या लेखातील फोटो https://commons.wikimedia.org/wiki/File:Pclinuxosphoenix201107.png