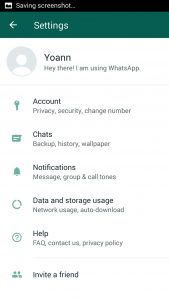Google Drive कसे वापरावे
- पायरी 1: अॅप उघडा. तुमच्या Android डिव्हाइसवर, Google Drive अॅप शोधा आणि उघडा.
- पायरी 2: फाइल अपलोड करा किंवा तयार करा. तुम्ही तुमच्या फोन किंवा टॅबलेटवरून फाइल अपलोड करू शकता किंवा Google Drive मध्ये फाइल तयार करू शकता.
- पायरी 3: फायली सामायिक करा आणि व्यवस्थापित करा. तुम्ही फाइल किंवा फोल्डर शेअर करू शकता, जेणेकरून इतर लोक ते पाहू, संपादित करू किंवा त्यावर टिप्पणी करू शकतील.
मी Android वर Google Drive मध्ये कसे साइन इन करू?
Chrome सारख्या ब्राउझरवर
- तुमच्या Android फोन किंवा टॅबलेटवर, myaccount.google.com वर जा.
- सर्वात वरती उजवीकडे, तुमचा प्रोफाईल फोटो किंवा नाव टॅप करा.
- साइन आउट करा किंवा खाती व्यवस्थापित करा साइन आउट वर टॅप करा.
- तुम्ही वापरू इच्छित असलेल्या खात्यासह साइन इन करा.
- Docs, Sheets किंवा Slides मध्ये फाइल उघडा.
माझ्या Android वर Google ड्राइव्ह कुठे आहे?
Android वर Google Drive द्वारे तुमच्यासोबत शेअर केलेल्या फाइल्स कशा पहायच्या
- तुमच्या होम स्क्रीनवरून किंवा अॅप ड्रॉवरवरून Google Drive लाँच करा.
- तुमच्या स्क्रीनच्या वरच्या डाव्या बाजूला असलेल्या मेनू बटणावर टॅप करा. ☰ असे दिसते.
- माझ्यासोबत शेअर केलेले टॅप करा.
- तुम्हाला पहायची असलेली फाइल टॅप करा.
मी माझ्या फोनवरून Google ड्राइव्हवर फोटो कसे अपलोड करू?
फाइल अपलोड करा आणि पहा
- तुमच्या Android फोन किंवा टॅबलेटवर, Google Drive अॅप उघडा.
- जोडा वर टॅप करा.
- अपलोड वर टॅप करा.
- तुम्हाला अपलोड करायच्या असलेल्या फाइल शोधा आणि टॅप करा.
- अपलोड केलेल्या फाइल्स तुम्ही हलवत नाही तोपर्यंत माय ड्राइव्हमध्ये पहा.
मी Android वर Google ड्राइव्ह ऑफलाइन कसे प्रवेश करू?
ऑफलाइन-सक्षम फायलींमध्ये प्रवेश करा
- Google ड्राइव्ह अॅप (ऑफलाइन फायली पाहण्यासाठी) किंवा दस्तऐवज, पत्रके किंवा स्लाइड अॅप (ऑफलाइन फायली पाहण्यासाठी आणि संपादित करण्यासाठी) उघडा
- टॅप करा (वरच्या डाव्या कोपर्यात)
- ऑफलाइन वर टॅप करा.
- आपण प्रवेश करू इच्छित असलेल्या फाईलवर टॅप करा.
मी Android वर Google ड्राइव्ह कसे प्रवेश करू?
Google Drive कसे वापरावे
- पायरी 1: अॅप उघडा. तुमच्या Android डिव्हाइसवर, Google Drive अॅप शोधा आणि उघडा.
- पायरी 2: फाइल अपलोड करा किंवा तयार करा. तुम्ही तुमच्या फोन किंवा टॅबलेटवरून फाइल अपलोड करू शकता किंवा Google Drive मध्ये फाइल तयार करू शकता.
- पायरी 3: फायली सामायिक करा आणि व्यवस्थापित करा. तुम्ही फाइल किंवा फोल्डर शेअर करू शकता, जेणेकरून इतर लोक ते पाहू, संपादित करू किंवा त्यावर टिप्पणी करू शकतील.
मी माझा Android फोन Google Drive सह कसा सिंक करू?
तुम्ही सुरू करण्यापूर्वी, तुम्ही साइन इन केले असल्याची खात्री करा.
- आपल्या Android फोन किंवा टॅब्लेटवर, Google फोटो अॅप उघडा.
- आपल्या Google खात्यात साइन इन करा.
- शीर्षस्थानी, मेनू टॅप करा.
- सेटिंग्ज बॅक अप आणि सिंक निवडा.
- 'बॅक अप आणि सिंक' चालू किंवा बंद वर टॅप करा. तुमचे स्टोरेज संपले असल्यास, खाली स्क्रोल करा आणि बॅकअप बंद करा वर टॅप करा.
Google ड्राइव्ह फोन स्टोरेज वापरते का?
तुम्ही तुमच्या काँप्युटरसाठी Google Drive वापरता, तेव्हा तुम्ही पाहू शकता की आयटम drive.google.com वर करतात त्यापेक्षा वेगळी जागा घेतात. तुमच्या कचर्यामधील आयटम Google Drive मध्ये जागा घेतात, परंतु तुमच्या काँप्युटरवर सिंक होत नाहीत. सामायिक केलेले आयटम आपल्या संगणकावर जागा घेतील, परंतु Google ड्राइव्ह नाही.
मी Android वर Google क्लाउड कसे प्रवेश करू?
पद्धत 2 Google ड्राइव्हवर Android डेटाचा बॅकअप घेणे
- Google Drive वर तुमचे खाते सेट करा.
- तुमच्या Android डिव्हाइसवर Google Drive अॅप उघडा.
- तुमच्या फोनचे वाय-फाय किंवा सेल्युलर कनेक्शन चालू केल्याची खात्री करा.
- कोपऱ्यातील प्लस (+) चिन्हावर टॅप करा.
- अपलोड वर टॅप करा.
- तुम्ही ड्राइव्हवर बॅकअप घेऊ इच्छित असलेल्या फोटो किंवा व्हिडिओंवर टॅप करा.
- टॅप ओपन.
Google Drive अॅप कशासाठी वापरला जातो?
Google Drive ही Google ने विकसित केलेली फाइल स्टोरेज आणि सिंक्रोनाइझेशन सेवा आहे. 24 एप्रिल 2012 रोजी लाँच केलेले, Google ड्राइव्ह वापरकर्त्यांना त्यांच्या सर्व्हरवर फायली संचयित करण्यास, सर्व उपकरणांवर फायली समक्रमित करण्यास आणि फायली सामायिक करण्यास अनुमती देते.
मी Android वर Google ड्राइव्हवर फोटो स्वयंचलितपणे कसे अपलोड करू?
बॅकअप आणि सिंक चालू किंवा बंद करा
- आपल्या Android फोन किंवा टॅब्लेटवर, Google फोटो अॅप उघडा.
- आपल्या Google खात्यात साइन इन करा.
- शीर्षस्थानी, मेनू टॅप करा.
- सेटिंग्ज बॅक अप आणि सिंक निवडा.
- "बॅक अप आणि सिंक" चालू किंवा बंद वर टॅप करा. तुमचे स्टोरेज संपले असल्यास, खाली स्क्रोल करा आणि बॅकअप बंद करा वर टॅप करा.
Google फोटो सुरक्षित आणि खाजगी आहेत का?
योग्य URL असल्यास कोणीही तुमचा फोटो पाहू शकतो, परंतु तरीही तो सुरक्षित आहे. तुम्ही Google च्या नवीन फोटो सेवेमध्ये तुमचे खाजगी चित्र पाहिल्यास आणि त्यापैकी एकावर उजवे-क्लिक केल्यास, तुम्हाला एक जुनी URL मिळेल. कोणीही करू शकतो—ती URL पूर्णपणे सार्वजनिक आहे. परंतु जरी ते अत्यंत असुरक्षित वाटत असले तरी ते पूर्णपणे सुरक्षित आहे.
मी Google ड्राइव्हवर चित्रे कशी अपलोड करू?
माझ्या ड्राइव्हवर जोडा मेनूमध्ये "फोटो किंवा व्हिडिओ अपलोड करा" वर टॅप करा. Google ड्राइव्ह तुमच्या मोबाइल गॅलरीमध्ये प्रवेश करेल. अपलोड करण्यासाठी चित्रे निवडा. तुम्ही Google Drive वर स्टोअर करू इच्छित असलेली चित्रे असलेल्या अल्बम किंवा फोल्डरवर जा.
Google ड्राइव्ह ऑफलाइन फाइल्स Android मध्ये कुठे संग्रहित आहेत?
तुम्ही खालील ठिकाणी ऑफलाइन फाइल्स शोधू शकता: sdcard>Android>data>com.google.apps.docs>files>pinned_docs_files_do_not_edit. ते अधिक किंवा कमी यादृच्छिक नाव असलेल्या फोल्डर अंतर्गत संग्रहित केले जातात.
मी इंटरनेटशिवाय Google Drive मध्ये प्रवेश कसा करू शकतो?
ऑफलाइन प्रवेश सक्षम करण्यासाठी, तुमच्या Google ड्राइव्ह पृष्ठावर जा आणि वरच्या-उजव्या कोपर्यातील गियर चिन्हावर क्लिक करा आणि Google डॉक्स ऑफलाइन सेट करा निवडा. द्वि-चरण सेटअप प्रक्रियेसह एक विंडो पॉप अप होईल. ऑफलाइन डॉक्स सक्षम करा बटण क्लिक करा आणि नंतर चरण 2 साठी, तुम्हाला Chrome साठी ड्राइव्ह वेब अॅप स्थापित करणे आवश्यक आहे.
तुम्ही Google ड्राइव्ह फाइल्स ऑफलाइन ऍक्सेस करू शकता?
तुम्ही त्यांच्या संबंधित iOS अॅप्सवरून Google Docs, Sheets आणि Slides ऑफलाइन पाहू आणि संपादित करू शकता: Google Docs, Google Sheets, Google Slides. तथापि, Google ड्राइव्ह फायली ऑफलाइन ऍक्सेस करण्यासाठी, ऑफलाइन ऍक्सेससाठी तुमच्या फायली सेट करण्यासाठी तुम्हाला इंटरनेटशी कनेक्ट करणे आवश्यक आहे. फाइलच्या पुढील 3-डॉट मेनूवर टॅप करा.
मी Android वर Google ड्राइव्हवरून व्हिडिओ कसे प्ले करू?
तुम्ही थेट Google Drive वरून व्हिडिओ स्टोअर आणि प्ले करू शकता.
तुमचे अपलोड केलेले व्हिडिओ शोधण्यासाठी:
- तुमच्या Android फोन किंवा टॅबलेटवर, Google Drive अॅप उघडा.
- शीर्षस्थानी, ड्राइव्ह शोधा वर टॅप करा.
- सूचीमध्ये, व्हिडिओ वर टॅप करा.
- तुमचा व्हिडिओ प्ले करण्यासाठी, तुम्हाला जो व्हिडिओ पाहायचा आहे त्यावर टॅप करा.
मी Android वर Google Drive वरून फायली कशा शेअर करू?
फोल्डर कसे सामायिक करावे
- तुमच्या Android डिव्हाइसवर, Google Driveapp उघडा.
- फोल्डरच्या नावाच्या पुढे, अधिक वर टॅप करा.
- लोक जोडा वर टॅप करा.
- तुम्हाला शेअर करायचा असलेला ईमेल अॅड्रेस किंवा Google ग्रुप टाइप करा.
- एखादी व्यक्ती फाइल पाहू शकते, टिप्पणी करू शकते किंवा संपादित करू शकते किंवा नाही हे निवडण्यासाठी, खाली बाणावर टॅप करा.
- पाठवा टॅप करा.
मी Google Drive मध्ये कसे प्रवेश करू?
फाइल्स पहा आणि उघडा
- drive.google.com वर जा.
- तुमच्या वापरकर्तानाव आणि पासवर्डने तुमच्या Google खात्यात लॉग इन करा.
- फाइलवर डबल-क्लिक करा.
- तुम्ही Google Doc, Sheet, Slides प्रेझेंटेशन, फॉर्म किंवा ड्रॉइंग उघडल्यास, ते त्या अॅप्लिकेशनचा वापर करून उघडेल.
- तुम्ही व्हिडिओ, PDF, Microsoft Office फाइल, ऑडिओ फाइल किंवा फोटो उघडल्यास, ते Google Drive मध्ये उघडेल.
मी Google Drive आपोआप कसे सिंक करू?
हे करण्यासाठी, तुमच्या संगणकाच्या टास्कबार किंवा सिस्टम ट्रेमधील Google ड्राइव्ह चिन्हावर क्लिक करा, त्यानंतर प्राधान्ये निवडा. नंतर "केवळ या संगणकावर काही फोल्डर समक्रमित करा" पुढील बॉक्स चेक करा. तुम्ही तुमच्या Google Drive फोल्डरमध्ये कोणते फोल्डर सिंक करू इच्छिता ते निवडा, त्यानंतर बदल लागू करा क्लिक करा.
मी माझे Google ड्राइव्ह फोल्डर माझ्या फोनसह कसे समक्रमित करू?
ते डिव्हाइस तुमच्या ड्राइव्ह खात्याशी समक्रमित असण्यापलीकडे, तुम्हाला विनामूल्य ऑटोसिंक Google ड्राइव्ह अनुप्रयोग देखील स्थापित करणे आवश्यक आहे.
तुला काय हवे आहे
- तुमच्या डिव्हाइसवर Google Play Store अॅप उघडा.
- ऑटोसिंक Google ड्राइव्ह शोधा.
- MetaCtrl द्वारे एंट्री शोधा आणि टॅप करा.
- स्थापित करा वर टॅप करा.
- स्थापना पूर्ण करण्यास अनुमती द्या.
Google Drive बंद होणार आहे का?
वाईट बातमी, Google ड्राइव्हचे चाहते – अॅप बंद होत आहे. Google Drive निघून जात आहे असे म्हणत तुम्ही खाली पॉप-अप पाहिले असेल. बरं, अंतिम मुदत त्वरीत जवळ येत आहे: तुमच्याकडे 11 मार्चपर्यंत ड्राइव्ह फाइल स्ट्रीम किंवा Google बॅकअप आणि सिंक, Google ची बदली अॅप्स इंस्टॉल करण्यासाठी आहे. ते बरोबर आहे.
Google Drive चे कार्य काय आहे?
Google ड्राइव्ह ही एक विनामूल्य क्लाउड-आधारित स्टोरेज सेवा आहे जी वापरकर्त्यांना ऑनलाइन फायली संचयित आणि प्रवेश करण्यास सक्षम करते. सेवा मोबाइल डिव्हाइसेस, टॅब्लेट आणि पीसीसह वापरकर्त्याच्या सर्व उपकरणांवर संग्रहित दस्तऐवज, फोटो आणि बरेच काही समक्रमित करते.
Google Drive चे फायदे काय आहेत?
आम्ही आमच्या कंपनीमध्ये गुगल ड्राइव्हचा मोठ्या प्रमाणावर वापर करतो आणि सेवेच्या अनेक फायद्यांचा आनंद घेतो. आमच्यासाठी, मुख्य फायदे हे आहेत: आम्ही स्थानिक पातळीवर तयार केलेली प्रत्येक गोष्ट संग्रहित केल्यास आम्ही देय द्यायच्या पेक्षा खूपच स्वस्त सुरक्षित संचयन. कोणत्याही डिव्हाइसवरून आमच्या सर्व डेटामध्ये प्रवेश करा.
Google ड्राइव्ह क्लाउड आहे का?
ड्राइव्ह Google च्या वेब-आधारित ऑपरेटिंग सिस्टम Chromium मध्ये अंगभूत आहे, म्हणून जर तुमच्याकडे Chromebook असेल, तर Google ड्राइव्ह हा तुमचा सर्वोत्तम क्लाउड स्टोरेज पर्याय आहे. इतर क्लाउड स्टोरेज सेवांप्रमाणे, तुमच्या फोनवरून तुमच्या फाइल्स पाहण्यासाठी आणि व्यवस्थापित करण्यासाठी ड्राइव्हमध्ये iOS आणि Android साठी अॅप्स आहेत.
मी Gmail वरून Google Drive मध्ये कसे प्रवेश करू?
Google ड्राइव्ह संलग्नक पाठवा
- तुमच्या काँप्युटरवर, Gmail उघडा.
- Compose वर क्लिक करा.
- Google Drive वर क्लिक करा.
- तुम्हाला संलग्न करायच्या असलेल्या फाइल्स निवडा.
- पृष्ठाच्या तळाशी, तुम्हाला फाइल कशी पाठवायची आहे ते ठरवा:
- घाला क्लिक करा.
मी Google Drive मध्ये कसे साइन इन करू?
फक्त या चरणांचे अनुसरण करा:
- तुमच्या वेब ब्राउझरमध्ये drive.google.com वर जा.
- तुमचा Google ईमेल पत्ता आणि पासवर्ड टाइप करा.
- प्रत्येक वेळी तुम्ही Google ड्राइव्हला भेट देता तेव्हा तुमचा ब्राउझर तुम्हाला स्वयंचलितपणे लॉग इन करू इच्छित असल्यास, साइन इन रहा बॉक्स चेक करा.
- साइन इन क्लिक करा.
मी कोणत्याही संगणकावरून Google ड्राइव्हमध्ये प्रवेश करू शकतो?
जर तुम्ही रस्त्यावरून काम करत असाल किंवा तुमच्या होम कॉम्प्युटर व्यतिरिक्त अनेकदा भिन्न उपकरणे वापरत असाल, तर तुम्ही वापरत असलेल्या कोणत्याही डिव्हाइसवरून तुम्ही तुमच्या Google ड्राइव्हवर अपलोड केलेल्या सर्व महत्त्वाच्या फाइल्समध्ये प्रवेश करू शकता याची खात्री करून घ्यायची आहे. एकदा तुमच्या फाइल्स सिंक झाल्या की, तुम्ही कोणत्याही डिव्हाइसवरील कोणत्याही ब्राउझरवरून त्यामध्ये प्रवेश करू शकता.
"स्मार्टफोन मदत" च्या लेखातील फोटो https://www.helpsmartphone.com/be/articles-mobileapp-how-to-unblock-yourself-on-whatsapp