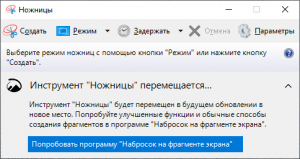Windows 10-д идэвхжихээс өмнөх файлын түүх.
Та тэнд очсоныхоо дараа гадаад хатуу дискээ Windows-д холбож, дараа нь Тохиргооны программ дээр "Драйв нэмэх"-ийн хажууд байгаа "+" дээр дарна уу.
Та гадаад дискээ сонгох, хүссэнээ сонго, тэгээд л болоо.
Файлын түүх юу вэ?
File History нь Номын сан, Ширээний компьютер, Дуртай зүйлс, Харилцагчийн хавтсанд хадгалагдсан таны хувийн файлуудыг тасралтгүй хамгаалах нөөц програм юм. Энэ нь файлын системийг үе үе сканнердаж, өөрчлөгдсөн файлуудыг өөр байршилд хуулдаг.
Би файлын түүхийг хэрхэн харах вэ?
Файлын түүхэнд зориулсан драйвыг тохируулна уу
- Дэлгэцийн баруун ирмэгээс дотогшоо шударч, Хайлтыг товшино уу.
- Хайлтын талбарт Файлын түүхийн тохиргоог оруулаад Файлын түүхийн тохиргоог сонгоно уу.
- Сонгох дискийг сонгоод, ашиглахыг хүссэн сүлжээ эсвэл гадаад дискээ сонгоно уу.
- Файлын түүхийг асаана уу.
Windows файлын түүх хэрхэн ажилладаг вэ?
Windows файлын түүхийг ашиглан нөөцлөх. File History функц нь Windows-ын өмнөх хувилбаруудад Нөөцлөх, Сэргээх функцийг орлодог бөгөөд одоогоор Windows 8, 8.1, 10-д байдаг. Энэ нь таны номын сан, ширээний компьютер, дуртай фолдерууд болон таны файлуудыг байнга нөөцлдөг програм юм. Харилцагчийн хавтас.
Файлын түүхийн драйв гэж юу вэ?
Хэрэв таны файлын түүхийн драйв хэт удаан салгагдсан бол та энэ мессежийг харах болно. Хэрэв та гадаад диск рүү (USB диск гэх мэт) хуулбарлаж байгаа бол энэ нь таны компьютерт холбогдсон эсэхийг шалгаарай. Хэрэв та сүлжээний байршилд нөөцлөлт хийж байгаа бол Тохиргоо > Шинэчлэлт ба аюулгүй байдал > Нөөцлөх хэсэгт очоод сүлжээгээ дахин сонгоно уу.
Анхны файлын түүх хэр удаан үргэлжлэх вэ?
Файлын түүх нь чухал ач холбогдол багатай суурь процесс бөгөөд анх удаагаа өгөгдлөө нөөцлөхөд хэдэн цаг зарцуулдаг. Хэрэв та 100 ГБ-аас дээш өгөгдлийг нөөцлөх шаардлагатай бол эхний бүрэн ажиллагаа 24 цаг хүртэл үргэлжилж магадгүй.
Би Windows 10 файлын түүхийг устгаж болох уу?
Windows 10 дээрх хуучин файлын түүхийн хувилбаруудыг устгана уу. Хяналтын самбараас доош гүйлгээд File History дээр дарна уу. Дараа нь зүүн талд байгаа жагсаалтаас Нарийвчилсан тохиргооны холбоос дээр дарна уу. Нарийвчилсан тохиргооны хувилбаруудын хэсэгт "Хувилбаруудыг цэвэрлэх" холбоос дээр дарна уу.
Файлын түүх хэр их зай эзэлдэг вэ?
"Файлын хадгалсан хуулбар"-ын хувьд та үүнийг "10 минут тутамд"-аас өдөр тутмын хооронд тохируулж болно. Шалгалтын интервал урт байх тусам хатуу диск дээрх Файлын түүх бага зай эзэлнэ. "Хадгалсан хувилбаруудыг хадгалах"-ын хувьд та "зай гарах хүртэл" хоорондын зайг үүрд мөнх болгон тохируулж болно.
Би Windows хавтасны түүхийг хэрхэн үзэх вэ?
1 хариулт
- %AppData%\Microsoft\Windows\Recent\ руу ширээний товчлол үүсгэж, үүнийг Recent Items гэж нэрлэнэ үү.
- Энэ товчлолыг %ProgramData%\Microsoft\Windows\Start Menu\Programs руу хуулна уу.
- Бүх програмын жагсаалтын товчлол дээр хулганы баруун товчийг дараад "Бэхлэх"-ийг сонго.
Файлын түүх нэмэлт нөөцлөлт хийдэг үү?
Хуучин ижил төстэй файлын түүх нь өгөгдлийн дараалсан хуулбарууд нь зөвхөн сүүлчийн нөөцлөлтөөс хойш өөрчлөгдсөн зүйлийг агуулсан нэмэлт нөөцлөлтийг дэмждэг. Энэ нь мөн нэг файлын олон давталтыг хадгалах боломжтой бөгөөд ингэснээр өмнөх хувилбарууд гэж нэрлэгддэг Windows функцийг орлуулах болно.
Би өөрийн файлын түүхийг шинэ компьютерт хэрхэн сэргээх вэ?
Эдгээр алхмуудыг дагана уу:
- Windows 10-ийн хайлтын талбарт "сэргээх" гэж бичээд хайлтын үр дүнд "Файлын түүхтэй файлуудаа сэргээх" дээр дарна уу.
- File History цонхны Documents хавтас дээр давхар товшино уу.
- "Сараар борлуулалт" болон "Улиралаар борлуулалт" гэсэн хүснэгтүүдийг агуулсан хамгийн сүүлийн нөөцлөлтийг олоорой.
Файлын түүхийг нөөцлөх хэтийн төлөв бий юу?
Файлын түүх ба Outlook. Outlook файлуудаа нөөцлөхийн тулд Файлын түүхийг ашиглахын өмнө зарим зүйлийг анхаарах хэрэгтэй. Файлын түүх нь зөвхөн ажиллаж байх хугацаандаа ашиглагдаагүй файлуудыг нөөцлөх болно. Энэ нь хэрэв танд Outlook нээлттэй байгаа бол таны файлыг нөөцлөхгүй гэсэн үг.
Файлын түүхийг OneDrive нөөцлөх үү?
Файлын түүх нь Windows 10 болон Windows 8.1-ийн бүх хувилбарт суулгасан файл нөөцлөх хэрэгсэл юм. Та нөөцлөлтөнд дурын фолдер оруулах эсвэл хасах боломжтой. OneDrive бүртгэлтэй хүмүүс Файлын түүхийн нөөцлөлтийг OneDrive үүлэн, ялангуяа бизнесийн хэрэглэгчдэд зориулсан OneDrive ашиглахыг хүсч болно.
Би файлын түүхийн дискийг хэрхэн дахин сонгох вэ?
2 хариултууд
- "Тохиргоо" програмыг нээнэ үү.
- "Шинэчлэлт ба аюулгүй байдал"-ыг нээнэ үү.
- "Нөөцлөх" ангиллыг сонгоно уу.
- Файлын түүхийг ашиглан нөөцлөх хэсэгт байрлах "Нэмэлт сонголтууд" дээр дарна уу.
- "Өөр драйв руу нөөцлөх" рүү доош гүйлгэнэ үү.
- "Драйв ашиглахаа зогсоох" дээр дарна уу.
- Нөөцлөх үндсэн цонх руу буцна уу.
- "Драйв нэмэх" дээр дарна уу.
Windows 10 дээр файлыг хэрхэн сэргээх вэ?
Windows 10 – Өмнө нь нөөцөлсөн файлуудыг хэрхэн сэргээх вэ?
- "Тохиргоо" товчийг товшино уу эсвэл товшино уу.
- "Шинэчлэх ба аюулгүй байдал" товчийг товшино уу.
- "Нөөцлөх" дээр дарж эсвэл товшоод "Файлын түүхийг ашиглан нөөцлөх"-ийг сонгоно уу.
- Хуудсыг доош татаж "Одоогийн нөөцөөс файлуудыг сэргээх" дээр дарна уу.
Windows 10 нөөц нь хуучин нөөцлөлтүүдийг дарж бичдэг үү?
Дараах Windows-н нөөцлөлтийг удирдах дискний зай тохиргоо нээгдэнэ. Энд та нөөцлөлтийг харах товчийг дарж болно. Энэ нь танд өөрийн бүх өгөгдлийн файлын нөөцлөлтийг үзэх, шаардлагагүй нөөцлөлтийг устгах боломжийг олгоно. Дараа нь Системийн зургийн доор "Тохиргоог өөрчлөх" товчийг дарж болно.
Би Windows 10 файлын түүхийг ашиглах ёстой юу?
Windows 10-ийн хамгийн сүүлийн хувилбарт Файлын түүхийг ашиглаж эхлэхийн тулд "Тохиргоо" програмыг нээгээд "Шинэчлэлт ба аюулгүй байдал" > Нөөцлөх хэсэгт очно уу. Windows 10-д идэвхжихээс өмнө файлын түүх. Та тэнд очсоныхоо дараа гадаад хатуу дискээ Windows-д холбож, дараа нь Тохиргоо апп-д "Драйв нэмэх"-ийн хажууд байгаа "+" дээр дарна уу.
Windows 10 файлын түүхийг дэд хавтаснуудыг нөөцлөх үү?
Windows 10 Файлын түүх нь нөөцлөх процесст бүх дэд хавтсыг оруулаагүй болно. Доорх дэлгэцийн агшинд та C-Drive дээрх миний Баримт бичгийн хавтас дахь "Daten" дэд хавтасыг харж болно - мөн хавтасны бүтцийн доор файлын түүхээр сонгосон гадаад диск дээр байгаа.
Windows 10 дээр нөөцлөлт хэрхэн ажилладаг вэ?
Хэрэв та Windows-ийн өмнөх хувилбаруудад файлуудыг нөөцлөх, системийн зургийн нөөцлөлт үүсгэхийн тулд Нөөцлөх, Сэргээх функцийг ашигласан бол таны хуучин нөөцлөлт Windows 10-д боломжтой хэвээр байна. Taskbar дээрх Эхлэх гэсний хажууд байрлах хайлтын талбарт хяналтын самбарыг оруулна уу. Дараа нь Control Panel > Backup and Restore (Windows 7)-г сонгоно уу.
Windows 10 дээрх сүүлийн үеийн файлуудыг хэрхэн устгах вэ?
Энэ нь хийх ганц зүйл байна гэсэн үг.
- Windows 10 File Explorer-ээс сүүлийн үеийн файлуудыг устгана уу.
- Windows Explorer-г нээнэ үү.
- Дээд цэсний "Харах" дээр дарна уу.
- 'Open File Explorer-г:'-г энэ компьютер болгон өөрчил.
- "Нууцлал"-ын доод талын хоёр нүдийг сонго.
- Windows 10 File Explorer-ээс сүүлийн үеийн файлуудыг солих.
- Windows Explorer-г нээнэ үү.
Би өөрийн файлын түүхийн хавтсыг устгаж болох уу?
Та файлуудынхаа хадгалсан хувилбаруудыг автоматаар устгахаас өмнө Файлын түүхээр хэр удаан хадгалахыг хүсч байгаагаа тохируулж болно. Та мөн файл эсвэл фолдерын хамгийн сүүлийн хувилбараас бусад тохиолдолд сонгосон наснаас өмнөх файл, фолдеруудын хувилбаруудыг устгахын тулд Файлын түүхийн цэвэрлэгээг хүссэн үедээ ашиглаж болно.
Фолдерын түүхийг хэрхэн устгах вэ?
Хавтасны сонголтоос устгана уу. Хоёрдахь хамгийн хялбар арга бол фолдерын сонголтыг ашиглах явдал юм. Эхлэхийн тулд "Win + E" товчлолыг ашиглан File Explorer-г нээгээд "Харах" табаас "Сонголтууд" -ыг сонгоно уу. Фолдерын сонголтуудын цонх нээгдсэний дараа "Clear" товчийг дарж File Explorer-ийн бүх түүхийг устгана уу.
Windows 10 нэмэлт нөөцлөлт хийж чадах уу?
Windows 10-ийн нэмэлт нөөцлөлт нь системийн нөөцлөлтийн дэвшилтэт төрөл юм. Энгийнээр хэлэхэд, энэ нь зөвхөн өмнөх нөөц хуулбараар хийгдсэн өөрчлөлтүүдийг нөөцөлж авдаг гэж хэлж болно. Нэмэлт нөөцлөлт нь дахин давтагдах өгөгдлийг цуглуулдаггүй нөөцлөлт бөгөөд ингэснээр та зайны талаар санаа зовох шаардлагагүй болно.
Би өөрийн файлын түүхийг хэрхэн нөөцлөх вэ?
Файлын түүхийг ашиглан файлуудыг хэрхэн нөөцлөх вэ
- Эхлүүлэх товчийг дарна уу.
- Тохиргоо товчийг дарна уу. (Энэ нь араа шиг харагддаг бөгөөд Start цэсний зүүн доод буланд байрладаг.)
- Шинэчлэлт ба аюулгүй байдал дээр дарна уу.
- Нөөцлөх дээр дарна уу.
- Бусад сонголтууд дээр дарна уу.
- Хавтас нэмэх дээр дарна уу.
- Нөөцлөхийг хүссэн фолдер дээрээ дарна уу.
- Энэ хавтсыг сонгоно уу.
Windows 10 нь нөөцлөх програмтай юу?
Windows 10-ийг өөрөө нөөцлөх гол сонголтыг "Системийн зураг" гэж нэрлэдэг. Системийн дүрсийг ашиглах нь бага зэрэг төөрөгдүүлж магадгүй, учир нь үүнийг олоход маш хэцүү байдаг. "Хяналтын самбар"-ыг нээж, "Нөөцлөх, сэргээх" (Windows 7) "Систем ба аюулгүй байдал" хэсгээс харна уу. Тиймээ, Windows 10-д ч гэсэн үүнийг үнэхээр ингэж нэрлэдэг.
Би файлын түүхийг хэрхэн унтраах вэ?
1. Файлын түүхийг идэвхжүүлнэ. Анхдагч байдлаар, Файлын түүх унтарсан тул "Эхлүүлэх" цэсийг нээгээд "Тохиргоо" дээр дарна уу. "Шинэчлэх ба аюулгүй байдал"-ыг сонгоод "Нөөцлөх"-ийг сонгоно уу.
Би хэрхэн файлуудаа Windows 10 гадаад хатуу диск рүү автоматаар нөөцлөх вэ?
Windows 10 дээр автомат нөөцлөлтийг тохируулахын тулд дараах алхмуудыг дагана уу.
- Хяналтын самбарыг нээнэ үү.
- Систем ба аюулгүй байдал дээр дарна уу.
- Нөөцлөх, сэргээх (Windows 7) дээр дарна уу.
- "Нөөцлөх" хэсгийн баруун талд байгаа нөөцлөлтийг тохируулах сонголтыг товшино уу.
- Нөөцлөлтийг хадгалахын тулд зөөврийн дискийг сонгоно уу.
- Дараагийн товчийг дарна уу.
Би файлын түүхэнд хэрхэн файл нэмэх вэ?
Windows 10 дээр файлын түүхэнд хавтас нэмэх эсвэл устгах
- Зүүн талд байгаа "Нөөцлөх" дээр дарж/товшиж, баруун талд байгаа "Дэлгэрэнгүй сонголт" дээр товшино уу. (доорх дэлгэцийн агшинг үзнэ үү)
- Эдгээр фолдерыг нөөцлөх хэсэг рүү доош гүйлгээд, хавтас нэмэх дээр товшино уу. (
- Нөөцлөхийг хүсэж буй драйв, хавтас, номын сан руу ороод сонгоод, "Энэ хавтсыг сонгох" дээр товшино уу. (
"Wikimedia Commons" нийтлэлээс авсан гэрэл зураг https://commons.wikimedia.org/wiki/File:%D0%9F%D1%80%D0%B8%D0%BB%D0%BE%D0%B6%D0%B5%D0%BD%D0%B8%D0%B5_%D0%9D%D0%BE%D0%B6%D0%BD%D0%B8%D1%86%D1%8B_%D0%B2_Windows_10.png