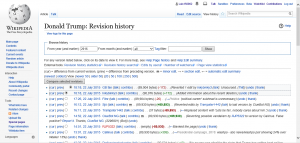Windows 10 дээр Windows шинэчлэлтийг хэрхэн унтраах вэ
- Та үүнийг Windows Update үйлчилгээг ашиглан хийж болно. Хяналтын самбар > Захиргааны хэрэгслээр дамжуулан үйлчилгээнд хандах боломжтой.
- Үйлчилгээний цонхонд Windows Update руу доош гүйлгээд процессыг унтраа.
- Үүнийг унтраахын тулд процесс дээр хулганы баруун товчийг дараад Properties дээр товшоод Disabled-г сонгоно уу.
Сонголт 3: Бүлгийн бодлогын редактор
- Run командыг (Win + R) нээгээд, дотор нь: gpedit.msc гэж бичээд enter дарна уу.
- "Компьютерийн тохиргоо" -> "Захиргааны загварууд" -> "Windows бүрэлдэхүүн хэсгүүд" -> "Windows Update" руу очно уу.
- Үүнийг нээгээд Автомат шинэчлэлтийг тохируулах тохиргоог '2 – Татаж авахыг мэдэгдэх ба суулгахыг мэдэгдэх' болгож өөрчил.
Win-R товчийг дарж, gpedit.msc гэж бичээд Enter дарна уу. Энэ нь Орон нутгийн бүлгийн бодлогын редакторыг гаргаж ирнэ. Компьютерийн тохиргоо\Захиргааны загвар\Windows бүрэлдэхүүн хэсэг\Windows Update. "Сонголт" хэсэгт "Автомат шинэчлэлтийг тохируулах" цэсийг доош татаж, хүссэн сонголтоо сонгоно уу. Автомат шинэчлэлтээс зайлсхийхийн тулд та дараах алхмуудыг дагана уу. "Windows 10 авах" гэсэн дүрсийг энгийн бөгөөд хялбархан арилгаж, компьютерээ Windows 10 татаж авахыг зогсоохын тулд та Never10 нэртэй үнэгүй програмыг татаж авах боломжтой. Татаж аваад ажиллуулаад "Win10 Upgrade-г идэвхгүй болгох" товчийг дарна уу. Windows 10-ийн албадан шинэчлэлтийг командын мөрийг ашиглан идэвхгүй болгоно уу. Тушаалын мөрийг ашиглан гурван энгийн командыг ажиллуулснаар та Windows Update процессыг хялбархан хянах боломжтой. Үүнийг хийхийн тулд та удирдлагын зөвшөөрлөөр Command Prompt-г нээх хэрэгтэй. Хэрэв та Хэрэглэгчийн бүртгэлийг хянах хүсэлтийг харвал Тийм товчийг дарна уу.Windows 10-д "Шинэчлэлтүүд боломжтой" цонхыг идэвхгүй болгохын тулд дараах зүйлийг хийнэ үү.
- Дээд түвшний командын мөрийг нээнэ үү.
- Консол C:\Windows\System32 хавтсанд нээгдсэн эсэхийг шалгаарай.
- Дараах командыг бичнэ үү эсвэл хуулж буулгана уу: takeown /f musnotification.exe.
Автоматаар шинэчлэх тохиргоог өөрчлөх
- Java Control Panel-ийг хайж ажиллуулна уу.
- Тохиргоонд нэвтрэхийн тулд Шинэчлэх таб дээр дарна уу.
- Шинэчлэлтүүдийг автоматаар шалгахын тулд Java Update-г идэвхжүүлэхийн тулд Шинэчлэлтүүдийг автоматаар шалгах нүдийг сонго. Java шинэчлэлтийг идэвхгүй болгохын тулд "Шинэчлэлтүүдийг автоматаар шалгах" нүдийг сонго.
Windows 10 дээр автомат шинэчлэлтийг хэрхэн зогсоох вэ?
Windows 10 дээрх автомат шинэчлэлтийг бүрмөсөн идэвхгүй болгохын тулд дараах алхмуудыг ашиглана уу.
- Эхлэхийг нээнэ үү.
- Туршлагыг эхлүүлэхийн тулд gpedit.msc-г хайж олоод шилдэг үр дүнг сонго.
- Дараах зам руу залуур:
- Баруун талд байрлах Автомат шинэчлэлтийг тохируулах бодлогыг давхар товшино уу.
- Бодлогыг унтраахын тулд Disabled сонголтыг шалгана уу.
Windows-ийн автомат шинэчлэлтийг хэрхэн унтраах вэ?
Start > Control Panel > System and Security дээр дарна уу. Windows Update доор "Автомат шинэчлэлтийг асаах эсвэл унтраах" холбоос дээр дарна уу. Зүүн талд байгаа "Тохиргоог өөрчлөх" холбоос дээр дарна уу. Та "Шинэчлэлтүүдийг хэзээ ч бүү шалга (зөвлөдөггүй)" гэж тохируулсан чухал шинэчлэлтүүд байгаа эсэхийг шалгаад OK дарна уу.
Windows шинэчлэлтийг хэрхэн цуцлах вэ?
Windows 10 Professional дээр Windows шинэчлэлтийг хэрхэн цуцлах вэ
- Windows + R товчийг дарж, "gpedit.msc" гэж бичээд OK-г сонгоно уу.
- Компьютерийн тохиргоо > Захиргааны загварууд > Windows бүрэлдэхүүн хэсгүүд > Windows Update руу очно уу.
- "Автомат шинэчлэлтийг тохируулах" гэсэн оруулгыг хайж олоод давхар товшиж эсвэл товшино уу.
Windows 10 Update 2019-ийг хэрхэн зогсоох вэ?
1903 хувилбар (2019 оны 10-р сарын шинэчлэл) болон шинэ хувилбаруудаас эхлэн Windows XNUMX автомат шинэчлэлтийг зогсооход бага зэрэг хялбар болгож байна:
- Нээлттэй Тохиргоо.
- Шинэчлэлт ба аюулгүй байдал дээр дарна уу.
- Windows Update дээр дарна уу.
- Шинэчлэлтүүдийг түр зогсоох товчийг дарна уу. Windows 10 1903 хувилбар дээрх Windows Update тохиргоо.
Windows 10 дээр автомат шинэчлэлтийг хэрхэн унтраах вэ?
Сонирхолтой нь Wi-Fi тохиргоонд энгийн сонголт байдаг бөгөөд хэрэв идэвхжүүлсэн бол таны Windows 10 компьютер автомат шинэчлэлтүүдийг татаж авахыг зогсооно. Үүнийг хийхийн тулд Start цэс эсвэл Cortana дотроос Change Wi-Fi тохиргоог хайна уу. "Нарийвчилсан сонголтууд" дээр товшоод "Хэмжээтэй холболтоор тохируулах"-ын доорх сэлгэгчийг идэвхжүүлнэ үү.
Windows 10-г шинэчлэхийг хэрхэн зогсоох вэ?
Алхам 1: Windows 10 хайлтын цонхонд Control Panel гэж бичээд "Enter" товчийг дарна уу. Алхам 4: Засвар үйлчилгээний баруун талд байгаа товчийг дарж тохиргоог нь өргөтгөж, Windows 10-ийн шинэчлэлтийг хийгдэж байгаа зогсоохыг хүсвэл "Засвар үйлчилгээг зогсоох" дээр дарна уу.
Би зөөврийн компьютер дээрээ автомат шинэчлэлтийг хэрхэн унтраах вэ?
Windows автомат шинэчлэлтийг идэвхжүүлэх эсвэл идэвхгүй болгохын тулд дараах алхмуудыг дагана уу.
- Эхлэх дээр дараад Control Panel дээр дарна уу.
- Хяналтын самбар дээрх Windows Update дүрс дээр давхар товшино уу.
- Зүүн талд байгаа "Тохиргоог өөрчлөх" холбоосыг сонгоно уу.
- Чухал шинэчлэлтүүд дотроос ашиглахыг хүссэн сонголтоо сонгоно уу.
Windows 10-ийн шинэчлэлтийг хэрхэн цуцлах вэ?
Таны Windows 10-ийн шинэчлэлтийн захиалгыг амжилттай цуцалж байна
- Taskbar дээрх Цонхны дүрс дээр хулганы баруун товчийг дарна уу.
- Шинэчлэлтийн статусаа шалгах дээр дарна уу.
- Windows 10-ийг шинэчлэх цонх гарч ирсний дараа зүүн дээд талд байгаа Гамбургер дүрс дээр дарна уу.
- Одоо Баталгаажуулалтыг харах дээр дарна уу.
- Эдгээр алхмуудыг дагаснаар та захиалгаа баталгаажуулах хуудас руу очих бөгөөд тэнд цуцлах сонголт үнэхээр байгаа.
Windows 10 програмыг шинэчлэхийг хэрхэн зогсоох вэ?
Хэрэв та Windows 10 Pro үйлдлийн системтэй бол энэ тохиргоог хэрхэн идэвхгүй болгох талаар эндээс үзнэ үү.
- Windows Store програмыг нээнэ үү.
- Баруун дээд буланд байгаа профайлын дүрс дээр товшоод Тохиргоог сонгоно уу.
- "Програмын шинэчлэлтүүд" хэсэгт "Програмыг автоматаар шинэчлэх" хэсгийг идэвхжүүлэхийг идэвхгүй болгоно.
Би Windows 10 шинэчлэлтийг цуцалж болох уу?
Windows 10 Pro-д Тохиргоо > Шинэчлэлт ба Аюулгүй байдал > Windows Update руу очоод шинэчлэлтийн хойшлуулалтыг тохируулна уу. Start цэсний services.msc руу орж Windows Update-г дахин эхлүүлнэ үү. Windows Update руу нэвтэрч, Зогсоох дээр давхар товшино уу. Хэдэн секунд хүлээгээд Start товчийг дарна уу.
Windows 10 шинэчлэлтийг хэрхэн устгах вэ?
Windows 10-ийн өмнөх хувилбар руу буцахын тулд хамгийн сүүлийн үеийн шинэчлэлтийг устгахын тулд дараах алхмуудыг дагана уу:
- Төхөөрөмжөө Нарийвчилсан эхлүүлэх хэсэгт эхлүүлнэ үү.
- Асуудлыг олж засварлах дээр дарна уу.
- Нарийвчилсан сонголтууд дээр дарна уу.
- Шинэчлэлтүүдийг устгах дээр дарна уу.
- Хамгийн сүүлийн үеийн шинэчлэлтийг устгах сонголтыг дарна уу.
- Администраторын үнэмлэхээ ашиглан нэвтэрнэ үү.
Windows 10-ийн хүсээгүй шинэчлэлтүүдийг хэрхэн зогсоох вэ?
Windows 10-д Windows Update(s) болон Шинэчлэгдсэн драйвер(үүд)-ийг суулгахыг хэрхэн хаах вэ.
- Эхлэх -> Тохиргоо -> Шинэчлэлт ба аюулгүй байдал -> Нарийвчилсан сонголтууд -> Шинэчлэгдсэн түүхийг харах -> Шинэчлэлтүүдийг устгах.
- Жагсаалтаас хүсээгүй шинэчлэлтийг сонгоод Устгах дээр дарна уу. *
Би Windows 10 шинэчлэлтийг идэвхгүй болгох ёстой юу?
Microsoft-ын хэлснээр Home edition хэрэглэгчдийн хувьд Windows-ийн шинэчлэлтүүдийг хэрэглэгчдийн компьютерт шилжүүлж, автоматаар суулгана. Хэрэв та Windows 10 Home хувилбарыг ашиглаж байгаа бол Windows 10-ийн шинэчлэлтийг зогсоож чадахгүй. Гэсэн хэдий ч Windows 10-д эдгээр сонголтуудыг устгасан бөгөөд та Windows 10-ийн шинэчлэлтийг огт идэвхгүй болгож болно.
Би Windows 10 шинэчлэх туслахыг устгаж болох уу?
Хэрэв та Windows 10 Update Assistant-ийг ашиглан Windows 1607-ийн 10 хувилбар руу шинэчилсэн бол жилийн ойн шинэчлэлтийг суулгасан Windows 10 Upgrade Assistant таны компьютерт үлдэж, шинэчлэлт хийсний дараа ямар ч ашиггүй болох тул та үүнийг аюулгүйгээр устгаж болно. үүнийг яаж хийх вэ.
Windows 10-г шинэчлэхгүйгээр хэрхэн дахин эхлүүлэх вэ?
Та өөрөө туршаад үзээрэй:
- Эхлэх цэсэндээ "cmd" гэж бичээд, "Командын мөр" дээр хулганы баруун товчийг дараад "Администратороор ажиллуулах" гэснийг сонгоно уу.
- Зөвшөөрөл өгөхийн тулд Тийм дээр дарна уу.
- Дараах командыг бичээд enter: shutdown /p товчийг дараад Enter дарна уу.
- Таны компьютер одоо ямар ч шинэчлэлт суулгах, боловсруулахгүйгээр шууд унтрах ёстой.
Windows 10 гэрийн шинэчлэлтийг хэрхэн унтраах вэ?
Windows 10 дээр Windows шинэчлэлтийг хэрхэн унтраах вэ
- Та үүнийг Windows Update үйлчилгээг ашиглан хийж болно. Хяналтын самбар > Захиргааны хэрэгслээр дамжуулан үйлчилгээнд хандах боломжтой.
- Үйлчилгээний цонхонд Windows Update руу доош гүйлгээд процессыг унтраа.
- Үүнийг унтраахын тулд процесс дээр хулганы баруун товчийг дараад Properties дээр товшоод Disabled-г сонгоно уу.
HP принтерийн автомат шинэчлэлтийг хэрхэн унтраах вэ?
Автомат шинэчлэлтийн тохиргоог өөрчлөхийн тулд дараах алхмуудыг хийхийг зөвлөж байна.
- Вэб үйлчилгээг нээх (интернет вэб хөтчийг нээж, принтерийн IP хаягийг оруулна уу, жишээ нь 192.168.x.xx)
- Тохиргооны дэлгэцийг нээнэ үү.
- Принтерийн шинэчлэлийг сонгоно уу.
- Автомат шинэчлэлтийг сонгоно уу. Асаах эсвэл Унтраах сонголтыг сонгоно уу (Идэвхгүй болгохын тулд Унтраах)
HP дээрх автомат шинэчлэлтийг хэрхэн унтраах вэ?
msconfig ашиглан програмыг эхлүүлэхээс хасч, үйлчилгээг идэвхгүй болгох. "Эхлүүлэх" товчийг дараад "Ажиллуулах" гэснийг сонгоод Нээлттэй гэж бичсэн талбарт msconfig гэж бичээд "OK" товчийг дарна уу. "Эхлүүлэх" табыг сонгоод HP Updates гэснийг сонгоод "Хэрэглэх" товчийг дарна уу.
Хэрэв та компьютерийг шинэчлэх үед унтраавал яах вэ?
Шинэчлэлт суулгаж байх хооронд дахин асаах/унтраах нь компьютерт ноцтой гэмтэл учруулж болзошгүй. Хэрэв цахилгаан тасарсны улмаас компьютер унтарвал хэсэг хугацаанд хүлээгээд компьютерээ дахин эхлүүлж, эдгээр шинэчлэлтүүдийг дахин нэг удаа суулгаж үзнэ үү. Энэ нь таны компьютер тоосго байх магадлалтай.
10 онд Windows 2018-ийн шинэчлэлт хэр удаан үргэлжлэх вэ?
"Microsoft нь Windows 10 үйлдлийн системтэй компьютерт томоохон функцүүдийн шинэчлэлтүүдийг суулгахад зарцуулдаг цагийг арын дэвсгэр дээр илүү олон ажлыг гүйцэтгэснээр багасгасан. 10 оны 2018-р сард хийгдэх Windows 30 үйлдлийн системийн дараагийн томоохон шинэчлэлтийг суулгахад дунджаар 21 минут шаардагдах бөгөөд энэ нь өнгөрсөн жилийн Fall Creators Update-аас XNUMX минутаар бага юм."
Би компьютерээ шинэчлэхийг хэрхэн зогсоох вэ?
Та мөн Хяналтын самбар дээрх "Windows Update" сонголтыг товшиж, "Зогс" товчийг дарж хийгдэж буй шинэчлэлтийг зогсоож болно.
Windows Update-г суулгахыг хэрхэн зогсоох вэ?
Windows шинэчлэлтийн суулгац гацсаныг хэрхэн засах вэ
- Ctrl-Alt-Del товчийг дарна уу.
- Дахин тохируулах товчийг ашиглан компьютерээ дахин эхлүүлж эсвэл унтрааж, асаах товчийг ашиглан дахин асаана уу.
- Windows-г аюулгүй горимд эхлүүлнэ үү.
Windows шинэчлэлтийг хэрхэн унтраах вэ?
Start > Control Panel > System and Security > Автомат шинэчлэлтийг асаах, унтраах гэснийг товшино уу. Чухал шинэчлэлтүүд цэснээс Шинэчлэлтүүдийг хэзээ ч шалгахгүй гэснийг сонгоно уу. Надад чухал шинэчлэлтүүдийг хүлээн авдагтай адил санал болгож буй шинэчлэлтүүдийг өг гэсэн сонголтыг цуцал. "Бүх хэрэглэгчдэд энэ компьютерт шинэчлэлт суулгахыг зөвшөөрөх" сонголтыг цуцалж, "OK" дээр дарна уу.
Windows 10-ийг шинэчлэхэд хэр хугацаа шаардагдах вэ?
Тиймээс, үүнд шаардагдах хугацаа нь таны интернетийн хурд, компьютерийн хурд (драйв, санах ой, процессорын хурд, таны өгөгдлийн багц - хувийн файл) -аас хамаарна. 8 МБ-ын холболтод 20-35 минут шаардагдах бол бодит суулгалт өөрөө 45 минутаас 1 цаг хүртэл үргэлжилнэ.
Windows 10-д автомат шинэчлэлтийг хэрхэн унтраах вэ?
Windows 10 дээрх автомат шинэчлэлтийг бүрмөсөн идэвхгүй болгохын тулд дараах алхмуудыг ашиглана уу.
- Эхлэхийг нээнэ үү.
- Туршлагыг эхлүүлэхийн тулд gpedit.msc-г хайж олоод шилдэг үр дүнг сонго.
- Дараах зам руу залуур:
- Баруун талд байрлах Автомат шинэчлэлтийг тохируулах бодлогыг давхар товшино уу.
- Бодлогыг унтраахын тулд Disabled сонголтыг шалгана уу.
Би програмуудыг автоматаар шинэчлэхийг хэрхэн зогсоох вэ?
Шинэчлэлтийг асаах эсвэл унтраахын тулд дараах алхмуудыг дагана уу.
- Google Play-ийг нээнэ үү.
- Зүүн дээд талд байгаа гамбургерын дүрсийг (гурван хэвтээ шугам) товш.
- Тохиргоо дар.
- Програмыг автоматаар шинэчлэх дээр товшино уу.
- Автомат програмын шинэчлэлтийг идэвхгүй болгохын тулд "Апп-уудыг автоматаар шинэчлэхгүй"-г сонгоно уу.
Та програмуудыг далд шинэчлэхийг хэрхэн зогсоох вэ?
Нууцлалын тохиргоог ашиглан арын програмуудыг хэрхэн зогсоох вэ
- Нээлттэй Тохиргоо.
- Нууцлал дээр дарна уу.
- Арын програмууд дээр дарна уу.
- "Ард ажиллах боломжтой програмуудыг сонгох" хэсгээс хязгаарлахыг хүсэж буй апп-уудынхаа унтраалгыг унтраа.
"Википедиа" нийтлэл дэх гэрэл зураг https://en.wikipedia.org/wiki/Vandalism_on_Wikipedia