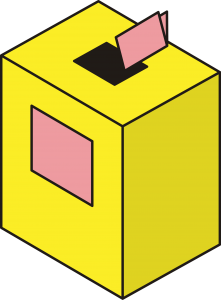Windows 10 дээрх дэлгэц амраагчийн тохиргоо
Эсвэл Windows 10 ширээний компьютер дээрээ хулганы баруун товчийг дараад "Хувийн болгох" гэснийг сонгоод Хувийн тохиргоог нээнэ үү.
Дараа нь зүүн талд байрлах "Дэлгэцийг түгжих" дээр дарна уу.
Түгжих дэлгэцийн тохиргоог доош гүйлгээд Дэлгэц амраагчийн тохиргоо дээр дарна уу.
Дараах цонх нээгдэнэ.
Windows 10 дээр дэлгэцийн амраагчийг хэрхэн байрлуулах вэ?
Хэрэв та Windows 10 дээр дэлгэц амраагч функцийг ашиглахыг хүсвэл дараах алхмуудыг дагана уу.
- Нээлттэй Тохиргоо.
- Хувийн тохиргоо дээр дарна уу.
- Түгжих дэлгэц дээр дарна уу.
- Дэлгэц амраагчийн тохиргооны холбоос дээр дарна уу.
- "Дэлгэц амраагч" хэсэгт унадаг цэсийг ашиглаж, ашиглахыг хүссэн дэлгэц амраагчаа сонгоно уу.
Би дэлгэц амраагчаа хэрхэн тохируулах вэ?
Дэлгэц амраагчийг тохируулахын тулд дараах алхмуудыг дагана уу.
- Ширээний компьютер дээр хулганы баруун товчийг дараад Хувийн болгохыг сонгоно уу.
- Дэлгэц амраагч товчийг дарна уу.
- Дэлгэц амраагчийн унадаг жагсаалтаас дэлгэц амраагчийг сонгоно уу.
- Сонгосон дэлгэц амраагчаа урьдчилан харахын тулд Урьдчилан харах товчийг дарна уу.
- Урьдчилан үзэхийг зогсоохын тулд товшоод OK дээр дараад Хаах товчийг дарна уу.
Яагаад миний дэлгэц амраагч Windows 10 ажиллахгүй байна вэ?
Хэрэв таны дэлгэц амраагч ажиллахгүй байгаа бол энэ нь идэвхжээгүй эсвэл зөв тохируулагдаагүйтэй холбоотой байж магадгүй юм. Дэлгэц амраагчийн тохиргоог шалгахын тулд Start цэсний товчлуур дээр хулганы баруун товчийг дараад Control Panel-г сонгоно уу. "Гадаад байдал ба хувийн тохиргоо" дээр дарж, "Хувийн тохиргоо" хэсэгт байрлах "Дэлгэц амраагчийг өөрчлөх" дээр дарна уу.
Windows 10-д дэлгэц амраагч файлууд хаана байрладаг вэ?
Windows дэлгэцийн зургийн байршлыг олохын тулд File Explorer програмыг нээж C:\Windows\Web руу очно уу. Тэнд та Дэлгэц болон Дэлгэц гэсэн шошготой тусдаа фолдеруудыг олох болно. Дэлгэцийн хавтас нь Windows 8 болон Windows 10 түгжигдсэн дэлгэцийн зургуудыг агуулдаг.
Windows 10 бүртгэл дэх дэлгэц амраагч цагийг хэрхэн өөрчлөх вэ?
Нэвтрэх дэлгэц амраагчийн хугацаа дуусах хугацааг өөрчил
- Start дээр дарж Run дээр дараад regedt32 гэж бичээд дараа нь товшино уу. БОЛЖ БАЙНА УУ.
- Дараах бүртгэлийн түлхүүрийг олоорой: HKEY_USERS\.DEFAULT\Control Panel\Desktop.
- "Дэлгэрэнгүй мэдээлэл" хэсэгт хоёр товшино уу.
- Утга мэдээллийн талбарт секундын тоог бичээд OK дарна уу.
Windows 10 дэлгэц амраагчийг хүлээх хугацааг өөрчилж чадахгүй байна уу?
Засах: Windows 10/8/7 дээр дэлгэц амраагчийн тохиргоо саарал өнгөтэй болсон
- Windows + R товчийг дарж Run хайрцгийг нээнэ үү.
- Local Group Policy Editor-ийн зүүн талын самбарт дараах руу очно уу:
- Баруун талын самбарт дараах хоёр бодлогыг олоорой:
- Өөрчлөхийн тулд бодлого бүр дээр давхар товшоод хоёуланг нь тохируулаагүй гэж тохируулна уу.
- Компьютерээ дахин ачаалсны дараа дэлгэц амраагчийн тохиргоог өөрчлөх боломжтой болно.
Firestick дээрх дэлгэц амраагчийг хэрхэн өөрчлөх вэ?
Мэдээж хэрэг
- Үндсэн цэснээс "Тохиргоо" хэсгийг нээнэ үү. Amazon Fire TV-ийн үндсэн цэсийг доош гүйлгэж "Тохиргоо" гэсэн хэсэгт очоод дараа нь сонгоно уу.
- "Дэлгэц ба дуу чимээ"-г нээнэ үү. Галын ТВ-ийн удирдлага дээрх trackpad ашиглан "Дэлгэц ба дуу чимээ"-г сонгоно уу.
- 'Screensaver'-г сонгоно уу
- "Цомог"-ыг сонгоно уу
- 'Screensaver' тохиргоог өөрчил.
Дэлгэц амраагчийг хэрхэн суулгах вэ?
үе шатууд
- scr файлын форматтай байх ёстой дэлгэц амраагчийг татаж авна уу.
- Run харилцах цонхыг нээнэ үү. ⊞ Win + R товчлууруудыг нэгэн зэрэг дарна уу.
- Run харилцах цонхонд C:\Windows\System32 гэж бичнэ үү.
- System32 системийн хавтсыг нээнэ үү. Run харилцах цонхонд OK дарна уу.
- Дэлгэц амраагч файлыг суулгана уу.
- Та файлыг зөөхийг хүсч байгаагаа баталгаажуулна уу.
Дэлгэц хамгаалагч гэж юу вэ, яагаад үүнийг ашигладаг вэ?
Дэлгэц хамгаалагч буюу дэлгэц амраагч нь компьютер тодорхой хугацаанд идэвхгүй болсны дараа идэвхждэг программ хангамж юм. Дэлгэцийн амраагч нь зураг эсвэл текстийг хуучин мониторуудад шатаахаас урьдчилан сэргийлэх зорилгоор анх бүтээгдсэн.
Би Windows 10 дээр дэлгэц амраагчаа хэрхэн дахин тохируулах вэ?
Эсвэл Windows 10 ширээний компьютер дээрээ хулганы баруун товчийг дараад "Хувийн болгох" гэснийг сонгоод Хувийн тохиргоог нээнэ үү. Дараа нь зүүн талд байрлах "Дэлгэцийг түгжих" дээр дарна уу. Түгжих дэлгэцийн тохиргоог доош гүйлгээд Дэлгэц амраагчийн тохиргоо дээр дарна уу. Дараах цонх нээгдэнэ.
Би яагаад дэлгэц амраагчаа сольж болохгүй гэж?
"Эхлүүлэх" товчийг дараад "Удирдлагын самбар", "Гадаад байдал ба хувийн тохиргоо" дээр дарж, "Хувийн тохиргоо" дээр дарж, дараа нь Дэлгэц амраагч дээр дарж дэлгэц амраагчийн тохиргоог нээнэ үү. б. Дэлгэц амраагчийн унадаг жагсаалтаас ашиглахыг хүссэн дэлгэц амраагчаа товшино уу.
Windows 10 дээр түгжигдсэн дэлгэцийг хэрхэн засах вэ?
Одоо "Ширээний дэвсгэрийн тохиргоо -> Слайд үзүүлбэр" -ийг өргөтгөж, доош унах цонхноос "Батарей дээр" сонголтыг "Боломжтой" болгож тохируулна уу. Өөрчлөлтүүдийг хэрэгжүүлснээр асуудлыг шийдэж магадгүй. Хэрэв таны Windows 10 компьютер дээр "Ctrl+Alt+Delete товчийг дарж түгжээг тайлна уу" гэсэн сонголтыг идэвхжүүлсэн бол дэлгэцийг түгжихийн слайд харуулах функц ажиллахгүй.
Windows 10 цоожны дэлгэцийн зургийг хаана хадгалдаг вэ?
Windows 10-ийн түгжигдсэн дэлгэцийн зургийг хэрхэн олох вэ
- Сонголтууд дээр дарна уу.
- Харах таб дээр дарна уу.
- "Нуугдсан файл, хавтас, дискийг харуулах" гэснийг сонгоод "Хэрэглэх" дээр дарна уу.
- Энэ компьютер > Локал диск (C:) > Хэрэглэгчид > [ТАНЫ ХЭРЭГЛЭГЧИЙН НЭР] > AppData > Локал > Багцууд > Microsoft.Windows.ContentDeliveryManager_cw5n1h2txyewy > LocalState > Assets руу очно уу.
Windows-ийн дэвсгэр зургийг хаана авдаг вэ?
1 Хариулт. Та зургийн тайлбарыг "C:\Users\username_for_your_computer\AppData\Local\Microsoft\Windows\Themes" руу ороод дараа нь зургийг сонгоод шинж чанарууд руу нь орж олж болно. Энэ нь зургийг хаана авсан тухай мэдээллийг агуулсан байх ёстой.
Windows 7 дээрх дэлгэцийн файлууд хаана байдаг вэ?
Таны хатуу диск дээр гурван хавтас байгаа бөгөөд Windows таныг дэлгэц амраагчийн тохиргооны самбарыг нээх бүрт автоматаар дэлгэц амраагч байгаа эсэхийг сканнердах болно.
- C: \ Windows.
- C: \ Windows \ system32.
- C:\Windows\SysWOW64 (Windows-ын 64 битийн хувилбарууд дээр)
Windows 10 дээр дэлгэцийн цагийг хэрхэн өөрчлөх вэ?
Windows 10 түгжих дэлгэцийн хугацааг "Цахилгааны сонголт" хэсэгт өөрчилнө үү
- Эхлэх цэсийг дараад "Цахилгааны сонголтууд" гэж бичээд Enter товчийг дарж Power Options-ийг нээнэ үү.
- "Цахилгааны сонголт" цонхонд "Төлөвлөгөөний тохиргоог өөрчлөх" дээр дарна уу.
- Төлөвлөгөөний тохиргоог өөрчлөх цонхонд "Нарийвчилсан тэжээлийн тохиргоог өөрчлөх" холбоос дээр дарна уу.
Windows 10-ийг түгжихээс хэрхэн сэргийлэх вэ?
Windows 10-ийн Pro хувилбарт түгжих дэлгэцийг хэрхэн идэвхгүй болгох вэ
- Эхлэх товчийг хулганы баруун товчийг дарна уу.
- Хайлт дээр дарна уу.
- gpedit гэж бичээд гар дээрээ Enter дарна уу.
- Захиргааны загварууд дээр давхар товшино уу.
- Control Panel дээр давхар товшино уу.
- Хувийн тохиргоо дээр дарна уу.
- Цоожны дэлгэцийг бүү харуул гэсэн дээр давхар товшино уу.
- Идэвхжүүлсэн дээр дарна уу.
Би Windows 10-г хэрхэн унтуулахгүй байх вэ?
унтах
- Хяналтын самбараас Power Options-ийг нээнэ үү. Windows 10-д та эхлүүлэх цэс дээр хулганы баруун товчийг дараад Power Options руу очно уу.
- Одоогийн эрчим хүчний төлөвлөгөөний хажууд "Төлөвлөгөөний тохиргоог өөрчлөх" дээр дарна уу.
- "Компьютерийг унтуулах" гэснийг хэзээ ч үгүй болгож өөрчил.
- "Өөрчлөлтийг хадгалах" дээр дарна уу
Mac дэлгэц амраагч хүлээх хугацааг өөрчилж чадахгүй байна уу?
Apple цэснээс Системийн тохиргоог сонгоод Эрчим хүч хэмнэгч дээр дарна уу. Идэвхгүй байх хугацааг сонгохын тулд гулсагчийг ашиглана уу. Хэрэв та дэлгэц амраагч эхлэхээс өмнө дэлгэцээ унтрахаар тохируулсан бол хэсэг хугацаанд идэвхгүй болсны дараа дэлгэц амраагч эхлэхгүй.
Администраторын идэвхгүй болгосон тохиргоог хэрхэн идэвхжүүлэх вэ?
Бүлгийн бодлогын засварлагчийг ашиглан бүртгэлийн засварлагчийг идэвхжүүлнэ үү
- Эхлэх дээр дарна уу.
- gpedit.msc гэж бичээд Enter дарна уу.
- Хэрэглэгчийн тохиргоо / Захиргааны загварууд / Систем рүү очно уу.
- Ажлын талбарт "Бүртгэл засварлах хэрэгсэлд хандахаас урьдчилан сэргийлэх" дээр давхар товшино уу.
- Гарч ирэх цонхонд Disabled гэснийг хүрээлээд OK дээр дарна уу.
Scrnsave EXE гэж юу вэ?
ScrnSave.exe нь Windows үйлдлийн системд зориулж Compaq-аас боловсруулсан Microsoft Windows 6.5 болон Windows NT-д зориулсан Compaq Resource Paq 2000-тай холбоотой EXE файлын төрөл юм. Энэ EXE файл нь 1 одтой алдартай бөгөөд аюулгүй байдлын үнэлгээ нь "МЭДЭГДЭХГҮЙ" байна.
Дэлгэц амраагч шаардлагатай юу?
LCD дэлгэц нь CRT-ээс ялгаатай ажилладаг - шатаах фосфор байхгүй. LCD дэлгэц нь хэзээ ч CRT дэлгэцтэй адил шатдаггүй. Хэсэг хугацаанд ажиллахгүй болсны дараа олон компьютер хөдөлгөөнт дэлгэц амраагчийг ашиглахаар тохируулсан хэвээр байгаа ч энэ нь үнэхээр шаардлагагүй юм.
Дэлгэц амраагчийг хэрхэн асаах вэ?
Дэлгэц амраагчийг идэвхгүй болгохын тулд:
- Эхлэх товчийг дараад Хяналтын самбар дээр дарна уу.
- Дэлгэцийн шинж чанаруудын дэлгэцийг нээхийн тулд Дэлгэцийн дүрс дээр давхар товшино уу.
- Дэлгэц амраагч таб дээр дарна уу.
- Дэлгэц амраагчийг доош буулгах хайрцгийг (Үгүй) болгож, "Хэрэглэх" товчийг дарна уу.
Би дэлгэц амраагч ашиглах ёстой юу?
Дэлгэц хамгаалагч хэрэгтэй хэвээр байна уу. Хэрэв та LCD дэлгэц ашиглаж байгаа бол дэлгэц амраагч хэрэггүй. Зарим компьютер хэрэглэгчид харааны амтыг илүүд үздэг, тиймээс сайн дэлгэц амраагч суулгадаг нь өөр зүйл юм. Зарим нь дэлгэцээс хол байх үедээ дэлгэц амраагчийг идэвхжүүлэхийг илүүд үзэж, дахин нэвтрэхийг шаарддаг.
Яагаад би Windows 10 түгжээтэй дэлгэцээ сольж болохгүй байна вэ?
Хэрэв та Windows 10 дээр түгжигдсэн дэлгэцийн зургийг өөрчилж чадахгүй бол хийх алхамууд: Алхам 1: Орон нутгийн бүлгийн бодлогын засварлагчийг асаана уу. Алхам 2: "Дэлгэцийн түгжээний зургийг өөрчлөхөөс урьдчилан сэргийлэх" гэсэн тохиргоог олоод нээнэ үү. Мэдээллийн хувьд энэ нь Компьютерийн тохиргоо/Захиргааны загвар/Хяналтын самбар/Хувийн тохиргоо хэсэгт байрлана.
Windows 10-д дэлгэцийн түгжээг хэрхэн идэвхжүүлэх вэ?
Windows 4 компьютерээ түгжих 10 арга
- Windows-L. Windows товчлуур болон гар дээрх L товчийг дарна уу. Түгжээнд зориулсан гарын товчлол!
- Ctrl-Alt-Del. Ctrl-Alt-Устгах товчийг дарна уу.
- Эхлэх товч. Зүүн доод буланд байрлах Эхлэх товчийг товшино уу.
- Дэлгэц амраагчаар автоматаар түгжих. Та дэлгэц амраагч гарч ирэх үед компьютерээ автоматаар түгжихээр тохируулж болно.
Windows 10 идэвхгүй болсны дараа дэлгэцээ хэрхэн түгжих вэ?
Идэвхгүй болсны дараа компьютерээ хэрхэн автоматаар түгжих вэ
- Эхлэхийг нээнэ үү.
- Дэлгэц амраагчийг өөрчлөх гэж хайгаад үр дүнг дарна уу.
- Дэлгэц амраагч доороос хоосон гэх мэт дэлгэц амраагчийг сонгохоо мартуузай.
- Хүлээх хугацааг Windows 10 таны компьютерийг автоматаар түгжихийг хүссэн хугацаандаа өөрчил.
- On resume, display login screen сонголтыг шалгана уу.
- Apply товчин дээр дарна уу.
"Wikimedia Commons" нийтлэлээс авсан гэрэл зураг https://commons.wikimedia.org/wiki/Commons:Village_pump/Archive/2007/03