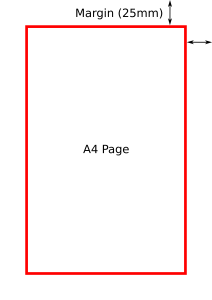Windows 10 дээр анхдагч хэвлэгчийг хэрхэн тохируулах талаар
- Өгөгдмөл хэвлэгчийг сонгохын тулд Эхлэх товчийг дараа нь Тохиргоог сонгоно уу. Төхөөрөмж > Принтер ба сканнер > принтер сонгох > Удирдах хэсэгт очно уу. Дараа нь "Өгөгдмөлөөр тохируулах" гэснийг сонгоно уу.
- Windows 10-д таны анхдагч нь хамгийн сүүлд ашигласан принтер байж болно. Энэ горимыг асаахын тулд "Эхлүүлэх"-ийг нээж, Тохиргоо > Төхөөрөмжүүд > Принтер ба сканнеруудыг сонгоно уу.
Тохиргоог гарын авлага болгон өөрчлөхийн тулд дараах алхмуудыг дагана уу: 1] Эхлэх товчийг дараад дараа нь Тохиргоо хуудас нээгдэх араа шиг тэмдэг дээр дарна уу. 2] Зүүн талд байгаа табуудаас "Хэвлэгч ба сканнер" дээр дарна уу. 3] "Windows-д миний анхдагч хэвлэгчийг удирдахыг зөвшөөрөх" гэсэн сонголтыг OFF болгож тохируулна уу.Шийдэл 2:
- Бүртгэлийн засварлагчийг нээнэ үү (Windows Start → Run → regedit дээр хулганы баруун товчийг дарна уу)
- Энэ түлхүүр рүү очно уу: HKEY_CURRENT_USER\SOFTWARE\Microsoft\Windows NT\CurrentVersion\Windows.
- "LegacyDefaultPrinterMode" нэрний хувьд "Value data:"-г "1" болгож Windows 10 дээрх хуучин хэвлэгчийн хэвлэгчийн хэв маяг руу буцна уу.
тогтоол
- Windows Start цэс рүү очно уу.
- "Тохиргоо" дээр дарна уу
- Тохиргооны харилцах цонхонд "Төхөөрөмжүүд" дээр дарна уу.
- Та "Хэвлэгч ба сканнер" хэсэгт байгаа эсэхээ шалгаарай.
- "Windows-д миний үндсэн принтерийг удирдахыг зөвшөөрөх" тохиргоог "Унтраах" болгож идэвхгүй болго.
- "Хэвлэх&Хуваалцах" хэвлэгч дээр дарж "Хэвлэх+Хуваалцах"-ыг сонгоод "Өгөгдмөлөөр тохируулах" гэснийг сонгоно уу.
Windows 10 дээр анхдагч хэвлэгчээ хэрхэн өөрчлөх вэ?
Windows 10-д анхдагч хэвлэгчийг тохируулна уу
- Эхлэх эсвэл дарна уу.
- Хяналтын самбарт хүрнэ үү эсвэл товшино уу.
- Төхөөрөмж ба Принтер дээр хүрч эсвэл товшино уу.
- Хүссэн хэвлэгч дээрээ удаан дар эсвэл хулганы баруун товчийг дарна уу.
- Өгөгдмөл хэвлэгчээр тохируулах гэснийг товшино уу.
Би анхдагч хэвлэгчээ хэрхэн өөрчлөх вэ?
Өгөгдмөл принтерээ өөрчлөхийн тулд:
- Хяналтын самбараас (Эхлүүлэх, Хяналтын самбар, Принтер ба факсууд) Принтер ба Факсуудыг сонгоно уу.
- Анхдагч хэвлэгч болгохыг хүссэн хэвлэгч дээрээ хулганы баруун товчийг дарна уу.
- Нээгдсэн контекст цэснээс "Өгөгдмөл хэвлэгчээр тохируулах"-ыг сонгоно уу.
Бүх хэрэглэгчдэд зориулсан анхдагч хэвлэгчийг хэрхэн өөрчлөх вэ?
Бүх хэрэглэгчдэд зориулсан хэвлэгчийн анхдагч тохиргоог тодорхойлох (сүлжээ орно
- Эхлэх > Тохиргоо > Принтер ба факсуудыг нээнэ үү.
- Принтерийн баруун товчийг дараад Printing Preferences-г сонгоно уу.
- Тохиргоог өөрчлөх.
Би Windows 10 дээрх принтерүүдийг хэрхэн удирдах вэ?
Windows 10-д анхдагч хэвлэгчийг удирдах. Эхлүүлэх цэснээс Тохиргоог нээх эсвэл Windows + I товчийг дараад Төхөөрөмжүүд дээр дарна уу. Принтер ба сканнер табыг сонгоод доош гүйлгэ.
Windows 10 дээр анхдагч програмуудыг хэрхэн тохируулах вэ?
Windows 10-д анхдагч програмуудыг өөрчлөх
- Эхлэх цэснээс Тохиргоо > Програмууд > Өгөгдмөл програмуудыг сонгоно уу.
- Аль өгөгдмөл тохируулахыг хүсч байгаагаа сонгоод дараа нь програмаа сонгоно уу. Та мөн Microsoft Store-оос шинэ програм авах боломжтой.
- Та өөрийн .pdf файл, имэйл эсвэл хөгжмөө Майкрософтоос өөр програм ашиглан автоматаар нээхийг хүсч болно.
Яагаад миний анхдагч хэвлэгч Windows 10-г өөрчилдөг вэ?
Өгөгдмөл хэвлэгч байнга өөрчлөгддөг. WinX цэснээс Тохиргоо > Төхөөрөмжүүд > Принтер ба сканнеруудыг нээнэ үү. Тохиргоог харах хүртлээ бага зэрэг доош гүйлгэж, Windows-д миний үндсэн принтерийг удирдахыг зөвшөөрнө үү. Энэ тохиргоог асаасан үед анхдагч хэвлэгч нь хамгийн сүүлд ашигласан принтер болно.
Word 2016 дээр анхдагч хэвлэгчийг хэрхэн өөрчлөх вэ?
Хэрэв та Word 2010, Word 2013 эсвэл Word 2016 ашиглаж байгаа бол принтерийн тохиргоог өөрчлөхийн тулд дараах алхмуудыг хийх шаардлагатай.
- Туузны Файл табыг харуулах.
- Харилцах цонхны зүүн талд байрлах Хэвлэх дээр дарна уу.
- Принтерийн унадаг жагсаалтыг ашиглан ашиглахыг хүссэн принтерээ сонгоно уу.
- Printer Properties товчийг дарна уу.
Миний анхдагч хэвлэгч яагаад автоматаар өөрчлөгддөг вэ?
Өгөгдмөл хэвлэгч санамсаргүй байдлаар өөрчлөгддөг, дахин ачаалсны дараа, бүртгэлээс гарна - Хэрэглэгчдийн үзэж байгаагаар тэдний анхдагч хэвлэгч дахин ачаалсны дараа сэлсээр байна. Энэ нь таны драйвераас үүдэлтэй байж болох тул тэдгээрийг шинэчлэхээ мартуузай. Өгөгдмөл хэвлэгч байнга сэлгэж, буцаж ажилладаг - Заримдаа системийн зарим алдаанаас болж энэ асуудал гарч ирдэг.
Windows 10 дээр анхдагч хөтчөө хэрхэн өөрчлөх вэ?
Windows 10 дээр анхдагч хөтөчөө хэрхэн өөрчлөх талаар эндээс үзнэ үү.
- Тохиргоо руу очно уу. Та "Эхлүүлэх" цэсээс тэнд очиж болно.
- 2. Системийг сонгоно уу.
- Зүүн талын самбар дээрх Өгөгдмөл програмууд дээр дарна уу.
- "Вэб хөтөч" гарчгийн доор Microsoft Edge дээр дарна уу.
- Гарч ирэх цэснээс шинэ хөтчийг (жишээ нь: Chrome) сонгоно уу.
Windows 10 дээр хэвлэгчийг хэрхэн тохируулах вэ?
Windows 10-д утасгүй принтерээ хэрхэн нэмэх талаар хурдан харцгаая.
- Windows Key + Q дарж Windows хайлтыг нээнэ үү.
- "Хэвлэгч" гэж бичнэ үү.
- Принтер ба сканнеруудыг сонгоно уу.
- Хэвлэгчийг асаана уу.
- Үүнийг Wi-Fi сүлжээнд холбохын тулд гарын авлагаас үзнэ үү.
- Принтер эсвэл сканнер нэмэх товчийг дарна уу.
- Үр дүнгээс принтерээ сонгоно уу.
Би Windows 10 дээр принтерүүдийг хэрхэн хуваалцах вэ?
Windows 10 дээр HomeGroupгүйгээр принтерүүдийг хэрхэн хуваалцах вэ
- Нээлттэй Тохиргоо.
- Төхөөрөмжүүд дээр дарна уу.
- Принтер ба сканнерууд дээр дарна уу.
- "Хэвлэгч ба сканнер" хэсгээс хуваалцахыг хүссэн принтерээ сонгоно уу.
- Удирдах товчийг дарна уу.
- Принтер шинж чанаруудын холбоос дээр дарна уу.
- Хуваалцах таб дээр дарна уу.
- Энэ принтерийг хуваалцах сонголтыг шалгана уу.
Би Windows 10 дээр Төхөөрөмж ба принтерийг хэрхэн нээх вэ?
Windows 10-д байгаа төхөөрөмжүүдийг үзэхийн тулд дараах алхмуудыг дагана уу.
- Нээлттэй Тохиргоо.
- Төхөөрөмжүүд дээр дарна уу. Төхөөрөмжүүдтэй холбоотой тохиргоог харуулав.
- Холбогдсон төхөөрөмжүүд дээр дарна уу.
- Хэрэв боломжтой бол Bluetooth дээр дарна уу.
- Принтер ба сканнер дээр дарна уу.
- Тохиргоог хаах.
Windows 10 дээрх анхдагч файлын холбоог хэрхэн өөрчлөх вэ?
Windows 10 нь файлын төрлийн холбоог өөрчлөхийн тулд хяналтын самбарын оронд Тохиргоог ашигладаг. Эхлэх товчийг хулганы баруун товчийг дараад (эсвэл WIN + X товчийг дарж) "Тохиргоо" -г сонгоно уу. Бага зэрэг доош гүйлгээд Файлын төрлөөр өгөгдмөл програмуудыг сонгоно уу. Өгөгдмөл программыг өөрчлөхийг хүссэн файлын өргөтгөлөө олоорой.
Бүх хэрэглэгчдэд зориулсан Windows 10-д анхдагч програмуудыг хэрхэн тохируулах вэ?
Хяналтын самбарыг ашиглан Windows 10 дээр анхдагч програмуудыг хэрхэн тохируулах талаар
- Нээлттэй Тохиргоо.
- Систем дээр дарна уу.
- Өгөгдмөл програмууд дээр дарна уу.
- Өгөгдмөл тохиргоог програмаар тохируулах дээр дарна уу.
- Хяналтын самбар нь "Өгөгдмөл хөтөлбөрүүдийг тохируулах" хэсэгт нээгдэнэ.
- Зүүн талд, өгөгдмөл болгож тохируулахыг хүссэн програмаа сонго.
Яагаад би Windows 10-д анхдагч програмуудыг өөрчилж чадахгүй байна вэ?
Нөлөөлөлд өртсөн хэрэглэгчид Windows 10-ийн үндсэн програмыг юу ч хийсэн өөрчлөх боломжгүй юм шиг санагдаж байна.
Шийдэл 4 - Windows 10-ийг буцаах
- Нээлттэй Тохиргоо.
- Шинэчлэлт ба аюулгүй байдлыг сонгоно уу.
- Зүүн самбараас Сэргээх хэсгийг сонгоно уу.
- Windows 10-ын өмнөх хувилбар руу буцах хэсэгт байрлах "Эхлэх" товчийг дарна уу.
Би хэвлэгчээ хэрхэн хөрөг болгон өөрчлөх вэ?
Принтерийн тохиргоонд горимыг өөрчлөх
- "Хяналтын самбар" -ыг нээгээд "Төхөөрөмжүүд ба принтерүүд" сонголтыг нээнэ үү.
- Төхөөрөмж ба принтерийн цонхноос принтерээ олоод хулганы баруун товчийг дарна уу.
- Гарч ирэх цэснээс Printing Preferences-ийг сонгоод, тохиргооны цонхноос Orientation гэсэн сонголтыг олоорой.
Өгөгдмөл принтер гэж юу вэ?
Өгөгдмөл принтер нь өөрөөр заагаагүй бол бүх хэвлэх ажлыг илгээдэг принтер юм. Өгөгдмөл хэвлэгчтэй байх нь тухайн программыг хэвлэх бүртээ ямар принтер ашиглахыг хүсч байгаагаа хэрэглэгчээс асуухаас сэргийлдэг. Энэ зураг нь принтерийг Windows үйлдлийн системд анхдагч хэвлэгч болгон тохируулах жишээ юм.
Яагаад миний принтер өгөгдмөл байдлаар onenote болгодог вэ?
OneNote-г үндсэн хэвлэгчээр устгана уу. Принтерийн төхөөрөмжийн дүрс дээр хулганы баруун товчийг дараад гарч ирэх цэс гарч ирсний дараа "Өгөгдмөл хэвлэгчээр тохируулах" дээр дарна уу. "Хэвлэгч ба төхөөрөмжүүд" цонхыг хаа. Windows нь програмаас хэвлэхдээ OneNote виртуал принтерийг үндсэн хэвлэх төхөөрөмж болгон ашиглахаа больсон.
Windows 10-ийн анхдагч хөтөч гэж юу вэ?
Windows 10 дээрх анхдагч хөтчөө өөрчилнө үү. Эхлүүлэх товчийг сонгоод дараа нь Default apps гэж бичнэ үү. Вэб хөтчийн доор жагсаасан хөтөчийг сонгоод Microsoft Edge эсвэл өөр хөтчийг сонгоно уу.
Windows 10-д зориулсан хамгийн сайн вэб хөтөч юу вэ?
11 оны шилдэг 2019 вэб хөтөч
- Google Chrome - Нийтдээ шилдэг вэб хөтөч.
- Mozilla Firefox – Chrome-ын шилдэг хувилбар.
- Microsoft Edge – Windows 10-д зориулсан шилдэг хөтөч.
- Opera – Cryptojack хийхээс сэргийлдэг хөтөч.
- Chromium – Нээлттэй эхийн Chrome хувилбар.
- Vivaldi – Өөрчлөн тохируулах боломжтой хөтөч.
Та Google Chrome-г хэрхэн засах вэ? Өгөгдмөл хөтчийг тодорхойлж чадахгүй байна уу?
Хэрэв та товчлуурыг харахгүй байгаа бол Google Chrome нь таны анхдагч хөтөч болсон байна.
- Компьютер дээрээ Start цэсийг дарна уу.
- Хяналтын самбар дээр дарна уу.
- "Programs Default Programs" дээр дарна уу. Өөрийн үндсэн програмуудыг тохируулна уу.
- Зүүн талд Google Chrome-г сонгоно уу.
- Энэ програмыг өгөгдмөл болгож тохируулах дээр дарна уу.
- OK дарна уу.
"Википедиа" нийтлэл дэх гэрэл зураг https://en.wikipedia.org/wiki/Margin_(typography)