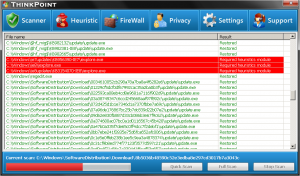Би баримт бичгийг хэрхэн сканнердаж, компьютер дээрээ байршуулах вэ?
үе шатууд
- Баримт бичгийг нүүрийг нь доош харуулан сканнер дээрээ байрлуул.
- Эхлэхийг нээнэ үү.
- Факс гэж бичээд Эхлүүлэх хэсэгт скан хийнэ үү.
- Windows Fax and Scan дээр дарна уу.
- Шинэ скан дээр дарна уу.
- Таны сканнер зөв эсэхийг шалгаарай.
- Баримт бичгийн төрлийг сонгоно уу.
- Баримт бичгийнхээ өнгийг шийднэ үү.
Би Windows дээр хэрхэн скан хийх вэ?
WINDOWS 7 ДЭЭР БАРИМТ БИЧИГ ХЭРХЭН Сканнердах ВЭ
- Start→ All Programs→ Windows Fax and Scan командыг сонгоно.
- Навигацийн самбар дээрх Scan товчийг дараад багаж самбар дээрх Шинэ скан товчийг дарна уу.
- Баруун талд байгаа тохиргоог ашиглан сканнердсанаа тайлбарлана уу.
- Урьдчилан харах товчийг дарж таны баримт бичиг ямар харагдахыг харна уу.
- Хэрэв та урьдчилан үзэхэд сэтгэл хангалуун байвал Scan товчийг дарна уу.
Windows 10-д сканнердах програм хангамж байдаг уу?
Windows 10-д сканнер суулгаж, ашиглаарай. Та төхөөрөмждөө сканнер холбох эсвэл гэрийн сүлжээнд шинэ сканнер нэмэх үед зураг, баримт бичгийг шууд сканнердаж эхлэх боломжтой. Эхлэх товчийг сонгоод Тохиргоо > Төхөөрөмжүүд > Принтер ба сканнеруудыг сонгоно уу. Принтер эсвэл сканнер нэмэхийг сонгоно уу.
Та баримт бичгийг хэрхэн сканнердаж, дараа нь имэйлээр илгээдэг вэ?
үе шатууд
- Илгээхийг хүсч буй баримтаа сканнердах.
- Имэйлийн програм эсвэл имэйлийн вэбсайтаа нээнэ үү.
- Шинэ имэйл мессеж бичих.
- Хүлээн авагчийн имэйл хаягийг “To:” талбарт бичнэ үү.
- "Файл хавсаргах" товчийг дарна уу.
- Харилцах цонхонд сканнердсан баримтыг олж, товшино уу.
- Нээлттэй дээр дарна уу.
- Зурвас илгээх.
Би баримт бичгийг хэрхэн сканнердаж, Windows 10 компьютер дээрээ байршуулах вэ?
WINDOWS 10 ДЭЭР БАРИМТ БИЧИГ ХЭРХЭН Сканнердах ВЭ
- Эхлэх цэснээс Scan програмыг нээнэ үү. Хэрэв та "Scan" програмыг "Start" цэснээс олж харахгүй бол "Start" цэсний зүүн доод буланд байрлах "Бүх програмууд" гэсэн үгийг дарна уу.
- (Заавал биш) Тохиргоог өөрчлөхийн тулд Show More холбоос дээр дарна уу.
- Таны скан зөв харагдахын тулд Урьдчилан харах товчийг дарна уу.
- Scan товчийг дарна уу.
Би баримт бичгийг тэмдэглэл рүү хэрхэн сканнердах вэ?
Notes програмын баримт бичгийг хэрхэн сканнердах вэ
- Шинэ эсвэл одоо байгаа тэмдэглэлийг нээнэ үү.
- + дүрсийг товшоод Баримт бичгийг сканнердахыг товшино уу.
- Баримт бичгээ камерын харагдах байдалд байрлуул.
- Скан хийхдээ Хөшигний товчлуур эсвэл дууны түвшний товчлууруудын аль нэгийг ашиглана уу.
- Шаардлагатай бол сканнерын булангуудыг чирж тохируулаад, Scan-г хадгалах гэснийг товшино уу.
Windows 10 дээр компьютерт сканнердах ажиллагааг хэрхэн идэвхжүүлэх вэ?
Windows 10 шинэчлэгдсэнээс хойш компьютерт сканнердах ажиллагааг хэрхэн идэвхжүүлэх вэ?
- Принтерийн IPv4 хаягийг авахын тулд тохиргооны хуудсыг хэвлэнэ үү (та IP хаягийг авахын тулд принтерийнхээ урд талын самбар дээрх утасгүй дүрс дээр дарж болно)
- Компьютер дээрээ "Төхөөрөмжүүд ба принтерүүд" хэсгээс "Хяналтын самбар" руу очоод хэвлэгч дээр баруун товшиж, "Принтерийн шинж чанарууд" дээр зүүн товшоод "Портууд" табыг сонгоно уу.
Би Windows 10-ийг хэрхэн сканнердаж, засах вэ?
Windows 10 дээр системийн файлуудыг хэрхэн сканнердаж, офлайнаар засах вэ
- Windows + I товчлуурын товчлолыг ашиглан "Тохиргоо" програмыг нээнэ үү.
- Шинэчлэлт ба аюулгүй байдал дээр дарна уу.
- Сэргээх товчийг дарна уу.
- Нарийвчилсан эхлүүлэх хэсэгт "Одоо дахин эхлүүлэх" дээр дарна уу.
- Асуудлыг олж засварлах гэснийг товшино уу.
- Нарийвчилсан сонголтууд дээр дарна уу.
Windows дээр олон хуудсыг нэг PDF болгон хэрхэн сканнердах вэ?
Олон хуудсыг PDF болгон сканнердах 2 алхам
- PDFelement-ийг ажиллуулна уу. Компьютер дээрээ PDFelement нээнэ үү. "Нүүр хуудас" таб дээрээс "Сканнераас" сонгоно уу.
- Олон хуудсыг PDF болгон сканнердаж байна. Гарч ирэх харилцах цонхноос ашиглахыг хүссэн сканнераа сонгоно уу. Сканнерынхаа тохиргоог тохируулна уу.
Би баримтыг хэрхэн сканнердаж, PDF хэлбэрээр имэйлээр илгээх вэ?
Та A-PDF дүрсийг PDF формат руу (эндээс үнэгүй татаж авах) ашиглан баримтыг PDF формат руу сканнердаж, зөвхөн 2 алхамаар имэйл илгээх боломжтой.
- Сканнераас баримтыг скан хийхийн тулд "Цаасыг скан" дүрс дээр дарна уу.
- "Нэг PDF ба шуудангаар бүтээх" дүрс дээр дарж сканнердсан бүх баримт бичгүүдийг агуулсан PDF документ үүсгэж, имэйлээр илгээнэ үү.
Би баримт бичгийг хаанаас сканнердаж болох вэ?
Үргэлж дэргэдэх Staples дэлгүүр байдаг тул бид таны оффисоор явж байна. Та Copy & Print ашиглан оффисоос хэзээ ч хол байдаггүй. Та үүл рүү нэвтрэх, хуулбар хийх, баримт бичгийг скан хийх, факс илгээх, файлыг жижиглэх, Staples байршилд байрлах компьютер түрээслэх станцыг ашиглах боломжтой. Үргэлж дэргэдэх Staples дэлгүүр байдаг тул бид таны оффисоор явж байна.
Та утсаа ашиглан бичиг баримт сканнердаж чадах уу?
Утаснаас скан хийж байна. Scannable гэх мэт програмууд нь баримт бичгийг сканнердсаны дараа боловсруулж, хуваалцах боломжийг танд олгоно. Таны анзаарсанчлан таны ухаалаг гар утас камерын хамт ирдэг бөгөөд энэ нь сканнер болж чаддаг. Баримт бичгийг скан хийх сонголт Android-д зориулсан Google Drive програм дээр гарч ирнэ.
Би сканнераа компьютерт утасгүй хэрхэн холбох вэ?
Таны принтер таны компьютертэй ижил Wi-Fi сүлжээнд холбогдсон эсэхийг шалгаарай. Та хяналтын самбар руу нэвтэрч, Wireless Wizard тохируулж, дараа нь холбогдох зааврыг дагана уу. Принтерийн хавтгай сканнерыг нээнэ үү. Зүгээр л хэвлэгчээс дээш өргө.
Би баримтыг сканнердахын оронд зургийг нь авч болох уу?
Тийм ээ, зүгээр л баримт бичгийн зургийг аваад, хэрэггүй зүйлсийг тайрч, илгээнэ үү. Эсвэл та бүх сканнердаж, баримт бичгээ нарийн тайрах боломжтой камер (гар утасны програм) ашиглаж болно.
Би сканнераа зөөврийн компьютертээ хэрхэн холбох вэ?
Орон нутгийн принтер нэмнэ үү
- Принтерийг USB кабель ашиглан компьютертээ холбож, асаана уу.
- Эхлэх цэснээс Тохиргоо програмыг нээнэ үү.
- Төхөөрөмжүүд дээр дарна уу.
- Принтер эсвэл сканнер нэмэх дээр дарна уу.
- Хэрэв Windows таны принтерийг илрүүлсэн бол принтерийн нэрэн дээр товшоод дэлгэцэн дээрх зааврыг даган суулгаж дуусгана уу.
"Wikimedia Commons" нийтлэлээс авсан гэрэл зураг https://commons.wikimedia.org/wiki/File:ThinkPoint_-_Scanner.png