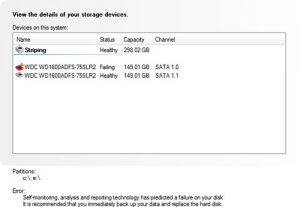Windows 10 дээр шинэчлэлтийг хэрхэн дахин суулгах вэ
- Нээлттэй Тохиргоо.
- Шинэчлэлт ба аюулгүй байдал дээр дарна уу.
- Windows Update дээр дарна уу.
- Шинэчлэлтийг шалгах товчийг дарж шинэчлэлтийг шалгана уу. Энэ нь шинэчлэлтийг дахин татаж аваад автоматаар суулгах болно.
- Даалгавраа дуусгахын тулд "Одоо дахин эхлүүлэх" товчийг дарна уу.
Амжилтгүй Windows 10 шинэчлэлтийг хэрхэн засах вэ?
Дөрөвдүгээр сарын шинэчлэлтийг суулгасан Windows Update алдааг хэрхэн засах вэ
- Нээлттэй Тохиргоо.
- Шинэчлэлт ба аюулгүй байдал дээр дарна уу.
- Асуудлыг олж засварлах дээр дарна уу.
- "Босч, ажиллуулж байна" хэсэгт Windows Update сонголтыг сонгоно уу.
- Асуудлыг олж засварлагчийг ажиллуулах товчийг дарна уу.
- Энэ засварыг хэрэглэх сонголтыг дарна уу (хэрэв байгаа бол).
- Дэлгэцэн дээрх чиглэлийг үргэлжлүүлнэ үү.
Windows Update-ийн асуудлыг хэрхэн засах вэ?
Төхөөрөмжөө дахин эхлүүлээд, автомат шинэчлэлтийг дахин асаана уу.
- Windows + X товчийг дараад Control Panel-г сонгоно уу.
- Windows Update-г сонгоно уу.
- Тохиргоог өөрчлөхийг сонгоно уу.
- Шинэчлэлтүүдийн тохиргоог Автомат болгож өөрчил.
- OK гэж сонгоно уу.
- Төхөөрөмжийг дахин асаана уу.
Амжилтгүй болсон Windows шинэчлэлтүүдийг хэрхэн суулгах вэ?
Алдааг олж, зөв шийдлийг олохын тулд Windows Update түүхийн мэдээллийг ашиглана уу:
- Нээлттэй Тохиргоо.
- Шинэчлэлт ба аюулгүй байдал дээр дарна уу.
- Windows Update дээр дарна уу.
- Нарийвчилсан сонголтуудын холбоос дээр дарна уу.
- Шинэчлэгдсэн түүхийг харах холбоос дээр дарна уу.
- Суулгаж чадаагүй шинэчлэлтийн холбоос дээр дарж алдааны кодыг тэмдэглэнэ үү.
Амжилтгүй болсон Windows шинэчлэлтүүдийг хэрхэн дахин оролдох вэ?
Файл татаж авах харилцах цонхны "Run" дээр товшоод, "Засварлах" шидтэний алхмуудыг дагана уу. Та бүх вирусны эсрэг, хамгаалалтын программ хангамж, гуравдагч талын галт ханыг идэвхгүй болгосон эсэхээ шалгаад Windows Update-аа дахин оролдоно уу. Шинэчлэлтүүдийг суулгаж дууссаны дараа үүнийг буцааж идэвхжүүлнэ үү.
Би гацсан Windows 10 шинэчлэлтийг хэрхэн засах вэ?
Windows 10-ийн гацсан шинэчлэлтийг хэрхэн засах вэ
- Туршиж туршсан Ctrl-Alt-Del нь тодорхой цэг дээр гацсан шинэчлэлтийг хурдан засах боломжтой.
- Компьютерээ дахин ажиллуулаарай.
- Аюулгүй горимд ачаална уу.
- Системийг сэргээх ажиллагааг гүйцэтгэнэ.
- Эхлэх засварыг туршиж үзээрэй.
- Цэвэр Windows суулгацыг хийнэ үү.
Яагаад миний Windows 10 шинэчлэгдэхгүй байна вэ?
"Windows Update" дээр дараад "Асуудал олж засварлагчийг ажиллуулах" дээр дараад зааврыг дагана уу, хэрэв алдаа засварлагч шийдлийг олвол "Энэ засварыг ашиглах" дээр дарна уу. Эхлээд Windows 10 төхөөрөмж таны интернет холболттой холбогдсон эсэхийг шалгана уу. Хэрэв асуудал гарвал модем эсвэл чиглүүлэгчээ дахин эхлүүлэх шаардлагатай байж магадгүй.
Windows 10 шинэчлэлт суулгаагүй байхад хэрхэн засах вэ?
- Таны төхөөрөмж хангалттай зайтай эсэхийг шалгаарай.
- Windows Update-г хэд хэдэн удаа ажиллуул.
- Гуравдагч талын драйверуудыг шалгаж, шинэчлэлтүүдийг татаж аваарай.
- Нэмэлт тоног төхөөрөмжийг салга.
- Төхөөрөмжийн менежерээс алдаа байгаа эсэхийг шалгана уу.
- Гуравдагч талын хамгаалалтын программыг устгана уу.
- Хатуу дискний алдааг засах.
- Windows-г цэвэрхэн дахин эхлүүлнэ үү.
Windows 10 шинэчлэлтийг хэрхэн дахин суулгах вэ?
Windows 10 дээр шинэчлэлтийг хэрхэн дахин суулгах вэ
- Нээлттэй Тохиргоо.
- Шинэчлэлт ба аюулгүй байдал дээр дарна уу.
- Windows Update дээр дарна уу.
- Шинэчлэлтийг шалгах товчийг дарж шинэчлэлтийг шалгана уу. Энэ нь шинэчлэлтийг дахин татаж аваад автоматаар суулгах болно.
- Даалгавраа дуусгахын тулд "Одоо дахин эхлүүлэх" товчийг дарна уу.
Windows Update гацсан үед хэрхэн засах вэ?
Windows-ийн гацсан шинэчлэлтийг хэрхэн засах вэ
- 1. Шинэчлэлтүүд үнэхээр гацсан эсэхийг шалгаарай.
- Үүнийг унтраагаад дахин асаана уу.
- Windows Update хэрэгслийг шалгана уу.
- Майкрософт-ын алдааг олж засварлах програмыг ажиллуул.
- Windows-г аюулгүй горимд ажиллуулна уу.
- System Restore-г ашиглан цаг хугацааг буцаах.
- Windows Update файлын кэшийг өөрөө устгана уу, 1-р хэсэг.
- Windows Update файлын кэшийг өөрөө устгана уу, 2-р хэсэг.
Амжилтгүй болсон Windows 10 шинэчлэлтийг хэрхэн дахин эхлүүлэх вэ?
Компьютерээ дахин асаах хүртэл тэвчээртэй хүлээнэ үү, тэр үед та өөрийн компьютерээ Windows 10-ыг шинээр суулгасан байх болно. Зүгээр л Тохиргоо > Шинэчлэлт ба аюулгүй байдал > Windows Update хэсэгт очоод суулгахыг хүсэж буй системийн шинэчлэл байгаа эсэхийг шалгаарай.
Яагаад миний шинэчлэлтүүдийг суулгаж чадахгүй байна вэ?
Windows Update суулгаж чадсангүй. Хэрэв та Windows шинэчлэлтийг суулгах боломжгүй бол эхлээд түр зуурын файлууд болон интернет кэшээ цэвэрлэж, дахин ачаалаад дахин оролдоно уу. Энэ нь асуудлыг шийдвэрлэхэд тусалдаг эсэхийг хараарай. Суурилуулсан Disk Cleanup хэрэгсэл эсвэл CCleaner-ийг ашиглахад хамгийн сайн, хялбар.
Амжилтгүй болсон Windows 7 шинэчлэлтүүдийг хэрхэн дахин суулгах вэ?
Үүнийг хэрхэн хийх талаар:
- Дэлгэцийн зүүн доод буланд байрлах Start товчийг дарна уу.
- Системийн мэдээлэл дээр дарна уу.
- Системийн мэдээллийн цонхонд Системийн төрөл гэсэн утгыг тэмдэглэ.
- Windows Update дээр "Шинэчилсэн түүхийг харах" дээр дарна уу.
- Суулгаж чадаагүй шинэчлэлтүүдийн кодыг тэмдэглэ.
- Microsoft Update каталог руу очно уу.
Амжилтгүй Windows шинэчлэлтүүд хаана хадгалагддаг вэ?
Түр зуурын шинэчлэлтийн файлууд нь C:\Windows\SoftwareDistribution\Download-д хадгалагдах бөгөөд Windows-ээс хавтас үүсгэхийг сануулахын тулд уг хавтасны нэрийг өөрчилж, устгаж болно.
Амжилтгүй Windows 10 шинэчлэлтийг хэрхэн устгах вэ?
Windows 10 дээр хүлээгдэж буй шинэчлэлтүүдийг хэрхэн арилгах вэ
- Эхлэхийг нээнэ үү.
- "Run"-ыг хайж олоод дээд талын илэрц дээр дарж туршлагыг нээнэ үү.
- Дараах замыг бичээд OK товчийг дарна уу: C:\Windows\SoftwareDistribution\Download.
- Бүгдийг сонгоод (Ctrl + A) "Устгах" товчийг дарна уу. Windows 10 дээрх Software Distribution хавтас.
Яагаад миний компьютер шинэчлэгдэхгүй байна вэ?
Windows Update-д шаардлагатай файл гэмтсэн эсвэл байхгүй байх магадлалтай. Энэ нь таны компьютер дээрх драйвер эсвэл бусад программ хангамж Windows 10-ыг шинэчлэхэд тохирохгүй байгааг илтгэж магадгүй. Энэ асуудлыг хэрхэн засах талаар мэдээлэл авахыг хүсвэл Microsoft-ын дэмжлэгтэй холбогдоно уу. Дахин сайжруулж үзээд компьютерээ залгаад асаалттай байгаа эсэхийг шалгаарай.
Windows 10 яагаад шинэчлэлтүүдийг шалгахад гацсан бэ?
Тушаал хүлээх цонхонд net start wuauserv гэж бичээд Windows шинэчлэх үйлчилгээг эхлүүлнэ үү. Гурван алхамыг дуусгасны дараа та компьютерээ дахин эхлүүлж, Windows 10-ийн шинэ шинэчлэлтийг авахыг оролдож болно. Суулгах цонх маш хурдан шинэчлэлтүүдийг авч дуусч, цонхны дараа Суулгахад бэлэн болж өөрчлөгдөхийг та харах болно.
Windows 10 шинэчлэгдэж байгаа эсэхийг яаж мэдэх вэ?
Windows 10-тэй:
- START товчийг дараад Тохиргоо, дараа нь Шинэчлэлт ба Аюулгүй байдал гэснийг сонго.
- Зүүн цэсний Windows Update дээр товшоод, "Шинэчлэх төлөв" хэсэгт таны компьютер хэзээ хамгийн сүүлд шинэчлэгдсэн талаар юу бичсэнийг анзаараарай.
- Та хамгийн сүүлийн үеийн шинэчлэлттэй эсэхээ шалгахын тулд Шинэчлэлтүүдийг шалгах товчийг дарж болно.
Би Windows 10-ийн шинэчлэлтийг хэрхэн цуцлах вэ?
Windows 10 Professional дээр Windows шинэчлэлтийг хэрхэн цуцлах вэ
- Windows + R товчийг дарж, "gpedit.msc" гэж бичээд OK-г сонгоно уу.
- Компьютерийн тохиргоо > Захиргааны загварууд > Windows бүрэлдэхүүн хэсгүүд > Windows Update руу очно уу.
- "Автомат шинэчлэлтийг тохируулах" гэсэн оруулгыг хайж олоод давхар товшиж эсвэл товшино уу.
Хамгийн сүүлийн үеийн Windows 10 шинэчлэлтийг хэрхэн засах вэ?
Үүнийг хийхийн тулд Тохиргоо > Шинэчлэлт ба Аюулгүй байдал > Windows Update руу очоод "Шинэчлэлтүүдийг шалгах" дээр дарна уу. Олдсон бүх шинэчлэлтүүдийг суулгаад дараа нь Windows 10 2018 оны XNUMX-р сарын шинэчлэлтийг дахин суулгаж үзнэ үү.
Хамгийн сүүлийн үеийн Windows 10 шинэчлэлттэй холбоотой асуудал байна уу?
Олон хүмүүс Windows 10-д Windows Update-тай холбоотой асуудлуудыг мэдээлсэн. Эхлээд та Windows 10 Fall-ийн шинэчлэлтийг шинэчилсэн эсэхээ шалгана уу (дээрх дугаар 2-ыг үзнэ үү). Хэрэв танд асуудал гарсаар байвал Windows Update-ийн алдаа засварлагчийг татаж аваад ажиллуулаад дахин ачаалаад дахин шинэчлэхийг оролдоно уу.
Шинэчлэгдсэний дараа Windows 10-г хэрхэн засах вэ?
Үүнийг хийхийн тулд Windows 10 Тохиргоо руу очоод "Шинэчлэлт ба аюулгүй байдал -> Сэргээх" дээр дарна уу. "Энэ компьютерийг дахин тохируулах" гэсний доор "Windows 10-ын өмнөх хувилбар руу буцах" гэсэн сонголтыг харах болно. "Эхлэх" дээр товшоод Windows 10-г буцаах алхмуудыг дагана уу.
Windows Update үйлчилгээ ажиллахгүй байгааг хэрхэн засах вэ?
Та бүгдийг нь туршиж үзэх шаардлагагүй; Өөрт тохирохыг нь олох хүртлээ жагсаалтаа доошлуул.
- Windows Update алдаа засварлагчийг ажиллуул.
- Хортой програм хангамж байгаа эсэхийг шалгана уу.
- Windows Update-тай холбоотой үйлчилгээгээ дахин эхлүүлнэ үү.
- SoftwareDistribution хавтсыг арилгана уу.
- Төхөөрөмжийнхөө драйверуудыг шинэчил.
Яагаад миний Windows Update ажиллахгүй байна вэ?
Windows Update-ийн алдаа засварлагчийг ажиллуулснаар Windows Update үйлчилгээг дахин эхлүүлж, Windows Update кэшийг цэвэрлэнэ. Дараа нь товшсоноор Windows автоматаар асуудлыг илрүүлж, засах болно. Процесс хэдэн минут болж магадгүй. Процесс дууссаны дараа Windows Update гацсан асуудал шийдэгдсэн эсэхийг шалгана уу.
10 онд Windows 2018-ийн шинэчлэлт хэр удаан үргэлжлэх вэ?
"Microsoft нь Windows 10 үйлдлийн системтэй компьютерт томоохон функцүүдийн шинэчлэлтүүдийг суулгахад зарцуулдаг цагийг арын дэвсгэр дээр илүү олон ажлыг гүйцэтгэснээр багасгасан. 10 оны 2018-р сард хийгдэх Windows 30 үйлдлийн системийн дараагийн томоохон шинэчлэлтийг суулгахад дунджаар 21 минут шаардагдах бөгөөд энэ нь өнгөрсөн жилийн Fall Creators Update-аас XNUMX минутаар бага юм."
Windows шинэчлэлтийн алдааг хэрхэн засах вэ?
Асуудлыг олж засварлагчийг ажиллуулахын тулд "Эхлүүлэх" товчийг дараад "алдааг олж засварлах" гэснийг хайгаад хайлтад гарч ирэх сонголтыг ажиллуулна уу.
- Хяналтын самбарын асуудал шийдэгчдийн жагсаалтын "Систем ба аюулгүй байдал" хэсэгт "Windows Update-тай холбоотой асуудлыг засах" дээр дарна уу.
- Windows Update алдааг олж засварлах цонхонд "Нарийвчилсан" дээр дарна уу.
Амжилтгүй Windows шинэчлэлтүүдийг хэрхэн устгах вэ?
Одоо C:\Windows\SoftwareDistribution хавтас руу ороод доторх бүх файл, хавтасыг устгана уу. Та Ctrl+A дарж Бүгдийг сонгоод Устгах дээр дарж болно. Хэрэв эдгээр файлууд ашиглагдаж байгаа бөгөөд та зарим файлыг устгах боломжгүй бол төхөөрөмжөө дахин эхлүүлнэ үү. Дахин ачаалсны дараа дээрх командуудыг дахин ажиллуулна уу.
Windows 7 дээр бүтэлгүйтсэн шинэчлэлтүүдийг хэрхэн нуух вэ?
СУУЛГАХЫГ ХҮСЭХГҮЙ WINDOWS ШИНЭЧЛЭЛҮҮДЭЭ ХЭРХЭН НУУХ ВЭ
- Windows хяналтын самбарыг нээгээд Систем ба аюулгүй байдал дээр дарна уу. Систем ба аюулгүй байдлын цонх гарч ирнэ.
- Windows Update дээр дарна уу. Windows Update цонх гарч ирнэ.
- Шинэчлэлтүүд байгаа гэдгийг харуулсан холбоос дээр дарна уу.
- Нуухыг хүсэж буй шинэчлэлт дээрээ хулганы баруун товчийг дараад Шинэчлэлтийг нуух дээр дарна уу.
Суулгаж чадаагүй Windows 10-ийн татаж авсан шинэчлэлтүүдийг хэрхэн устгах вэ?
Windows 10 дээр татаж авсан Windows Update файлуудыг хэрхэн устгах вэ
- File Explorer-г нээнэ үү.
- C:\WINDOWS\SoftwareDistribution\Татаж авах хэсэгт очно уу.
- Фолдерын бүх файлыг сонгоно уу (Ctrl-A товчийг дарна уу).
- Гар дээрх Устгах товчийг дарна уу.
- Windows нь эдгээр файлыг устгахын тулд администраторын эрхийг хүсч болно.
Хамгийн сүүлийн үеийн Windows 10 шинэчлэлтийг хэрхэн устгах вэ?
Windows 10-ийн өмнөх хувилбар руу буцахын тулд хамгийн сүүлийн үеийн шинэчлэлтийг устгахын тулд дараах алхмуудыг дагана уу:
- Төхөөрөмжөө Нарийвчилсан эхлүүлэх хэсэгт эхлүүлнэ үү.
- Асуудлыг олж засварлах дээр дарна уу.
- Нарийвчилсан сонголтууд дээр дарна уу.
- Шинэчлэлтүүдийг устгах дээр дарна уу.
- Хамгийн сүүлийн үеийн шинэчлэлтийг устгах сонголтыг дарна уу.
- Администраторын үнэмлэхээ ашиглан нэвтэрнэ үү.
Windows 10 шинэчлэлтийн файлуудыг хэрхэн устгах вэ?
Windows 10-г дахин татаж авахаас сэргийлэхийн тулд компьютерээсээ Disk Cleanup програмыг хайж олоорой. Үүнийг нээгээд Windows суулгацын түр файлуудыг сонго. Системийн файлуудыг цэвэрлэх дээр дарна уу. Дараа нь Эхлэх > Хяналтын самбар > Програмууд > Програмыг устгах эсвэл өөрчлөх хэсэгт очоод Суулгасан шинэчлэлтүүдийг харах дээр дарна уу.
"Flickr" нийтлэлээс авсан гэрэл зураг https://www.flickr.com/photos/seeminglee/3907035036