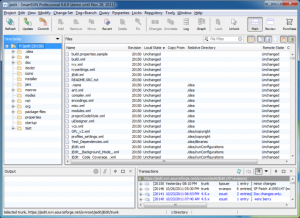Windows 10 дээр нууц үгээр хавтас хэрхэн түгжих вэ
- Хамгаалахыг хүссэн файлууд байгаа хавтас дотор хулганы баруун товчийг дарна уу.
- Контекст цэснээс "Шинэ" гэснийг сонгоно уу.
- "Текст баримт" дээр дарна уу.
- Enter дар.
- Текст файлыг нээхийн тулд давхар товшино уу.
- Дараах текстийг шинэ баримт бичигт буулгана уу:
Та Windows 10 дээрх фолдерыг нууц үгээр хамгаалж чадах уу?
Харамсалтай нь Windows Vista, Windows 7, Windows 8, Windows 10 нь файл, фолдерыг нууц үгээр хамгаалах ямар ч функцээр хангадаггүй. Үүнийг хийхийн тулд та гуравдагч талын програм хангамжийг ашиглах хэрэгтэй. Шифрлэхийг хүссэн файл эсвэл хавтасаа сонгоно уу. Файл эсвэл хавтас дээр хулганы баруун товчийг дараад Properties-г сонгоно уу.
Windows 10 дээрх файлыг нууц үгээр хэрхэн хамгаалах вэ?
Windows 10 файл, фолдерыг нууц үгээр хамгаална
- File Explorer ашиглан нууц үгээр хамгаалахыг хүссэн файл эсвэл хавтас дээрээ хулганы баруун товчийг дарна уу.
- Контекст цэсний доод хэсэгт байрлах Properties дээр дарна уу.
- Нарийвчилсан дээр дарна уу ...
- "Өгөгдлийг хамгаалахын тулд контентыг шифрлэх" гэснийг сонгоод "Хэрэглэх" дээр дарна уу.
Би зөөврийн компьютер дээрээ фолдерыг хэрхэн түгжих вэ?
Хэрэв та файл эсвэл фолдерыг шифрлэхийг хүсвэл дараах алхмуудыг дагаж үүнийг хийж болно.
- Шифрлэхийг хүссэн файл эсвэл хавтасаа сонгоно уу.
- Файл эсвэл хавтас дээр хулганы баруун товчийг дараад Properties-г сонгоно уу.
- Ерөнхий таб дээр Нарийвчилсан товчийг дарна уу.
- "Өгөгдлийг хамгаалахын тулд агуулгыг шифрлэх" сонголтын нүдийг чагтална уу.
- Apply, дараа нь OK дээр дарна уу.
Би Windows 10 дээр BitLocker ашиглан фолдерыг хэрхэн түгжих вэ?
Bitlocker-г тохируулахын тулд:
- Хяналтын самбар руу очно уу.
- Систем ба Аюулгүй байдал дээр дарна уу.
- BitLocker Drive шифрлэлт дээр дарна уу.
- BitLocker Drive Encryption доор BitLocker-г асаах товчийг дарна уу.
- Нууц үг оруулах эсвэл USB флаш диск оруулах гэснийг сонгоно уу.
- Нууц үгээ оруулаад баталгаажуулаад Дараа нь дарна уу.
Би Windows 10-ийн хавтсанд нууц үг оруулж болох уу?
Windows 10-д нууц мэдээлэл агуулсан фолдерыг түгжих нь амархан. Гуравдагч талын хэрэглүүр ашиглахгүйгээр Windows 10-д фолдерыг нууц үгээр хамгаалахын тулд дараах зүйлийг хийнэ үү: Алхам 1: Хамгаалахыг хүссэн хавтас руугаа оч. Алхам 2: Үүнийг хулганы баруун товчийг дараад Properties-г сонгоно уу.
Windows 10 гэрийн фолдерыг нууц үгээр хэрхэн хамгаалах вэ?
Windows 10 дээр нууц үгээр хавтас хэрхэн түгжих вэ
- Хамгаалахыг хүссэн файлууд байгаа хавтас дотор хулганы баруун товчийг дарна уу.
- Контекст цэснээс "Шинэ" гэснийг сонгоно уу.
- "Текст баримт" дээр дарна уу.
- Enter дар.
- Текст файлыг нээхийн тулд давхар товшино уу.
- Дараах текстийг шинэ баримт бичигт буулгана уу:
Windows 10 дээр дискийг хэрхэн түгжих вэ?
Windows 10 дээр хатуу дискний нууц үгийг тохируулах алхмууд: Алхам 1: Энэ компьютерийг нээж, хатуу диск дээр хулганы баруун товчийг дараад контекст цэснээс BitLocker-г асаах командыг сонгоно уу. Алхам 2: BitLocker Drive Encryption цонхноос Драйвын түгжээг тайлахын тулд нууц үг ашиглах гэснийг сонгоод нууц үгээ оруулаад, нууц үгээ дахин оруулаад Дараа нь товшино уу.
Баримт бичгийг нууц үгээр хэрхэн хамгаалах вэ?
Та зөвшөөрөлгүй нэвтрэхээс сэргийлэхийн тулд нууц үг ашиглан баримт бичгийг хамгаалах боломжтой.
- Файл табыг товшино уу.
- Мэдээлэл дээр дарна уу.
- Protect Document дээр дараад нууц үгээр шифрлэх дээр дарна уу.
- Encrypt Document хайрцагт нууц үгээ оруулаад OK товчийг дарна уу.
- Нууц үгээ баталгаажуулах хайрцагт нууц үгээ дахин оруулаад OK товчийг дарна уу.
Яагаад би Windows 10-д хавтсыг шифрлэж чадахгүй байна вэ?
Хэрэглэгчдийн үзэж байгаагаар, хэрэв таны Windows 10 компьютер дээр хавтас шифрлэх сонголт саарал өнгөтэй байвал шаардлагатай үйлчилгээ ажиллахгүй байж магадгүй юм. Файлын шифрлэлт нь Шифрлэх Файлын Систем (EFS) үйлчилгээнд тулгуурладаг бөгөөд энэ асуудлыг засахын тулд та дараах зүйлийг хийх хэрэгтэй: Windows Key + R товчийг дараад services.msc оруулна уу.
Windows 10 дээр хавтасыг хэрхэн нуух вэ?
File Explorer ашиглан файл, фолдерыг хэрхэн нуух вэ
- File Explorer-г нээнэ үү.
- Нуухыг хүссэн файл эсвэл хавтас руугаа оч.
- Тухайн зүйл дээр хулганы баруун товчийг дараад Properties дээр дарна уу.
- "Ерөнхий" табын "Атрибутууд" хэсэгт "Нуугдсан" сонголтыг сонгоно уу.
- Apply товчин дээр дарна уу.
Windows дээр фолдерыг хэрхэн нуух вэ?
Windows дээр файлуудыг нуух нь маш хялбар байдаг.
- Нуухыг хүсч буй файл эсвэл хавтасаа сонгоно уу.
- Хулганы баруун товчийг дараад Properties-ийг сонгоно уу.
- Ерөнхий таб дээр дарна уу.
- "Атрибут" хэсгийн "Нуугдсан"-ын хажууд байгаа нүдийг дарна уу.
- Apply товчин дээр дарна уу.
Фолдерыг шифрлэх нь юу хийдэг вэ?
Microsoft Windows дээрх Шифрлэх Файлын Систем (EFS) нь NTFS-ийн 3.0 хувилбарт нэвтрүүлсэн функц бөгөөд файлын системийн түвшний шифрлэлтийг хангадаг. Энэхүү технологи нь компьютерт нэвтрэх эрх бүхий халдагчдаас нууц мэдээллийг хамгаалахын тулд файлуудыг ил тод шифрлэх боломжийг олгодог.
Би Windows 10 home дээр BitLocker-г асааж болох уу?
Үгүй ээ, энэ нь Windows 10-ийн Home хувилбарт боломжгүй. Зөвхөн төхөөрөмжийн шифрлэлт нь Bitlocker биш юм. Хэрэв компьютер TPM чиптэй бол Windows 10 Home нь BitLocker-ийг идэвхжүүлдэг. Surface 3 нь Windows 10 Home үйлдлийн системтэй бөгөөд BitLocker-ыг идэвхжүүлээд зогсохгүй C: хайрцагнаас нь BitLocker-ээр шифрлэгдсэн байдаг.
BitLocker-ийг USB Windows 10-ээс хэрхэн устгах вэ?
BitLocker-ийг идэвхгүй болгохын тулд та дараах зүйлийг хийх хэрэгтэй.
- Хайлтын мөрийг нээгээд BitLocker-ийг удирдах гэж бичнэ үү. Цэсээс BitLocker-ийг удирдах командыг сонгоно уу.
- Энэ нь BitLocker цонхыг нээх бөгөөд та бүх хуваалтуудаа харах бөгөөд BitLocker-ыг түдгэлзүүлэх эсвэл бүрмөсөн идэвхгүй болгох боломжтой.
Би Windows 10 home дээр BitLocker-г хэрхэн авах вэ?
Taskbar дээрх хайлтын талбарт Manage BitLocker гэж бичээд үр дүнгийн жагсаалтаас сонгоно уу. Эсвэл та "Эхлүүлэх" товчийг сонгоод дараа нь Windows системээс "Хяналтын самбар"-ыг сонго. Хяналтын самбараас "Систем ба аюулгүй байдал"-ыг сонгоод, BitLocker Drive Encryption-оос Manage BitLocker-г сонгоно уу.
Та имэйл дэх фолдерыг нууц үгээр хэрхэн хамгаалах вэ?
Баримт бичигт нууц үг хэрэглэхийн тулд дараах алхмуудыг дагана уу.
- Файл табыг товшино уу.
- Мэдээлэл дээр дарна уу.
- Protect Document дээр дараад нууц үгээр шифрлэх дээр дарна уу.
- Encrypt Document хайрцагт нууц үгээ оруулаад OK товчийг дарна уу.
- Нууц үгээ баталгаажуулах хайрцагт нууц үгээ дахин оруулаад OK товчийг дарна уу.
Windows 10 гэрийн фолдерыг хэрхэн шифрлэх вэ?
Доор та Windows 2 дээр EFS ашиглан мэдээллээ шифрлэх 10 аргыг олох болно.
- Шифрлэхийг хүссэн фолдер (эсвэл файл) -аа ол.
- Үүн дээр хулганы баруун товчийг дараад Properties-ийг сонгоно уу.
- Ерөнхий таб руу очоод Advanced товчийг дарна уу.
- Атрибутуудыг шахах, шифрлэх рүү доошоо шилжүүлээрэй.
- Өгөгдлийг хамгаалахын тулд агуулгыг шифрлэхийн хажууд байгаа хайрцгийг шалгана уу.
BitLocker Windows 10 хаана байна?
Windows 10 дээр BitLocker Drive Encryption-г асаана уу. Start > File Explorer > This PC дээр дарна уу. Дараа нь Windows 10 суулгасан системийн драйв дээрээ хулганы баруун товчийг дараад BitLocker-г асаах дээр дарна уу.
Би хэрхэн pdf файлд нууц үг оруулах вэ?
PDF файлд нууц үг нэмнэ үү
- PDF файлыг нээгээд Tools > Хамгаалалт > Шифрлэх > Нууц үгээр шифрлэхийг сонгоно уу.
- Хэрэв танд мэдэгдэл ирсэн бол "Тийм" дээр дарж хамгаалалтыг өөрчилнө үү.
- Баримт бичгийг нээхийн тулд нууц үг шаардах гэснийг сонгоод холбогдох талбарт нууц үгээ бичнэ үү.
- Тохиромжтой цэснээс Acrobat хувилбарыг сонгоно уу.
USB дискийг нууц үгээр хэрхэн хамгаалах вэ?
USB дискийг бүхэлд нь нууц үгээр хамгаална
- USB драйвыг компьютертээ оруулна уу.
- Windows Explorer дээр "Энэ компьютер" руу очоод USB драйв дээр хулганы баруун товчийг дарна уу.
- BitLocker-ийг идэвхжүүлэхийг сонгоно уу.
- "Драйвын түгжээг тайлахын тулд нууц үг ашиглах" гэснийг сонгоод нууц үгээ хоёр удаа оруулна уу.
- Дараа нь сонгоно уу.
Windows 10 дээр Word баримтыг хэрхэн нууц үгээр хамгаалах вэ?
үе шатууд
- Microsoft Word баримтаа нээнэ үү. Нууц үгээр хамгаалахыг хүссэн Word баримт дээрээ давхар товшино уу.
- Файл дээр дарна уу. Энэ нь Word цонхны зүүн дээд буланд байрлах таб юм.
- Мэдээллийн таб дээр дарна уу.
- "Баримт бичгийг хамгаалах" дээр дарна уу.
- Нууц үгээр шифрлэх дээр дарна уу.
- Нууц үгээ оруулна уу.
- OK дарна уу.
- Нууц үгээ дахин оруулаад OK дарна уу.
Windows компьютерийг хэрхэн түгжих вэ?
Компьютерээ түгжихийн тулд:
- Компьютерийн гар дээрх Win+L товчлуурын хослолыг дарна уу (Win бол Windows товчлуур бөгөөд энэ зурагт үзүүлсэн). Windows түлхүүр нь Windows логотой.
- Start товчлуурын цэсний баруун доод буланд байрлах цоожны товчлуур дээр дарна уу (энэ зургийг харна уу). Түгжээний дүрс дээр дарснаар таны компьютер түгжигдэнэ.
Би Windows 10 дээр файлуудыг шифрлэж болох уу?
Зөвхөн зөв шифрлэлтийн түлхүүртэй хүн (нууц үг гэх мэт) үүнийг тайлж чадна. Windows 10 Home дээр файл шифрлэх боломжгүй. Файл эсвэл хавтас дээр хулганы баруун товчийг дараад (эсвэл удаан дарж) Properties-ийг сонгоно уу. Нарийвчилсан товчийг сонгоод, өгөгдлийг хамгаалахын тулд контентыг шифрлэх хайрцгийг сонго.
Office 2016 дээрх фолдерыг нууц үгээр хэрхэн хамгаалах вэ?
Эхлээд хамгаалахыг хүсч буй Office баримтаа нээнэ үү. Файл цэсийг дарж, Мэдээллийн табыг сонгоод, Баримт бичгийг хамгаалах товчийг сонгоно уу. Нууц үгээр шифрлэх дээр дарна уу. Нууц үгээ дахин оруулаад баталгаажуулаад OK дарна уу.
Фолдерыг яаж үл үзэгдэх болгох вэ?
Та ширээний компьютер дээрээ "үл үзэгдэх" хавтас хийх аргыг эндээс үзнэ үү.
- Шинэ хавтас үүсгэх.
- Товчлол дээр хулганы баруун товчийг дараад "нэрээ өөрчлөх" гэснийг сонгоно уу.
- Alt товчийг удаан дарж байгаад 0160 тэмдэгт бүхий хавтасны нэрийг солино уу.
- Фолдер дээр хулганы баруун товчийг дараад шинж чанарууд руу очно уу.
- "Тохируулах" таб дээр дарна уу.
Хавтас нуух команд юу вэ?
Жишээлбэл, та "Товч мэдээлэл" нэртэй хавтсыг E дискэнд нуухыг хүсвэл командын мөрөнд "attrib +s +he:\summary" (давхар хашилтгүйгээр) оруулаад Enter дарна уу. Арга 2: Дискний лавлахыг оруулаад хавтасыг нуухын тулд attrib командыг ашиглана уу.
Хавтас нуух нь юу хийдэг вэ?
Далд файл нь далд атрибутыг идэвхжүүлсэн аливаа файл юм. Таны бодож байсанчлан энэ атрибутыг асаасан файл эсвэл фолдер нь фолдеруудыг үзэх явцад үл үзэгдэх болно - та бүгдийг нь харуулахыг зөвшөөрөхгүйгээр тэдгээрийн алийг нь ч харах боломжгүй.
"Википедиа" нийтлэл дэх гэрэл зураг https://en.wikipedia.org/wiki/File:SmartSVN_Professional_6.6_Windows_7.png