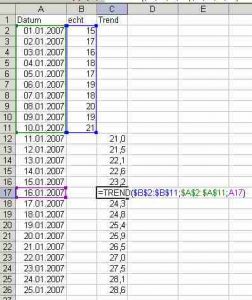CMD командын мөрийг ашиглан FAT32 болгон форматлах (Үнэгүй)
- Алхам 1: Windows 10 хайлтын талбарт командын мөрийг бичнэ үү эсвэл "Windows дүрс" дээр хулганы баруун товчийг дараад "Хайлт" гэснийг сонгоод cmd гэж бичнэ үү.
- Алхам 2: "Командын мөр" дээр хулганы баруун товчийг дараад "Администратороор ажиллуулах" гэснийг сонгоно уу.
- Алхам 3: Хүссэн хэсэгт fs=fat32 командын форматыг хурдан бичээд "Enter" товчийг дарна уу.
Би USB зөөгчийг fat32 руу хэрхэн форматлах вэ?
Арга 1 Windows (32 ГБ ба түүнээс бага хэмжээтэй хөтчүүд)
- Хадгалахыг хүссэн диск дээрх бүх зүйлийг нөөцлөөрэй.
- Компьютер/Энэ компьютер цонхыг нээнэ үү.
- USB диск дээрээ хулганы баруун товчийг дараад "Формат"-ыг сонгоно уу.
- "Файлын систем" цэснээс "FAT32" -г сонгоно уу.
- Хэрэв USB-ийн ажиллагаа муу байвал "Шуурхай форматыг гүйцэтгэх" сонголтыг арилгана уу.
- Драйверт шошго өгнө үү.
Би Windows 128 дээр 32 ГБ USB-г fat10 руу хэрхэн форматлах вэ?
Windows 128/32/7 дээр 8 ГБ USB-г FAT10 болгон хэрхэн форматлах вэ?
- AOMEI Partition Assistant-ийг татаж аваад суулгаад ажиллуул.
- USB диск дээрээ хулганы баруун товчийг дараад Format Partition-г сонгоно уу.
- Гарч ирэх цонхонд унадаг цэсийг дараад FAT32-г сонгоно уу.
- Хүлээгдэж буй үйлдлийг эхлүүлэхийн тулд Apply болон Proceed дээр дарна уу.
Би Exfat-ээс fat32 болгон хэрхэн өөрчлөх вэ?
CMD хувилбарыг ашиглан exFAT-г FAT32 болгон хөрвүүлэх
- USB флаш диск эсвэл хатуу дискээ ажиллаж байгаа компьютерт холбож, таны төхөөрөмж үүнийг илрүүлэх боломжтой эсэхийг шалгаарай.
- AOMEI Partition Assistant-ийг татаж аваад суулгаад ажиллуул.
- Унждаг цэснээс FAT32-г сонгоно уу.
- Үйл ажиллагаагаа баталгаажуулна уу.
Би 128 ГБ USB-г fat32 болгон хэрхэн форматлах вэ?
Гурван алхамын дотор 128 ГБ USB-г FAT32 болгон форматлана
- Хэрэглэгчийн үндсэн интерфэйс дээр 128 ГБ USB флаш диск эсвэл SD карт дээрх хуваалт дээр хулганы баруун товчийг дараад Format Partition-ийг сонгоно уу.
- Хуваалтын файлын системийг FAT32 болгож тохируулаад OK товчийг дарна уу.
- Та үндсэн интерфэйс рүү буцаж очоод "Хэрэглэх" дээр дарж баталгаажуулсны дараа "Үргэлжлүүлэх" дээр дарна уу.
Яагаад би USB-г fat32 болгон форматлаж болохгүй байна вэ?
Учир нь Windows дискний удирдлагын хэрэгсэл нь анхдагчаар 32 ГБ-аас доош хэмжээтэй USB флаш дискийг FAT32, 32 ГБ-аас дээш хэмжээтэй USB флаш дискийг exFAT эсвэл NTFS форматаар форматлах болно. Үүний үр дүнд та Windows дээр 32 ГБ-аас их хэмжээтэй USB флаш дискийг форматлах боломжгүй.
Би SanDisk USB-г fat32 болгон хэрхэн форматлах вэ?
64 ГБ SanDisk USB-г FAT32 болгон алхам алхмаар форматлаарай
- AOMEI Partition Assistant стандартыг суулгаж ажиллуулна уу. 64 ГБ USB-г олж, хуваалт дээр хулганы баруун товчийг дараад "Формат хуваалтыг" сонгоно уу.
- Энэ нь жижиг цонх гарч ирэх болно. Унждаг файлын системийн цэснээс FAT32-г сонгоод "OK" дээр дарна уу.
- Та үндсэн консол руу буцах болно.
Би USB-ээ exFAT-аас fat32 болгон хэрхэн өөрчлөх вэ?
Windows-д суулгасан Disk Management програм нь USB флаш диск, гадаад хатуу диск, SD картыг exFAT-аас FAT32 эсвэл NTFS болгон форматлахад тусална. 1. Санах ойн хуудсаа (энд SD карт) компьютертээ залгаад, түүнийг илрүүлэх боломжтой эсэхийг шалгаарай. Windows дискний менежментийг нээгээд SD карт дээр хулганы баруун товчийг дараад Форматыг сонгоно уу.
Fat32 болон exFAT хоёрын ялгаа юу вэ?
exFAT нь флаш дискүүдэд зориулагдсан бөгөөд FAT32 шиг хөнгөн жинтэй файлын систем байхаар бүтээгдсэн, гэхдээ нэмэлт функц, NTFS-ийн нэмэлт, FAT32-ийн хязгаарлалтгүй. exFAT нь файл болон хуваалтын хэмжээнүүдэд маш том хязгаарлалттай тул FAT4-ын зөвшөөрөгдсөн 32 ГБ-аас их хэмжээтэй файлуудыг хадгалах боломжийг танд олгоно.
64 ГБ USB-г fat32 болгож форматлаж болох уу?
Хэрэв та үүнийг бусад файлын системийг дэмждэггүй зарим тусгай төхөөрөмжид ашиглахыг хүсвэл FAT32 болгон форматлах хэрэгтэй. Аз болоход, хэрэв та 64 ГБ SD карт эсвэл USB флаш дискээ Windows-д суулгасан хэрэгслээр FAT32 болгон форматлаж чадахгүй бол гуравдагч талын хүчирхэг FAT 32 форматын хэрэгслийг ашиглан өөртөө туслах боломжтой.
exFAT нь fat32 форматтай ижил үү?
FAT32 бол USB флаш диск болон бусад гадаад хөтчүүдэд зориулагдсан хуучин файлын систем юм. Windows нь NTFS-г системийн драйвдаа ашигладаг бөгөөд бусад дотоод хөтчүүдэд ч тохиромжтой. exFAT нь FAT32-ийн орчин үеийн орлуулалт бөгөөд NTFS-ээс илүү олон төхөөрөмж үүнийг дэмждэг боловч FAT32 шиг өргөн тархаагүй.
Та 128gb SD картыг fat32 болгож форматлаж чадах уу?
EaseUS форматлах хэрэгслээр 128 ГБ SD картыг FAT32 болгон форматлаарай. Алхам 2: Шинэ цонхонд хуваалтын шошгыг оруулаад FAT32 файлын системийг сонгоод кластерын хэмжээг өөрийн хэрэгцээнд тохируулан тохируулаад "OK" дээр дарна уу.
Би USB-ээ NTFS-ээс fat32 болгон хэрхэн өөрчлөх вэ?
NTFS-г FAT32 гадаад хатуу диск болгон хөрвүүлэх
- Гадаад хатуу дискээ компьютерт холбоно уу. "Миний компьютер" дээр хулганы баруун товчийг дараад "Удирдах" хэсгийг сонгоод Дискний менежментийг нээнэ үү.
- Зорилтот хуваалт дээр хулганы баруун товчийг дараад "Формат" -ыг сонгоно уу.
Миний USB fat32 форматтай эсэхийг яаж мэдэх вэ?
Флэш дискээ Windows компьютерт залгаад "Миний компьютер" дээр баруун товшоод "Удирдах" дээр зүүн товшино уу. "Драйвуудыг удирдах" дээр зүүн товшсоноор та флаш дискийг харах болно. Энэ нь FAT32 эсвэл NTFS форматтай эсэхийг харуулах болно. Бараг флаш дискүүд шинээр худалдаж авахдаа FAT32 форматтай байдаг.
Windows 10 USB диск ямар форматтай байх ёстой вэ?
Windows 10 нь USB дискийг форматлахдаа гурван файлын системийн сонголтыг санал болгодог: FAT32, NTFS болон exFAT. Файлын систем бүрийн давуу болон сул талуудын задаргаа энд байна. * USB флаш диск гэх мэт зөөврийн хадгалах төхөөрөмж. * Төрөл бүрийн үйлдлийн системд залгах шаардлагатай төхөөрөмжүүд.
Би Windows 10 дээр pendrive-аа хэрхэн форматлах вэ?
Арга 3: Диск удирдах хэрэгслээр Windows 10/8/7 дээр USB драйвыг NTFS болгон форматлаарай. Алхам 1: "Миний компьютер" дээр хулганы баруун товчийг дараад "Удирдах" -ыг сонгоно уу. Алхам 2: "Төхөөрөмжийн менежер"-ийг нээгээд "Диск хөтчүүд" гарчигнаас USB дискээ олоорой. Алхам 3: Драйв дээр хулганы баруун товчийг дараад "Properties" -ийг сонгоно уу.
Би том USB-г fat32 болгон хэрхэн форматлах вэ?
"FAT32 Формат" цонхноос форматлах драйвераа сонгоод, хэрэв хүсвэл эзлэхүүний шошгыг бичнэ үү. "Хурдан формат" сонголтыг сонгоод "Эхлүүлэх" товчийг дарна уу. Драйвер дээрх бүх өгөгдөл устах болно гэдгийг анхааруулах цонх гарч ирнэ. Драйвыг форматлахын тулд "OK" дээр дарна уу.
Exfat формат гэж юу вэ?
exFAT (Extended File Allocation Table) нь 2006 онд Microsoft-ын танилцуулсан файлын систем бөгөөд USB флаш диск, SD карт зэрэг флаш санах ойд зориулан оновчтой болгосон.
NTFS нь fat32-той адилхан уу?
FAT32 нь хоёр хөтчийн форматаас хамгийн эртнийх нь юм. FAT32 нь 1977 онд Майкрософт компанийн бүтээсэн FAT (File Allocation Table) файлын системийн хамгийн түгээмэл хувилбар юм. NTFS (Шинэ технологийн файлын систем) нь шинэ дискний формат юм.
USB дискийг fat32 болгон хэрхэн форматлах вэ?
USB дискний форматыг NTFS-ээс FAT32 руу хэрхэн хөрвүүлэх вэ?
- [Компьютер] дээр баруун товшиж, [Удирдах] дээр дарна уу.
- [Дискний удирдлага] дээр дарна уу.
- USB дискээ сонгоод хулганы баруун товчийг дараад [Формат]-ыг сонгоно уу. [Тийм] дээр дарна уу.
- Драйвыг нэрлээд файлын системийг [FAT32] гэж сонго.
- [OK] дээр дарна уу. [OK] дээр дарна уу.
- Та FAT32 форматыг олж болно.
SDHC картыг fat32 болгон хэрхэн форматлах вэ?
Windows-ийн хэрэглэгчид:
- SD картыг компьютертээ оруулна уу.
- Хадгалах гэж буй SD картаас чухал файлуудаа нөөцлөөрэй.
- FAT32 форматын хэрэгслийг эндээс татаж авна уу.
- Дөнгөж татаж авсан GUI форматын хэрэгслийг нээнэ үү.
- Форматлахыг хүсэж буй дискээ сонгоно уу (SD картыг залгасан гадаад дискээ зөв сонгох хэрэгтэй)
Ntfs эсвэл fat32 аль нь дээр вэ?
FAT32 нь зөвхөн 4ГБ хүртэлх хэмжээтэй, 2ТБ хүртэлх хэмжээтэй бие даасан файлуудыг дэмждэг. Хэрэв танд 3TB дисктэй байсан бол та үүнийг нэг FAT32 хуваалт болгон форматлах боломжгүй. NTFS нь онолын хязгаараас хамаагүй өндөр байдаг. FAT32 нь тэмдэглэл хөтлөх файлын систем биш бөгөөд энэ нь файлын системийн эвдрэл нь илүү хялбар байдаг гэсэн үг юм.
"Википедиа" нийтлэл дэх гэрэл зураг https://de.wikipedia.org/wiki/Wikipedia:Auskunft/Archiv/2007/Jun