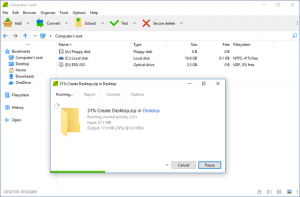Файлуудыг зип, задлах
- Зип хийхийг хүсэж буй файл эсвэл хавтасаа олоорой.
- Файл эсвэл фолдерыг удаан дарж (эсвэл хулганы баруун товчийг дарж), "Илгээх"-ийг сонгоод (эсвэл түүн рүү чиглүүлж), Шахсан (зиплэгдсэн) хавтсыг сонгоно уу. Нэг байршилд ижил нэртэй шинэ зиптэй хавтас үүсгэгдэнэ.
Windows 10 дээр хэрхэн зип файл хийх вэ?
Илгээх цэсийг ашиглан зип файлууд
- Шахахыг хүсэж буй файл(ууд) ба/эсвэл хавтаснуудаа сонгоно уу.
- Файл эсвэл хавтас (эсвэл бүлэг файл эсвэл хавтас) дээр хулганы баруун товчийг дараад, "Илгээх" рүү чиглүүлж, Шахсан (зиплэгдсэн) фолдерыг сонгоно уу.
- ZIP файлыг нэрлэнэ үү.
Хэрхэн олон баримт бичиг бүхий ZIP файл үүсгэх вэ?
Хэвлэх заавар
- CTRL товчийг дараад тус бүр дээр нь дарж хавсаргах бүх файлуудаа сонго.
- Хулганы баруун товчийг дараад гарч ирэх цэснээс "Илгээх" гэснийг сонгоно уу.
- Хоёрдогч цэснээс "Шахсан эсвэл хавтастай хавтас" -ыг сонгоно уу.
Би файлыг хэрхэн шахаж имэйлээр илгээх вэ?
PDF файлуудыг имэйлд хэрхэн шахах вэ
- Бүх файлыг шинэ хавтсанд хийнэ үү.
- Илгээх хавтас дээр хулганы баруун товчийг дарна уу.
- "Илгээх"-ийг сонгоод "Шахсан (Zipped) хавтас" дээр дарна уу.
- Файлууд шахагдаж эхэлнэ.
- Шахах процесс дууссаны дараа .zip өргөтгөлтэй шахсан файлыг имэйлдээ хавсаргана уу.
Windows дээр файлыг хэрхэн шахах вэ?
Нэг файлыг ZIP
- Windows 10 taskbar дээрх File Explorer програмыг олоорой (хавтасны дүрс).
- Шахахыг хүсч буй файлаа олоорой.
- Файл дээр хулганы баруун товчийг дарна уу.
- Цэс дээр "Илгээх"-ийг сонгоно уу.
- Дараагийн цэснээс шахсан (zipped) хавтсыг сонгоно уу.
- Шинэ ZIP файлынхаа нэрийг өөрчлөөд Enter товчийг дарна уу.
Би Windows дээр zip файлыг хэрхэн үнэгүй нээх вэ?
File Explorer-г нээгээд, хавтасласан хавтсыг олоорой.
- Фолдерыг бүхэлд нь задлахын тулд хулганы баруун товчийг дараад Бүгдийг задлах гэснийг сонгоод зааврыг дагана уу.
- Нэг файл эсвэл фолдерыг задлахын тулд хавтастай хавтас дээр давхар товшоод нээнэ үү. Дараа нь хавтастай хавтаснаас тухайн зүйлийг чирж эсвэл шинэ байршил руу хуулна уу.
WinZipгүйгээр zip файлыг хэрхэн нээх вэ?
Зиптэй файл дээр давхар товшвол Windows файлыг танд нээх болно. ФАЙЛ цэсний "БҮГДИЙГ ХАНДАХ" гэснийг сонгоно уу. Zip архив доторх бүх файлууд нь зип файлтай ижил нэртэй зипгүй хавтсанд, таны дөнгөж нээсэн zip файлтай ижил директорт байрлана.
Би хэрхэн ZIP хавтас үүсгэх вэ?
Зип хийхийг хүсэж буй файл эсвэл хавтасаа олоорой. Файл эсвэл фолдерыг удаан дарж (эсвэл хулганы баруун товчийг дарж), "Илгээх"-ийг сонгоод (эсвэл түүн рүү чиглүүлж), Шахсан (зиплэгдсэн) хавтсыг сонгоно уу. Нэг байршилд ижил нэртэй шинэ зиптэй хавтас үүсгэгдэнэ.
Хэрхэн олон фолдерыг тус тусад нь файл болгон задлах вэ?
WinRAR програмын тусламжтайгаар зиплэхийг хүссэн хавтаснуудаа агуулсан хавтасыг нээж, дараах алхмуудыг дагана уу.
- Та хавсаргах/ховор хавтас хийхийг хүссэн бүх хавтасаа сонгоно уу.
- "НЭМЭХ" эсвэл Alt + A эсвэл Командууд -> "Архивт файл нэмэх" дээр дарна уу.
- RAR эсвэл ZIP сонгоно уу.
- "Файл" таб руу очно уу.
- Архив хайрцагны доор "Файл бүрийг тусад нь архивт оруулах" гэснийг чагтална уу.
Би zip хавтас дахь бүх файлыг хэрхэн хэвлэх вэ?
Фолдерт байгаа бүх файлыг хэвлэхийн тулд Windows Explorer (Windows 8 үйлдлийн систем дэх File Explorer) дээр тухайн хавтсыг нээж, CTRL-a товчийг дарж бүгдийг нь сонгоод, сонгосон файлуудын аль нэг дээр хулганы баруун товчийг дараад Хэвлэх гэснийг сонгоно. Мэдээжийн хэрэг, та хэд хэдэн тодорхой файлуудыг сонгоод ижил аргаар хэвлэж болно.
Би 25mb-аас их хэмжээтэй файлуудыг хэрхэн илгээх вэ?
Хэрэв та 25МБ-аас их хэмжээтэй файл илгээхийг хүсвэл Google Drive-аар дамжуулан илгээх боломжтой. Хэрэв та 25МБ-аас их хэмжээтэй файлыг имэйлээр илгээхийг хүсвэл Google Drive ашиглан илгээх боломжтой. Та Gmail-д нэвтэрсний дараа имэйл үүсгэхийн тулд "compose" дээр дарна уу.
Би файлыг и-мэйлээр хэрхэн зип хийх вэ?
Файлуудыг зип, задлах
- Зип хийхийг хүсэж буй файл эсвэл хавтасаа олоорой.
- Файл эсвэл фолдерыг удаан дарж (эсвэл хулганы баруун товчийг дарж), "Илгээх"-ийг сонгоод (эсвэл түүн рүү чиглүүлж), Шахсан (зиплэгдсэн) хавтсыг сонгоно уу. Нэг байршилд ижил нэртэй шинэ зиптэй хавтас үүсгэгдэнэ.
Би том файлыг хэрхэн zip хийж цахим шуудангаар илгээх вэ?
Мессеж бичих явцад хавсралтыг хэрхэн шахах вэ
- Файл хавсаргахад ихэвчлэн ашигладаг харилцах цонхыг нээнэ үү.
- Хавсаргах гэж буй файлаа олоорой.
- Файл дээр хулганы баруун товчийг дараад WinZip контекст цэснээс Add to filename.zip командыг сонгоно уу.
- Шинэ Zip файл дээр дарж сонго.
- Zip файлыг хавсаргахын тулд Нээх эсвэл Insert дээр дарна уу.
Windows дээр файлыг хэрхэн задлах вэ?
Файлуудыг зип, задлах
- Нэг файл эсвэл фолдерыг задлахын тулд хавтастай хавтасыг нээж, дараа нь зиплэгдсэн хавтаснаас файл эсвэл хавтсыг шинэ байршил руу чирнэ үү.
- Зиплэгдсэн хавтасны бүх агуулгыг задлахын тулд хавтсыг удаан дарж (эсвэл хулганы баруун товчийг дарж) Бүгдийг задлах гэснийг сонгоод зааврыг дагана уу.
Файлыг зип хийхэд хэр хугацаа шаардагдах вэ?
20-30 минут
Файлыг шахах нь юу хийдэг вэ?
Файл шахалтыг нэг буюу хэд хэдэн файлын хэмжээг багасгахад ашигладаг. Файл эсвэл бүлэг файлыг шахах үед үүссэн "архив" нь ихэвчлэн анхны файл(ууд)-аас 50% -иас 90% бага дискний зай эзэлдэг. Файл шахалтын нийтлэг төрөлд Zip, Gzip, RAR, StuffIt, 7z шахалт орно.
Би яаж zip файлыг үнэгүй нээх вэ?
Арга 1 Windows дээр
- ZIP файлыг олоорой. Нээхийг хүссэн ZIP файлын байршил руу очно уу.
- ZIP файл дээр давхар товшино уу. Ингэснээр ZIP файлыг File Explorer цонхонд нээх болно.
- Extract дээр дарна уу.
- Бүгдийг задлах дээр дарна уу.
- Extract дээр дарна уу.
- Шаардлагатай бол задалсан фолдерыг нээнэ үү.
Хамгийн сайн үнэгүй зип файлын програм хангамж юу вэ?
2019 оны шилдэг үнэгүй WinZip хувилбар
- 7-Zip. Хамгийн сайн үнэ төлбөргүй WinZip хувилбар - ямар ч саад бэрхшээлгүй, ямар ч мөр байхгүй.
- PeaZip. 7-Zip-ээс бага боловсронгуй, гэхдээ илүү аюулгүй байдлын онцлогтой.
- Ashampoo Zip үнэгүй. Мэдрэгчтэй дэлгэцэнд зориулсан үнэгүй WinZip хувилбар.
- Zipware. Маш сайн үнэгүй WinZip хувилбар бол энгийн байх явдал юм.
- Шишүүхэй зип архивлагч.
WinZipгүйгээр Windows 10 дээр зип файлыг хэрхэн нээх вэ?
Windows 10 дээр файлуудыг хэрхэн задлах вэ
- Шахсан (zip) хавтас дээр хулганы баруун товчийг дарна уу.
- Контекст цэснээс Бүгдийг задлах командыг сонгоно уу.
- Анхдагч байдлаар, шахсан файлууд нь хавтастай хавтастай ижил байршилд задрах боловч та Browse товчийг дарж өөр байршлыг сонгох боломжтой.
Би zip файлыг имэйлээр хэрхэн нээх вэ?
Энд бид WinZip ашиглан цахим шуудангаар илгээсэн зип файлыг хэрхэн нээхийг танд үзүүлэх болно.
- WinZip програмыг компьютер дээрээ суулгана уу.
- Имэйлийн хавсралтаар хүлээн авсан аливаа зиптэй файлыг ердийн аргаар татаж аваарай.
- Файлын дүрс дээр давхар товшино уу.
- Нээхийг хүссэн файл дээрээ давхар товшино уу.
- Файл нээгдэнэ.
Windows 7 дээр WinZipгүйгээр zip файлыг хэрхэн нээх вэ?
Файл/хавтасыг задлах
- Windows 7 дээр задлахыг хүссэн зиплэгдсэн (шахсан) файл руу очоод хулганы баруун товчийг дарна уу.
- Гарч ирэх цэсэн дээр хулганаа "Нээх" дээр гүйлгэж, "Windows Explorer" дээр дарна уу.
- Дараа нь та zip файлын агуулгыг харах болно. Файл дээр товшоод өөрийн ширээний компьютер эсвэл өөр файлын байршил дээр буулгана уу.
Windows 10-д командын мөрийг ашиглан файлыг хэрхэн задлах вэ?
1. Windows Key + E товчийг дарж File Explorer програмыг нээж, дараа нь шахахыг хүссэн файл эсвэл хавтас руугаа очно уу. 2.Одоо файл, хавтасаа сонгоод Хуваалцах таб дээр дараад Zip товч/дкон дээр дарна уу. 3. Сонгосон файл, фолдерууд нь ижил байршилд шахагдана.
Хэрхэн олон Excel файлыг нээхгүйгээр хэвлэх вэ?
Нээхгүйгээр хэвлэх
- Хэвлэхийг хүссэн ажлын номоо харуулахын тулд Explorer, My Computer эсвэл ямар нэгэн Нээлттэй харилцах цонхыг ашиглана уу.
- Файл дээр хулганы баруун товчийг дарна уу. Windows нь контекст цэсийг харуулдаг.
- Контекст цэснээс Хэвлэх сонголтыг сонгоно уу.
- Windows Excel-ийг ачаалж (хэрэв нээгдээгүй бол), ажлын номыг нээж, хэвлэнэ. Дараа нь ажлын дэвтэр хаагдана.
Би бүх хавтасыг хэрхэн хэвлэх вэ?
Эдгээр ерөнхий алхмуудыг дагана уу:
- Хэвлэхийг хүссэн бүх баримт бичгийг агуулсан хавтсыг харуул.
- Хэвлэхийг хүсч буй баримт бичгүүдийн багцыг үүсгэ. (Сонголтын багцыг нэгтгэхэд туслахын тулд Ctrl болон Shift ашиглан бүгдийг нь сонго.)
- Сонгосон баримт бичгийн аль нэг дээр хулганы баруун товчийг дарна уу.
- Контекст цэснээс Хэвлэх командыг сонгоно.
Windows 10 дээр олон файлыг хэрхэн хэвлэх вэ?
Алхам 2: Гар дээрх Ctrl товчийг дараад хэвлэхийг хүссэн баримт бичиг бүр дээр дарна уу. Та Ctrl + A товчийг дарж хавтсанд байгаа бүх баримт бичгийг сонгож болно. 3-р алхам: Цонхны дээд талд байрлах цэнхэр талбарт байрлах Хэвлэх товчийг дарах эсвэл сонгосон файлуудын аль нэг дээр хулганы баруун товчийг дараад Хэвлэх сонголтыг дарна уу.
"Wikimedia Commons" нийтлэлээс авсан гэрэл зураг https://commons.wikimedia.org/wiki/File:Peazip-screenshot.png