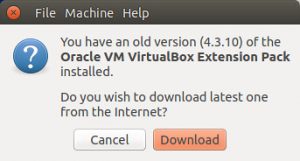Ubuntu дээр VirtualBox зочны нэмэлтүүдийг хэрхэн суулгах талаар
- Дараа нь Виртуал машин цэсний хэсгээс Devices => дэлгэцийн агшинд үзүүлсэн шиг Insert Guest Additions CD дүрс дээр дарна уу.
- Дараа нь та суулгагчийг ажиллуулахын тулд түүнийг ажиллуулахыг хүсэх харилцах цонхыг авах болно.
Зочны нэмэлт VirtualBox Ubuntu-г суулгаж чадахгүй байна уу?
VirtualBox Зочин Нэмэлтүүдийг суулгана уу
- Виртуал машиныг зогсоо.
- Виртуал машины тохиргоог засварлаж, "Систем" табаас машинд шинэ CD-ROM төхөөрөмж нэмнэ үү.
- Виртуал машиныг дахин эхлүүлнэ үү.
- Одоогийн цөмийн хувилбарыг шалгана уу: uname -a.
- Доор үзүүлсэн шиг шаардлагатай зарим хамаарлыг суулгана уу.
- Виртуал машиныг дахин эхлүүлэх: sudo дахин ачаалах.
VirtualBox Xubuntu дээр зочны нэмэлтүүдийг хэрхэн суулгах вэ?
Xubuntu дээр зочны нэмэлтүүдийг суулгаж байна. VirtualBox-ийн Devices цэсийг дараад Insert Guest Additions CD дүрсийг сонгоно уу. Нэвтрэх үед та арын дэвсгэр дээр CD дүрсийг харах ёстой. Терминал эмуляторыг дахин нээгээд VBoxLinuxAdditions.run файлыг ажиллуул.
Windows 10 дээр зочны нэмэлтүүдийг хэрхэн суулгах вэ?
VirtualBox зочин нэмэлтүүдийг суулгана уу. Windows 10-ийн ширээний компьютер дээр очсоныхоо дараа та VirtualBox-д тохирох бүх драйверуудыг суулгах хэрэгтэй болно. VirtualBox UI дээр "Төхөөрөмжүүд" руу очоод "Зочны нэмэлт CD дүрс оруулах" гэснийг сонгоно уу. Windows Explorer дээрх дискний дүрс рүү очиж суулгагчийг ажиллуулна уу.
Зочны нэмэлтүүд юу вэ?
Зочин Нэмэлтүүд нь таны виртуалчилж буй үйлдлийн системд суулгасан нэмэлт програм хангамж юм. Энэ үйлдлийн системийг "зочин үйлдлийн систем" гэж бас нэрлэдэг. Зочин Нэмэлтүүдийг суулгаснаар VirtualBox-д суулгасан янз бүрийн нэмэлт функцуудыг идэвхжүүлдэг.
Би VirtualBox VM дээр зочны нэмэлтүүдийг хэрхэн суулгах вэ?
Ubuntu дээр VirtualBox зочны нэмэлтүүдийг хэрхэн суулгах талаар
- Дараа нь Виртуал машин цэсний хэсгээс Devices => дэлгэцийн агшинд үзүүлсэн шиг Insert Guest Additions CD дүрс дээр дарна уу.
- Дараа нь та суулгагчийг ажиллуулахын тулд түүнийг ажиллуулахыг хүсэх харилцах цонхыг авах болно.
VBOX зочин нэмэлтүүд гэж юу вэ?
VirtualBox Зочин Нэмэлтүүд нь үйлдлийн системийг илүү сайн гүйцэтгэл, ашиглахад тохиромжтой болгох төхөөрөмжийн драйверууд болон системийн програмуудаас бүрддэг. Энэхүү гарын авлагад шаардагдах хэрэглээний боломжуудын нэг бол автоматаар нэвтрэх явдал бөгөөд иймээс та зочны нэмэлтүүдийг виртуал машинд суулгах хэрэгтэй.
VirtualBox зочин нэмэлтүүдийг хэрхэн устгах вэ?
Ubuntu болон ижил төстэй үйлдлийн системүүд дээр VirtualBox зочны нэмэлтүүдийг устгахын тулд тэдгээрийг суулгахдаа ашиглаж байсан виртуал дискээ дахин холбоно уу - үүнийг хийхийн тулд виртуал машинуудын дээд цэсний "Төхөөрөмжүүд" цэсийг товшоод "Зочин нэмэлтүүдийг суулгах" гэснийг сонгоно уу.
Би Ubuntu-г хэрхэн дахин эхлүүлэх вэ?
HP компьютерууд - Системийг сэргээх (Ubuntu)
- Бүх хувийн файлуудаа нөөцлөөрэй.
- CTRL + ALT + DEL товчлууруудыг зэрэг дарж, эсвэл Ubuntu зөв ажиллаж байвал Shut Down / Reboot цэсийг ашиглан компьютераа дахин асаана уу.
- GRUB сэргээх горимыг нээхийн тулд эхлүүлэх явцад F11, F12, Esc эсвэл Shift товчийг дарна уу.
DKMS багц гэж юу вэ?
Вэб сайт. github.com/dell/dkms. Динамик цөмийн модулийн дэмжлэг (DKMS) нь эх сурвалж нь цөмийн эх модны гадна байрладаг Линуксийн цөмийн модулиудыг үүсгэх боломжийг олгодог програм юм. Шинэ цөм суулгасан үед DKMS модулиудыг автоматаар дахин бүтээх үзэл баримтлал юм.
Би өргөтгөлийн багцыг хэрхэн суулгах вэ?
Oracle VM VirtualBox өргөтгөлийн багцыг суулгана уу.
- Энэ файлыг давхар товшоод Суулгах товчийг дарна уу.
- Лицензийг зөвшөөрч суулгасны дараа OK товчийг дарна уу.
- Oracle VM VirtualBox Өргөтгөлийн багцыг лавлахад суулгана:
- VBoxGuestAdditions.iso файлыг хавтаснаас олж болно:
- Oracle VirtualBox дээр Ubuntu VM-ээ эхлүүлнэ үү.
- Ubuntu VM терминал нээгдэнэ.
VirtualBox дахь хуваалцсан хавтас хаана байдаг вэ?
Суулгаж, зочин үйлдлийн системээ дахин ачаалсны дараа та виртуал хуваалцсан хавтас үүсгэх хэрэгтэй. Та үүнийг "Төхөөрөмжүүд" хэсэгт дахин очиж "Хуваалцсан хавтаснууд" - "Хуваалцсан фолдеруудын тохиргоо" дээр дарж хийж болно. Одоо баруун талд байгаа Шинэ Хуваалцсан хавтас нэмэх товчийг дарна уу. Хавтасны зам талбарт доош сумыг товшоод, Бусад дээр дарна уу.
VirtualBox-ийн үл үзэгдэх горим гэж юу вэ?
VirtualBox-ийн үл үзэгдэх горимыг ашиглах. VirtualBox нь зөвхөн Windows, Linux болон Solaris-ийн зочдод энэ функцийг ашиглахыг зөвшөөрдөг гэдгийг анхаарна уу. VirtualBox нь зочны үйлдлийн системийн ширээний арын дэвсгэрийг нууж, зочин үйлдлийн системийн программууд хост үйлдлийн системийн ширээний компьютер дээр ажиллаж байгаа мэт харагдуулна.
VirtualBox зочин нэмэлт ISO гэж юу вэ?
Эдгээр нь зочны үйлдлийн системийг илүү сайн гүйцэтгэл, ашиглахад тохиромжтой болгох төхөөрөмжийн драйверууд болон системийн програмуудаас бүрддэг. Бүх дэмжигдсэн зочин үйлдлийн системд зориулсан Oracle VM VirtualBox зочны нэмэлтүүд нь VBoxGuestAdditions.iso нэртэй нэг CD-ROM зургийн файл хэлбэрээр өгөгдсөн.
VirtualBox өргөтгөлийн багц гэж юу вэ?
Oracle VM VirtualBox нь олон үйлдлийн системийг нэгэн зэрэг ажиллуулахын тулд одоо байгаа компьютерээ өргөтгөх боломжийг олгодог хөндлөн платформ виртуалчлалын програм хангамж юм. Oracle VM VirtualBox Extension Pack: VirtualBox үндсэн багцын функцийг өргөтгөдөг хоёртын багц.
Ubuntu VirtualBox дээр хэрхэн хуваалцсан хавтас үүсгэх вэ?
Хуваалцсан хавтас үүсгэж байна
- Хост компьютер дээрээ (ubuntu) хуваалцахыг хүссэн хавтас үүсгэ, жишээ нь ~/share.
- VirtualBox дээр зочин үйлдлийн системийг ачаална уу.
- Төхөөрөмжүүд -> Хуваалцсан хавтаснуудыг сонгоно уу
- "Нэмэх" товчийг сонгоно уу.
- ~/хуваалцах.
- Сонголтоор "Байнгын болгох" сонголтыг сонгоно уу.
Mac болон VirtualBox хооронд фолдерыг хэрхэн хуваалцах вэ?
VirtualBox ашиглан хост (Mac) болон зочин (Linux) үйлдлийн системүүдийн хооронд фолдерыг байнга хуваалцаарай
- VirtualBox дээр зүүн талд байгаа үйлдлийн системээ дараад Тохиргоо дээр дарна уу.
- Хуваалцсан хавтаснууд дээр дарна уу.
- Баруун талд нэмэх тэмдэгтэй хавтас дээр дарна уу.
- Фолдерын замаас өөрийн сонгосон фолдер руу шилжинэ үү.
Ubuntu дээр хуваалцсан фолдерыг хэрхэн холбох вэ?
Алхам:
- VirtualBox нээнэ үү.
- VM дээрээ хулганы баруун товчийг дараад "Тохиргоо" дээр дарна уу.
- "Хуваалцсан хавтас" хэсэгт очно уу.
- Шинэ хуваалцсан фолдер нэмнэ үү.
- "Хуваалцах нэмэх" гэсэн цонхон дээр өөрийн VM дотроос хандахыг хүсэж буй өөрийн хост дахь хавтасны замыг сонгоно уу.
- Фолдерын нэр хэсэгт хуваалцсан гэж бичнэ үү.
- Зөвхөн уншигдах, Автомат холбох гэсэн сонголтыг арилгаад Байнгын болгох гэснийг шалгана уу.
Ubuntu дээр хуваалцсан фолдерыг хэрхэн нээх вэ?
Ubuntu-аас Windows 7-н хуваалцсан хавтсанд хандахын тулд та Connect to Server гэсэн сонголтыг ашиглах ёстой. Дээд цэсний хэрэгслийн самбараас "Газарууд" дээр дараад "Серверт холбогдох" дээр дарна уу. Үйлчилгээний төрөл унадаг цэснээс Windows хуваалцахыг сонгоно уу. Оруулсан серверийн текстэнд Windows 7 компьютерийн нэр эсвэл IP хаягийг бичнэ үү.
Ubuntu-г хэрхэн бүрэн шинэчлэх вэ?
Ubuntu OS-ийн бүх хувилбаруудад алхамууд ижил байна.
- Бүх хувийн файлуудаа нөөцлөөрэй.
- CTRL + ALT + DEL товчлууруудыг зэрэг дарж, эсвэл Ubuntu зөв ажиллаж байвал Shut Down / Reboot цэсийг ашиглан компьютераа дахин асаана уу.
- GRUB сэргээх горимыг нээхийн тулд эхлүүлэх явцад F11, F12, Esc эсвэл Shift товчийг дарна уу.
Би Ubuntu дээр үйлчилгээг хэрхэн эхлүүлэх вэ?
Ubuntu дээрх үйлчилгээний команд бүхий үйлчилгээг эхлүүлэх/зогсоох/дахин эхлүүлэх. Та үйлчилгээний командыг ашиглан үйлчилгээг эхлүүлэх, зогсоох эсвэл дахин эхлүүлэх боломжтой. Терминал цонхыг нээгээд дараах тушаалуудыг оруулна уу.
Линукс компьютерийг хэрхэн дахин эхлүүлэх вэ?
Системийг терминалын сессээс хаахын тулд "root" данс руу нэвтэрч эсвэл "su" гэж бичнэ үү. Дараа нь "/sbin/shutdown -r now" гэж бичнэ үү. Бүх процессыг дуусгахад хэдэн хором шаардагдах бөгөөд дараа нь Линукс унтрах болно. Компьютер өөрөө дахин ачаалах болно.
Би DKMS хэрхэн суулгах вэ?
Суулгацын зааварчилгаа
- Дараах тушаалыг ажиллуулж dkms багц суулгасан эсэхийг шалгана уу.
- Энэ хуудас руу очно уу.
- Та "Багцууд" гарчгийн доор хүснэгтийг олох болно.
- Сонгосон багцын мөрийг өргөжүүлэхийн тулд сумыг (зүүн талд) дарна уу.
- "Багц файлууд" гэсэн шинэ хэсгээс ".deb"-ээр төгссөн файл дээр дарж, татаж аваад суулгана уу:
Ubuntu DKMS багц гэж юу вэ?
DKMS. Энэхүү DKMS (Dynamic Kernel Module Support) багц (http://linux.dell.com/dkms/) нь цөмийн модулиудын нэмэлт хувилбаруудыг суулгахад дэмжлэг үзүүлдэг. Багцыг эмхэтгэж, цөмийн мод руу суулгана. Устгаснаар өмнөх модулиудыг сэргээнэ.
Dkms гэдэг нь юу гэсэн үг вэ?
Динамик цөмийн модулийн дэмжлэг
"Flickr" нийтлэлээс авсан гэрэл зураг https://www.flickr.com/photos/xmodulo/14972508570/