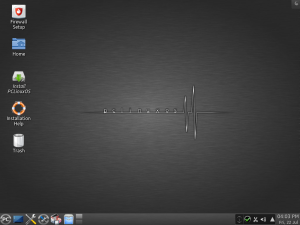Ачаалах боломжтой Линукс USB флаш дискийг хэрхэн үүсгэх, хялбар арга
- Ачаалах боломжтой USB диск нь Линуксыг суулгах эсвэл туршиж үзэх хамгийн сайн арга юм.
- Хэрэв "Ачаалах боломжтой дискийг ашиглан үүсгэх" сонголт саарал өнгөтэй байвал "Файлын систем" талбарыг товшоод "FAT32" -г сонгоно уу.
- Зөв сонголтуудыг сонгосны дараа "Эхлүүлэх" товчийг дарж ачаалах боломжтой дискийг үүсгэж эхэлнэ.
WoeUSB ашиглан ачаалах боломжтой Windows 10 USB суулгах диск үүсгэ. WoeUSB-г цэс / Dash-аас ажиллуулаад, Windows 10 (дахин хэлэхэд энэ нь Windows 7, 8 / 8.1-тэй ажиллах ёстой) ISO эсвэл DVD-г сонгоод "Зорилтот төхөөрөмж" хэсгээс USB дискийг сонгоод "Суулгах" дээр дарна уу.Ачаалах боломжтой Линукс USB флаш дискийг хэрхэн үүсгэх, хялбар арга
- Ачаалах боломжтой USB диск нь Линуксыг суулгах эсвэл туршиж үзэх хамгийн сайн арга юм.
- Хэрэв "Ачаалах боломжтой дискийг ашиглан үүсгэх" сонголт саарал өнгөтэй байвал "Файлын систем" талбарыг товшоод "FAT32" -г сонгоно уу.
- Зөв сонголтуудыг сонгосны дараа "Эхлүүлэх" товчийг дарж ачаалах боломжтой дискийг үүсгэж эхэлнэ.
Ubuntu USB драйвыг туршиж үзээрэй
- USB драйвыг боломжтой USB порт руу оруулна уу.
- Mac-г дахин ачаалах эсвэл асаана уу.
- Ачаалах хонх дуугарсны дараа Option товчийг дарна уу (заримдаа alt гэж тэмдэглэгдсэн)
- Зүүн ба баруун сум болон Enter товчийг ашиглан ачаалах USB дискээ сонгоно уу.
USB суулгагч үүсгэхийн тулд танд дараах зүйлс хэрэгтэй:
- Дор хаяж 4 ГБ багтаамжтай USB зөөгч.
- VMware ESXi 6.5 ISO файл.
- USB зөөгчийг ачаалах боломжтой болгох UNetbootin гэх мэт хэрэгсэл.
Дараа нь та USB зөөгчийг DOS үйлдлийн системд ачаалахын тулд UNetbootin-ийг ашиглах хэрэгтэй: UNetbootin-ийг Програм хангамжийн төв эсвэл командын мөрөөс sudo apt-get install unetbootin ашиглан суулгана уу. UNetbootin ажиллуулна уу. FreeDOS-г түгээлт болгон сонгоод төрөл нь USB Drive мөн зөв диск сонгосон эсэхийг шалгаарай.
ISO-аас ачаалах боломжтой USB-г хэрхэн хийх вэ?
Rufus-тай ачаалах боломжтой USB
- Хулганы хоёр товшилтоор програмыг нээнэ үү.
- "Төхөөрөмж" хэсэгт USB дискээ сонгоно уу.
- "Ачаалах боломжтой диск үүсгэх" болон "ISO дүрс" сонголтыг сонгоно уу.
- CD-ROM тэмдэг дээр хулганы баруун товчийг дараад ISO файлыг сонгоно уу.
- "Шинэ эзлэхүүний шошго" доор та USB драйвдаа дуртай нэрээ оруулах боломжтой.
Би USB зөөгчийг хэрхэн ачаалах боломжтой болгох вэ?
Ачаалах боломжтой USB флаш дискийг үүсгэх
- USB флаш дискийг ажиллаж байгаа компьютерт оруулна уу.
- Тушаал хүлээх цонхыг администратороор нээнэ үү.
- Diskpart гэж бичнэ үү.
- Нээгдэх шинэ командын мөрийн цонхонд USB флаш дискний дугаар эсвэл хөтчийн үсгийг тодорхойлохын тулд командын мөрөнд list disk гэж бичээд ENTER дээр дарна уу.
Би USB дискнээс Линукс ажиллуулж болох уу?
Windows дээр USB дискнээс Линуксыг ажиллуулж байна. Энэ нь үнэ төлбөргүй, нээлттэй эхийн программ хангамж бөгөөд USB дискнээс VirtualBox-ийн бие даасан хувилбарыг ажиллуулах боломжийг олгодог виртуалчлалын функцтэй. Энэ нь таны Линуксыг ажиллуулах хост компьютерт VirtualBox суулгах шаардлагагүй гэсэн үг.
Линуксыг флаш диск рүү хэрхэн татаж авах вэ?
Шинэ зүйл хийх цаг болжээ.
- Алхам 1: Ачаалах боломжтой Линукс суулгах медиа үүсгэ. Ачаалах боломжтой USB суулгах медиа үүсгэхийн тулд Linux ISO дүрс файлаа ашиглана уу.
- Алхам 2: Үндсэн USB диск дээр хуваалт үүсгэх.
- Алхам 3: USB диск дээр Linux суулгана уу.
- Алхам 4: Lubuntu системийг тохируулах.
Би Windows 10 ISO-г хэрхэн ачаалах боломжтой болгох вэ?
.ISO файлыг суулгахад бэлтгэж байна.
- Үүнийг эхлүүлэх.
- ISO дүрсийг сонгоно уу.
- Windows 10 ISO файл руу заана уу.
- Ачаалах боломжтой диск үүсгэх гэснийг сонго.
- EUFI програм хангамжийн GPT хуваалтыг хуваалтын схем болгон сонгоно уу.
- Файлын системээр NTFS биш FAT32-г сонго.
- Төхөөрөмжийн жагсаалтад USB эрхий хурууны драйв байгаа эсэхийг шалгана уу.
- Эхлэх гэж оруулна уу.
Би ISO дүрсийг хэрхэн үүсгэх вэ?
Заавар: WinCDEmu ашиглан ISO дүрсийг хэрхэн бүтээх талаар
- Хөрвүүлэхийг хүссэн дискээ оптик диск рүү оруулна уу.
- Эхлэх цэснээс "Компьютер" хавтсыг нээнэ үү.
- Драйвын дүрс дээр хулганы баруун товчийг дараад "ISO дүрс үүсгэх" гэснийг сонгоно уу:
- Зургийн файлын нэрийг сонгоно уу.
- "Хадгалах" дээр дарна уу.
- Зураг үүсгэж дуусах хүртэл хүлээнэ үү:
Миний USB ачаалах боломжтой эсэхийг яаж мэдэх вэ?
USB ачаалах боломжтой эсэхийг шалгана уу. USB ачаалах боломжтой эсэхийг шалгахын тулд бид MobaLiveCD хэмээх үнэгүй програмыг ашиглаж болно. Энэ нь зөөврийн хэрэгсэл бөгөөд та татаж авмагцаа ажиллуулж, агуулгыг нь задлах боломжтой. Үүсгэсэн ачаалах боломжтой USB-г компьютертээ холбож, MobaLiveCD дээр хулганы баруун товчийг дараад "Администратороор ажиллуулах" гэснийг сонгоно уу.
Ачаалах боломжтой USB-г хэрхэн хэвийн болгох вэ?
Арга 1 - Дискний менежментийг ашиглан ачаалах боломжтой USB-г хэвийн болгох. 1) Эхлүүлэх товчийг дарж Run талбарт "diskmgmt.msc" гэж бичээд Enter дарж Disk Management хэрэгслийг ажиллуулна уу. 2) Ачаалах боломжтой диск дээр хулганы баруун товчийг дараад "Формат" -ыг сонгоно уу. Дараа нь процессыг дуусгахын тулд шидтэнг дагана уу.
Ачаалах боломжтой USB нь юу гэсэн үг вэ?
USB ачаалах нь компьютерийн үйлдлийн системийг ачаалах эсвэл эхлүүлэхийн тулд USB хадгалах төхөөрөмжийг ашиглах үйл явц юм. Энэ нь компьютерийн техник хангамжид стандарт/үндсэн хатуу диск эсвэл CD хөтчөөс илүүтэйгээр системийн ачаалахад шаардлагатай бүх мэдээлэл, файлуудыг авахын тулд USB санах ойг ашиглах боломжийг олгодог.
Би USB зөөгч дээр Linux Mint ажиллуулж болох уу?
Хэрэв та USB зөөгчөөс ачаалахгүй хуучин PC-тэй гацаагүй бол USB флаш диск ашиглахыг зөвлөж байна. Та Linux-г DVD-ээс ажиллуулж болно, гэхдээ энэ нь маш удаан байдаг. 1.5 ГБ багтаамжтай бол Mint-г татаж авахад хэсэг хугацаа шаардагдах тул хүлээхэд бэлэн байгаарай.
Та Linux-г USB дээр суулгаж болох уу?
Universal USB Installer нь хэрэглэхэд хялбар. Зүгээр л Live Linux түгээлт, ISO файл, флаш дискээ сонгоод "Суулгах" дээр дарна уу. UNetbootin нь CD-г шатаахгүйгээр Ubuntu, Fedora болон бусад Линукс түгээлтийн ачаалах боломжтой Live USB хөтчүүдийг үүсгэх боломжийг танд олгоно.
Би Ubuntu-г USB диск дээр ажиллуулж болох уу?
Бид таны хатуу диск дээр нэгийг үүсгэх ёстой. Өөрийн гадаад HDD болон Ubuntu Linux ачаалах боломжтой USB зөөгчийг холбоно уу. Суулгахаасаа өмнө Ubuntu-г туршиж үзэх сонголтыг ашиглан Ubuntu Linux-г ачаалах боломжтой USB зөөгчөөр ачаална уу. Хуваалтын жагсаалтыг авахын тулд sudo fdisk -l програмыг ажиллуул.
Kali Linux-д зориулж ачаалах дискийг хэрхэн хийх вэ?
Kali Linux-д зориулж ачаалах боломжтой USB үүсгэ
- 1-р алхам. Унждаг цэснээс Линуксийн түгээлтийг сонгоно уу. "Жагсаалтанд ороогүй Linux ISO"-г сонгоно уу.
- Алхам №2. Татаж авсан Kali Linux ISO файлыг сонгоно уу.
- Алхам №3. USB флаш дискээ сонгоно уу.
- Алхам №4. "Бид x дискийг форматлах болно" -г шалгана уу. Эцэст нь "Create" товчийг дарна уу.
Linux Mint 17-д зориулж ачаалах боломжтой USB дискийг хэрхэн үүсгэх вэ?
Linux Mint 12 ачаалах боломжтой USB дискийг хэрхэн үүсгэх вэ
- UNetbootin татаж авах.
- Linux Mint-с гаргасан CD-н аль нэгийг нь аваарай.
- USB дискээ оруулна уу.
- USB драйв дээрх бүх зүйлийг устгах эсвэл USB драйвыг форматлана уу.
- UNetbootin-ийг нээнэ үү.
- Diskimage сонголт, ISO сонголтыг сонгоод татаж авсан iso руугаа замыг оруулна уу.
Би Linux-ыг USB-ээс хэрхэн ачаалах вэ?
Linux Mint-г ачаална уу
- USB дискээ (эсвэл DVD) компьютерт оруулна уу.
- Компьютерийг дахин асаана уу.
- Таны компьютер одоогийн үйлдлийн системээ (Windows, Mac, Linux) ачаалахаас өмнө BIOS-ыг ачаалах дэлгэцийг харах ёстой. Аль товчлуурыг дарж, USB (эсвэл DVD) дээр ачаалахыг зааж өгөхийн тулд дэлгэц эсвэл компьютерийнхээ баримт бичгийг шалгана уу.
Би Windows ISO-г хэрхэн ачаалах боломжтой болгох вэ?
Алхам 1: Ачаалах боломжтой USB диск үүсгэ
- PowerISO-г эхлүүлнэ үү (v6.5 эсвэл шинэ хувилбарыг эндээс татаж авна уу).
- Ачаалах гэж буй USB дискээ оруулна уу.
- "Хэрэгслүүд > Ачаалах боломжтой USB диск үүсгэх" цэсийг сонгоно уу.
- "Ачаалах боломжтой USB диск үүсгэх" харилцах цонхны "" товчийг дарж Windows үйлдлийн системийн iso файлыг нээнэ үү.
Би Windows 10 ISO-г хэрхэн үүсгэх вэ?
Windows 10-д зориулсан ISO файл үүсгэ
- Windows 10 татаж авах хуудаснаас "Татаж авах хэрэгсэл"-ийг сонгон медиа үүсгэх хэрэгслийг татаж аваад дараа нь уг хэрэгслийг ажиллуулна уу.
- Хэрэгслийн дотроос өөр компьютерт суулгах медиа (USB флаш диск, DVD эсвэл ISO) үүсгэх > Дараа нь сонгоно уу.
- Танд хэрэгтэй Windows-ийн хэл, архитектур, хувилбарыг сонгоод "Дараах" гэснийг сонгоно уу.
Windows 10-г ачаалах боломжтой USB ашиглан хэрхэн засах вэ?
Алхам 1: Windows 10/8/7 суулгах диск эсвэл суулгах USB-г компьютерт оруулна уу > Диск эсвэл USB-ээс ачаална уу. Алхам 2: "Компьютерээ засах" дээр дарна уу эсвэл "Одоо суулгах" дэлгэцэн дээр F8 дарна уу. Алхам 3: Асуудлыг олж засварлах > Нарийвчилсан сонголтууд > Тушаалын мөр дээр дарна уу.
Хамгийн сайн үнэгүй ISO бүтээгч гэж юу вэ?
9 шилдэг үнэгүй ISO үйлдвэрлэгч
- 1 – ISODisk: Энэ программ хангамж нь 20 гаруй виртуал CD эсвэл DVD драйвер үүсгэх, хялбар хандахын тулд тухайн зургийг холбоход туслах хүчирхэг дискний дүрс файлын хэрэгсэл юм.
- 2 – ISO бүтээгч:
- 3 – CDBurnerXP:
- 4 - ImgBurn:
- 5 – DoISO:
- 6 – ISO үүсгэх-шатаах:
- 7 – Magic ISO Maker:
- 8 – Power ISO Maker:
Би дискний дүрсийг ISO руу хэрхэн хөрвүүлэх вэ?
Зургийн файлыг ISO болгон хөрвүүлэх
- PowerISO-г ажиллуул.
- "Хэрэгслүүд > Хөрвүүлэх" цэсийг сонгоно уу.
- PowerISO нь Image File to ISO Converter харилцах цонхыг харуулдаг.
- Хөрвүүлэхийг хүссэн эх зургийн файлаа сонгоно уу.
- Гаралтын файлын форматыг iso файл болгон тохируулна уу.
- Гаралтын iso файлын нэрийг сонгоно уу.
- Хөрвүүлж эхлэхийн тулд "OK" товчийг дарна уу.
PowerISO ашиглан ISO файлыг хэрхэн үүсгэх вэ?
Хэрэгслийн самбар дээрх "Хуулбарлах" товчийг дараад гарч ирэх цэснээс "CD / DVD / BD зургийн файл хийх" гэснийг сонгоно уу.
- PowerISO нь ISO Maker харилцах цонхыг харуулдаг.
- Хуулахыг хүсэж буй дискээ хадгалах CD / DVD драйвераа сонгоно уу.
- Гаралтын файлын нэрийг сонгоод гаралтын форматыг ISO болгож тохируулна уу.
- Сонгосон дискнээс iso файл үүсгэхийн тулд "OK" дээр дарна уу.
Ачаалах боломжтой USB дискийг хэрхэн форматлах вэ?
Бид Windows 10/8/7/XP дээр ачаалах боломжтой USB дискийг форматлаж болох уу?
- жагсаалтын диск.
- X дискийг сонгоно уу (X нь таны ачаалах боломжтой USB драйвын дискний дугаарыг илэрхийлнэ)
- Цэвэр.
- анхан шатны хуваалтыг үүсгэх.
- формат fs=fat32 хурдан эсвэл формат fs=ntfs хурдан (өөрийн хэрэгцээнд тулгуурлан нэг файлын системийг сонгох)
- гарах.
Ачаалах боломжтой USB-г дахин ашиглах боломжтой юу?
10 хариулт. Суулгасны дараа та Disk Utility-г ашиглан USB драйвыг дахин форматлаж, хэвийн ажиллах боломжтой. Үүнийг хийх аргыг энэ сэдвээс олж болно USB дискийг хэрхэн форматлах вэ? Хэдийгээр хүн бүрийн хариулт техникийн хувьд зөв, та үүнийг дахин ашиглах боломжтой боловч энэ нь үргэлж хамгийн сайн хариулт байдаггүй.
Би шууд USB-г хэрхэн форматлах вэ?
9) Start товчийг дараад процесс дуусах хүртэл хүлээнэ үү.
- Алхам 1: USB флаш дискийг USB порт руу оруулна уу.
- Алхам 2: ТӨХӨӨРӨМЖИЙН МЕНЕЖЕРИЙГ НЭЭ.
- Алхам 3: Дискний хөтчүүдийг олоод өргөжүүлнэ үү.
- Алхам 4: Форматлахыг хүсэж буй USB флаш дискээ олоорой.
- Алхам 5: Бодлого таб дээр дарна уу.
- Алхам 6: Флаш дискээ форматлаарай.
Би Ubuntu-г CD эсвэл USBгүйгээр суулгаж болох уу?
Та UNetbootin ашиглан Windows 15.04-ээс Ubuntu 7-ийг cd/dvd эсвэл USB диск ашиглахгүйгээр давхар ачаалах системд суулгаж болно.
Би Ubuntu-г суулгахгүйгээр ашиглаж болох уу?
Ubuntu суулгацын файлд таны асуусан функц аль хэдийн орсон байна. Ердийн Ubuntu iso файлыг аваад CD эсвэл USB төхөөрөмж рүү бичээрэй. Мөн үүнээс ачаалж үзээрэй. Та Ubuntu-г зөөврийн компьютер дээрээ суулгахгүйгээр ашиглаж болно.
Хатуу дискийг хэрхэн ачаалах боломжтой болгох вэ?
Ачаалах боломжтой гадаад хатуу диск хийж Windows 7/8 суулгана уу
- Алхам 1: Драйвыг форматлах. Зүгээр л флэш дискээ компьютерийнхээ USB порт руу хийнэ үү.
- Алхам 2: Windows 8 ISO дүрсийг виртуал диск рүү суулгана уу.
- Алхам 3: Гадаад хатуу дискийг ачаалах боломжтой болго.
- Алхам 5: Гадаад хатуу диск эсвэл USB флаш дискээ асаана уу.
"Wikimedia Commons" нийтлэлээс авсан гэрэл зураг https://commons.wikimedia.org/wiki/File:Pclinuxosphoenix201107.png