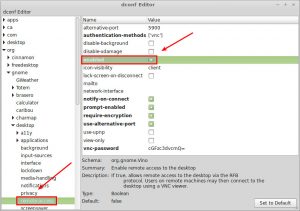Үүнийг суулгаж дуустал хүлээнэ үү, дараа нь Эхлэх цэс эсвэл Хайлтыг ашиглан Windows дээр Remote Desktop програмыг ажиллуулна уу.
Rdp гэж бичээд Remote Desktop Connection дээр дарна уу.
Аппликешныг нээх үед Компьютерийн талбарт IP хаягаа оруулна уу.
Дараа нь Show Options дээр товшоод Ubuntu PC-ийн хэрэглэгчийн нэрийг нэмнэ үү.
Би Linux-аас Windows төхөөрөмжтэй алсаас хэрхэн холбогдох вэ?
RDP-г идэвхжүүл
- Эхлэх цэс дээр дарна уу.
- Компьютерийн оруулга дээр хулганы баруун товчийг дарна уу.
- Properties сонгоно уу.
- Алсын удирдлагын тохиргооны оруулга дээр дарна уу.
- Энэ компьютерт алсаас тусламжийн холболт хийхийг зөвшөөрөх ба Алсын ширээний компьютерийн аль ч хувилбарыг ажиллуулахыг зөвшөөрөх хоёрын аль алиныг нь шалгана уу.
Би компьютертээ алсаас хэрхэн хандах вэ?
Зүгээр л thes алхмуудыг дагах:
- Алсын зайнаас хандахыг хүссэн компьютер дээрээ Start цэсийг товшоод "алсын хандалтыг зөвшөөрөх" гэж хайна уу. "Энэ компьютерт алсаас хандахыг зөвшөөрөх" сонголтыг сонгоно уу.
- Алсын компьютер дээрээ "Эхлүүлэх" товчлуур дээр очоод "Алсын ширээний компьютер" гэж хайна уу.
- "Холбох" дээр дарна уу.
Би Gnome ширээний компьютерээ Windows-тэй хэрхэн холбох вэ?
Линуксийн ширээний компьютерт нэвтрэхийн тулд аюулгүй холболтыг тохируулах
- PuTTY-г нээж, хадгалсан сессийг сонгоод Load дээр дарна уу.
- Ангилал хэсгээс "Холболт" хэсгээс SSH дээр товшоод, дараа нь "Туннель" дээр дарна уу.
- Дараахыг бичээд оруулаад Нэмэх дээр дарна уу:
- Дараахыг бичээд оруулаад Нэмэх дээр дарна уу:
Би серверт алсаас хэрхэн хандах вэ?
Энэ текст талбарт mstsc гэж бичээд гар дээрх [ENTER] дээр дарна уу.
- Remote Desktop Connection wizard цонх нээгдэнэ.
- Орон нутгийн нөөцийн таб дээр дарна уу.
- Таны драйвуудын жагсаалт гарч ирнэ.
- "Ерөнхий" табыг сонгоод "Компьютерийн" текст талбарт серверийнхээ IP хаягийг оруулна уу.
Би Ubuntu-д Windows-оос алсаас нэвтэрч болох уу?
Танд хэрэгтэй зүйл бол Ubuntu төхөөрөмжийн IP хаяг юм. Үүнийг суулгаж дуустал хүлээнэ үү, дараа нь Эхлэх цэс эсвэл Хайлтыг ашиглан Windows дээр Remote Desktop програмыг ажиллуулна уу. Rdp гэж бичээд Remote Desktop Connection дээр дарна уу. Холболтыг эхлүүлэхийн тулд Connect дээр дарж, асуусан үед Ubuntu дансны нууц үгийг оруулна уу.
Би Ubuntu-аас Windows ширээний компьютерт хэрхэн хандах вэ?
Ubuntu ширээний компьютерт алсаас хандах хандалтыг хэрхэн тохируулах вэ – Хуудас 3
- Програмыг эхлүүлэхийн тулд Remmina Remote Desktop Client дүрс дээр дарна уу.
- 'VNC'-г протокол болгон сонгоод, холбогдохыг хүссэн ширээний компьютерийнхээ IP хаяг эсвэл хостын нэрийг оруулна уу.
- Алсын ширээний компьютерын нууц үгийг оруулах шаардлагатай цонх нээгдэнэ.
- Дараа нь алсын Ubuntu ширээний компьютер шинэ цонхонд нээгдэнэ:
Интернэтээр компьютертээ алсаас хэрхэн хандах вэ?
Интернэтээр алсаас хандах хандалтыг хэрхэн тохируулах вэ
- Хяналтын самбарыг нээнэ үү.
- Сүлжээ ба Интернет дээр дарна уу.
- Сүлжээ ба хуваалцах төв дээр дарна уу.
- Зүүн хуудсан дээрх Адаптерийн тохиргоог өөрчлөх холбоос дээр дарна уу.
- Сүлжээний адаптер дээрээ хулганы баруун товчийг дараад Properties-г сонгоно уу.
- Internet Protocol Version 4 (TCP/IPv4)-ийг сонгоно уу.
Алсын компьютер унтарсан ч би яаж хандах вэ?
Таныг Remote Desktop ашиглаж, Windows XP Professional компьютерт холбогдох үед Start цэсэнд Нэвтрэх болон Унтраах командууд байхгүй байна. Remote Desktop ашиглаж байхдаа алсын компьютерээ унтраахын тулд CTRL+ALT+END товчийг дараад Унтраах товчийг дарна уу.
Хэрхэн хаанаас ч компьютертээ хандах вэ?
Эндээс та өөрийн компьютерт хаанаас ч хандах боломжтой
- Гэрийн болон оффисын компьютер дээрх файлуудыг хаанаас ч засаарай.
- Миний Mac руу буцах нь macOS хэрэглэгчдэд зориулсан энгийн сонголт юм.
- Chrome Remote Desktop бол энгийн, платформ хоорондын шийдэл юм.
- TeamViewer ашиглан Windows төхөөрөмжөөс Mac-д хандах.
- iCloud нь танд ямар ч төрлийн файлыг синк хийх боломжийг олгодог.
- Dropbox нь таны файлуудыг дуртай төхөөрөмжтэйгээ синк хийнэ.
Би VNC дээр Gnome ширээний компьютерийг хэрхэн авах вэ?
GNOME болон VNC суулгахын тулд
- SSH (Secure Shell Protocol)-ээр дамжуулан өөрийн Linux зориулагдсан сервер рүү root хэрэглэгчээр нэвтэрнэ үү.
- Дараахыг бичээд Enter дарна уу. Процесс дуусахад хэдэн минут шаардлагатай: yum -y groupinstall Desktop.
- Дараахыг бичээд Enter дарна уу: yum -y install tigervnc-server.
Би Windows-ээс Linux серверт хэрхэн холбогдох вэ?
Windows компьютерээс алсын ширээний компьютер
- Эхлүүлэх товчийг дарна уу.
- Run... дээр дарна уу.
- "mstsc" гэж бичээд Enter товчийг дарна уу.
- Компьютерийн хажууд: серверийнхээ IP хаягийг бичнэ үү.
- Холбоо дарна уу.
- Хэрэв бүх зүйл зүгээр болвол та Windows-д нэвтрэх хүсэлтийг харах болно.
Би алсын ширээний компьютерийг хэрхэн нээх вэ?
Холбогдохыг хүссэн компьютер дээрээ алсын холболтыг зөвшөөрөхийн тулд
- Эхлэх товчийг дарж системийг нээнэ үү. , Компьютер дээр хулганы баруун товчийг дараад Properties дээр дарна уу.
- Алсын тохиргоог товшино уу.
- Хэрэглэгчийг сонгох гэснийг товшино уу.
- Remote Desktop Users харилцах цонхонд Нэмэх дээр дарна уу.
- Хэрэглэгч эсвэл бүлгийг сонгох харилцах цонхонд дараах зүйлийг хийнэ үү.
IP хаяг ашиглан өөр компьютерт хэрхэн алсаас хандах вэ?
Тохиргоо цэснээс "Алсын ширээний компьютер" дээр товшоод "Алсын ширээний компьютерийг идэвхжүүлэх"-г сонгоно уу. Компьютерийн нэрийг тэмдэглэ. Дараа нь өөр Windows компьютер дээр Remote Desktop програмыг нээж, холбогдохыг хүссэн компьютерийнхээ нэр эсвэл IP хаягийг бичнэ үү.
Хэн нэгэн миний компьютерт алсаас хандаж чадах уу?
Сүлжээний идэвхжил нэмэгдсэн. Аливаа халдагчид компьютерийг хянахын тулд компьютерт алсаас холбогдох ёстой. Хэн нэгэн таны компьютерт алсаас холбогдсон үед таны интернет холболт удааширна. Windows хэрэглэгчид netstat командыг ашиглан алсаас сүлжээний холболт болон нээлттэй портуудыг тодорхойлох боломжтой.
Би VPN-д хэрхэн хандах вэ?
Гар дээрээ Windows товчийг дараад "VPN" гэж хайна уу. Баруун талын самбар дээрх "Тохиргоо" дээр товшоод зүүн талын самбарт "Виртуал хувийн сүлжээ (VPN) холболтыг тохируулах" дээр дарна уу. "VPN холболт үүсгэх" цонхонд VPN-ийн интернет хаяг болон тодорхой нэрээ оруулна уу.
Би Ubuntu-аас Windows-д алсаас нэвтэрч болох уу?
Тийм ээ, та Windows-ээс Ubuntu-д алсаас хандах боломжтой.
Ubuntu дээр RDP файлыг хэрхэн нээх вэ?
5 хариулт. Та Remmina-г 11.04 хувилбараас эхлэн Ubuntu дахь алсын ширээний компьютерт зориулсан анхдагч программыг ашиглаж болно. Remmina үндсэн цэснээс Tools -> Import-ыг сонгоод .rdp файлаа сонгоно уу. Үүнийг Remmina-д хадгалсан холболтууд руу оруулж, нэмэх бөгөөд та Remmina-г эхлүүлэх бүртээ ашиглах боломжтой.
Ubuntu-аас Windows файлуудад хэрхэн хандах вэ?
Хариулт: Би Ubuntu суулгасны дараа нэг компьютер дээрх Windows файлууд руугаа хэрхэн хандах вэ? Voila. Та Windows-ийн лавлах бүтцийг харах ёстой.
- Nautilus файлын менежерийг нээнэ үү.
- Зүүн доод талд байгаа бусад байршлыг товшино уу.
- Одоо хандахыг хүссэн хуваалтаа товшино уу.
- Хэрэв асуувал нууц үгээ оруулна уу.
- тэгээд яараарай.
Би Ubuntu ширээний компьютерийг хэрхэн эхлүүлэх вэ?
Windows 10 дээр Bash Shell-ээс график Ubuntu Linux-ийг хэрхэн ажиллуулах вэ
- Алхам 2: Дэлгэцийн тохиргоог нээ → "Нэг том цонх"-ыг сонгоод бусад тохиргоог өгөгдмөл байдлаар үлдээнэ үү → Тохиргоог дуусга.
- Алхам 3: "Эхлүүлэх" товчийг дараад "Bash" гэж хайна уу эсвэл зүгээр л командын мөрийг нээж "bash" командыг бичнэ үү.
- Алхам 4: Ubuntu-desktop, unity болон ccsm суулгана уу.
Би Windows-ээс VNC руу хэрхэн хандах вэ?
VNC Viewer-г суулгаж эсвэл ажиллуулж, RealVNC дансны үнэмлэхээ ашиглан нэвтэрнэ үү. Та алсын компьютер танай багт гарч ирэхийг харах ёстой: Холбохын тулд товшино уу.
Та удирдахыг хүсч буй алсын компьютер дээр
- VNC сервер татаж авах.
- VNC серверийг суулгана уу.
- VNC серверт өөрийн RealVNC акаунтын итгэмжлэлийг ашиглан нэвтэрч лиценз авна уу.
Би Windows 10-д алсаас хандалтыг хэрхэн тохируулах вэ?
Windows 10 Pro-д зориулсан Remote Desktop-г идэвхжүүлнэ үү. RDP функцийг өгөгдмөлөөр идэвхгүй болгосон бөгөөд алсын зайн функцийг асаахын тулд Кортана хайлтын талбарт: алсын зайн тохиргоог бичээд, дээд талд байгаа илэрцүүдээс "Компьютерт тань алсаас хандахыг зөвшөөрөх" гэснийг сонгоно уу. Системийн шинж чанарууд нь Remote табыг нээх болно.
Би алсын компьютерийг хэрхэн асаах вэ?
Таны компьютер WoL-г дэмждэг эсэхийг мэдэх хамгийн хялбар арга бол BIOS-г ачаалж, тэжээлийн удирдлагын тохиргоог шалгах явдал юм. Ачаалах үед зөв товчлуурыг дарж (ESC, DEL, F2 эсвэл F8 гэж оролдоно уу), таны компьютер BIOS-т орох ёстой. Та BIOS-д орсны дараа Wake On LAN тохиргоог хайж олоод идэвхжүүлнэ үү.
Би гэрээсээ ажлын компьютертээ хэрхэн хандах вэ?
Ажлын компьютер тохируулах
- "Эхлүүлэх" товчийг дараад "Компьютер" дээр хулганы баруун товчийг дараад "Properties" -ийг сонгоно уу.
- "Алсын тохиргоо" цэсийг дараад "Алсын" табыг сонгоно уу. "Энэ компьютерт алсын тусламжийн холболтыг зөвшөөрөх" сонголтыг шалгана уу.
- Remote Desktop Users харилцах цонхны "Хэрэглэгчдийг сонгох" болон "Нэмэх" дээр дарна уу.
Би компьютертээ алсаас хандах хандалтыг хэрхэн зогсоох вэ?
Windows 8 болон Windows 7 дээр Remote Desktop-г идэвхгүй болгохын тулд:
- Start товчийг дараад Control Panel дээр дарна уу.
- Нээлттэй систем ба аюулгүй байдал.
- Баруун талын самбараас Системийг сонгоно уу.
- Зүүн талын самбараас Remote Settings-ийг сонгоод Remote табын Системийн шинж чанаруудын харилцах цонхыг нээнэ үү.
Би өөр компьютерээс файл руу хэрхэн хандах вэ?
үе шатууд
- Хуваалцсан фолдеруудыг харах. Сүлжээнд хадгалагдсан хуваалцсан фолдеруудыг үзэхийн тулд Start цэснээс My Network Places сонголтыг сонго. Ширээний компьютер дээр My Network Places цонх нээгдэнэ.
- Хуваалцсан файлуудад хандах. Хүссэн файлуудыг агуулсан фолдерыг олоод, хуваалцсан файлуудыг үзэхийн тулд хавтас дээр давхар товшино уу.
TeamViewer-д хараа хяналтгүй хандалт гэж юу вэ?
Хараа хяналтгүй хандалтыг тохируулах. Алсын компьютерт гар аргаар нэвтрэхийн тулд та болон таны найз эсвэл гэр бүлийн гишүүн TeamViewer-ийг нэгэн зэрэг эхлүүлэхийг шаарддаг. Процессын явцад алсын компьютер дээр санамсаргүй нууц үгийг сессийн үеэр ашиглахын тулд үүсгэх бөгөөд та нэвтрэх дэлгэц рүүгээ оруулах ёстой.
Би TeamViewer ашиглан компьютертээ алсаас хэрхэн хандах вэ?
TeamViewer програмыг эхлүүлнэ үү.
- "Алсын удирдлага" таб дээр дарна уу. Хамтрагчаасаа TeamViewer-ийн бүрэн хувилбар эсвэл TeamViewer QuickSupport-г эхлүүлэхийг хүс (харна уу.
- Алсын удирдлагын сонголт товчийг дарна уу. Түнштэй холбогдох товчийг дарна уу.
- → TeamViewer Authentication харилцах цонх нээгдэнэ. Алсын компьютерийн нууц үгийг оруулна уу.
- Нэвтрэх дээр дарна уу.
Би алсын ширээний IP хаягаа хэрхэн олох вэ?
Дараа нь та энэ зорилтот компьютерийн IP хаягийг мэдэх шаардлагатай бөгөөд ингэснээр сүлжээнээс олж болно. Үүнийг хийхийн тулд Windows товчийг дараад R товчийг дарна уу. Гарч ирэх цонхонд cmd гэж бичээд enter дарна уу. Гарч ирэх терминалын цонхонд ipconfig гэж бичээд enter дарна уу.
Remote Desktop дээр Start цэсийг хэрхэн нээх вэ?
Үйлчлүүлэгчийг бүтэн дэлгэцийн горим болон цонхны горимын хооронд шилжүүлдэг. Хэрэв эдгээр товчлолууд ажиллахгүй эсвэл товчлуурууд байхгүй бол та дараах хувилбарыг ашиглаж болно: CTRL+ALT+HOME, TAB, TAB, TAB, TAB, TAB, ENTER товчийг дарна уу. Энэ нь холболтын мөрийг идэвхжүүлж, дараа нь Сэргээх доош товчлуурыг дарна.
Windows 10 руу RDP хийж чадахгүй байна уу?
Windows 10 компьютер дээрээ алсын холболтыг идэвхжүүлэхийн тулд дараах зүйлийг хийнэ үү.
- Хайлт руу очоод алсын тохиргоог бичээд Алсын холболтыг компьютертээ зөвшөөрөхийг нээнэ үү.
- "Энэ компьютерт алсаас холбогдохыг зөвшөөрөх" гэснийг сонгоод "OK" дээр дарж өөрчлөлтүүдийг хадгална уу.
"Flickr" нийтлэлээс авсан гэрэл зураг https://www.flickr.com/photos/xmodulo/14843965473