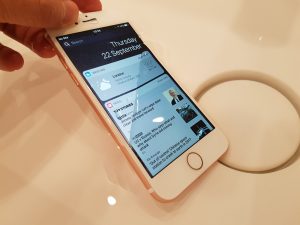Үндсэн дэлгэц дээрх програмуудыг хэрхэн зөөх вэ
- Засварлах горимд орох хүртлээ програмын дүрс дээр хуруугаа удаан барина уу (дүрснүүд эргэлдэж эхэлнэ).
- Шинэ байршил руу зөөхийг хүссэн програмын дүрсийг чирнэ үү.
- Апп-н дүрс(үүд)-ийг орхиж, тэдгээрийг байрлуулна уу.
- Засварлах горимоос гарахын тулд Нүүр товчийг дарна уу.
Та iPhone 10 дээрх дүрсүүдийг хэрхэн зөөдөг вэ?
Зөөхийг хүссэн дүрс дээрээ хуруугаа бариад шинэ байрлал руу нь чирнэ үү. Бусад дүрсүүд нь зай гаргахын тулд хөдөлнө. Хэрэв та програмын дүрсийг шинэ хуудас руу зөөхийг хүсвэл дараагийн хуудас гарч ирэх хүртэл дүрсийг дэлгэцийн хажуу тийш чирж үргэлжлүүлээрэй.
Би iPhone дээрх програмуудыг хэрхэн цэгцлэх вэ?
IPhone-ийн үндсэн дэлгэцийн програмуудыг өөрчлөхийн тулд дараах зүйлийг хийнэ үү.
- Аппликешн дээр товшоод, дүрс нь чичирч эхлэх хүртэл хуруугаа барина уу.
- Програмын дүрс чичирч байх үед програмын дүрсийг чирж, шинэ байршил руу унагахад л хангалттай.
Та iOS 12 дээрх програмуудыг хэрхэн зөөх вэ?
iPhone дээрх програмуудыг зөөж, цэгцлэх
- Дэлгэц дээрх дурын аппликейшнд бага зэрэг хүрч, програмын дүрс ангалтал барина уу. Хэрэв програмууд эргэлдэхгүй бол та хэт чанга дараагүй эсэхээ шалгаарай.
- Дараах байршлын аль нэг рүү програмыг чирнэ үү: Нэг хуудсан дээрх өөр байршил.
- Дууссан (iPhone X ба түүнээс хойшхи хувилбарууд) эсвэл Нүүр товчийг дарна уу (бусад загварууд).
Би iPhone 8 plus дээрх програмуудыг хэрхэн зөөх вэ?
iPhone 8 эсвэл iPhone 8 Plus-аа асаана уу. Үндсэн дэлгэцээс дахин цэгцлэх эсвэл зөөхийг хүссэн програмын дүрс эсвэл дүрсийг хайна уу. Холбогдох програмын дүрсийг дараад удаан дарна уу. Үүнийг дарсан хэвээр байгаа бол хүссэн газар луу чирнэ үү.
Би iPhone XS дээрх програмуудыг хэрхэн шилжүүлэх вэ?
Apple iPhone XS, iPhone XS Max, iPhone XR дээрх дүрсүүдийг хэрхэн өөрчлөх, зөөх
- iPhone-оо асаана уу.
- Өөрийн нүүр дэлгэцэн дээр өөрчлөхийг хүссэн програмын дүрсүүдийг олоорой.
- Дүрсийг удаан дарж, хүссэн газар руугаа зөөнө үү.
- Шинэ байршил руу шилжүүлсний дараа хуруугаа дүрснээс нь суллана уу.
Би iPhone дээрх програмуудыг хэрхэн Макс руу зөөх вэ?
1. Шинэ iPhone-ийн үндсэн дэлгэц дээрх дүрсүүдийг зөөх
- Өөрийн iPhone XS үндсэн дэлгэцэн дээр засварлах горимд орох хүртлээ 'апп' дүрсийг удаан дарна уу (тэмдэг нь эргэлдэж эхлэх хүртэл).
- Одоо "апп" дүрсийг зөөхийг хүссэн шинэ байршил руу чирнэ үү. Та өөр хуруугаараа нэгээс олон програмыг чирж, жагсаалтад нэмэх боломжтой.
Би iPhone 10 дээрх програмуудыг хэрхэн өөрчлөх вэ?
Үндсэн дэлгэц дээрх програмуудыг хэрхэн зөөх вэ
- Засварлах горимд орох хүртлээ програмын дүрс дээр хуруугаа удаан барина уу (дүрснүүд эргэлдэж эхэлнэ).
- Шинэ байршил руу зөөхийг хүссэн програмын дүрсийг чирнэ үү.
- Апп-н дүрс(үүд)-ийг орхиж, тэдгээрийг байрлуулна уу.
- Засварлах горимоос гарахын тулд Нүүр товчийг дарна уу.
Би бусадтай хуваалцахын оронд iPhone дээрх програмуудыг хэрхэн зөөх вэ?
Дурын вэб хуудас руу шилжиж, доод хэсэгт байрлах Хуваалцах товчийг дарна уу. Зургийн доод эгнээг бүхэлд нь гүйлгэхийн тулд зүүн тийш шударна уу. Дурын өргөтгөлийн баруун талд байгаа булаагч дүрс дээр хүрч дараад дээш доош чирж дахин эрэмбэлнэ үү.
Шинэчлэгдсэний дараа iPhone дээрх програмуудыг хэрхэн зөөх вэ?
Зүгээр л хүр.
- Үндсэн дэлгэц рүүгээ очно уу.
- Зөөх эсвэл устгахыг хүссэн програмын дүрс дээр хуруугаа бага зэрэг хүрнэ үү.
- Хэдэн секунд хүлээ.
Би iOS 12 дээр олон програмыг хэрхэн зөөх вэ?
IOS дээр олон програмыг хэрхэн зөөх вэ
- Апп-ыг зөөх эсвэл устгахтай адил бүх програмаа эргүүлэхийн тулд удаан дарна уу.
- Анхны байрлалаас нь холдуулахыг хүссэн эхний програмаа хуруугаараа чирнэ үү.
- Хоёрдахь хуруугаараа эхний хуруугаа эхний програм дээр байлгахын зэрэгцээ стек дээрээ нэмэхийг хүссэн нэмэлт програмын дүрс дээр товш.
Яагаад би iPhone дээрээ программуудыг зөөж чадахгүй байна вэ?
Би iPhone утасныхаа програмуудыг цэгцлэхгүй байгаагийн гол шалтгаануудын нэг бол програм дээр удаан дарж, эргэлдэж, хавтас руу зөөж, бусад 60 найздаа энэ үйлдлийг давтахад хэтэрхий их цаг зарцуулдаг. . Өөр хуруугаараа зөөхийг хүсч буй бусад апп-ууд дээр дарна уу.
Би iPhone дээрх програмуудыг хэрхэн нэгтгэх вэ?
Өөрийн iPhone програмын дүрсүүдийг хэрхэн зохион байгуулахыг эндээс үзнэ үү.
- Бүх iPhone програмын дүрс анивчих хүртэл iPhone програмынхаа нэг дүрсийг удаан дарна уу.
- Зохион байгуулахыг хүссэн дүрсээ сонгоод зөөж, хүссэн газраа байрлуул.
- Нэг дүрсийг нөгөө рүү зөөх замаар дүрсээ нэгтгэ.
Шинэ iOS дээр дүрсүүдийг хэрхэн зөөх вэ?
Програмын дүрсийг хэрхэн зөөх вэ
- Дүрсийг зөөхийн тулд товшоод удаан дарна уу. Дараа нь хүссэн байршил руу чирнэ үү. Үүнийг байрлуулахын тулд дүрсийг суллана уу.
- Дүрсийг өөр нүүр дэлгэц рүү зөөхийн тулд дүрсийг удаан дарж, дэлгэцийн баруун ирмэг рүү чирнэ үү. Энэ нь шинэ нүүр дэлгэцийн хуудсыг нэмнэ.
Би iPhone дээрх програмуудыг Xs-тэй хэрхэн бүлэглэх вэ?
дараагийн алхмуудыг хий:
- Дээш шударна уу.
- Аппликешн дээр хүрээд барина уу.
- Програмыг өөр програм руу чирнэ үү.
- Шинэ хавтас үүсгэсэн.
- Таны iPhone автоматаар фолдерт тохирох нэрийг үүсгэх болно.
- Нүүр дэлгэц рүү очно уу.
- Програмын дүрсний баруун дээд хэсэгт X товчлуур гарч ирэх хүртэл програмын дүрсийг хэдэн секунд барина уу.
Та iPhone дээрх програмын дүрсийг хэрхэн өөрчлөх вэ?
Арга 1 "Iconical" програмыг ашиглах
- Iconical-г нээх. Энэ нь цэнхэр хөндлөн зураастай саарал програм юм.
- Сонгох програмыг товшино уу.
- Өөрийн дүрс тэмдгийг өөрчлөхийг хүссэн програмаа товшино уу.
- Өөрийн хүссэн дүрсэнд хамгийн тохиромжтой сонголтыг товшино уу.
- "Гарчиг оруулах" талбарыг товшино уу.
- Өөрийн дүрсний нэрийг бичнэ үү.
- Үндсэн дэлгэцийн дүрс үүсгэх дээр товшино уу.
- "Хуваалцах" товчийг дарна уу.
Та нэг удаад нэгээс олон програмыг зөөж чадах уу?
Бидний саяхан олж мэдсэн ийм заль мэх бол iOS дээр олон програмын дүрсийг нэгэн зэрэг зөөх боломжтой юм. Дараа нь нэг дүрсийг товшоод чирж, үндсэн дэлгэцийн эргэн тойронд шилжүүлж эхэлнэ. Өөр апп нэмэхийн тулд эхний дүрсийг дарж байх зуураа өөр хуруугаараа түүний дүрс тэмдгийг товшино уу. Тийм ээ, та нэг дор хоёр хуруугаа ашиглах хэрэгтэй!
Хэрхэн олон програмыг нэгэн зэрэг зөөх вэ?
Хэрхэн олон програмыг нэгэн зэрэг зөөх вэ
- Үндсэн дэлгэцээс дүрсийг товшиж, тэд бүгд эргэлдэж эхлэх хүртэл удаан дарна уу.
- Нэг програмыг товшоод удаан дар. Барьж байгаа програмаа орхихгүйгээр өөр хуруугаараа өөр програмыг товшино уу.
- Аппликешнүүдийг чирж байгаа апп-ууддаа нэмэхийн тулд тэдгээрийг үргэлжлүүлэн дарна уу.
- Аппликейшнуудыг буулгахын тулд хуруугаа дэлгэцээс дээш өргө.
Би iPad дээрх програмуудыг хэрхэн өөрчлөх вэ?
Өөрийн iPad дээрх програмуудыг өөрчлөхийн тулд ямар нэгэн аппликешн дээр хүрч, програмын дүрс ангалтал удаан дарна уу. Дараа нь дүрсүүдийг чирж цэгцлээрэй. Зохион байгуулалтаа хадгалахын тулд нүүр товчийг дарна уу. Хэрэв танд олон програм байгаа бол та 11 хүртэлх дэлгэц эсвэл хуудас зохион байгуулж, үүсгэж болно.
Та iPhone 9 дээр програмуудыг хэрхэн хөдөлгөх вэ?
үе шатууд
- Өөрийн iPhone дээр зөөхийг хүссэн програмаа удаан дар. Дүрс нь эргэлдэж эхэлнэ.
- Аппликешныг хүссэн байршил руу нь чирээд хуруугаа суллана уу. Програмыг өөр дэлгэц рүү зөөхийн тулд дэлгэцийн хажуу тал руу чирнэ үү.
- Дуусмагц Нүүр товчийг дарна уу. Энэ нь таны програмуудын шинэ зохицуулалтыг хадгална.
Та iOS 11 дээрх програмуудыг хэрхэн зөөх вэ?
iOS 11 дээрх үндсэн дэлгэцийн дүрсүүдийг дахин зохион байгуулж байна
- Бүх дүрс эргэлдэж эхлэх хүртэл дүрс дээр удаан дар.
- Зөөж эхлэхийн тулд дүрсийг дарж, чирнэ үү.
- Өөр хуруугаараа өөр дурын дүрс дээр товшоод тэдгээрийг зөөхөөр сонгоно уу.
- Зөөхийг хүссэн бүх дүрсээ сонгосны дараа бүлгийг хүссэн байршил руу чирээд суллана уу.
Яагаад би iPhone 7 дээр програмуудаа зөөж чадахгүй байна вэ?
Хуруугаараа хуруугаа дарахгүйгээр байрлуул. Хэрэв та үүнийг зөв хийвэл эргэлдэж буй програмын дүрсээр дүүрэн үндсэн дэлгэц гарч ирэх бөгөөд та ердийнхөөрөө зөөж, устгаж болно. Хэрэв танд нэг програмын дүрс болон үйлдлийн харилцах цонх бүхий бүдгэрсэн дэлгэц гарч ирвэл энэ нь та хэтэрхий чанга дарж, 3D Touch-г ашигласан гэсэн үг юм.
"Pexels" нийтлэлээс авсан гэрэл зураг https://www.pexels.com/photo/iphone-technical-support-436986/