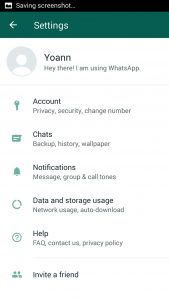Google Drive хэрхэн ашиглах талаар
- Алхам 1: Програмыг нээнэ үү. Андройд төхөөрөмж дээрээ Google Drive програмыг олоод нээнэ үү.
- Алхам 2: Файл байршуулах эсвэл үүсгэх. Та утас, таблетаасаа файл байршуулах эсвэл Google Драйв дээр файл үүсгэх боломжтой.
- Алхам 3: Файлуудыг хуваалцаж, цэгцлэх. Та файл эсвэл фолдер хуваалцах боломжтой бөгөөд ингэснээр бусад хүмүүс тэдгээрийг харах, засах, сэтгэгдэл бичих боломжтой.
Би Android дээрх Google Drive руу хэрхэн нэвтрэх вэ?
Chrome шиг хөтөч дээр
- Андройд утас эсвэл таблет дээрээ myaccount.google.com руу очно уу.
- Баруун дээд хэсэгт профайл зураг эсвэл нэрээ товшино уу.
- Гарах эсвэл Бүртгэлүүдийг удирдах Гарах гэснийг товшино уу.
- Ашиглахыг хүссэн бүртгэлээрээ нэвтэрнэ үү.
- Файлыг Docs, Sheets эсвэл Slides дээр нээнэ үү.
Миний Андройд дээр Google Drive хаана байдаг вэ?
Android дээрх Google Drive-аар дамжуулан тантай хуваалцсан файлуудыг хэрхэн үзэх вэ
- Google Драйвыг үндсэн дэлгэцээсээ эсвэл програмын шүүгээнээс ажиллуулна уу.
- Дэлгэцийн зүүн дээд хэсэгт байрлах цэс товчийг дарна уу. ☰ шиг харагдаж байна.
- Надтай хуваалцсан гэснийг товшино уу.
- Үзэхийг хүссэн файлаа товшино уу.
Би утаснаасаа Google Drive руу хэрхэн зураг оруулах вэ?
Файл байршуулах, үзэх
- Өөрийн Android утас эсвэл таблет дээрээ Google Drive програмыг нээнэ үү.
- Нэмэх дээр товшино уу.
- Байршуулах дээр товшино уу.
- Байршуулахыг хүссэн файлуудаа олоод товшино уу.
- Байршуулсан файлуудыг зөөх хүртлээ Миний Драйваас харна уу.
Би Android дээр Google Драйв офлайнаар хэрхэн хандах вэ?
Офлайн идэвхжүүлсэн файлууд руу нэвтрэх
- Google Драйв аппыг (офлайн файлыг үзэхийн тулд) эсвэл Докс, Шийт эсвэл Слайд аппыг нээнэ үү (офлайн файлыг үзэх, засахын тулд)
- Дээр дарна уу (зүүн дээд буланд)
- Офлайн дээр товшино уу.
- Хандалт хийхийг хүссэн файл дээрээ товшино уу.
Би Android дээр Google Drive руу хэрхэн хандах вэ?
Google Drive хэрхэн ашиглах талаар
- Алхам 1: Програмыг нээнэ үү. Андройд төхөөрөмж дээрээ Google Drive програмыг олоод нээнэ үү.
- Алхам 2: Файл байршуулах эсвэл үүсгэх. Та утас, таблетаасаа файл байршуулах эсвэл Google Драйв дээр файл үүсгэх боломжтой.
- Алхам 3: Файлуудыг хуваалцаж, цэгцлэх. Та файл эсвэл фолдер хуваалцах боломжтой бөгөөд ингэснээр бусад хүмүүс тэдгээрийг харах, засах, сэтгэгдэл бичих боломжтой.
Би Android утсаа Google Drive-тай хэрхэн синк хийх вэ?
Эхлэхээсээ өмнө нэвтэрсэн эсэхээ шалгаарай.
- Андройд утас эсвэл таблет дээрээ Google Photos програмыг нээнэ үү.
- Google бүртгэлд нэвтрэх.
- Дээд талд байгаа Цэс дээр товшино уу.
- Тохиргоог Нөөцлөх, синхрончлохыг сонгоно уу.
- "Нөөцлөх, синк хийх"-г асаах эсвэл унтраахыг товшино уу. Хэрэв таны хадгалах сан дууссан бол доош гүйлгээд Нөөцлөлтийг унтраах гэснийг товшино уу.
Google Драйв утасны санах ой ашигладаг уу?
Та Google Драйвыг компьютер дээрээ ашиглах үед эдгээр зүйлс drive.google.com сайтаас өөр зай эзэлдэг болохыг харж болно. Таны хогийн саванд байгаа зүйлс Google Drive-д зай эзэлдэг ч таны компьютерт синк хийгдээгүй. Хуваалцсан зүйлс таны компьютерт зай эзэлнэ, гэхдээ Google Драйв биш.
Би Android дээрх Google үүлэнд хэрхэн хандах вэ?
Арга 2 Google Drive дээр Android өгөгдлийг нөөцлөх
- Google Drive дээр бүртгэлээ тохируулна уу.
- Android төхөөрөмж дээрээ Google Drive програмыг нээнэ үү.
- Утасныхаа Wi-Fi эсвэл үүрэн холболтыг асаасан эсэхээ шалгаарай.
- Булан дээрх Plus (+) дүрс дээр товш.
- Байршуулах дээр товшино уу.
- Драйв руу нөөцлөхийг хүссэн зураг эсвэл видеогоо товшино уу.
- Нээх дээр товшино уу.
Google Drive програмыг юунд ашигладаг вэ?
Google Drive нь Google-ээс боловсруулсан файл хадгалах, синхрончлох үйлчилгээ юм. 24 оны 2012-р сарын XNUMX-нд ашиглалтад орсон Google Drive нь хэрэглэгчдэд сервер дээрээ файл хадгалах, файлуудыг төхөөрөмжөөр синхрончлох, файл хуваалцах боломжийг олгодог.
Би Android дээрх Google Drive руу хэрхэн автоматаар зураг байршуулах вэ?
Нөөцлөх, синк хийхийг асаах эсвэл унтраах
- Андройд утас эсвэл таблет дээрээ Google Photos програмыг нээнэ үү.
- Google бүртгэлд нэвтрэх.
- Дээд талд байгаа Цэс дээр товшино уу.
- Тохиргоог Нөөцлөх, синхрончлохыг сонгоно уу.
- "Нөөцлөх, синк хийх"-г асаах эсвэл унтраахыг товшино уу. Хэрэв таны хадгалах сан дууссан бол доош гүйлгээд Нөөцлөлтийг унтраах гэснийг товшино уу.
Google-ийн зурагнууд аюулгүй бөгөөд хувийн шинж чанартай юу?
Зөв URL хаягтай бол хэн ч таны зургийг харах боломжтой, гэхдээ энэ нь аюулгүй хэвээр байна. Хэрэв та Google-ийн шинэ Photos үйлчилгээнд байгаа хувийн зургуудаа хараад, тэдгээрийн аль нэг дээр хулганы баруун товчийг дарвал та энгийн хуучин URL-г авах болно. Хэн ч чадна—энэ URL нь бүхэлдээ нийтэд нээлттэй. Хэдийгээр энэ нь маш аюултай мэт санагдаж байсан ч энэ нь үнэхээр аюулгүй юм.
Би Google Drive руу хэрхэн зураг оруулах вэ?
Миний драйв руу нэмэх цэсний "Зураг эсвэл видео байршуулах" гэснийг товшино уу. Google Драйв таны гар утасны цомогт хандах болно. Байршуулах зургуудыг сонгоно уу. Google Drive дээр хадгалахыг хүссэн зургуудаа агуулсан цомог эсвэл хавтас руу очно уу.
Google Драйвын офлайн файлууд Android дээр хаана хадгалагддаг вэ?
Та офлайн файлуудыг дараах байршлаас олох боломжтой: sdcard>Android>data>com.google.apps.docs>files>pinned_docs_files_edit_edit. Тэдгээр нь санамсаргүй нэртэй хавтас дор хадгалагддаг.
Би интернетгүйгээр Google Драйв руу хэрхэн нэвтрэх вэ?
Офлайн хандалтыг идэвхжүүлэхийн тулд Google Drive хуудас руугаа ороод баруун дээд буланд байрлах арааны дүрс дээр товшоод Google Docs-г офлайнаар тохируулах гэснийг сонгоно уу. Хоёр алхамт суулгах процесс бүхий цонх гарч ирнэ. Офлайн баримт бичгийг идэвхжүүлэх товчийг товшоод 2-р алхамд та Chrome-д зориулсан Драйв вэб програмыг суулгах хэрэгтэй болно.
Та офлайнаар Google Драйв файлд хандах боломжтой юу?
Та Google Docs, Sheets, Slides-г өөрийн iOS апп-уудаас офлайнаар харж, засах боломжтой: Google Docs, Google Sheets, Google Slides. Гэсэн хэдий ч, Google Drive Files-д офлайнаар хандахын тулд та интернетэд холбогдсон байх ёстой бөгөөд файлуудаа офлайнаар хандахаар тохируулах хэрэгтэй. Файлын хажууд байрлах 3 цэгийн цэсийг товш.
Би Android дээр Google Drive-аас хэрхэн видео тоглуулах вэ?
Та Google Drive-аас шууд видео хадгалах, тоглуулах боломжтой.
Байршуулсан видеогоо олохын тулд:
- Өөрийн Android утас эсвэл таблет дээрээ Google Drive програмыг нээнэ үү.
- Дээд талд байгаа Драйв хайх гэснийг товшино уу.
- Жагсаалтаас "Видео"-г товшино уу.
- Видеогоо тоглуулахын тулд үзэхийг хүссэн видеогоо товшино уу.
Би Android дээр Google Drive-аас файлуудыг хэрхэн хуваалцах вэ?
Фолдеруудыг хэрхэн хуваалцах
- Андройд төхөөрөмж дээрээ Google Drive програмыг нээнэ үү.
- Фолдерын нэрний хажууд "Дэлгэрэнгүй" гэснийг товшино уу.
- Хүмүүс нэмэх гэснийг товшино уу.
- Хуваалцахыг хүсэж буй имэйл хаяг эсвэл Google группээ бичнэ үү.
- Тухайн хүн файлыг үзэх, сэтгэгдэл бичих эсвэл засах боломжтой эсэхийг сонгохын тулд доош сумыг товшино уу.
- Илгээх дээр дарна уу.
Би Google Drive руу хэрхэн хандах вэ?
Файлуудыг харах, нээх
- drive.google.com руу очно уу.
- Хэрэглэгчийн нэр, нууц үгээ ашиглан Google бүртгэлдээ нэвтэрнэ үү.
- Файл дээр давхар товшино уу.
- Хэрэв та Google Doc, Sheet, Slides танилцуулга, Маягт эсвэл Зургийг нээвэл тэр програмыг ашиглан нээх болно.
- Хэрэв та видео, PDF, Microsoft Office файл, аудио файл эсвэл зургийг нээвэл Google Drive дээр нээгдэнэ.
Би Google Драйвыг хэрхэн автоматаар синк хийх вэ?
Үүнийг хийхийн тулд компьютерийнхээ ажлын талбар эсвэл системийн тавиур дээрх Google Drive дүрс дээр товшоод "Тохиргоо" хэсгийг сонгоно уу. Дараа нь "Зөвхөн зарим фолдерыг энэ компьютерт синк хийх" гэдгийн хажууд байгаа хайрцгийг чагтална уу. Google Драйв фолдер дээрээ аль фолдероо синк хийхээ сонгоод Өөрчлөлтийг хэрэгжүүлэх гэснийг товшино уу.
Би Google Drive фолдероо утастайгаа хэрхэн синк хийх вэ?
Та энэ төхөөрөмжийг Драйвын бүртгэлтэй синк хийхээс гадна Google Drive-ын автомат синк програмыг үнэгүй суулгах шаардлагатай болно.
Танд хэрэгтэй зүйл
- Төхөөрөмж дээрээ Google Play Store програмыг нээнэ үү.
- Google Drive-ыг автоматаар синхрончлохыг хайх.
- MetaCtrl ашиглан оруулгыг олоод товш.
- Суулгах гэснийг товшино уу.
- Суулгацыг дуусгахыг зөвшөөрнө үү.
Google Драйв алга болсон уу?
Муу мэдээ, Google Драйвын шүтэн бишрэгчид – апп ажиллахаа больж байна. Та Google Драйв ажиллахаа больж байна гэсэн доорх цонхыг харсан байх. Эцсийн хугацаа хурдан ойртож байна: та 11-р сарын XNUMX хүртэл Drive File Stream эсвэл Google Backup and Sync буюу Google-н орлуулах програмуудыг суулгах боломжтой. Яг зөв.
Google Drive ямар үүрэгтэй вэ?
Google Drive нь хэрэглэгчдэд онлайнаар файл хадгалах, хандах боломжийг олгодог үүлэнд суурилсан үнэгүй хадгалах үйлчилгээ юм. Энэхүү үйлчилгээ нь гар утас, таблет, компьютер зэрэг хэрэглэгчийн бүх төхөөрөмжид хадгалагдсан баримт бичиг, зураг болон бусад зүйлсийг синк хийнэ.
Google Drive-ын давуу тал юу вэ?
Бид Google Драйвыг компанидаа ихээхэн ашигладаг бөгөөд үйлчилгээний олон давуу талыг эдэлдэг. Бидний хувьд гол давуу тал нь: Хэрэв бид өөрсдийн бүтээсэн бүх зүйлээ дотооддоо хадгалвал төлөхөөс хамаагүй хямд үнээр их хэмжээний найдвартай хадгалах сан юм. Ямар ч төхөөрөмжөөс манай бүх өгөгдөлд хандах.
Google Drive үүл мөн үү?
Драйв нь Google-ийн вэбд суурилсан үйлдлийн систем Chromium-д суурилагдсан тул хэрэв танд Chromebook байгаа бол Google Drive нь таны клоуд хадгалах хамгийн сайн сонголт болно. Бусад клоуд хадгалах үйлчилгээний нэгэн адил Драйв нь таны утсан дээрх файлуудыг үзэх, удирдахад зориулагдсан iOS болон Android-д зориулсан програмуудтай.
Би Gmail-ээс Google Drive руу хэрхэн хандах вэ?
Google Drive хавсралт илгээнэ үү
- Компьютер дээрээ Gmail нээнэ үү.
- Бичих дээр дарна уу.
- Google Drive дээр дарна уу.
- Хавсаргах файлуудаа сонгоно уу.
- Хуудасны доод хэсэгт файлыг хэрхэн илгээхээ шийднэ үү:
- Оруулах дээр дарна уу.
Би Google Drive руу хэрхэн нэвтрэх вэ?
Зүгээр л thes алхмуудыг дагах:
- Вэб хөтчөөсөө drive.google.com руу очно уу.
- Google и-мэйл хаяг болон нууц үгээ оруулна уу.
- Хэрэв та Google Drive-д зочлох бүртээ хөтөч тань таныг автоматаар нэвтрэхийг хүсвэл Нэвтэрсэн хэвээр байх хайрцгийг чагтална уу.
- Нэвтрэх дээр дарна уу.
Би ямар ч компьютерээс Google Драйв руу нэвтэрч болох уу?
Хэрэв та зам дээр ажилладаг эсвэл гэрийн компьютерээсээ өөр төхөөрөмж байнга ашигладаг бол ашиглаж байгаа төхөөрөмжөөсөө Google Драйвдаа байршуулсан бүх чухал файлууддаа хандах боломжтой эсэхийг шалгах хэрэгтэй. Таны файлуудыг синк хийсний дараа та ямар ч төхөөрөмж дээрх дурын хөтөчөөс тэдгээрт хандах боломжтой.
"Ухаалаг гар утсанд туслах" нийтлэл дэх гэрэл зураг https://www.helpsmartphone.com/be/articles-mobileapp-how-to-unblock-yourself-on-whatsapp