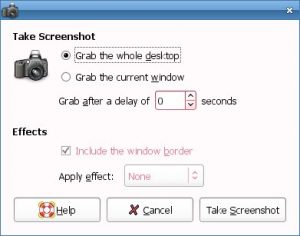രീതി ഒന്ന്: പ്രിന്റ് സ്ക്രീൻ (PrtScn) ഉപയോഗിച്ച് ദ്രുത സ്ക്രീൻഷോട്ടുകൾ എടുക്കുക
- സ്ക്രീൻ ക്ലിപ്പ്ബോർഡിലേക്ക് പകർത്താൻ PrtScn ബട്ടൺ അമർത്തുക.
- ഒരു ഫയലിലേക്ക് സ്ക്രീൻ സംരക്ഷിക്കാൻ നിങ്ങളുടെ കീബോർഡിലെ Windows+PrtScn ബട്ടണുകൾ അമർത്തുക.
- ബിൽറ്റ്-ഇൻ സ്നിപ്പിംഗ് ടൂൾ ഉപയോഗിക്കുക.
- വിൻഡോസ് 10-ൽ ഗെയിം ബാർ ഉപയോഗിക്കുക.
രീതി ഒന്ന്: പ്രിന്റ് സ്ക്രീൻ (PrtScn) ഉപയോഗിച്ച് ദ്രുത സ്ക്രീൻഷോട്ടുകൾ എടുക്കുക
- സ്ക്രീൻ ക്ലിപ്പ്ബോർഡിലേക്ക് പകർത്താൻ PrtScn ബട്ടൺ അമർത്തുക.
- ഒരു ഫയലിലേക്ക് സ്ക്രീൻ സംരക്ഷിക്കാൻ നിങ്ങളുടെ കീബോർഡിലെ Windows+PrtScn ബട്ടണുകൾ അമർത്തുക.
- ബിൽറ്റ്-ഇൻ സ്നിപ്പിംഗ് ടൂൾ ഉപയോഗിക്കുക.
- വിൻഡോസ് 10-ൽ ഗെയിം ബാർ ഉപയോഗിക്കുക.
കീബോർഡ് കുറുക്കുവഴി ഉപയോഗിക്കുക: Alt + PrtScn. വിൻഡോസിൽ, നിങ്ങൾക്ക് സജീവ വിൻഡോയുടെ സ്ക്രീൻഷോട്ടുകളും എടുക്കാം. നിങ്ങൾക്ക് ക്യാപ്ചർ ചെയ്യേണ്ട വിൻഡോ തുറന്ന് നിങ്ങളുടെ കീബോർഡിൽ Alt + PrtScn അമർത്തുക. സ്ക്രീൻഷോട്ട് ക്ലിപ്പ്ബോർഡിലേക്ക് സംരക്ഷിച്ചു. മുഴുവൻ സ്ക്രീനും ക്യാപ്ചർ ചെയ്യുന്നതിന് സംഖ്യാ കീപാഡിന് മുകളിലുള്ള "Home Prt Sc" ബട്ടൺ അമർത്തുമ്പോൾ "Fn" ബട്ടൺ അമർത്തിപ്പിടിക്കുക. "Home Prt Sc" അമർത്തുമ്പോൾ "Fn", Alt" കീകൾ അമർത്തിപ്പിടിച്ചുകൊണ്ട് മാത്രം സജീവ വിൻഡോയുടെ സ്ക്രീൻഷോട്ട് ഉണ്ടാക്കുക. "ആരംഭിക്കുക" ബട്ടൺ അമർത്തി, തിരയൽ ബോക്സിൽ "പെയിന്റ്" എന്ന് ടൈപ്പ് ചെയ്യുക. അത് എളുപ്പമാണ്, മുഴുവൻ സ്ക്രീനിന്റെയും പ്രിന്റ് സ്ക്രീൻ ക്യാപ്ചർ ചെയ്യാൻ, Fn + PRTSC കീ അമർത്തുക. (ഇത് 10-കീ കീപാഡുള്ള മോഡലുകൾക്ക് മാത്രമേ ബാധകമാകൂ.) പ്രദർശിപ്പിച്ചിരിക്കുന്ന സജീവ വിൻഡോ മാത്രം ക്യാപ്ചർ ചെയ്യുന്നതിന്, ഒരേസമയം PRTSC കീ അമർത്തുമ്പോൾ Fn + ALT അമർത്തുക.അന്തർനിർമ്മിത ഉപകരണങ്ങൾ ഉപയോഗിച്ച് വിൻഡോസിൽ സ്ക്രീൻഷോട്ടുകൾ എടുക്കുന്നതിനുള്ള 8 വഴികൾ
- കീബോർഡ് കുറുക്കുവഴി ഉപയോഗിക്കുക: PrtScn (പ്രിന്റ് സ്ക്രീൻ) അല്ലെങ്കിൽ CTRL+ PrtScn.
- കീബോർഡ് കുറുക്കുവഴി ഉപയോഗിക്കുക: Windows + PrtScn.
- കീബോർഡ് കുറുക്കുവഴി ഉപയോഗിക്കുക: Windows + Shift + S (Windows 10 മാത്രം)
- സ്നിപ്പിംഗ് ടൂൾ ഉപയോഗിക്കുക.
- ഒരു സർഫേസ് ടാബ്ലെറ്റിലോ മറ്റേതെങ്കിലും വിൻഡോസ് ടാബ്ലെറ്റിലോ സ്ക്രീൻഷോട്ടുകൾ എടുക്കുക.
- ഷെയർ ചാം ഉപയോഗിച്ച് സ്ക്രീൻഷോട്ടുകൾ എടുക്കുക (Windows 8.1 മാത്രം)
നിങ്ങൾ എങ്ങനെയാണ് w10-ൽ സ്ക്രീൻഷോട്ട് എടുക്കുന്നത്?
ഗെയിം ബാറിലേക്ക് വിളിക്കാൻ Windows കീ + G കീ അമർത്തുക. ഇവിടെ നിന്ന്, നിങ്ങൾക്ക് ഗെയിം ബാറിലെ സ്ക്രീൻഷോട്ട് ബട്ടണിൽ ക്ലിക്കുചെയ്യാം അല്ലെങ്കിൽ പൂർണ്ണ സ്ക്രീൻ സ്ക്രീൻഷോട്ട് എടുക്കാൻ സ്ഥിരസ്ഥിതി കീബോർഡ് കുറുക്കുവഴി Windows കീ + Alt + PrtScn ഉപയോഗിക്കുക. നിങ്ങളുടെ സ്വന്തം ഗെയിം ബാർ സ്ക്രീൻഷോട്ട് കീബോർഡ് കുറുക്കുവഴി സജ്ജീകരിക്കാൻ, ക്രമീകരണം > ഗെയിമിംഗ് > ഗെയിം ബാർ.
എന്തുകൊണ്ടാണ് എനിക്ക് Windows 10-ൽ ഒരു സ്ക്രീൻഷോട്ട് എടുക്കാൻ കഴിയാത്തത്?
നിങ്ങളുടെ വിൻഡോസ് 10 പിസിയിൽ, വിൻഡോസ് കീ + ജി അമർത്തുക. സ്ക്രീൻഷോട്ട് എടുക്കാൻ ക്യാമറ ബട്ടണിൽ ക്ലിക്ക് ചെയ്യുക. ഗെയിം ബാർ തുറന്ന് കഴിഞ്ഞാൽ, Windows + Alt + പ്രിന്റ് സ്ക്രീൻ വഴിയും ഇത് ചെയ്യാം. സ്ക്രീൻഷോട്ട് എവിടെയാണ് സംരക്ഷിച്ചിരിക്കുന്നതെന്ന് വിവരിക്കുന്ന ഒരു അറിയിപ്പ് നിങ്ങൾ കാണും.
ഒരു പിസിയിൽ നിങ്ങൾ എങ്ങനെയാണ് ഒരു സ്ക്രീൻഷോട്ട് ചെയ്യുന്നത്?
- നിങ്ങൾ ക്യാപ്ചർ ചെയ്യാൻ ആഗ്രഹിക്കുന്ന വിൻഡോയിൽ ക്ലിക്ക് ചെയ്യുക.
- Ctrl കീ അമർത്തിപ്പിടിച്ച് പ്രിന്റ് സ്ക്രീൻ കീ അമർത്തി Ctrl + Print Screen (Print Scrn) അമർത്തുക.
- നിങ്ങളുടെ ഡെസ്ക്ടോപ്പിന്റെ താഴെ ഇടത് വശത്ത് സ്ഥിതി ചെയ്യുന്ന ആരംഭ ബട്ടണിൽ ക്ലിക്ക് ചെയ്യുക.
- എല്ലാ പ്രോഗ്രാമുകളിലും ക്ലിക്ക് ചെയ്യുക.
- ആക്സസറികളിൽ ക്ലിക്ക് ചെയ്യുക.
- പെയിന്റിൽ ക്ലിക്ക് ചെയ്യുക.
ഞാൻ എങ്ങനെ സ്ക്രീൻഷോട്ടുകൾ എടുക്കും?
ഐസ്ക്രീം സാൻഡ്വിച്ചോ അതിന് മുകളിലോ ഉള്ള തിളങ്ങുന്ന പുതിയ ഫോൺ നിങ്ങളുടെ പക്കലുണ്ടെങ്കിൽ, സ്ക്രീൻഷോട്ടുകൾ നിങ്ങളുടെ ഫോണിൽ തന്നെയാണ് നിർമ്മിച്ചിരിക്കുന്നത്! ഒരേ സമയം വോളിയം ഡൗൺ, പവർ ബട്ടണുകൾ അമർത്തുക, അവ ഒരു നിമിഷം പിടിക്കുക, നിങ്ങളുടെ ഫോൺ സ്ക്രീൻഷോട്ട് എടുക്കും. നിങ്ങൾ ആഗ്രഹിക്കുന്ന ആരുമായും പങ്കിടുന്നതിന് ഇത് നിങ്ങളുടെ ഗാലറി ആപ്പിൽ കാണിക്കും!
പ്രിന്റ് സ്ക്രീൻ ബട്ടൺ ഇല്ലാതെ സ്ക്രീൻഷോട്ട് എങ്ങനെ എടുക്കും?
ആരംഭ സ്ക്രീൻ പ്രദർശിപ്പിക്കുന്നതിന് “വിൻഡോസ്” കീ അമർത്തുക, “ഓൺ-സ്ക്രീൻ കീബോർഡ്” എന്ന് ടൈപ്പ് ചെയ്യുക, തുടർന്ന് യൂട്ടിലിറ്റി സമാരംഭിക്കുന്നതിന് ഫല ലിസ്റ്റിലെ “ഓൺ-സ്ക്രീൻ കീബോർഡ്” ക്ലിക്കുചെയ്യുക. സ്ക്രീൻ ക്യാപ്ചർ ചെയ്യാനും ചിത്രം ക്ലിപ്പ്ബോർഡിൽ സൂക്ഷിക്കാനും "PrtScn" ബട്ടൺ അമർത്തുക. "Ctrl-V" അമർത്തി ചിത്രം ഒരു ഇമേജ് എഡിറ്ററിൽ ഒട്ടിക്കുക, തുടർന്ന് അത് സംരക്ഷിക്കുക.
പിസിയിൽ സ്ക്രീൻഷോട്ടുകൾ എവിടെ പോകുന്നു?
ഒരു സ്ക്രീൻഷോട്ട് എടുത്ത് ചിത്രം നേരിട്ട് ഒരു ഫോൾഡറിലേക്ക് സംരക്ഷിക്കുന്നതിന്, വിൻഡോസ്, പ്രിന്റ് സ്ക്രീൻ കീകൾ ഒരേസമയം അമർത്തുക. ഒരു ഷട്ടർ ഇഫക്റ്റ് അനുകരിച്ചുകൊണ്ട് നിങ്ങളുടെ സ്ക്രീൻ മങ്ങിയതായി നിങ്ങൾ കാണും. C:\Users[User]\My Pictures\Screenshots എന്നതിൽ സ്ഥിതി ചെയ്യുന്ന ഡിഫോൾട്ട് സ്ക്രീൻഷോട്ട് ഫോൾഡറിലേക്ക് നിങ്ങളുടെ സംരക്ഷിച്ച സ്ക്രീൻഷോട്ട് ഹെഡ് കണ്ടെത്താൻ.
എന്തുകൊണ്ടാണ് എനിക്ക് എന്റെ പിസിയിൽ സ്ക്രീൻഷോട്ടുകൾ എടുക്കാൻ കഴിയാത്തത്?
നിങ്ങൾക്ക് മുഴുവൻ സ്ക്രീനിന്റെയും സ്ക്രീൻഷോട്ട് എടുത്ത് ഹാർഡ് ഡ്രൈവിൽ ഒരു ഫയലായി സേവ് ചെയ്യണമെങ്കിൽ, മറ്റ് ടൂളുകളൊന്നും ഉപയോഗിക്കാതെ, നിങ്ങളുടെ കീബോർഡിൽ Windows + PrtScn അമർത്തുക. വിൻഡോസിൽ, നിങ്ങൾക്ക് സജീവമായ വിൻഡോയുടെ സ്ക്രീൻഷോട്ടുകളും എടുക്കാം. നിങ്ങൾക്ക് ക്യാപ്ചർ ചെയ്യേണ്ട വിൻഡോ തുറന്ന് നിങ്ങളുടെ കീബോർഡിൽ Alt + PrtScn അമർത്തുക.
എന്തുകൊണ്ടാണ് എനിക്ക് സ്ക്രീൻഷോട്ടുകൾ എടുക്കാൻ കഴിയാത്തത്?
കുറഞ്ഞത് 10 സെക്കൻഡ് നേരത്തേക്ക് ഹോം, പവർ ബട്ടണുകൾ ഒരുമിച്ച് അമർത്തിപ്പിടിക്കുക, നിങ്ങളുടെ ഉപകരണം നിർബന്ധിതമായി റീബൂട്ട് ചെയ്യേണ്ടതുണ്ട്. ഇതിനുശേഷം, നിങ്ങളുടെ ഉപകരണം നന്നായി പ്രവർത്തിക്കണം, ഐഫോണിൽ നിങ്ങൾക്ക് വിജയകരമായി ഒരു സ്ക്രീൻഷോട്ട് എടുക്കാം.
Windows 10-ൽ സ്ക്രീൻഷോട്ട് ഫോൾഡർ എവിടെയാണ്?
വിൻഡോസിലെ സ്ക്രീൻഷോട്ട് ഫോൾഡറിന്റെ സ്ഥാനം എന്താണ്? Windows 10, Windows 8.1 എന്നിവയിൽ, മൂന്നാം കക്ഷി ആപ്ലിക്കേഷനുകൾ ഉപയോഗിക്കാതെ നിങ്ങൾ എടുക്കുന്ന എല്ലാ സ്ക്രീൻഷോട്ടുകളും സ്ക്രീൻഷോട്ടുകൾ എന്ന് വിളിക്കപ്പെടുന്ന അതേ ഡിഫോൾട്ട് ഫോൾഡറിൽ സംഭരിച്ചിരിക്കുന്നു. നിങ്ങളുടെ ഉപയോക്തൃ ഫോൾഡറിനുള്ളിലെ ചിത്രങ്ങളുടെ ഫോൾഡറിൽ നിങ്ങൾക്കത് കണ്ടെത്താനാകും.
Windows 10-ലെ സ്നിപ്പിംഗ് ടൂൾ എന്താണ്?
സ്നിപ്പിംഗ് ടൂൾ. വിൻഡോസ് വിസ്റ്റയിലും അതിനുശേഷമുള്ളതിലും ഉൾപ്പെടുത്തിയിരിക്കുന്ന മൈക്രോസോഫ്റ്റ് വിൻഡോസ് സ്ക്രീൻഷോട്ട് യൂട്ടിലിറ്റിയാണ് സ്നിപ്പിംഗ് ടൂൾ. ഇതിന് തുറന്ന ജാലകം, ചതുരാകൃതിയിലുള്ള പ്രദേശങ്ങൾ, ഒരു ഫ്രീ-ഫോം ഏരിയ അല്ലെങ്കിൽ മുഴുവൻ സ്ക്രീൻ എന്നിവയുടെ സ്ക്രീൻഷോട്ടുകൾ എടുക്കാം. Windows 10 ഒരു പുതിയ "ഡിലേ" ഫംഗ്ഷൻ ചേർക്കുന്നു, ഇത് സ്ക്രീൻഷോട്ടുകൾ സമയബന്ധിതമായി പിടിച്ചെടുക്കാൻ അനുവദിക്കുന്നു.
എങ്ങനെയാണ് നിങ്ങൾ വിൻഡോസിൽ സ്നിപ്പ് ചെയ്യുന്നത്?
(വിൻഡോസ് 7-ന്, മെനു തുറക്കുന്നതിന് മുമ്പ് Esc കീ അമർത്തുക.) Ctrl + PrtScn കീകൾ അമർത്തുക. ഇത് തുറന്ന മെനു ഉൾപ്പെടെ മുഴുവൻ സ്ക്രീനും ക്യാപ്ചർ ചെയ്യുന്നു. മോഡ് തിരഞ്ഞെടുക്കുക (പഴയ പതിപ്പുകളിൽ, പുതിയ ബട്ടണിന് അടുത്തുള്ള അമ്പടയാളം തിരഞ്ഞെടുക്കുക), നിങ്ങൾക്ക് ആവശ്യമുള്ള സ്നിപ്പ് തിരഞ്ഞെടുക്കുക, തുടർന്ന് നിങ്ങൾക്ക് ആവശ്യമുള്ള സ്ക്രീൻ ക്യാപ്ചറിന്റെ ഏരിയ തിരഞ്ഞെടുക്കുക.
സാംസങ്ങിൽ എങ്ങനെ സ്ക്രീൻ ഷോട്ട് ചെയ്യാം?
ഇത് എങ്ങനെ ചെയ്യാമെന്നത് ഇതാ:
- നിങ്ങൾക്ക് ക്യാപ്ചർ ചെയ്യേണ്ട സ്ക്രീൻ പോകാൻ തയ്യാറെടുക്കുക.
- ഒരേസമയം പവർ ബട്ടണും ഹോം ബട്ടണും അമർത്തുക.
- നിങ്ങൾക്ക് ഇപ്പോൾ ഗാലറി ആപ്പിലോ സാംസംഗിന്റെ ബിൽറ്റ്-ഇൻ "മൈ ഫയലുകൾ" ഫയൽ ബ്രൗസറിലോ സ്ക്രീൻഷോട്ട് കാണാൻ കഴിയും.
ഏത് എഫ് ബട്ടണാണ് പ്രിന്റ് സ്ക്രീൻ?
എല്ലാ എഫ് കീകളുടെയും (F1, F2, മുതലായവ) വലതുവശത്തും, പലപ്പോഴും അമ്പടയാള കീകൾക്ക് അനുസൃതമായും ഇത് കാണാവുന്നതാണ്. സജീവമായ പ്രോഗ്രാമിന്റെ സ്ക്രീൻഷോട്ട് എടുക്കാൻ, Alt ബട്ടൺ അമർത്തിപ്പിടിക്കുക (സ്പേസ് ബാറിന്റെ ഇരുവശത്തും കാണപ്പെടുന്നു), തുടർന്ന് പ്രിന്റ് സ്ക്രീൻ ബട്ടൺ അമർത്തുക.
ഒരു ടാസ്ക്ബാർ ഇല്ലാതെ സ്ക്രീൻ എങ്ങനെ പ്രിന്റ് ചെയ്യാം?
മറ്റെല്ലാം ഇല്ലാതെ ഒരു തുറന്ന വിൻഡോ മാത്രം ക്യാപ്ചർ ചെയ്യണമെങ്കിൽ, PrtSc ബട്ടൺ അമർത്തുമ്പോൾ Alt അമർത്തിപ്പിടിക്കുക. ഇത് നിലവിലെ സജീവ വിൻഡോ ക്യാപ്ചർ ചെയ്യുന്നു, അതിനാൽ കീ കോമ്പിനേഷൻ അമർത്തുന്നതിന് മുമ്പ് നിങ്ങൾ ക്യാപ്ചർ ചെയ്യേണ്ട വിൻഡോയ്ക്കുള്ളിൽ ക്ലിക്ക് ചെയ്യുന്നത് ഉറപ്പാക്കുക. നിർഭാഗ്യവശാൽ, ഇത് വിൻഡോസ് മോഡിഫയർ കീയിൽ പ്രവർത്തിക്കുന്നില്ല.
പ്രിന്റ് സ്ക്രീൻ ബട്ടൺ ഇല്ലാതെ എച്ച്പി ലാപ്ടോപ്പിൽ സ്ക്രീൻഷോട്ട് എങ്ങനെ എടുക്കും?
2. ഒരു സജീവ വിൻഡോയുടെ സ്ക്രീൻഷോട്ട് എടുക്കുക
- നിങ്ങളുടെ കീബോർഡിലെ Alt കീയും പ്രിന്റ് സ്ക്രീൻ അല്ലെങ്കിൽ PrtScn കീയും ഒരേ സമയം അമർത്തുക.
- നിങ്ങളുടെ സ്ക്രീനിന്റെ താഴെ ഇടത് കോണിലുള്ള സ്റ്റാർട്ട് ബട്ടണിൽ ക്ലിക്ക് ചെയ്ത് "പെയിന്റ്" എന്ന് ടൈപ്പ് ചെയ്യുക.
- പ്രോഗ്രാമിലേക്ക് സ്ക്രീൻഷോട്ട് ഒട്ടിക്കുക (നിങ്ങളുടെ കീബോർഡിലെ Ctrl, V കീകൾ ഒരേ സമയം അമർത്തുക).
DELL-ൽ സ്ക്രീൻഷോട്ടുകൾ എവിടെ പോകുന്നു?
നിങ്ങൾ ഡെൽ വിൻഡോസ് ടാബ്ലെറ്റ് കമ്പ്യൂട്ടറാണ് ഉപയോഗിക്കുന്നതെങ്കിൽ, മുഴുവൻ സ്ക്രീനിന്റെയും സ്ക്രീൻഷോട്ട് എടുക്കുന്നതിന് ഒരേ സമയം നിങ്ങളുടെ ടാബ്ലെറ്റിലെ വിൻഡോസ് ബട്ടണും വോളിയം ഡൗൺ (-) ബട്ടണും അമർത്താം. ഈ രീതിയിൽ എടുത്ത സ്ക്രീൻഷോട്ട് ചിത്രങ്ങളുടെ ഫോൾഡറിലെ സ്ക്രീൻഷോട്ട് ഫോൾഡറിൽ സംഭരിച്ചിരിക്കുന്നു (സി:\ഉപയോക്താക്കൾ\[നിങ്ങളുടെ പേര്]\ചിത്രങ്ങൾ\സ്ക്രീൻഷോട്ടുകൾ).
സ്ക്രീൻഷോട്ടുകൾ നീരാവിയിൽ എവിടെ പോകുന്നു?
- നിങ്ങളുടെ സ്ക്രീൻഷോട്ട് എടുത്ത ഗെയിമിലേക്ക് പോകുക.
- സ്റ്റീം മെനുവിലേക്ക് പോകാൻ Shift കീയും ടാബ് കീയും അമർത്തുക.
- സ്ക്രീൻഷോട്ട് മാനേജറിലേക്ക് പോയി "ഡിസ്കിൽ കാണിക്കുക" ക്ലിക്ക് ചെയ്യുക.
- Voilà! നിങ്ങൾക്ക് ആവശ്യമുള്ളിടത്ത് നിങ്ങളുടെ സ്ക്രീൻഷോട്ടുകൾ ഉണ്ട്!
ഒരു ഡെൽ കമ്പ്യൂട്ടറിൽ നിങ്ങൾ എങ്ങനെയാണ് സ്ക്രീൻഷോട്ടുകൾ എടുക്കുന്നത്?
- നിങ്ങൾ ക്യാപ്ചർ ചെയ്യാൻ ആഗ്രഹിക്കുന്ന വിൻഡോയിൽ ക്ലിക്ക് ചെയ്യുക.
- Alt കീ അമർത്തിപ്പിടിച്ച് പ്രിന്റ് സ്ക്രീൻ കീ അമർത്തി Alt + Print Screen (Print Scrn) അമർത്തുക.
- ശ്രദ്ധിക്കുക - Alt കീ അമർത്തിപ്പിടിക്കാതെ തന്നെ പ്രിന്റ് സ്ക്രീൻ കീ അമർത്തി ഒരൊറ്റ വിൻഡോ എന്നതിലുപരി നിങ്ങളുടെ മുഴുവൻ ഡെസ്ക്ടോപ്പിന്റെയും സ്ക്രീൻ ഷോട്ട് എടുക്കാം.
Windows 10-ൽ സ്ക്രീൻഷോട്ട് ഫോൾഡർ എങ്ങനെ മാറ്റാം?
Windows 10-ൽ സ്ക്രീൻഷോട്ടുകൾക്കായി ഡിഫോൾട്ട് സേവ് ലൊക്കേഷൻ എങ്ങനെ മാറ്റാം
- വിൻഡോസ് എക്സ്പ്ലോറർ തുറന്ന് ചിത്രങ്ങളിലേക്ക് പോകുക. നിങ്ങൾ അവിടെ സ്ക്രീൻഷോട്ടുകൾ ഫോൾഡർ കണ്ടെത്തും.
- സ്ക്രീൻഷോട്ട് ഫോൾഡറിൽ റൈറ്റ് ക്ലിക്ക് ചെയ്ത് പ്രോപ്പർട്ടീസിലേക്ക് പോകുക.
- ലൊക്കേഷൻ ടാബിന് കീഴിൽ, ഡിഫോൾട്ട് സേവ് ലൊക്കേഷൻ നിങ്ങൾ കണ്ടെത്തും. നീക്കുക എന്നതിൽ ക്ലിക്ക് ചെയ്യുക.
എന്റെ സ്ക്രീൻഷോട്ട് ക്രമീകരണങ്ങൾ എങ്ങനെ മാറ്റാം?
നിങ്ങൾക്ക് ഇത് പ്രവർത്തനക്ഷമമാക്കാൻ കഴിയുന്നില്ലെങ്കിൽ, ക്രമീകരണങ്ങളിൽ നിങ്ങൾ സ്വൈപ്പ് ഫീച്ചർ പ്രവർത്തനക്ഷമമാക്കേണ്ടി വന്നേക്കാം.
- ക്രമീകരണങ്ങൾ > വിപുലമായ ഫീച്ചറുകൾ തുറക്കുക. ചില പഴയ ഫോണുകളിൽ, അത് ക്രമീകരണങ്ങൾ > ചലനങ്ങളും ആംഗ്യങ്ങളും (മോഷൻ വിഭാഗത്തിൽ) ആയിരിക്കും.
- ക്യാപ്ചർ ബോക്സിൽ പാം സ്വൈപ്പിൽ ടിക്ക് ചെയ്യുക.
- മെനു അടച്ച് നിങ്ങൾക്ക് ക്യാപ്ചർ ചെയ്യേണ്ട സ്ക്രീൻ കണ്ടെത്തുക.
- ആസ്വദിക്കൂ!
വിൻഡോസ് സ്ക്രീൻ റെക്കോർഡിംഗുകൾ എവിടെ പോകുന്നു?
ഇത് റെക്കോർഡുചെയ്യുമ്പോൾ, പൂർത്തിയാക്കിയ റെക്കോർഡിംഗ് ഫയൽ ഫയൽ എക്സ്പ്ലോററിൽ, ഈ PC\Videos\Captures\ എന്നതിന് കീഴിൽ നിങ്ങൾക്ക് കണ്ടെത്താനാകും. സ്ക്രീൻ ഇമേജ് ക്യാപ്ചറുകളും ഇതേ "വീഡിയോകൾ\ ക്യാപ്ചറുകൾ" ഫോൾഡറിൽ സംരക്ഷിച്ചിരിക്കുന്നു. പക്ഷേ, അവ കണ്ടെത്താനുള്ള ഏറ്റവും വേഗമേറിയ മാർഗം ഗെയിം ഡിവിആർ വിഭാഗത്തിലെ എക്സ്ബോക്സ് ആപ്പിലാണ്.
"വിക്കിപീഡിയ" യുടെ ലേഖനത്തിലെ ഫോട്ടോ https://en.wikipedia.org/wiki/File:Gnome-screenshot.jpg