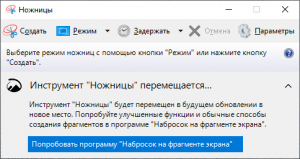Windows 10-ൽ അത് സജീവമാക്കുന്നതിന് മുമ്പുള്ള ഫയൽ ചരിത്രം.
നിങ്ങൾ അവിടെ എത്തിക്കഴിഞ്ഞാൽ, നിങ്ങളുടെ എക്സ്റ്റേണൽ ഹാർഡ് ഡ്രൈവ് വിൻഡോസിലേക്ക് ഹുക്ക് അപ്പ് ചെയ്യുക, തുടർന്ന് ക്രമീകരണ ആപ്പിൽ ഒരു ഡ്രൈവ് ചേർക്കുക എന്നതിന് അടുത്തുള്ള “+” ക്ലിക്ക് ചെയ്യുക.
ഒരു എക്സ്റ്റേണൽ ഡ്രൈവ് തിരഞ്ഞെടുക്കാനുള്ള ഒരു നിർദ്ദേശം നിങ്ങൾ കാണും, നിങ്ങൾക്ക് ആവശ്യമുള്ളത് തിരഞ്ഞെടുക്കുക, അത്രമാത്രം.
ഫയൽ ചരിത്രം എന്താണ്?
ലൈബ്രറികൾ, ഡെസ്ക്ടോപ്പ്, പ്രിയപ്പെട്ടവ, കോൺടാക്റ്റ് ഫോൾഡറുകൾ എന്നിവയിൽ സംഭരിച്ചിരിക്കുന്ന നിങ്ങളുടെ സ്വകാര്യ ഫയലുകളെ തുടർച്ചയായി പരിരക്ഷിക്കുന്ന ഒരു ബാക്കപ്പ് അപ്ലിക്കേഷനാണ് ഫയൽ ചരിത്രം. ഇത് ആനുകാലികമായി മാറ്റങ്ങൾക്കായി ഫയൽ സിസ്റ്റത്തെ സ്കാൻ ചെയ്യുകയും മാറിയ ഫയലുകൾ മറ്റൊരു സ്ഥലത്തേക്ക് പകർത്തുകയും ചെയ്യുന്നു.
ഫയൽ ചരിത്രം ഞാൻ എങ്ങനെ കാണും?
ഫയൽ ചരിത്രത്തിനായി ഒരു ഡ്രൈവ് സജ്ജീകരിക്കുക
- സ്ക്രീനിന്റെ വലതുവശത്ത് നിന്ന് സ്വൈപ്പ് ചെയ്യുക, തുടർന്ന് തിരയൽ ടാപ്പുചെയ്യുക.
- തിരയൽ ബോക്സിൽ ഫയൽ ചരിത്ര ക്രമീകരണങ്ങൾ നൽകുക, തുടർന്ന് ഫയൽ ചരിത്ര ക്രമീകരണങ്ങൾ തിരഞ്ഞെടുക്കുക.
- ഒരു ഡ്രൈവ് തിരഞ്ഞെടുക്കുക, നിങ്ങൾ ഉപയോഗിക്കാൻ ആഗ്രഹിക്കുന്ന നെറ്റ്വർക്ക് അല്ലെങ്കിൽ ബാഹ്യ ഡ്രൈവ് തിരഞ്ഞെടുക്കുക.
- ഫയൽ ചരിത്രം ഓണാക്കുക.
വിൻഡോസ് ഫയൽ ചരിത്രം എങ്ങനെയാണ് പ്രവർത്തിക്കുന്നത്?
വിൻഡോസ് ഫയൽ ചരിത്രം ഉപയോഗിച്ച് ബാക്കപ്പ് ചെയ്യുക. ഫയൽ ഹിസ്റ്ററി ഫീച്ചർ Windows-ന്റെ മുൻ പതിപ്പുകളിൽ ബാക്കപ്പും പുനഃസ്ഥാപിക്കലും മാറ്റിസ്ഥാപിക്കുന്നു, നിലവിൽ Windows 8, 8.1, 10 എന്നിവയിൽ നിലവിലുണ്ട്. നിങ്ങളുടെ ലൈബ്രറികളിലും ഡെസ്ക്ടോപ്പിലും നിങ്ങളുടെ പ്രിയപ്പെട്ട ഫോൾഡറുകളിലും നിങ്ങളുടെ ഫയലുകളും തുടർച്ചയായി ബാക്കപ്പ് ചെയ്യുന്ന ഒരു ആപ്ലിക്കേഷനാണിത്. കോൺടാക്റ്റ് ഫോൾഡറുകൾ.
എന്താണ് ഒരു ഫയൽ ഹിസ്റ്ററി ഡ്രൈവ്?
നിങ്ങളുടെ ഫയൽ ചരിത്ര ഡ്രൈവ് വളരെക്കാലമായി വിച്ഛേദിച്ചിരിക്കുകയാണെങ്കിൽ ഈ സന്ദേശം നിങ്ങൾ കാണും. നിങ്ങൾ ഒരു എക്സ്റ്റേണൽ ഡ്രൈവിലേക്ക് (യുഎസ്ബി ഡ്രൈവ് പോലെ) ബാക്കപ്പ് ചെയ്യുകയാണെങ്കിൽ, അത് നിങ്ങളുടെ പിസിയിലേക്ക് കണക്റ്റ് ചെയ്തിട്ടുണ്ടെന്ന് ഉറപ്പാക്കുക. നിങ്ങൾ ഒരു നെറ്റ്വർക്ക് ലൊക്കേഷനിലേക്കാണ് ബാക്കപ്പ് ചെയ്യുന്നതെങ്കിൽ, ക്രമീകരണങ്ങൾ > അപ്ഡേറ്റ് & സുരക്ഷ > ബാക്കപ്പ് എന്നതിലേക്ക് പോയി നെറ്റ്വർക്ക് വീണ്ടും തിരഞ്ഞെടുക്കുക.
ആദ്യത്തെ ഫയൽ ചരിത്രത്തിന് എത്ര സമയമെടുക്കും?
ഫയൽ ചരിത്രം കുറഞ്ഞ മുൻഗണനയുള്ള ഒരു പശ്ചാത്തല പ്രക്രിയയാണ്, അത് ആദ്യമായി പ്രവർത്തിക്കുമ്പോൾ, നിങ്ങളുടെ ഡാറ്റ ബാക്കപ്പ് ചെയ്യാൻ മണിക്കൂറുകളെടുക്കും. നിങ്ങൾക്ക് 100 GB-ൽ കൂടുതൽ ഡാറ്റ ബാക്കപ്പ് ചെയ്യണമെങ്കിൽ, ആദ്യത്തെ പൂർണ്ണമായ റൺ 24 മണിക്കൂർ വരെ എടുത്തേക്കാം.
എനിക്ക് Windows 10 ഫയൽ ചരിത്രം ഇല്ലാതാക്കാൻ കഴിയുമോ?
Windows 10-ൽ പഴയ ഫയൽ ചരിത്ര പതിപ്പുകൾ ഇല്ലാതാക്കുക. നിയന്ത്രണ പാനലിൽ നിന്ന്, താഴേക്ക് സ്ക്രോൾ ചെയ്ത് ഫയൽ ചരിത്രത്തിൽ ക്ലിക്കുചെയ്യുക. അടുത്തതായി, ഇടതുവശത്തുള്ള ലിസ്റ്റിൽ നിന്ന് വിപുലമായ ക്രമീകരണ ലിങ്കിൽ ക്ലിക്കുചെയ്യുക. വിപുലമായ ക്രമീകരണങ്ങളിലെ പതിപ്പുകൾ വിഭാഗത്തിന് കീഴിൽ, "പതിപ്പുകൾ വൃത്തിയാക്കുക" ലിങ്ക് ക്ലിക്ക് ചെയ്യുക.
ഫയൽ ചരിത്രത്തിന് എത്ര സ്ഥലം എടുക്കും?
“ഫയലുകളുടെ സംരക്ഷിച്ച പകർപ്പുകൾ” എന്നതിനായി, നിങ്ങൾക്ക് ഇത് “ഓരോ 10 മിനിറ്റിലും” മുതൽ ദിവസേന വരെ സജ്ജീകരിക്കാം. ചെക്ക് ഇന്റർവെൽ ദൈർഘ്യമേറിയതിനാൽ, ഹാർഡ് ഡ്രൈവിൽ ഫയൽ ചരിത്രം ഉപയോഗിക്കുന്ന ഇടം കുറവാണ്. "സംരക്ഷിച്ച പതിപ്പുകൾ സൂക്ഷിക്കുക" എന്നതിനായി, "സ്പെയ്സ് ആവശ്യമുള്ളത് വരെ" എന്നതിനുള്ള ഇടവേള നിങ്ങൾക്ക് ശാശ്വതമായി സജ്ജമാക്കാം.
വിൻഡോസ് ഫോൾഡർ ചരിത്രം ഞാൻ എങ്ങനെ കാണും?
1 ഉത്തരം
- %AppData%\Microsoft\Windows\Recent\ എന്നതിലേക്ക് ഒരു ഡെസ്ക്ടോപ്പ് കുറുക്കുവഴി സൃഷ്ടിച്ച് അതിന് സമീപകാല ഇനങ്ങൾ എന്ന് പേരിടുക.
- ആ കുറുക്കുവഴി %ProgramData%\Microsoft\Windows\Start Menu\Programs എന്നതിലേക്ക് പകർത്തുക.
- എല്ലാ ആപ്സ് ലിസ്റ്റിലെ കുറുക്കുവഴിയിൽ വലത്-ക്ലിക്കുചെയ്ത് ആരംഭിക്കാൻ പിൻ തിരഞ്ഞെടുക്കുക.
ഫയൽ ചരിത്രം ഇൻക്രിമെന്റൽ ബാക്കപ്പുകൾ ചെയ്യുമോ?
പഴയ ബാക്കപ്പിന് സമാനമായി, ഫയൽ ചരിത്രം വർദ്ധിച്ച ബാക്കപ്പുകളെ പിന്തുണയ്ക്കുന്നു, അവിടെ ഡാറ്റയുടെ തുടർച്ചയായ പകർപ്പുകളിൽ അവസാന ബാക്കപ്പിന് ശേഷം മാറിയത് മാത്രം അടങ്ങിയിരിക്കുന്നു. ഇതിന് ഒരേ ഫയലിന്റെ ഒന്നിലധികം ആവർത്തനങ്ങൾ സംരക്ഷിക്കാനും കഴിയും, അങ്ങനെ, മുൻ പതിപ്പുകൾ എന്ന് വിളിക്കുന്ന വിൻഡോസ് സവിശേഷത മാറ്റിസ്ഥാപിക്കുന്നു.
ഒരു പുതിയ കമ്പ്യൂട്ടറിലേക്ക് എന്റെ ഫയൽ ചരിത്രം എങ്ങനെ പുനഃസ്ഥാപിക്കാം?
ഈ ഘട്ടങ്ങൾ പാലിക്കുക:
- Windows 10-ന്റെ തിരയൽ ബോക്സിൽ "പുനഃസ്ഥാപിക്കുക" എന്ന് ടൈപ്പ് ചെയ്യുക, തുടർന്ന് തിരയൽ ഫലങ്ങളിൽ "ഫയൽ ചരിത്രം ഉപയോഗിച്ച് നിങ്ങളുടെ ഫയലുകൾ പുനഃസ്ഥാപിക്കുക" ക്ലിക്കുചെയ്യുക.
- ഫയൽ ചരിത്ര വിൻഡോയിലെ ഡോക്യുമെന്റ് ഫോൾഡറിൽ ഡബിൾ ക്ലിക്ക് ചെയ്യുക.
- "മാസത്തിലെ വിൽപ്പന", "സെയിൽസ് ബൈ ക്വാർട്ടർ" സ്പ്രെഡ്ഷീറ്റുകൾ അടങ്ങിയിരിക്കുന്ന അവസാന ബാക്കപ്പ് കണ്ടെത്തുക.
ഫയൽ ഹിസ്റ്ററി ബാക്കപ്പ് ഔട്ട്ലുക്ക് ആണോ?
ഫയൽ ചരിത്രവും ഔട്ട്ലുക്കും. നിങ്ങളുടെ Outlook ഫയലുകൾ ബാക്കപ്പ് ചെയ്യുന്നതിന് ഫയൽ ചരിത്രം ഉപയോഗിക്കുന്നതിന് മുമ്പ്, ശ്രദ്ധിക്കേണ്ട ചില കാര്യങ്ങളുണ്ട്. ഫയൽ ചരിത്രം പ്രവർത്തിക്കുമ്പോൾ ഉപയോഗത്തിലില്ലാത്ത ഫയലുകൾ മാത്രമേ ബാക്കപ്പ് ചെയ്യുകയുള്ളൂ. അതായത്, നിങ്ങൾ ഔട്ട്ലുക്ക് തുറന്നിട്ടുണ്ടെങ്കിൽ, നിങ്ങളുടെ ഫയലുകൾ ബാക്കപ്പ് ചെയ്യപ്പെടില്ല.
ഫയൽ ചരിത്രം OneDrive ബാക്കപ്പ് ചെയ്യുമോ?
Windows 10, Windows 8.1 എന്നിവയുടെ എല്ലാ പതിപ്പുകളിലും അന്തർനിർമ്മിതമായ ഒരു ഫയൽ ബാക്കപ്പ് ടൂളാണ് ഫയൽ ചരിത്രം. നിങ്ങൾക്ക് ബാക്കപ്പിൽ ഏതെങ്കിലും ഫോൾഡറുകൾ ഉൾപ്പെടുത്താനോ ഒഴിവാക്കാനോ കഴിയും. OneDrive അക്കൗണ്ടുകളുള്ളവർ OneDrive ക്ലൗഡിലേക്ക് ഫയൽ ചരിത്ര ബാക്കപ്പ് ഉപയോഗിക്കാൻ ആഗ്രഹിച്ചേക്കാം, പ്രത്യേകിച്ച് ബിസിനസ് ഉപയോക്താക്കൾക്കായി OneDrive.
ഒരു ഫയൽ ഹിസ്റ്ററി ഡ്രൈവ് എങ്ങനെ വീണ്ടും തിരഞ്ഞെടുക്കാം?
2 ഉത്തരങ്ങൾ
- "ക്രമീകരണങ്ങൾ" ആപ്പ് തുറക്കുക.
- "അപ്ഡേറ്റും സുരക്ഷയും" തുറക്കുക
- "ബാക്കപ്പ്" വിഭാഗം തിരഞ്ഞെടുക്കുക.
- ഫയൽ ചരിത്രം ഉപയോഗിച്ച് ബാക്കപ്പിന് താഴെയുള്ള "കൂടുതൽ ഓപ്ഷനുകൾ" ക്ലിക്ക് ചെയ്യുക.
- "മറ്റൊരു ഡ്രൈവിലേക്ക് ബാക്കപ്പ് ചെയ്യുക" എന്നതിലേക്ക് താഴേക്ക് സ്ക്രോൾ ചെയ്യുക
- "ഡ്രൈവ് ഉപയോഗിക്കുന്നത് നിർത്തുക" ക്ലിക്ക് ചെയ്യുക
- പ്രധാന ബാക്കപ്പ് വിൻഡോയിലേക്ക് മടങ്ങുക.
- "ഒരു ഡ്രൈവ് ചേർക്കുക" ക്ലിക്ക് ചെയ്യുക
Windows 10-ൽ ഒരു ഫയൽ എങ്ങനെ പുനഃസ്ഥാപിക്കാം?
Windows 10 - മുമ്പ് ബാക്കപ്പ് ചെയ്ത ഫയലുകൾ എങ്ങനെ പുനഃസ്ഥാപിക്കാം?
- "ക്രമീകരണങ്ങൾ" ബട്ടൺ ടാപ്പുചെയ്യുക അല്ലെങ്കിൽ ക്ലിക്കുചെയ്യുക.
- "അപ്ഡേറ്റും സുരക്ഷയും" ബട്ടണിൽ ടാപ്പ് ചെയ്യുക അല്ലെങ്കിൽ ക്ലിക്ക് ചെയ്യുക.
- "ബാക്കപ്പ്" ടാപ്പുചെയ്യുക അല്ലെങ്കിൽ ക്ലിക്കുചെയ്യുക, തുടർന്ന് "ഫയൽ ചരിത്രം ഉപയോഗിച്ച് ബാക്കപ്പ് ചെയ്യുക" തിരഞ്ഞെടുക്കുക.
- പേജ് താഴേക്ക് വലിച്ചിട്ട് "നിലവിലെ ബാക്കപ്പിൽ നിന്ന് ഫയലുകൾ പുനഃസ്ഥാപിക്കുക" ക്ലിക്കുചെയ്യുക.
Windows 10 ബാക്കപ്പ് പഴയ ബാക്കപ്പുകൾ തിരുത്തിയെഴുതുമോ?
ഇനിപ്പറയുന്ന മാനേജ് വിൻഡോസ് ബാക്കപ്പ് ഡിസ്ക് സ്പേസ് ക്രമീകരണം തുറക്കും. ഇവിടെ നിങ്ങൾക്ക് ബാക്കപ്പുകൾ കാണുക എന്ന ബട്ടണിൽ ക്ലിക്ക് ചെയ്യാം. നിങ്ങളുടെ എല്ലാ ഡാറ്റാ ഫയൽ ബാക്കപ്പുകളും കാണാനും ആവശ്യമില്ലാത്ത ബാക്കപ്പുകൾ ഇല്ലാതാക്കാനും ഇത് നിങ്ങളെ അനുവദിക്കും. അടുത്തതായി സിസ്റ്റം ഇമേജിന് കീഴിൽ, നിങ്ങൾക്ക് ക്രമീകരണങ്ങൾ മാറ്റുക ബട്ടണിൽ ക്ലിക്ക് ചെയ്യാം.
ഞാൻ Windows 10 ഫയൽ ചരിത്രം ഉപയോഗിക്കണോ?
Windows 10-ന്റെ ഏറ്റവും പുതിയ പതിപ്പിൽ ഫയൽ ചരിത്രം ആരംഭിക്കാൻ, ക്രമീകരണ ആപ്പ് തുറന്ന് അപ്ഡേറ്റും സുരക്ഷയും > ബാക്കപ്പിലേക്ക് പോകുക. Windows 10-ൽ ഫയൽ ചരിത്രം സജീവമാക്കുന്നതിന് മുമ്പ്. നിങ്ങൾ അവിടെ എത്തിക്കഴിഞ്ഞാൽ, Windows-ലേക്ക് നിങ്ങളുടെ എക്സ്റ്റേണൽ ഹാർഡ് ഡ്രൈവ് ഹുക്ക് അപ്പ് ചെയ്യുക, തുടർന്ന് ക്രമീകരണ ആപ്പിൽ ഒരു ഡ്രൈവ് ചേർക്കുക എന്നതിന് അടുത്തുള്ള "+" ക്ലിക്ക് ചെയ്യുക.
Windows 10 ഫയൽ ഹിസ്റ്ററി സബ്ഫോൾഡറുകൾ ബാക്കപ്പ് ചെയ്യുമോ?
Windows 10 ഫയൽ ചരിത്രത്തിൽ അതിന്റെ ബാക്കപ്പ് പ്രക്രിയയിൽ എല്ലാ സബ്ഫോൾഡറുകളും ഉൾപ്പെടുന്നില്ല. ചുവടെയുള്ള സ്ക്രീൻഷോട്ടിൽ, സി-ഡ്രൈവിലുള്ളത് പോലെ എന്റെ ഡോക്യുമെന്റ് ഫോൾഡറിൽ നിന്നും "ഡേറ്റൻ" സബ്ഫോൾഡർ നിങ്ങൾക്ക് കാണാൻ കഴിയും - ഫയൽ ചരിത്രത്തിനായി തിരഞ്ഞെടുത്ത ബാഹ്യ ഡ്രൈവിൽ ഞാൻ കണ്ടെത്തുന്നത് പോലെ ഫോൾഡർ ഘടനയ്ക്ക് താഴെ.
Windows 10-ൽ ബാക്കപ്പ് എങ്ങനെയാണ് പ്രവർത്തിക്കുന്നത്?
Windows-ന്റെ മുൻ പതിപ്പുകളിൽ ഫയലുകൾ ബാക്കപ്പ് ചെയ്യുന്നതിനോ സിസ്റ്റം ഇമേജ് ബാക്കപ്പുകൾ സൃഷ്ടിക്കുന്നതിനോ നിങ്ങൾ ബാക്കപ്പും പുനഃസ്ഥാപിക്കലും ഉപയോഗിച്ചിട്ടുണ്ടെങ്കിൽ, നിങ്ങളുടെ പഴയ ബാക്കപ്പ് ഇപ്പോഴും Windows 10-ൽ ലഭ്യമാണ്. ടാസ്ക്ബാറിൽ ആരംഭിക്കുന്നതിന് അടുത്തുള്ള തിരയൽ ബോക്സിൽ, നിയന്ത്രണ പാനൽ നൽകുക. തുടർന്ന് കൺട്രോൾ പാനൽ> ബാക്കപ്പ് ആൻഡ് റീസ്റ്റോർ തിരഞ്ഞെടുക്കുക (വിൻഡോസ് 7).
Windows 10-ൽ അടുത്തിടെയുള്ള ഫയലുകൾ എങ്ങനെ ഇല്ലാതാക്കാം?
അതിനർത്ഥം ഒന്നേ ചെയ്യാനുള്ളൂ.
- Windows 10 ഫയൽ എക്സ്പ്ലോററിൽ നിന്ന് സമീപകാല ഫയലുകൾ നീക്കം ചെയ്യുക.
- വിൻഡോസ് എക്സ്പ്ലോറർ തുറക്കുക.
- മുകളിലെ മെനുവിലെ കാണുക ക്ലിക്ക് ചെയ്യുക.
- ഈ പിസിയിലേക്ക് 'ഓപ്പൺ ഫയൽ എക്സ്പ്ലോറർ:' എന്നത് മാറ്റുക.
- സ്വകാര്യതയ്ക്ക് താഴെയുള്ള രണ്ട് ബോക്സുകൾ അൺചെക്ക് ചെയ്യുക.
- Windows 10 ഫയൽ എക്സ്പ്ലോററിൽ നിന്നുള്ള സമീപകാല ഫയലുകൾ മാറ്റിസ്ഥാപിക്കുക.
- വിൻഡോസ് എക്സ്പ്ലോറർ തുറക്കുക.
എനിക്ക് എന്റെ ഫയൽ ചരിത്ര ഫോൾഡർ ഇല്ലാതാക്കാൻ കഴിയുമോ?
നിങ്ങളുടെ ഫയലുകളുടെ സംരക്ഷിച്ച പതിപ്പുകൾ സ്വയമേവ ഇല്ലാതാക്കുന്നതിന് മുമ്പ് ഫയൽ ചരിത്രം ബാക്കപ്പ് ചെയ്ത് എത്ര സമയം സൂക്ഷിക്കണമെന്ന് നിങ്ങൾക്ക് സജ്ജീകരിക്കാനാകും. ഒരു ഫയലിന്റെയോ ഫോൾഡറിന്റെയോ ഏറ്റവും പുതിയ പതിപ്പ് ഒഴികെ, തിരഞ്ഞെടുത്ത പ്രായത്തേക്കാൾ പഴയ ഫയലുകളുടെയും ഫോൾഡറുകളുടെയും പതിപ്പുകൾ ഇല്ലാതാക്കാൻ നിങ്ങൾക്ക് എപ്പോൾ വേണമെങ്കിലും ഫയൽ ഹിസ്റ്ററി ക്ലീനപ്പ് ഉപയോഗിക്കാം.
ഫോൾഡർ ചരിത്രം എങ്ങനെ ഇല്ലാതാക്കാം?
ഫോൾഡർ ഓപ്ഷനുകളിൽ നിന്ന് ഇല്ലാതാക്കുക. രണ്ടാമത്തെ എളുപ്പവഴി ഫോൾഡർ ഓപ്ഷനുകൾ ഉപയോഗിക്കുക എന്നതാണ്. ആരംഭിക്കുന്നതിന്, "Win + E" കുറുക്കുവഴി ഉപയോഗിച്ച് ഫയൽ എക്സ്പ്ലോറർ തുറക്കുക, തുടർന്ന് "കാഴ്ച" ടാബിൽ നിന്ന് "ഓപ്ഷനുകൾ" തിരഞ്ഞെടുക്കുക. ഫോൾഡർ ഓപ്ഷനുകൾ വിൻഡോ തുറന്ന് കഴിഞ്ഞാൽ, എല്ലാ ഫയൽ എക്സ്പ്ലോറർ ചരിത്രവും മായ്ക്കാൻ "ക്ലിയർ" ബട്ടണിൽ ക്ലിക്ക് ചെയ്യുക.
വിൻഡോസ് 10-ന് ഇൻക്രിമെന്റൽ ബാക്കപ്പുകൾ ചെയ്യാൻ കഴിയുമോ?
Windows 10-ന്റെ ഇൻക്രിമെന്റൽ ബാക്കപ്പ് ഒരു വിപുലമായ സിസ്റ്റം ബാക്കപ്പാണ്. ലളിതമായി പറഞ്ഞാൽ, മുമ്പത്തെ ബാക്കപ്പ് പകർപ്പ് വരുത്തിയ പരിഷ്കാരങ്ങൾ മാത്രം ബാക്കപ്പ് ചെയ്യുന്ന ഒന്നാണിത്. കൂടുതൽ, ആവർത്തിച്ചുള്ള ഡാറ്റ ശേഖരിക്കാത്ത ബാക്കപ്പാണ് ഇൻക്രിമെന്റൽ ബാക്കപ്പ്, അതിനാൽ നിങ്ങൾ സ്ഥലത്തെക്കുറിച്ച് വിഷമിക്കേണ്ടതില്ല.
എന്റെ ഫയൽ ചരിത്രം എങ്ങനെ ബാക്കപ്പ് ചെയ്യാം?
ഫയൽ ചരിത്രം ഉപയോഗിച്ച് ഫയലുകൾ എങ്ങനെ ബാക്കപ്പ് ചെയ്യാം
- ആരംഭ ബട്ടൺ ക്ലിക്കുചെയ്യുക.
- ക്രമീകരണങ്ങൾ ബട്ടൺ ക്ലിക്ക് ചെയ്യുക. (ഇത് ഒരു ഗിയർ പോലെ കാണപ്പെടുന്നു, ഇത് ആരംഭ മെനുവിന്റെ താഴെ-ഇടത് കോണിലാണ് സ്ഥിതി ചെയ്യുന്നത്.)
- അപ്ഡേറ്റ് & സെക്യൂരിറ്റി ക്ലിക്ക് ചെയ്യുക.
- ബാക്കപ്പ് ക്ലിക്ക് ചെയ്യുക.
- കൂടുതൽ ഓപ്ഷനുകൾ ക്ലിക്ക് ചെയ്യുക.
- ഒരു ഫോൾഡർ ചേർക്കുക ക്ലിക്ക് ചെയ്യുക.
- നിങ്ങൾ ബാക്കപ്പ് ചെയ്യാൻ ആഗ്രഹിക്കുന്ന ഒരു ഫോൾഡറിൽ ക്ലിക്ക് ചെയ്യുക.
- ഈ ഫോൾഡർ തിരഞ്ഞെടുക്കുക ക്ലിക്ക് ചെയ്യുക.
Windows 10-ന് ഒരു ബാക്കപ്പ് പ്രോഗ്രാം ഉണ്ടോ?
വിൻഡോസ് 10 ബാക്കപ്പ് ചെയ്യുന്നതിനുള്ള പ്രധാന ഓപ്ഷനെ സിസ്റ്റം ഇമേജ് എന്ന് വിളിക്കുന്നു. സിസ്റ്റം ഇമേജ് ഉപയോഗിക്കുന്നത് അൽപ്പം ആശയക്കുഴപ്പമുണ്ടാക്കാം, കാരണം ഇത് കണ്ടെത്താൻ പ്രയാസമാണ്. കൺട്രോൾ പാനൽ തുറന്ന്, ബാക്കപ്പിനും പുനഃസ്ഥാപിക്കലിനും (വിൻഡോസ് 7) സിസ്റ്റത്തിനും സുരക്ഷയ്ക്കും കീഴിൽ നോക്കുക. അതെ, വിൻഡോസ് 10-ൽ പോലും ഇതിനെ ശരിക്കും അങ്ങനെ വിളിക്കുന്നു.
ഫയൽ ചരിത്രം എങ്ങനെ ഓഫാക്കാം?
1. ഫയൽ ചരിത്രം പ്രവർത്തനക്ഷമമാക്കുക. സ്ഥിരസ്ഥിതിയായി, ഫയൽ ചരിത്രം ഓഫാണ്, അതിനാൽ ആരംഭ മെനു തുറന്ന് 'ക്രമീകരണങ്ങൾ' ക്ലിക്കുചെയ്യുക. 'അപ്ഡേറ്റും സുരക്ഷയും' തിരഞ്ഞെടുത്ത് 'ബാക്കപ്പ്' തിരഞ്ഞെടുക്കുക.
ഒരു എക്സ്റ്റേണൽ ഹാർഡ് ഡ്രൈവ് Windows 10-ലേക്ക് എന്റെ ഫയലുകൾ എങ്ങനെ യാന്ത്രികമായി ബാക്കപ്പ് ചെയ്യാം?
Windows 10-ൽ യാന്ത്രിക ബാക്കപ്പുകൾ ക്രമീകരിക്കുന്നതിന്, ഈ ഘട്ടങ്ങൾ ഉപയോഗിക്കുക:
- നിയന്ത്രണ പാനൽ തുറക്കുക.
- സിസ്റ്റത്തിലും സുരക്ഷയിലും ക്ലിക്കുചെയ്യുക.
- ബാക്കപ്പ് ആൻഡ് റീസ്റ്റോർ (Windows 7) ക്ലിക്ക് ചെയ്യുക.
- "ബാക്കപ്പ്" വിഭാഗത്തിന് കീഴിൽ, വലതുവശത്തുള്ള സെറ്റ് അപ്പ് ബാക്കപ്പ് ഓപ്ഷൻ ക്ലിക്ക് ചെയ്യുക.
- ബാക്കപ്പ് സംഭരിക്കുന്നതിന് നീക്കം ചെയ്യാവുന്ന ഡ്രൈവ് തിരഞ്ഞെടുക്കുക.
- അടുത്ത ബട്ടൺ ക്ലിക്കുചെയ്യുക.
ഫയൽ ചരിത്രത്തിലേക്ക് എങ്ങനെ ഒരു ഫയൽ ചേർക്കാം?
Windows 10-ൽ ഫയൽ ചരിത്രത്തിനായി ഫോൾഡറുകൾ ചേർക്കുക അല്ലെങ്കിൽ നീക്കം ചെയ്യുക
- ഇടതുവശത്തുള്ള ബാക്കപ്പിൽ ക്ലിക്ക് ചെയ്യുക/ടാപ്പ് ചെയ്യുക, വലതുവശത്തുള്ള കൂടുതൽ ഓപ്ഷനുകളിൽ ക്ലിക്ക് ചെയ്യുക/ടാപ്പ് ചെയ്യുക. (ചുവടെയുള്ള സ്ക്രീൻഷോട്ട് കാണുക)
- ഈ ഫോൾഡറുകളുടെ ബാക്കപ്പ് വിഭാഗത്തിലേക്ക് താഴേക്ക് സ്ക്രോൾ ചെയ്യുക, ഒരു ഫോൾഡർ ചേർക്കുക എന്നതിൽ ക്ലിക്ക് ചെയ്യുക/ടാപ്പ് ചെയ്യുക. (
- നിങ്ങൾ ബാക്കപ്പ് ചെയ്യാൻ ആഗ്രഹിക്കുന്ന ഒരു ഡ്രൈവ്, ഫോൾഡർ അല്ലെങ്കിൽ ലൈബ്രറിയിലേക്ക് ബ്രൗസ് ചെയ്ത് തിരഞ്ഞെടുക്കുക, ഈ ഫോൾഡർ തിരഞ്ഞെടുക്കുക എന്നതിൽ ക്ലിക്ക് ചെയ്യുക/ടാപ്പ് ചെയ്യുക. (
"വിക്കിമീഡിയ കോമൺസ്" എന്ന ലേഖനത്തിലെ ഫോട്ടോ https://commons.wikimedia.org/wiki/File:%D0%9F%D1%80%D0%B8%D0%BB%D0%BE%D0%B6%D0%B5%D0%BD%D0%B8%D0%B5_%D0%9D%D0%BE%D0%B6%D0%BD%D0%B8%D1%86%D1%8B_%D0%B2_Windows_10.png