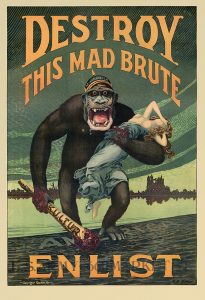ആരംഭ മെനുവിൽ പ്രവേശിക്കുക, എല്ലാ ആപ്പുകളും തിരഞ്ഞെടുക്കുക, വിൻഡോസ് ആക്സസറികൾ തിരഞ്ഞെടുത്ത് സ്നിപ്പിംഗ് ടൂൾ ടാപ്പ് ചെയ്യുക.
ടാസ്ക്ബാറിലെ തിരയൽ ബോക്സിൽ സ്നിപ്പ് ടൈപ്പ് ചെയ്ത് ഫലത്തിലെ സ്നിപ്പിംഗ് ടൂൾ ക്ലിക്കുചെയ്യുക.
Windows+R ഉപയോഗിച്ചുള്ള റൺ പ്രദർശിപ്പിക്കുക, സ്നിപ്പിംഗ് ടൂൾ ഇൻപുട്ട് ചെയ്ത് ശരി അമർത്തുക.
കമാൻഡ് പ്രോംപ്റ്റ് സമാരംഭിക്കുക, snippingtool.exe എന്ന് ടൈപ്പ് ചെയ്ത് എന്റർ അമർത്തുക.
Windows 10-ൽ സ്നിപ്പിംഗ് ടൂളിനുള്ള കുറുക്കുവഴി എന്താണ്?
(Windows 10-ലേക്കുള്ള ഏറ്റവും പുതിയ അപ്ഡേറ്റിൽ മാത്രമേ Alt + M ലഭ്യമാകൂ). ചതുരാകൃതിയിലുള്ള ഒരു സ്നിപ്പ് നിർമ്മിക്കുമ്പോൾ, Shift അമർത്തിപ്പിടിക്കുക, നിങ്ങൾ സ്നിപ്പ് ചെയ്യാൻ ആഗ്രഹിക്കുന്ന ഏരിയ തിരഞ്ഞെടുക്കാൻ അമ്പടയാള കീകൾ ഉപയോഗിക്കുക. നിങ്ങൾ അവസാനം ഉപയോഗിച്ച അതേ മോഡ് ഉപയോഗിച്ച് ഒരു പുതിയ സ്ക്രീൻഷോട്ട് എടുക്കാൻ, Alt + N കീകൾ അമർത്തുക. നിങ്ങളുടെ സ്നിപ്പ് സംരക്ഷിക്കാൻ, Ctrl + S കീകൾ അമർത്തുക.
സ്നിപ്പിംഗ് ടൂളിനുള്ള കുറുക്കുവഴി എന്താണ്?
സ്നിപ്പിംഗ് ടൂളും കീബോർഡ് കുറുക്കുവഴി കോമ്പിനേഷനും. സ്നിപ്പിംഗ് ടൂൾ പ്രോഗ്രാം തുറന്നാൽ, "പുതിയത്" ക്ലിക്ക് ചെയ്യുന്നതിനുപകരം നിങ്ങൾക്ക് കീബോർഡ് കുറുക്കുവഴി (Ctrl + Prnt Scrn) ഉപയോഗിക്കാം. കഴ്സറിന് പകരം ക്രോസ് ഹെയർ ദൃശ്യമാകും. നിങ്ങളുടെ ഇമേജ് ക്യാപ്ചർ ചെയ്യാൻ നിങ്ങൾക്ക് ക്ലിക്ക് ചെയ്യാനും വലിച്ചിടാനും/വരയ്ക്കാനും റിലീസ് ചെയ്യാനും കഴിയും.
സ്നിപ്പിംഗ് ടൂൾ എങ്ങനെ ഓണാക്കും?
മൗസും കീബോർഡും
- സ്നിപ്പിംഗ് ടൂൾ തുറക്കാൻ, സ്റ്റാർട്ട് ബട്ടൺ തിരഞ്ഞെടുക്കുക, സ്നിപ്പിംഗ് ടൂൾ ടൈപ്പ് ചെയ്യുക, തുടർന്ന് തിരയൽ ഫലങ്ങളിൽ അത് തിരഞ്ഞെടുക്കുക.
- നിങ്ങൾക്ക് ആവശ്യമുള്ള സ്നിപ്പ് തരം തിരഞ്ഞെടുക്കാൻ, മോഡ് തിരഞ്ഞെടുക്കുക (അല്ലെങ്കിൽ, വിൻഡോസിന്റെ പഴയ പതിപ്പുകളിൽ, പുതിയതിന് അടുത്തുള്ള അമ്പടയാളം), തുടർന്ന് ഫ്രീ-ഫോം, ദീർഘചതുരം, വിൻഡോ അല്ലെങ്കിൽ പൂർണ്ണ-സ്ക്രീൻ സ്നിപ്പ് തിരഞ്ഞെടുക്കുക.
Windows 10 സ്നിപ്പിംഗ് ടൂളിൽ നിങ്ങൾ എങ്ങനെയാണ് സ്ക്രീൻഷോട്ട് എടുക്കുന്നത്?
രീതി ഒന്ന്: പ്രിന്റ് സ്ക്രീൻ (PrtScn) ഉപയോഗിച്ച് ദ്രുത സ്ക്രീൻഷോട്ടുകൾ എടുക്കുക
- സ്ക്രീൻ ക്ലിപ്പ്ബോർഡിലേക്ക് പകർത്താൻ PrtScn ബട്ടൺ അമർത്തുക.
- ഒരു ഫയലിലേക്ക് സ്ക്രീൻ സംരക്ഷിക്കാൻ നിങ്ങളുടെ കീബോർഡിലെ Windows+PrtScn ബട്ടണുകൾ അമർത്തുക.
- ബിൽറ്റ്-ഇൻ സ്നിപ്പിംഗ് ടൂൾ ഉപയോഗിക്കുക.
- വിൻഡോസ് 10-ൽ ഗെയിം ബാർ ഉപയോഗിക്കുക.
സ്നിപ്പിംഗ് ടൂൾ ഇല്ലാതെ നിങ്ങൾക്ക് എങ്ങനെ Windows 10-ൽ സ്ക്രീൻഷോട്ട് എടുക്കാം?
അന്തർനിർമ്മിത ഉപകരണങ്ങൾ ഉപയോഗിച്ച് ഒരു Windows PC, ലാപ്ടോപ്പ് അല്ലെങ്കിൽ ടാബ്ലെറ്റിൽ സ്ക്രീൻഷോട്ട് എടുക്കുന്നതിനുള്ള 9 വഴികൾ
- കീബോർഡ് കുറുക്കുവഴി ഉപയോഗിക്കുക: PrtScn (പ്രിന്റ് സ്ക്രീൻ) അല്ലെങ്കിൽ CTRL + PrtScn.
- കീബോർഡ് കുറുക്കുവഴി ഉപയോഗിക്കുക: Windows + PrtScn.
- കീബോർഡ് കുറുക്കുവഴി ഉപയോഗിക്കുക: Alt + PrtScn.
- കീബോർഡ് കുറുക്കുവഴി ഉപയോഗിക്കുക: Windows + Shift + S (Windows 10 മാത്രം)
- സ്നിപ്പിംഗ് ടൂൾ ഉപയോഗിക്കുക.
സ്നിപ്പിംഗ് ടൂളിലേക്ക് ഒരു പ്രിന്റ് സ്ക്രീൻ എങ്ങനെ നൽകാം?
സ്നിപ്പിംഗ് ടൂൾ തുറക്കുക
- നിങ്ങൾ സ്നിപ്പിംഗ് ടൂൾ തുറന്ന ശേഷം, നിങ്ങൾക്ക് ഒരു ചിത്രം ആവശ്യമുള്ള മെനു തുറക്കുക.
- Ctrl + PrtScn കീകൾ അമർത്തുക.
- മോഡ് തിരഞ്ഞെടുക്കുക (പഴയ പതിപ്പുകളിൽ, പുതിയ ബട്ടണിന് അടുത്തുള്ള അമ്പടയാളം തിരഞ്ഞെടുക്കുക), നിങ്ങൾക്ക് ആവശ്യമുള്ള സ്നിപ്പ് തിരഞ്ഞെടുക്കുക, തുടർന്ന് നിങ്ങൾക്ക് ആവശ്യമുള്ള സ്ക്രീൻ ക്യാപ്ചറിന്റെ ഏരിയ തിരഞ്ഞെടുക്കുക.
സ്നിപ്പിംഗ് ടൂളിനായി ഞാൻ എങ്ങനെ ഒരു കുറുക്കുവഴി സൃഷ്ടിക്കും?
ദ്രുത ഘട്ടങ്ങൾ
- സ്റ്റാർട്ട് മെനുവിലേക്ക് പോയി "സ്നിപ്പിംഗ്" കീ ഉപയോഗിച്ച് വിൻഡോസ് എക്സ്പ്ലോററിൽ സ്നിപ്പിംഗ് ടൂൾ ആപ്ലിക്കേഷൻ കണ്ടെത്തുക.
- ആപ്ലിക്കേഷന്റെ പേരിൽ (സ്നിപ്പിംഗ് ടൂൾ) റൈറ്റ് ക്ലിക്ക് ചെയ്ത് പ്രോപ്പർട്ടീസ് ക്ലിക്ക് ചെയ്യുക.
- കുറുക്കുവഴി കീക്ക് അടുത്തായി: ആ ആപ്ലിക്കേഷൻ തുറക്കാൻ നിങ്ങൾ ഉപയോഗിക്കാൻ ആഗ്രഹിക്കുന്ന കീ കോമ്പിനേഷനുകൾ ചേർക്കുക.
Windows 10-ലെ സ്നിപ്പിംഗ് ടൂൾ എന്താണ്?
സ്നിപ്പിംഗ് ടൂൾ. വിൻഡോസ് വിസ്റ്റയിലും അതിനുശേഷമുള്ളതിലും ഉൾപ്പെടുത്തിയിരിക്കുന്ന മൈക്രോസോഫ്റ്റ് വിൻഡോസ് സ്ക്രീൻഷോട്ട് യൂട്ടിലിറ്റിയാണ് സ്നിപ്പിംഗ് ടൂൾ. ഇതിന് തുറന്ന ജാലകം, ചതുരാകൃതിയിലുള്ള പ്രദേശങ്ങൾ, ഒരു ഫ്രീ-ഫോം ഏരിയ അല്ലെങ്കിൽ മുഴുവൻ സ്ക്രീൻ എന്നിവയുടെ സ്ക്രീൻഷോട്ടുകൾ എടുക്കാം. Windows 10 ഒരു പുതിയ "ഡിലേ" ഫംഗ്ഷൻ ചേർക്കുന്നു, ഇത് സ്ക്രീൻഷോട്ടുകൾ സമയബന്ധിതമായി പിടിച്ചെടുക്കാൻ അനുവദിക്കുന്നു.
വിൻഡോസിൽ ഒരു പ്രത്യേക ഏരിയയുടെ സ്ക്രീൻഷോട്ട് എങ്ങനെ എടുക്കാം?
സ്നിപ്പ് & സ്കെച്ച് ഉപയോഗിച്ച് ഒരു സ്ക്രീൻഷോട്ട് ക്യാപ്ചർ ചെയ്യാൻ നിങ്ങൾക്ക് കീബോർഡ് കുറുക്കുവഴി വിൻഡോസ് കീ + ഷിഫ്റ്റ്-എസ് (അല്ലെങ്കിൽ ആക്ഷൻ സെന്ററിലെ പുതിയ സ്ക്രീൻ സ്നിപ്പ് ബട്ടൺ) ഉപയോഗിക്കാം. നിങ്ങളുടെ സ്ക്രീൻ മങ്ങുകയും സ്ക്രീനിന്റെ മുകളിൽ സ്നിപ്പ് & സ്കെച്ചിന്റെ ചെറിയ മെനു കാണുകയും ചെയ്യും, അത് നിങ്ങൾ ക്യാപ്ചർ ചെയ്യേണ്ട സ്ക്രീൻഷോട്ട് തരം തിരഞ്ഞെടുക്കാൻ നിങ്ങളെ അനുവദിക്കും.
എന്റെ ടൂൾബാറിലേക്ക് സ്നിപ്പിംഗ് ടൂൾ എങ്ങനെ ചേർക്കാം?
നിങ്ങളുടെ ടാസ്ക്ബാറിലേക്ക് Windows10 "സ്നിപ്പിംഗ് ടൂൾ" ചേർക്കുന്നു
- നിങ്ങളുടെ സ്ക്രീനിന്റെ താഴെ ഇടത് കോണിലുള്ള മാഗ്നിഫൈയിംഗ് ഗ്ലാസ് ഐക്കണിൽ ക്ലിക്ക് ചെയ്യുക, അത് തിരയൽ മെനു തുറക്കും.
- നിങ്ങൾ ടൈപ്പ് ചെയ്യുമ്പോൾ, ഫലങ്ങൾ മുകളിൽ ദൃശ്യമാകും.
- “സ്നിപ്പിംഗ് ടൂളിന്റെ” മികച്ച പൊരുത്തത്തിൽ വലത്-ക്ലിക്കുചെയ്യുക, തുടർന്ന് “ടാസ്ക്ബാറിലേക്ക് പിൻ ചെയ്യുക” തിരഞ്ഞെടുക്കുക:
രജിസ്ട്രിയിൽ സ്നിപ്പിംഗ് ടൂൾ എങ്ങനെ പ്രവർത്തനക്ഷമമാക്കാം?
- റൺ ബോക്സ് തുറക്കാൻ വിൻഡോസ് ലോഗോ കീ + R ഹോട്ട്കീ അമർത്തുക. regedit എന്ന് ടൈപ്പ് ചെയ്ത് എന്റർ അമർത്തുക.
- തുറക്കുന്ന രജിസ്ട്രി എഡിറ്റർ വിൻഡോയിൽ, ഇനിപ്പറയുന്ന കീയിലേക്ക് നാവിഗേറ്റ് ചെയ്യുക: HKEY_LOCAL_MACHINE\SOFTWARE\Policies\Microsoft\TabletPC.
- DisableSnippingTool മൂല്യം 1 ആയി സജ്ജമാക്കുക.
- നിങ്ങളുടെ കമ്പ്യൂട്ടർ റീബൂട്ട് ചെയ്ത് ഫലം പരിശോധിക്കുക.
എന്തുകൊണ്ടാണ് എന്റെ സ്നിപ്പിംഗ് ഉപകരണം പ്രവർത്തിക്കാത്തത്?
സ്നിപ്പിംഗ് ടൂൾ ശരിയായി പ്രവർത്തിക്കുന്നില്ലെങ്കിൽ, ഉദാഹരണത്തിന്, സ്നിപ്പിംഗ് ടൂൾ കുറുക്കുവഴി, ഇറേസർ അല്ലെങ്കിൽ പേന പ്രവർത്തിക്കുന്നില്ലെങ്കിൽ, നിങ്ങൾക്ക് സ്നിപ്പിംഗ് ടൂൾ ഇല്ലാതാക്കി അത് പുനരാരംഭിക്കാം. ടാസ്ക് മാനേജരെ കാണിക്കാൻ കീബോർഡിലെ “Ctrl+Alt+Delete” ഒരുമിച്ച് അമർത്തുക. SnippingTool.exe കണ്ടെത്തി കൊല്ലുക, തുടർന്ന് ഒരു ശ്രമത്തിനായി അത് വീണ്ടും സമാരംഭിക്കുക.
സ്നിപ്പിംഗ് ടൂൾ എവിടെയാണ് സ്ഥിതി ചെയ്യുന്നത്?
സ്റ്റാർട്ട് മെനു സെർച്ച് ബോക്സിൽ "സ്നിപ്പ്" എന്ന വാക്ക് ടൈപ്പ് ചെയ്യുക, തുടർന്ന് സ്നിപ്പിംഗ് ടൂൾ കുറുക്കുവഴിയിൽ ക്ലിക്ക് ചെയ്യുക എന്നതാണ് അതിലൊന്ന്. രണ്ടാമത്തെ മാർഗം സ്റ്റാർട്ട് മെനുവിലേക്ക് പോയി ആക്സസറികൾ തിരഞ്ഞെടുത്ത് സ്നിപ്പിംഗ് ടൂളിൽ ക്ലിക്ക് ചെയ്യുക എന്നതാണ്.
ഒരു പിസിയിൽ നിങ്ങൾ എങ്ങനെ ഒരു സ്ക്രീൻഷോട്ട് പിടിച്ചെടുക്കും?
- നിങ്ങൾ ക്യാപ്ചർ ചെയ്യാൻ ആഗ്രഹിക്കുന്ന വിൻഡോയിൽ ക്ലിക്ക് ചെയ്യുക.
- Ctrl കീ അമർത്തിപ്പിടിച്ച് പ്രിന്റ് സ്ക്രീൻ കീ അമർത്തി Ctrl + Print Screen (Print Scrn) അമർത്തുക.
- നിങ്ങളുടെ ഡെസ്ക്ടോപ്പിന്റെ താഴെ ഇടത് വശത്ത് സ്ഥിതി ചെയ്യുന്ന ആരംഭ ബട്ടണിൽ ക്ലിക്ക് ചെയ്യുക.
- എല്ലാ പ്രോഗ്രാമുകളിലും ക്ലിക്ക് ചെയ്യുക.
- ആക്സസറികളിൽ ക്ലിക്ക് ചെയ്യുക.
- പെയിന്റിൽ ക്ലിക്ക് ചെയ്യുക.
ഗൂഗിൾ ക്രോമിൽ ഞാൻ എങ്ങനെ എന്തെങ്കിലും സ്നിപ്പ് ചെയ്യാം?
ഘട്ടം 1: Ctrl, Shift കീകൾ ഒരേസമയം അമർത്തിപ്പിടിക്കുക, തുടർന്ന് വിൻഡോ മാറുക ബട്ടൺ അമർത്തുക. ഘട്ടം 2: Chrome-ന്റെ കഴ്സർ താൽക്കാലികമായി ഒരു ക്രോസ്ഹെയർ ഉപയോഗിച്ച് മാറ്റിസ്ഥാപിക്കും. നിങ്ങൾ സംരക്ഷിക്കാൻ ആഗ്രഹിക്കുന്ന സ്ക്രീനിന്റെ ഭാഗത്ത് ഒരു സ്ക്വയർ ക്ലിക്ക് ചെയ്ത് വലിച്ചിടുക, തുടർന്ന് ട്രാക്ക്പാഡോ മൗസ് ബട്ടണോ വിടുക.
പ്രിന്റ് സ്ക്രീൻ ബട്ടൺ ഇല്ലാതെ സ്ക്രീൻഷോട്ട് എങ്ങനെ എടുക്കും?
ആരംഭ സ്ക്രീൻ പ്രദർശിപ്പിക്കുന്നതിന് “വിൻഡോസ്” കീ അമർത്തുക, “ഓൺ-സ്ക്രീൻ കീബോർഡ്” എന്ന് ടൈപ്പ് ചെയ്യുക, തുടർന്ന് യൂട്ടിലിറ്റി സമാരംഭിക്കുന്നതിന് ഫല ലിസ്റ്റിലെ “ഓൺ-സ്ക്രീൻ കീബോർഡ്” ക്ലിക്കുചെയ്യുക. സ്ക്രീൻ ക്യാപ്ചർ ചെയ്യാനും ചിത്രം ക്ലിപ്പ്ബോർഡിൽ സൂക്ഷിക്കാനും "PrtScn" ബട്ടൺ അമർത്തുക. "Ctrl-V" അമർത്തി ചിത്രം ഒരു ഇമേജ് എഡിറ്ററിൽ ഒട്ടിക്കുക, തുടർന്ന് അത് സംരക്ഷിക്കുക.
Google Chrome- ൽ നിങ്ങൾ എങ്ങനെ സ്ക്രീൻഷോട്ടുകൾ എടുക്കും?
എങ്ങനെയെന്നത് ഇതാ:
- Chrome വെബ് സ്റ്റോറിലേക്ക് പോയി തിരയൽ ബോക്സിൽ “സ്ക്രീൻ ക്യാപ്ചർ” തിരയുക.
- “സ്ക്രീൻ ക്യാപ്ചർ (Google)” വിപുലീകരണം തിരഞ്ഞെടുത്ത് ഇൻസ്റ്റാൾ ചെയ്യുക.
- ഇൻസ്റ്റാളുചെയ്തതിന് ശേഷം, Chrome ടൂൾബാറിലെ സ്ക്രീൻ ക്യാപ്ചർ ബട്ടണിൽ ക്ലിക്കുചെയ്ത് മുഴുവൻ പേജും ക്യാപ്ചർ തിരഞ്ഞെടുക്കുക അല്ലെങ്കിൽ കീബോർഡ് കുറുക്കുവഴി ഉപയോഗിക്കുക, Ctrl + Alt + H.
ഡെൽ ഡെസ്ക്ടോപ്പിൽ ഞാൻ എങ്ങനെ സ്ക്രീൻഷോട്ട് എടുക്കും?
- നിങ്ങൾ ക്യാപ്ചർ ചെയ്യാൻ ആഗ്രഹിക്കുന്ന വിൻഡോയിൽ ക്ലിക്ക് ചെയ്യുക.
- Alt കീ അമർത്തിപ്പിടിച്ച് പ്രിന്റ് സ്ക്രീൻ കീ അമർത്തി Alt + Print Screen (Print Scrn) അമർത്തുക.
- ശ്രദ്ധിക്കുക - Alt കീ അമർത്തിപ്പിടിക്കാതെ തന്നെ പ്രിന്റ് സ്ക്രീൻ കീ അമർത്തി ഒരൊറ്റ വിൻഡോ എന്നതിലുപരി നിങ്ങളുടെ മുഴുവൻ ഡെസ്ക്ടോപ്പിന്റെയും സ്ക്രീൻ ഷോട്ട് എടുക്കാം.
വിൻഡോസ് 10-ൽ സ്നിപ്പിംഗ് ടൂൾ എങ്ങനെ തുറക്കാം?
ആരംഭ മെനുവിൽ പ്രവേശിക്കുക, എല്ലാ ആപ്പുകളും തിരഞ്ഞെടുക്കുക, വിൻഡോസ് ആക്സസറികൾ തിരഞ്ഞെടുത്ത് സ്നിപ്പിംഗ് ടൂൾ ടാപ്പ് ചെയ്യുക. ടാസ്ക്ബാറിലെ തിരയൽ ബോക്സിൽ സ്നിപ്പ് ടൈപ്പ് ചെയ്ത് ഫലത്തിലെ സ്നിപ്പിംഗ് ടൂൾ ക്ലിക്കുചെയ്യുക. Windows+R ഉപയോഗിച്ചുള്ള റൺ പ്രദർശിപ്പിക്കുക, സ്നിപ്പിംഗ് ടൂൾ ഇൻപുട്ട് ചെയ്ത് ശരി അമർത്തുക. കമാൻഡ് പ്രോംപ്റ്റ് സമാരംഭിക്കുക, snippingtool.exe എന്ന് ടൈപ്പ് ചെയ്ത് എന്റർ അമർത്തുക.
ഒരു പ്രിന്റ് സ്ക്രീൻ ബട്ടൺ എനിക്ക് എങ്ങനെ നൽകാം?
പ്രിന്റ് സ്ക്രീൻ കീ ഉപയോഗിച്ച് സ്ക്രീൻഷോട്ടുകൾ എങ്ങനെ എടുക്കാം
- ക്രമീകരണങ്ങൾ തുറക്കുക.
- ഈസ് ഓഫ് ആക്സസ് എന്നതിൽ ക്ലിക്ക് ചെയ്യുക.
- കീബോർഡിൽ ക്ലിക്ക് ചെയ്യുക.
- “പ്രിന്റ് സ്ക്രീൻ കുറുക്കുവഴി” എന്നതിന് കീഴിൽ, സ്ക്രീൻ സ്നിപ്പിംഗ് ടോഗിൾ സ്വിച്ച് തുറക്കാൻ PrtScn ഉപയോഗിക്കുക ബട്ടൺ ഓണാക്കുക. സ്നിപ്പ് & സ്കെച്ച് സ്നിപ്പിംഗ് ടൂളുകൾ തുറക്കാൻ പ്രിന്റ് സ്ക്രീൻ ബട്ടൺ ഉപയോഗിക്കുക.
എന്റെ കീബോർഡിലെ പ്രിന്റ് സ്ക്രീൻ ബട്ടൺ എങ്ങനെ സജീവമാക്കാം?
Windows 10-ൽ സ്ക്രീൻ സ്നിപ്പിംഗ് സമാരംഭിക്കുന്നതിന് പ്രിന്റ് സ്ക്രീൻ കീ പ്രവർത്തനക്ഷമമാക്കുക
- ക്രമീകരണ അപ്ലിക്കേഷൻ തുറക്കുക.
- ഈസ് ഓഫ് ആക്സസ് -> കീബോർഡിലേക്ക് പോകുക.
- വലതുവശത്ത്, പ്രിന്റ് സ്ക്രീൻ കീ വിഭാഗത്തിലേക്ക് താഴേക്ക് സ്ക്രോൾ ചെയ്യുക.
- സ്ക്രീൻ സ്നിപ്പിംഗ് സമാരംഭിക്കാൻ പ്രിന്റ് സ്ക്രീൻ കീ ഉപയോഗിക്കുക എന്ന ഓപ്ഷൻ ഓണാക്കുക.
ഒരു സ്ക്രീനിന്റെ ഭാഗം ഞാൻ എങ്ങനെ പകർത്തും?
ഒരു സമയം ഒരു വിൻഡോ മാത്രമേ സജീവമാകൂ.
- നിങ്ങൾ പകർത്താൻ ആഗ്രഹിക്കുന്ന വിൻഡോയിൽ ക്ലിക്ക് ചെയ്യുക.
- ALT+PRINT SCREEN അമർത്തുക.
- ഒരു ഓഫീസ് പ്രോഗ്രാമിലേക്കോ മറ്റ് ആപ്ലിക്കേഷനിലേക്കോ ചിത്രം ഒട്ടിക്കുക (CTRL+V).
മൈക്രോസോഫ്റ്റ് കമ്പ്യൂട്ടറിൽ നിങ്ങൾ എങ്ങനെയാണ് സ്ക്രീൻഷോട്ട് എടുക്കുന്നത്?
സ്ക്രീൻ ഷോട്ട് എടുക്കാൻ നിങ്ങളുടെ കീബോർഡ് ഉപയോഗിക്കുന്ന സ്ക്രീൻ ഷോട്ട് കീബോർഡ് കുറുക്കുവഴി അമർത്തുക. നിങ്ങൾ ക്യാപ്ചർ ചെയ്യാൻ ആഗ്രഹിക്കുന്ന വിൻഡോയിൽ ക്ലിക്ക് ചെയ്യുക. ALT കീ അമർത്തിപ്പിടിച്ച് ALT+PRINT SCREEN അമർത്തുക, തുടർന്ന് PRINT SCREEN കീ അമർത്തുക. PRINT SCREEN കീ നിങ്ങളുടെ കീബോർഡിന്റെ മുകളിൽ വലത് കോണിലാണ്.
ഒരു മോണിറ്ററിന്റെ മാത്രം സ്ക്രീൻഷോട്ട് എങ്ങനെ എടുക്കും?
ഒരു സ്ക്രീൻ മാത്രം കാണിക്കുന്ന സ്ക്രീൻഷോട്ടുകൾ:
- നിങ്ങൾക്ക് സ്ക്രീൻഷോട്ട് ആവശ്യമുള്ള സ്ക്രീനിൽ നിങ്ങളുടെ കഴ്സർ സ്ഥാപിക്കുക.
- നിങ്ങളുടെ കീബോർഡിൽ CTRL + ALT + PrtScn അമർത്തുക.
- Word, Paint, ഒരു ഇമെയിൽ അല്ലെങ്കിൽ നിങ്ങൾക്ക് ഒട്ടിക്കാൻ കഴിയുന്ന മറ്റെന്തെങ്കിലും സ്ക്രീൻഷോട്ട് ഒട്ടിക്കാൻ CTRL + V അമർത്തുക.
പ്രിന്റ് സ്ക്രീൻ ബട്ടൺ എവിടെയാണ്?
പ്രിന്റ് സ്ക്രീൻ (പലപ്പോഴും ചുരുക്കത്തിൽ Print Scrn, Prnt Scrn, Prt Scrn, Prt Scn, Prt Scr, Prt Sc അല്ലെങ്കിൽ Pr Sc) മിക്ക പിസി കീബോർഡുകളിലും ഉള്ള ഒരു കീയാണ്. ബ്രേക്ക് കീയുടെയും സ്ക്രോൾ ലോക്ക് കീയുടെയും അതേ വിഭാഗത്തിലാണ് ഇത് സാധാരണയായി സ്ഥിതി ചെയ്യുന്നത്. സിസ്റ്റം അഭ്യർത്ഥനയുടെ അതേ കീ പ്രിന്റ് സ്ക്രീനും പങ്കിട്ടേക്കാം.
സാംസങ്ങിൽ എങ്ങനെ സ്ക്രീൻ ഷോട്ട് ചെയ്യാം?
ഇത് എങ്ങനെ ചെയ്യാമെന്നത് ഇതാ:
- നിങ്ങൾക്ക് ക്യാപ്ചർ ചെയ്യേണ്ട സ്ക്രീൻ പോകാൻ തയ്യാറെടുക്കുക.
- ഒരേസമയം പവർ ബട്ടണും ഹോം ബട്ടണും അമർത്തുക.
- നിങ്ങൾക്ക് ഇപ്പോൾ ഗാലറി ആപ്പിലോ സാംസംഗിന്റെ ബിൽറ്റ്-ഇൻ "മൈ ഫയലുകൾ" ഫയൽ ബ്രൗസറിലോ സ്ക്രീൻഷോട്ട് കാണാൻ കഴിയും.
ഒരു കമ്പ്യൂട്ടർ HP-യിൽ നിങ്ങൾ എങ്ങനെയാണ് സ്ക്രീൻഷോട്ട് ചെയ്യുന്നത്?
HP കമ്പ്യൂട്ടറുകൾ Windows OS പ്രവർത്തിപ്പിക്കുന്നു, കൂടാതെ "PrtSc", "Fn + PrtSc" അല്ലെങ്കിൽ "Win+ PrtSc" കീകൾ അമർത്തി സ്ക്രീൻഷോട്ട് എടുക്കാൻ വിൻഡോസ് നിങ്ങളെ അനുവദിക്കുന്നു. വിൻഡോസ് 7-ൽ, നിങ്ങൾ "PrtSc" കീ അമർത്തിയാൽ സ്ക്രീൻഷോട്ട് ക്ലിപ്പ്ബോർഡിലേക്ക് പകർത്തപ്പെടും. സ്ക്രീൻഷോട്ട് ഒരു ചിത്രമായി സംരക്ഷിക്കാൻ നിങ്ങൾക്ക് പെയിന്റോ വേഡോ ഉപയോഗിക്കാം.
"വിക്കിപീഡിയ" യുടെ ലേഖനത്തിലെ ഫോട്ടോ https://en.wikipedia.org/wiki/Damsel_in_distress