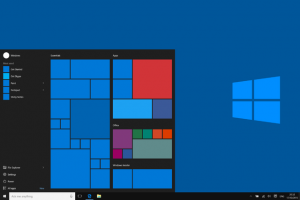ടാസ്ക്ബാറിൽ നിന്ന് കോർട്ടാനയുടെ തിരയൽ ബോക്സിൽ ക്ലിക്ക് ചെയ്യുക അല്ലെങ്കിൽ ടാപ്പ് ചെയ്ത് ക്യാമറ എന്ന വാക്ക് ടൈപ്പ് ചെയ്യുക.
തുടർന്ന്, ക്യാമറ ആപ്പിൽ ക്ലിക്ക് ചെയ്യുക അല്ലെങ്കിൽ ടാപ്പ് ചെയ്യുക.
വിൻഡോസ് 10-ൽ ക്യാമറ ആപ്പ് തുറക്കുന്നതിനുള്ള മറ്റൊരു മാർഗ്ഗം സ്റ്റാർട്ട് മെനു ഉപയോഗിക്കുക എന്നതാണ്.
ആരംഭിക്കുക ബട്ടൺ ക്ലിക്ക് ചെയ്യുക അല്ലെങ്കിൽ ടാപ്പ് ചെയ്യുക, ആപ്പ് ലിസ്റ്റിലൂടെ സ്ക്രോൾ ചെയ്ത് ക്യാമറ കുറുക്കുവഴിയിൽ ക്ലിക്ക് ചെയ്യുക അല്ലെങ്കിൽ ടാപ്പ് ചെയ്യുക.
Windows 10-ൽ എന്റെ USB ക്യാമറ എങ്ങനെ ആക്സസ് ചെയ്യാം?
വിൻഡോസ് 10 ൽ ക്യാമറ തുറക്കുക
- നിങ്ങളുടെ വെബ്ക്യാമോ ക്യാമറയോ തുറക്കാൻ, ആരംഭിക്കുക ബട്ടൺ തിരഞ്ഞെടുക്കുക, തുടർന്ന് ആപ്പുകളുടെ ലിസ്റ്റിൽ ക്യാമറ തിരഞ്ഞെടുക്കുക.
- നിങ്ങൾക്ക് മറ്റ് ആപ്പുകളിൽ ക്യാമറ ഉപയോഗിക്കാൻ താൽപ്പര്യമുണ്ടെങ്കിൽ, ആരംഭിക്കുക ബട്ടൺ തിരഞ്ഞെടുക്കുക, ക്രമീകരണങ്ങൾ > സ്വകാര്യത > ക്യാമറ തിരഞ്ഞെടുക്കുക, തുടർന്ന് ആപ്പുകൾ എന്റെ ക്യാമറ ഉപയോഗിക്കട്ടെ എന്നത് ഓണാക്കുക.
വിൻഡോസിൽ എന്റെ വെബ്ക്യാം എങ്ങനെ കാണാനാകും?
ക്യാമറ ആപ്പും വെബ്ക്യാമുകളും സഹായിക്കുന്നു
- ക്യാമറ അപ്ലിക്കേഷൻ തുറക്കുക.
- ഫോട്ടോ അല്ലെങ്കിൽ വീഡിയോ ബട്ടൺ തിരഞ്ഞെടുക്കുക.
- നിങ്ങൾ ഇപ്പോൾ എടുത്ത ഫോട്ടോയോ വീഡിയോയോ കാണുന്നതിന്: Windows 10-ൽ, താഴെ വലതുവശത്ത്, ക്യാമറ റോൾ തിരഞ്ഞെടുക്കുക. വിൻഡോസ് 8.1 ൽ, ഇടത് അമ്പടയാളം തിരഞ്ഞെടുക്കുക.
എന്റെ ലാപ്ടോപ്പ് ക്യാമറ എങ്ങനെ പരിശോധിക്കാം?
ആരംഭ ബട്ടൺ തിരഞ്ഞെടുക്കുക, ഉപകരണ മാനേജർ നൽകുക, തുടർന്ന് തിരയൽ ഫലങ്ങളിൽ നിന്ന് ഉപകരണ മാനേജർ തിരഞ്ഞെടുക്കുക. ഇമേജിംഗ് ഉപകരണങ്ങൾ അല്ലെങ്കിൽ സൗണ്ട്, വീഡിയോ, ഗെയിം കൺട്രോളറുകൾക്ക് കീഴിൽ നിങ്ങളുടെ വെബ്ക്യാം കണ്ടെത്തുക. നിങ്ങളുടെ വെബ്ക്യാമിന്റെ പേര് അമർത്തിപ്പിടിക്കുക (അല്ലെങ്കിൽ വലത്-ക്ലിക്ക് ചെയ്യുക), തുടർന്ന് പ്രോപ്പർട്ടികൾ തിരഞ്ഞെടുക്കുക.
എന്റെ കമ്പ്യൂട്ടറിൽ ക്യാമറ എങ്ങനെ തുറക്കും?
നടപടികൾ
- നിങ്ങളുടെ കമ്പ്യൂട്ടറിൽ ഒരു വെബ്ക്യാം ഉണ്ടെന്ന് ഉറപ്പാക്കുക. മിക്കവരും ചെയ്യുന്നതുപോലെ നിങ്ങളുടെ ലാപ്ടോപ്പിൽ ഒരു ബിൽറ്റ്-ഇൻ വെബ്ക്യാം ഉണ്ടെങ്കിൽ, നിങ്ങൾക്ക് എളുപ്പത്തിൽ ഫോട്ടോ എടുക്കാം.
- ആരംഭം തുറക്കുക. .
- ആരംഭത്തിൽ ക്യാമറ ടൈപ്പുചെയ്യുക.
- ക്യാമറ ക്ലിക്കുചെയ്യുക.
- നിങ്ങളുടെ കമ്പ്യൂട്ടറിന്റെ ക്യാമറ ഓണാകുന്നതുവരെ കാത്തിരിക്കുക.
- നിങ്ങൾ ഫോട്ടോ എടുക്കാൻ ആഗ്രഹിക്കുന്നതെന്തും നിങ്ങളുടെ കമ്പ്യൂട്ടറിനെ അഭിമുഖീകരിക്കുക.
- “ക്യാപ്ചർ” ബട്ടൺ ക്ലിക്കുചെയ്യുക.
എന്തുകൊണ്ടാണ് എന്റെ ക്യാമറ Windows 10-ൽ പ്രവർത്തിക്കാത്തത്?
പൊരുത്തമില്ലാത്തതോ കാലഹരണപ്പെട്ടതോ ആയ ഡ്രൈവർ ക്യാമറ ആപ്പ് പ്രവർത്തിക്കാതിരിക്കാനും കാരണമായേക്കാം. അടുത്തിടെയുള്ള Windows 10 അപ്ഗ്രേഡിന് ശേഷമാണ് പ്രശ്നം ആരംഭിച്ചതെങ്കിൽ, നിങ്ങളുടെ വെബ്ക്യാം ഡ്രൈവർ മുമ്പത്തെ പതിപ്പിലേക്ക് തിരികെ കൊണ്ടുവരാൻ ശ്രമിക്കുക: ഉപകരണ മാനേജർ തുറന്ന് നിങ്ങളുടെ വെബ്ക്യാം ഉപകരണത്തിൽ വലത്-ക്ലിക്കുചെയ്ത് പ്രോപ്പർട്ടികൾ തിരഞ്ഞെടുക്കുക.
Windows 10-ൽ ഒരു വ്യത്യസ്ത വെബ്ക്യാം എങ്ങനെ ഉപയോഗിക്കാം?
രീതി 1: വെബ്ക്യാം ഉപകരണങ്ങൾക്കും പ്രിന്ററുകൾക്കും കീഴിൽ ലിസ്റ്റുചെയ്തിട്ടുണ്ടെങ്കിൽ, ഘട്ടങ്ങൾ പാലിക്കുക.
- എ. വിൻഡോസ് കീ + X അമർത്തുക.
- ബി. നിയന്ത്രണ പാനൽ തിരഞ്ഞെടുക്കുക.
- സി. ഉപകരണങ്ങളിലും പ്രിന്ററുകളിലും ക്ലിക്ക് ചെയ്യുക.
- ഡി. ലോജിടെക് വെബ്ക്യാം ലിസ്റ്റുചെയ്തിട്ടുണ്ടോയെന്ന് പരിശോധിക്കുക.
- ഇ. ലോജിടെക് വെബ്ക്യാമിൽ റൈറ്റ് ക്ലിക്ക് ചെയ്യുക.
- എഫ്. ഈ ഉപകരണം ഡിഫോൾട്ടായി സജ്ജമാക്കുക എന്നതിൽ ക്ലിക്ക് ചെയ്യുക.
- a.
- b.
എന്റെ വെബ്ക്യാം ഓൺലൈനിൽ എങ്ങനെ കാണാനാകും?
നിങ്ങളുടെ വെബ് ക്യാമറ പ്രവർത്തിക്കുന്നുണ്ടെന്നും ശരിയായി സജ്ജീകരിക്കുന്നുണ്ടോ എന്നും പരിശോധിക്കാൻ ഈ ഓൺലൈൻ ടെസ്റ്റ് ഉപയോഗിക്കുക.
- 'പ്ലേ' ബട്ടണിൽ ക്ലിക്ക് ചെയ്യുക.
- 2 ബ്രൗസറിൽ ഒരു ചോദ്യം കണ്ടാൽ 'അനുവദിക്കുക' ക്ലിക്ക് ചെയ്യുക.
- 3 ഇപ്പോൾ നിങ്ങൾ സ്വയം കാണണം (അല്ലെങ്കിൽ നിങ്ങളുടെ വെബ്ക്യാം ചൂണ്ടിക്കാണിച്ചതെന്തും!)
എന്റെ ലാപ്ടോപ്പിലെ വെബ്ക്യാം എങ്ങനെ ആക്സസ് ചെയ്യാം?
ഉപകരണ മാനേജർ തുറന്ന് ഇമേജിംഗ് ഉപകരണങ്ങളിൽ ഡബിൾ ക്ലിക്ക് ചെയ്യുക. ഇമേജിംഗ് ഉപകരണങ്ങളുടെ കൂട്ടത്തിൽ നിങ്ങളുടെ വെബ്ക്യാം ലിസ്റ്റ് ചെയ്തിരിക്കണം. ഒരു ലാപ്ടോപ്പ് വെബ് ക്യാമറ സജീവമാക്കാനുള്ള മറ്റൊരു മാർഗ്ഗം, സ്കൈപ്പ്, യാഹൂ, എംഎസ്എൻ അല്ലെങ്കിൽ ഗൂഗിൾ ടോക്ക് പോലുള്ള ഒരു തൽക്ഷണ മെസഞ്ചർ സേവനത്തിലൂടെ അത് ഉപയോഗിക്കാൻ തുടങ്ങുക എന്നതാണ്.
Windows 10-ൽ എന്റെ വെബ്ക്യാം ഉപയോഗിച്ച് എങ്ങനെ ഒരു ചിത്രമെടുക്കാം?
Windows 10 മുതിർന്നവർക്കുള്ള ഡമ്മികൾക്കായി
- സ്റ്റാർട്ട് സ്ക്രീനിൽ ക്യാമറ ആപ്പ് തിരഞ്ഞെടുക്കുക.
- തുടരാൻ അതെ തിരഞ്ഞെടുക്കുക.
- ഒരു ഫോട്ടോ എടുക്കാൻ, പുഞ്ചിരിക്കുക, തുടർന്ന് ക്യാമറ ബട്ടണിൽ ക്ലിക്ക് ചെയ്യുക അല്ലെങ്കിൽ ടാപ്പ് ചെയ്യുക.
- ക്യാമറ മാറ്റാനുള്ള ഓപ്ഷൻ നിങ്ങൾ കാണുകയാണെങ്കിൽ, ആ ഓപ്ഷൻ തിരഞ്ഞെടുക്കുക.
- ക്യാമറ വിൻഡോയുടെ മുകളിൽ വലത് കോണിലുള്ള ക്രമീകരണ ബട്ടൺ തിരഞ്ഞെടുക്കുക.
എന്റെ ലാപ്ടോപ്പ് ക്യാമറ എങ്ങനെ ശരിയാക്കാം?
പരിഹാരം 3: ലാപ്ടോപ്പ് ക്യാമറ വീണ്ടും ഇൻസ്റ്റാൾ ചെയ്യുക
- ആരംഭ ബട്ടണിൽ വലത് ക്ലിക്ക് ചെയ്യുക.
- ഉപകരണ മാനേജർ തിരഞ്ഞെടുക്കുക.
- ലിസ്റ്റ് വികസിപ്പിക്കാൻ ഇമേജിംഗ് ഉപകരണങ്ങളിലേക്ക് പോയി അമ്പടയാളത്തിൽ ക്ലിക്കുചെയ്യുക.
- നിങ്ങളുടെ ലാപ്ടോപ്പ് ക്യാമറയിലോ ഇന്റഗ്രേറ്റഡ് വെബ്ക്യാമിലോ റൈറ്റ് ക്ലിക്ക് ചെയ്യുക.
- അൺഇൻസ്റ്റാൾ തിരഞ്ഞെടുക്കുക.
- നിങ്ങളുടെ കമ്പ്യൂട്ടർ റീബൂട്ട് ചെയ്യുക.
നിങ്ങളുടെ വെബ്ക്യാം പ്രവർത്തിക്കുന്നുണ്ടെന്ന് എങ്ങനെ പരിശോധിക്കാം?
രീതി 1 വിൻഡോസ്
- ക്ലിക്ക് ചെയ്യുക. മെനു. ഇത് സാധാരണയായി സ്ക്രീനിന്റെ താഴെ ഇടത് കോണിലാണ്.
- സെർച്ച് ബാറിൽ ക്യാമറ ടൈപ്പ് ചെയ്യുക. ഇത് സ്ക്രീനിന്റെ താഴെ ഇടത് കോണിലും ഉണ്ട്.
- ക്യാമറ ക്ലിക്ക് ചെയ്യുക. ഇത് ക്യാമറ ആപ്പ് തുറക്കുന്നു, അത് നിങ്ങളുടെ വെബ്ക്യാം സ്വയമേവ തുറക്കും. നിങ്ങളുടെ വെബ്ക്യാമിന്റെ ചിത്രം കാണാൻ കഴിയുമെങ്കിൽ, അത് ശരിയായി പ്രവർത്തിക്കുന്നു.
എന്തുകൊണ്ടാണ് എന്റെ ലാപ്ടോപ്പ് ക്യാമറ പ്രവർത്തിക്കാത്തത്?
Windows 10 അപ്ഡേറ്റ് ചെയ്തതിന് ശേഷമോ അപ്ഗ്രേഡ് ചെയ്തതിന് ശേഷമോ നിങ്ങളുടെ ഇന്റഗ്രേറ്റഡ് വെബ്ക്യാം പ്രവർത്തിക്കുന്നില്ലെങ്കിൽ, തെറ്റായ ഡ്രൈവറുകൾ അല്ലെങ്കിൽ ഡ്രൈവർ വൈരുദ്ധ്യങ്ങൾ കാരണം പ്രശ്നം ഉണ്ടാകാൻ സാധ്യതയുണ്ട്. പ്രശ്നം പരിഹരിക്കാൻ, ആദ്യം, ഡിവൈസ് മാനേജറിൽ ഡ്രൈവർ നില പരിശോധിക്കുക. ആദ്യം, ഉപകരണ മാനേജറിലേക്ക് പോയി വെബ്ക്യാം ഉപകരണത്തിന് അടുത്തായി ഒരു മഞ്ഞ അടയാളം ഉണ്ടോ എന്ന് നോക്കുക.
വിൻഡോസ് 10-ൽ ക്യാമറ എങ്ങനെ തുറക്കാം?
വിൻഡോസ് 10 ൽ ക്യാമറ തുറക്കുക
- നിങ്ങളുടെ വെബ്ക്യാമോ ക്യാമറയോ തുറക്കാൻ, ആരംഭിക്കുക ബട്ടൺ തിരഞ്ഞെടുക്കുക, തുടർന്ന് ആപ്പുകളുടെ ലിസ്റ്റിൽ ക്യാമറ തിരഞ്ഞെടുക്കുക.
- നിങ്ങൾക്ക് മറ്റ് ആപ്പുകളിൽ ക്യാമറ ഉപയോഗിക്കാൻ താൽപ്പര്യമുണ്ടെങ്കിൽ, ആരംഭിക്കുക ബട്ടൺ തിരഞ്ഞെടുക്കുക, ക്രമീകരണങ്ങൾ > സ്വകാര്യത > ക്യാമറ തിരഞ്ഞെടുക്കുക, തുടർന്ന് ആപ്പുകൾ എന്റെ ക്യാമറ ഉപയോഗിക്കട്ടെ എന്നത് ഓണാക്കുക.
എന്റെ കമ്പ്യൂട്ടറിൽ ഒരു വെബ്ക്യാം എങ്ങനെ ഇൻസ്റ്റാൾ ചെയ്യാം?
നടപടികൾ
- നിങ്ങളുടെ കമ്പ്യൂട്ടറിലേക്ക് വെബ്ക്യാം അറ്റാച്ചുചെയ്യുക. നിങ്ങളുടെ കമ്പ്യൂട്ടറിന്റെ വശത്തോ പുറകിലോ ഉള്ള ചതുരാകൃതിയിലുള്ള USB പോർട്ടുകളിലൊന്നിലേക്ക് വെബ്ക്യാമിന്റെ USB കേബിൾ പ്ലഗ് ചെയ്യുക.
- വെബ്ക്യാമിന്റെ സിഡി ചേർക്കുക.
- വെബ്ക്യാമിന്റെ സജ്ജീകരണ പേജ് തുറക്കുന്നതിനായി കാത്തിരിക്കുക.
- ഏതെങ്കിലും ഓൺ-സ്ക്രീൻ നിർദ്ദേശങ്ങൾ പാലിക്കുക.
- നിങ്ങളുടെ വെബ്ക്യാം ഇൻസ്റ്റാൾ ചെയ്യുന്നത് പൂർത്തിയാകുന്നതുവരെ കാത്തിരിക്കുക.
എന്റെ കമ്പ്യൂട്ടറിൽ ഞാൻ എങ്ങനെ ചിത്രങ്ങൾ എടുക്കും?
- നിങ്ങൾ ക്യാപ്ചർ ചെയ്യാൻ ആഗ്രഹിക്കുന്ന വിൻഡോയിൽ ക്ലിക്ക് ചെയ്യുക.
- Ctrl കീ അമർത്തിപ്പിടിച്ച് പ്രിന്റ് സ്ക്രീൻ കീ അമർത്തി Ctrl + Print Screen (Print Scrn) അമർത്തുക.
- നിങ്ങളുടെ ഡെസ്ക്ടോപ്പിന്റെ താഴെ ഇടത് വശത്ത് സ്ഥിതി ചെയ്യുന്ന ആരംഭ ബട്ടണിൽ ക്ലിക്ക് ചെയ്യുക.
- എല്ലാ പ്രോഗ്രാമുകളിലും ക്ലിക്ക് ചെയ്യുക.
- ആക്സസറികളിൽ ക്ലിക്ക് ചെയ്യുക.
- പെയിന്റിൽ ക്ലിക്ക് ചെയ്യുക.
Windows 10-ൽ എന്റെ വെബ്ക്യാം എങ്ങനെ പരിശോധിക്കാം?
Windows 10-ൽ ക്യാമറ (അല്ലെങ്കിൽ വെബ്ക്യാം) എങ്ങനെ പ്രവർത്തനക്ഷമമാക്കാം / പ്രവർത്തനരഹിതമാക്കാം
- Windows + I കുറുക്കുവഴി കീ അമർത്തിയോ അല്ലെങ്കിൽ Windows 10-ലെ ആരംഭ മെനുവിൽ നിന്നുള്ള ക്രമീകരണ ഐക്കണിൽ ക്ലിക്ക് ചെയ്തോ ക്രമീകരണ ആപ്പ് തുറക്കുക.
- ക്രമീകരണ വിൻഡോയിൽ നിന്ന്, സ്വകാര്യത ക്ലിക്കുചെയ്യുക.
- ഇടത് പാളിയിൽ ക്യാമറ തിരഞ്ഞെടുക്കുക. "എന്റെ ക്യാമറ ഉപയോഗിക്കാൻ ആപ്പുകളെ അനുവദിക്കുക" എന്ന് പറയുന്ന ഒരു ഓപ്ഷൻ നിങ്ങൾ കാണും.
Windows 10-ൽ എന്റെ ക്യാമറ എങ്ങനെ ശരിയാക്കാം?
ആപ്പിന് ക്യാമറ ആക്സസ് ചെയ്യാൻ കഴിയാത്തത് എങ്ങനെ പരിഹരിക്കാം
- ടാസ്ക്ബാറിലെ തിരയൽ ഐക്കണിൽ ക്ലിക്ക് ചെയ്യുക.
- "ക്രമീകരണങ്ങൾ" എന്ന് ടൈപ്പ് ചെയ്യുക (ഉദ്ധരണികൾ ഇല്ല), തുടർന്ന് എന്റർ അമർത്തുക.
- സ്വകാര്യത തിരഞ്ഞെടുക്കുക.
- ഇടത് ബാർ മെനുവിലേക്ക് പോകുക, തുടർന്ന് ക്യാമറ ക്ലിക്കുചെയ്യുക.
- 'നിങ്ങളുടെ ക്യാമറ ആക്സസ് ചെയ്യാൻ ആപ്പുകളെ അനുവദിക്കുക' എന്നതിനായുള്ള സ്വിച്ച് ടോഗിൾ ചെയ്യുക.
- ക്യാമറ ആക്സസ് നൽകാൻ നിങ്ങൾ ആഗ്രഹിക്കുന്ന ആപ്പുകൾ തിരഞ്ഞെടുക്കുക.
Windows 10-ൽ എന്റെ ക്യാമറ എങ്ങനെ വീണ്ടും ഇൻസ്റ്റാൾ ചെയ്യാം?
Windows 10-ൽ നഷ്ടമായ ആപ്പുകൾ എങ്ങനെ വീണ്ടും ഇൻസ്റ്റാൾ ചെയ്യാം
- ക്രമീകരണങ്ങൾ തുറക്കുക.
- ആപ്പുകളിൽ ക്ലിക്ക് ചെയ്യുക.
- ആപ്പുകളും ഫീച്ചറുകളും ക്ലിക്ക് ചെയ്യുക.
- പ്രശ്നമുള്ള ആപ്പ് തിരഞ്ഞെടുക്കുക.
- അൺഇൻസ്റ്റാൾ ബട്ടൺ ക്ലിക്ക് ചെയ്യുക.
- സ്ഥിരീകരിക്കാൻ അൺഇൻസ്റ്റാൾ ബട്ടൺ ക്ലിക്ക് ചെയ്യുക.
- സ്റ്റോർ തുറക്കുക.
- നിങ്ങൾ ഇപ്പോൾ അൺഇൻസ്റ്റാൾ ചെയ്ത ആപ്പ് തിരയുക.
Windows 10-ൽ എന്റെ ക്യാമറ എങ്ങനെ ഫ്ലിപ്പ് ചെയ്യാം?
വിൻഡോസ് 10 ക്യാമറ ആപ്പ് ക്രമീകരണങ്ങൾ
- ക്രമീകരണങ്ങൾ തിരഞ്ഞെടുക്കുക.
- ക്യാമറ ബട്ടൺ അമർത്തി പിടിക്കുക എന്നതിന് കീഴിൽ, നിങ്ങൾ ക്യാമറ ബട്ടൺ അമർത്തിപ്പിടിക്കുമ്പോൾ എന്താണ് സംഭവിക്കുന്നതെന്ന് തിരഞ്ഞെടുക്കുക, പകരം ക്ലിക്ക് ചെയ്യുകയോ ടാപ്പ് ചെയ്യുകയോ ചെയ്യുക.
- ഫോട്ടോകൾക്ക് കീഴിൽ, നിങ്ങൾ എങ്ങനെ ഫോട്ടോകൾ എടുക്കണമെന്ന് തീരുമാനിക്കുക:
- വീഡിയോകൾക്ക് കീഴിൽ, നിങ്ങൾ എങ്ങനെ വീഡിയോകൾ എടുക്കണമെന്ന് തീരുമാനിക്കുക:
- ക്യാമറ ആപ്പ് സ്ക്രീനിൽ ക്ലിക്ക് ചെയ്യുകയോ ടാപ്പ് ചെയ്യുകയോ ചെയ്ത് ക്യാമറ ആപ്പിലേക്ക് മടങ്ങുക.
എന്റെ വെബ്ക്യാം Windows 10-ലെ തെളിച്ചം എങ്ങനെ ക്രമീകരിക്കാം?
വെബ്ക്യാമിൽ നിന്നോ ക്യാമറ ആപ്പിൽ നിന്നോ നമുക്ക് Windows 10, 8.1 എന്നിവയിലെ വെബ്ക്യാം ക്രമീകരണങ്ങളിലേക്ക് പോകാം. നിങ്ങൾ ക്യാമറ അല്ലെങ്കിൽ വെബ്ക്യാം ആപ്പ് തുറക്കേണ്ടതുണ്ട്, സ്ക്രീനിന്റെ താഴെ വലത് കോണിലേക്ക് നിങ്ങളുടെ മൗസുമായി പോയി "ക്രമീകരണങ്ങൾ" എന്നതിൽ ക്ലിക്ക് ചെയ്യുക (ഇടത് ക്ലിക്ക്). നിങ്ങൾ ക്രമീകരണ മെനുവിൽ എത്തിയതിന് ശേഷം ഞങ്ങൾ "ഓപ്ഷനുകൾ" എന്നതിൽ ക്ലിക്ക് ചെയ്യണം (ഇടത് ക്ലിക്ക്).
എന്റെ ലോജിടെക് വെബ്ക്യാം ക്രമീകരണങ്ങൾ എങ്ങനെ ആക്സസ് ചെയ്യാം?
നിങ്ങളുടെ വെബ്ക്യാമിലെ ചിത്രത്തിന്റെ ഗുണനിലവാരം ക്രമീകരിക്കുന്നതിന് ഇനിപ്പറയുന്ന ഘട്ടങ്ങൾ ഉപയോഗിക്കുക:
- ലോജിടെക് വെബ്ക്യാം സോഫ്റ്റ്വെയർ സമാരംഭിക്കുക.
- ക്വിക്ക് ക്യാപ്ചർ ബട്ടണിൽ ക്ലിക്ക് ചെയ്യുക.
- നിയന്ത്രണങ്ങൾ ബട്ടൺ ക്ലിക്ക് ചെയ്യുക.
- വിപുലമായ ക്രമീകരണങ്ങൾ ക്ലിക്ക് ചെയ്യുക.
- വിപുലമായ ക്രമീകരണ വിൻഡോയിൽ, റൈറ്റ്ലൈറ്റ് ഓട്ടോ ഓപ്ഷനുകൾ മായ്ക്കുക.
എന്റെ ഡെൽ ലാപ്ടോപ്പിൽ എന്റെ വെബ്ക്യാം എങ്ങനെ തുറക്കാം?
ക്യാമറ തിരയുക, അത് തുറക്കുക. ഉപകരണ മാനേജറിൽ വെബ്ക്യാം കണ്ടെത്തിയോയെന്ന് പരിശോധിക്കുക. ആരംഭ മെനു തുറന്ന് തിരയൽ ബോക്സിൽ "ഡിവൈസ് മാനേജർ" എന്ന് ടൈപ്പ് ചെയ്ത് അമർത്തുക . ഡെൽ വെബ്ക്യാം സെൻട്രൽ സോഫ്റ്റ്വെയർ സ്യൂട്ട് ഉപയോഗിച്ചാണ് സിസ്റ്റം ഇൻസ്റ്റാൾ ചെയ്തിരിക്കുന്നത്.
എന്റെ കമ്പ്യൂട്ടറിൽ ഒരു ബിൽറ്റ് ഇൻ ക്യാമറ ഉണ്ടോ?
എല്ലാ ലാപ്ടോപ്പുകളിലും ആന്തരിക മൈക്രോഫോണും ബിൽറ്റ്-ഇൻ വെബ്ക്യാമും ഇല്ല. മിക്ക കേസുകളിലും, നിങ്ങളുടെ ലാപ്ടോപ്പിൽ ഒന്നുകിൽ ഉപകരണം ഇൻസ്റ്റാൾ ചെയ്തിട്ടുണ്ടോ എന്ന് മെഷീന്റെ കെയ്സിന്റെ ഒരു വിഷ്വൽ പരിശോധന നടത്തി നിങ്ങൾക്ക് നിർണ്ണയിക്കാനാകും. ഉദാഹരണത്തിന്, ലാപ്ടോപ്പിന്റെ വെബ്ക്യാമും മൈക്രോഫോണും സാധാരണയായി സ്ക്രീനിന്റെ മുകളിലുള്ള ബെസലിലാണ് സ്ഥിതി ചെയ്യുന്നത്.
എന്റെ HP ലാപ്ടോപ്പിൽ ഞാൻ എങ്ങനെ വെബ്ക്യാം ഉപയോഗിക്കും?
ഒരു HP ലാപ്ടോപ്പിൽ ഒരു വെബ് ക്യാം എങ്ങനെ ഉപയോഗിക്കാം
- നിങ്ങളുടെ കമ്പ്യൂട്ടർ ഇന്റർനെറ്റുമായി ബന്ധിപ്പിക്കുക.
- "ഡിവൈസ് മാനേജ്മെന്റ്" വിൻഡോയുടെ വലത് പാളിയിൽ സ്ഥിതി ചെയ്യുന്ന ഉപകരണങ്ങളുടെ പട്ടികയിൽ HP വെബ്ക്യാം കണ്ടെത്തുക.
- "ആരംഭിക്കുക" മെനുവിലേക്ക് നാവിഗേറ്റ് ചെയ്യുക, തുടർന്ന് "തിരയൽ" ബോക്സിൽ ക്ലിക്കുചെയ്യുക.
- വെബ്ക്യാം ഉപയോഗിച്ച് വീഡിയോ റെക്കോർഡിംഗ് ആരംഭിക്കാനും നിർത്താനും ചുവന്ന "റെക്കോർഡ്" ബട്ടണിൽ ക്ലിക്ക് ചെയ്യുക.
Windows 10-ൽ എന്റെ ക്യാമറ ക്രമീകരണങ്ങൾ എങ്ങനെ മാറ്റാം?
ക്യാമറ ക്രമീകരണങ്ങൾ. ക്യാമറ സ്വകാര്യതാ ക്രമീകരണങ്ങൾ ആക്സസ് ചെയ്യാൻ, ആദ്യം സ്റ്റാർട്ട് മെനു ബട്ടണിൽ ക്ലിക്കുചെയ്ത് (ടാപ്പ് ചെയ്ത്) പ്രധാന Windows 10 ക്രമീകരണ സ്ക്രീൻ തുറക്കുക, തുടർന്ന് ക്രമീകരണ ഐക്കണിൽ ക്ലിക്ക് ചെയ്യുക.
ലാപ്ടോപ്പ് ഉപയോഗിച്ച് ഫോട്ടോ എടുക്കാമോ?
എന്റെ ലാപ്ടോപ്പിലെ ക്യാമറ ഉപയോഗിച്ച് എനിക്ക് എങ്ങനെ ഒരു ചിത്രമെടുക്കാം? മിക്ക ലാപ്ടോപ്പ് കമ്പ്യൂട്ടറുകളിലും ഇപ്പോൾ സംയോജിത വെബ്ക്യാം സജ്ജീകരിച്ചിരിക്കുന്നു. നിങ്ങളുടെ ലാപ്ടോപ്പിന്റെ വെബ്ക്യാം ഉപയോഗിച്ച് ചിത്രമെടുക്കുന്നത് എളുപ്പമാണ്, നിങ്ങളുടെ കമ്പ്യൂട്ടറിൽ ഉടനടി ലഭ്യമാകുന്ന ഒരു ഫോട്ടോ എടുക്കുന്നതിനുള്ള ഒരു ലളിതമായ മാർഗമാണിത്. നിങ്ങളുടെ ലാപ്ടോപ്പിന്റെ വെബ്ക്യാം ഉപയോഗിച്ച് നിങ്ങൾക്ക് പെട്ടെന്ന് ഒരു ഫോട്ടോ എടുക്കാം.
റെക്കോർഡ് ചെയ്യാൻ എന്റെ വെബ്ക്യാം എങ്ങനെ ഉപയോഗിക്കാം?
നടപടികൾ
- നിങ്ങളുടെ വെബ്ക്യാം നിങ്ങളുടെ കമ്പ്യൂട്ടറിൽ ഘടിപ്പിച്ചിട്ടുണ്ടെന്ന് ഉറപ്പാക്കുക.
- ആരംഭിക്കുക തുറക്കുക.
- ക്യാമറയിൽ ടൈപ്പ് ചെയ്യുക.
- ക്യാമറ ക്ലിക്കുചെയ്യുക.
- റെക്കോർഡിംഗ് മോഡിലേക്ക് മാറുക.
- "റെക്കോർഡ്" ബട്ടണിൽ ക്ലിക്ക് ചെയ്യുക.
- നിങ്ങളുടെ വീഡിയോ റെക്കോർഡ് ചെയ്യുക.
- "നിർത്തുക" ബട്ടൺ ക്ലിക്ക് ചെയ്യുക.
"വിക്കിമീഡിയ കോമൺസ്" എന്ന ലേഖനത്തിലെ ഫോട്ടോ https://commons.wikimedia.org/wiki/File:Windows10abstract.png