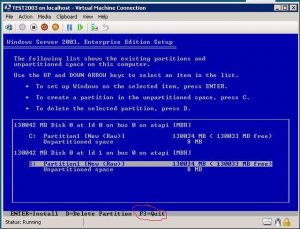രീതി ഒന്ന്: പ്രിന്റ് സ്ക്രീൻ (PrtScn) ഉപയോഗിച്ച് ദ്രുത സ്ക്രീൻഷോട്ടുകൾ എടുക്കുക
- സ്ക്രീൻ ക്ലിപ്പ്ബോർഡിലേക്ക് പകർത്താൻ PrtScn ബട്ടൺ അമർത്തുക.
- ഒരു ഫയലിലേക്ക് സ്ക്രീൻ സംരക്ഷിക്കാൻ നിങ്ങളുടെ കീബോർഡിലെ Windows+PrtScn ബട്ടണുകൾ അമർത്തുക.
- ബിൽറ്റ്-ഇൻ സ്നിപ്പിംഗ് ടൂൾ ഉപയോഗിക്കുക.
- വിൻഡോസ് 10-ൽ ഗെയിം ബാർ ഉപയോഗിക്കുക.
വിൻഡോസിൽ ഒരു പ്രത്യേക ഏരിയയുടെ സ്ക്രീൻഷോട്ട് എങ്ങനെ എടുക്കാം?
Alt + പ്രിന്റ് സ്ക്രീൻ. സജീവമായ വിൻഡോയുടെ ദ്രുത സ്ക്രീൻഷോട്ട് എടുക്കാൻ, Alt + PrtScn എന്ന കീബോർഡ് കുറുക്കുവഴി ഉപയോഗിക്കുക. ഇത് നിങ്ങളുടെ നിലവിൽ സജീവമായ വിൻഡോ സ്നാപ്പ് ചെയ്യുകയും സ്ക്രീൻഷോട്ട് ക്ലിപ്പ്ബോർഡിലേക്ക് പകർത്തുകയും ചെയ്യും. അത് സേവ് ചെയ്യാൻ നിങ്ങൾ ഒരു ഇമേജ് എഡിറ്ററിൽ ഷോട്ട് തുറക്കേണ്ടതുണ്ട്.
എന്റെ സ്ക്രീനിന്റെ ഒരു ഭാഗത്തിന്റെ മാത്രം സ്ക്രീൻഷോട്ട് എങ്ങനെ എടുക്കും?
Ctrl + PrtScn കീകൾ അമർത്തുക. ഇത് തുറന്ന മെനു ഉൾപ്പെടെ മുഴുവൻ സ്ക്രീനും ക്യാപ്ചർ ചെയ്യുന്നു. മോഡ് തിരഞ്ഞെടുക്കുക (പഴയ പതിപ്പുകളിൽ, പുതിയ ബട്ടണിന് അടുത്തുള്ള അമ്പടയാളം തിരഞ്ഞെടുക്കുക), നിങ്ങൾക്ക് ആവശ്യമുള്ള സ്നിപ്പ് തിരഞ്ഞെടുക്കുക, തുടർന്ന് നിങ്ങൾക്ക് ആവശ്യമുള്ള സ്ക്രീൻ ക്യാപ്ചറിന്റെ ഏരിയ തിരഞ്ഞെടുക്കുക.
സ്നിപ്പിംഗ് ടൂളിനുള്ള കുറുക്കുവഴി എന്താണ്?
സ്നിപ്പിംഗ് ടൂളും കീബോർഡ് കുറുക്കുവഴി കോമ്പിനേഷനും. സ്നിപ്പിംഗ് ടൂൾ പ്രോഗ്രാം തുറന്നാൽ, "പുതിയത്" ക്ലിക്ക് ചെയ്യുന്നതിനുപകരം നിങ്ങൾക്ക് കീബോർഡ് കുറുക്കുവഴി (Ctrl + Prnt Scrn) ഉപയോഗിക്കാം. കഴ്സറിന് പകരം ക്രോസ് ഹെയർ ദൃശ്യമാകും. നിങ്ങളുടെ ഇമേജ് ക്യാപ്ചർ ചെയ്യാൻ നിങ്ങൾക്ക് ക്ലിക്ക് ചെയ്യാനും വലിച്ചിടാനും/വരയ്ക്കാനും റിലീസ് ചെയ്യാനും കഴിയും.
ഒരു പിസിയിൽ നിങ്ങൾ എങ്ങനെ ഒരു സ്ക്രീൻഷോട്ട് പിടിച്ചെടുക്കും?
- നിങ്ങൾ ക്യാപ്ചർ ചെയ്യാൻ ആഗ്രഹിക്കുന്ന വിൻഡോയിൽ ക്ലിക്ക് ചെയ്യുക.
- Ctrl കീ അമർത്തിപ്പിടിച്ച് പ്രിന്റ് സ്ക്രീൻ കീ അമർത്തി Ctrl + Print Screen (Print Scrn) അമർത്തുക.
- നിങ്ങളുടെ ഡെസ്ക്ടോപ്പിന്റെ താഴെ ഇടത് വശത്ത് സ്ഥിതി ചെയ്യുന്ന ആരംഭ ബട്ടണിൽ ക്ലിക്ക് ചെയ്യുക.
- എല്ലാ പ്രോഗ്രാമുകളിലും ക്ലിക്ക് ചെയ്യുക.
- ആക്സസറികളിൽ ക്ലിക്ക് ചെയ്യുക.
- പെയിന്റിൽ ക്ലിക്ക് ചെയ്യുക.
പിസിയിൽ സ്ക്രീൻഷോട്ടുകൾ എവിടെ പോകുന്നു?
ഒരു സ്ക്രീൻഷോട്ട് എടുത്ത് ചിത്രം നേരിട്ട് ഒരു ഫോൾഡറിലേക്ക് സംരക്ഷിക്കുന്നതിന്, വിൻഡോസ്, പ്രിന്റ് സ്ക്രീൻ കീകൾ ഒരേസമയം അമർത്തുക. ഒരു ഷട്ടർ ഇഫക്റ്റ് അനുകരിച്ചുകൊണ്ട് നിങ്ങളുടെ സ്ക്രീൻ മങ്ങിയതായി നിങ്ങൾ കാണും. C:\Users[User]\My Pictures\Screenshots എന്നതിൽ സ്ഥിതി ചെയ്യുന്ന ഡിഫോൾട്ട് സ്ക്രീൻഷോട്ട് ഫോൾഡറിലേക്ക് നിങ്ങളുടെ സംരക്ഷിച്ച സ്ക്രീൻഷോട്ട് ഹെഡ് കണ്ടെത്താൻ.
വിൻഡോസിൽ സ്നിപ്പിംഗ് ടൂൾ എങ്ങനെ തുറക്കാം?
മൗസും കീബോർഡും
- സ്നിപ്പിംഗ് ടൂൾ തുറക്കാൻ, സ്റ്റാർട്ട് ബട്ടൺ തിരഞ്ഞെടുക്കുക, സ്നിപ്പിംഗ് ടൂൾ ടൈപ്പ് ചെയ്യുക, തുടർന്ന് തിരയൽ ഫലങ്ങളിൽ അത് തിരഞ്ഞെടുക്കുക.
- നിങ്ങൾക്ക് ആവശ്യമുള്ള സ്നിപ്പ് തരം തിരഞ്ഞെടുക്കാൻ, മോഡ് തിരഞ്ഞെടുക്കുക (അല്ലെങ്കിൽ, വിൻഡോസിന്റെ പഴയ പതിപ്പുകളിൽ, പുതിയതിന് അടുത്തുള്ള അമ്പടയാളം), തുടർന്ന് ഫ്രീ-ഫോം, ദീർഘചതുരം, വിൻഡോ അല്ലെങ്കിൽ പൂർണ്ണ-സ്ക്രീൻ സ്നിപ്പ് തിരഞ്ഞെടുക്കുക.
Windows 10-ൽ സ്നിപ്പിംഗ് ടൂളിനുള്ള കുറുക്കുവഴി എന്താണ്?
Windows 10-ൽ സ്നിപ്പിംഗ് ടൂൾ കുറുക്കുവഴി സൃഷ്ടിക്കുന്നതിനുള്ള ഘട്ടങ്ങൾ: ഘട്ടം 1: ശൂന്യമായ ഏരിയ വലത്-ടാപ്പ് ചെയ്യുക, സന്ദർഭ മെനുവിൽ പുതിയത് തുറന്ന് ഉപ ഇനങ്ങളിൽ നിന്ന് കുറുക്കുവഴി തിരഞ്ഞെടുക്കുക. ഘട്ടം 2: snippingtool.exe അല്ലെങ്കിൽ സ്നിപ്പിംഗ്ടൂൾ എന്ന് ടൈപ്പ് ചെയ്യുക, കുറുക്കുവഴി സൃഷ്ടിക്കുക വിൻഡോയിലെ അടുത്തത് ക്ലിക്കുചെയ്യുക. ഘട്ടം 3: കുറുക്കുവഴി സൃഷ്ടിക്കാൻ പൂർത്തിയാക്കുക തിരഞ്ഞെടുക്കുക.
വിൻഡോസ് 10-ൽ സ്നിപ്പിംഗ് ടൂളിനുള്ള കുറുക്കുവഴി എന്താണ്?
Windows 10 പ്ലസ് നുറുങ്ങുകളും തന്ത്രങ്ങളും എങ്ങനെ സ്നിപ്പിംഗ് ടൂൾ തുറക്കാം
- കൺട്രോൾ പാനൽ > ഇൻഡെക്സിംഗ് ഓപ്ഷനുകൾ തുറക്കുക.
- അഡ്വാൻസ്ഡ് ബട്ടണിൽ ക്ലിക്ക് ചെയ്യുക, തുടർന്ന് അഡ്വാൻസ്ഡ് ഓപ്ഷനുകളിൽ > റീബിൽഡ് ക്ലിക്ക് ചെയ്യുക.
- ആരംഭ മെനു തുറക്കുക > നാവിഗേറ്റ് ചെയ്യുക > എല്ലാ ആപ്പുകളും > വിൻഡോസ് ആക്സസറികൾ > സ്നിപ്പിംഗ് ടൂൾ.
- വിൻഡോസ് കീ + ആർ അമർത്തി റൺ കമാൻഡ് ബോക്സ് തുറക്കുക. ടൈപ്പ് ചെയ്യുക: സ്നിപ്പിംഗ്ടൂൾ, എന്റർ ചെയ്യുക.
Windows 10-ൽ സ്നിപ്പിംഗ് ടൂളിന് കുറുക്കുവഴിയുണ്ടോ?
Windows 10 ക്രിയേറ്റേഴ്സ് അപ്ഡേറ്റിലും പിന്നീട് ഒരു കീബോർഡ് കുറുക്കുവഴി ഉപയോഗിച്ച് സ്ക്രീനിന്റെ ഒരു ഭാഗം ക്യാപ്ചർ ചെയ്യാം - WinKey+Shift+S. ലൊക്കേഷൻ ബോക്സിലെ സ്നിപ്പിംഗ്ടൂൾ /ക്ലിപ്പ് കമാൻഡ് ഉപയോഗിച്ച് നിങ്ങൾക്ക് ഒരു ഡെസ്ക്ടോപ്പ് കുറുക്കുവഴി സൃഷ്ടിക്കാനും കഴിയും. അപ്ഡേറ്റ്: പുതിയ മൈക്രോസോഫ്റ്റ് സ്നിപ്പ് സ്ക്രീൻ ക്യാപ്ചർ ടൂൾ പരിശോധിക്കുക.
വിൻഡോസ് കമ്പ്യൂട്ടറിൽ ഞാൻ എങ്ങനെ ഒരു സ്ക്രീൻഷോട്ട് എടുക്കും?
രീതി ഒന്ന്: പ്രിന്റ് സ്ക്രീൻ (PrtScn) ഉപയോഗിച്ച് ദ്രുത സ്ക്രീൻഷോട്ടുകൾ എടുക്കുക
- സ്ക്രീൻ ക്ലിപ്പ്ബോർഡിലേക്ക് പകർത്താൻ PrtScn ബട്ടൺ അമർത്തുക.
- ഒരു ഫയലിലേക്ക് സ്ക്രീൻ സംരക്ഷിക്കാൻ നിങ്ങളുടെ കീബോർഡിലെ Windows+PrtScn ബട്ടണുകൾ അമർത്തുക.
- ബിൽറ്റ്-ഇൻ സ്നിപ്പിംഗ് ടൂൾ ഉപയോഗിക്കുക.
- വിൻഡോസ് 10-ൽ ഗെയിം ബാർ ഉപയോഗിക്കുക.
വിൻഡോസ് 7-ൽ സ്ക്രീൻഷോട്ട് എടുക്കുന്നതിനുള്ള കുറുക്കുവഴി എന്താണ്?
(വിൻഡോസ് 7-ന്, മെനു തുറക്കുന്നതിന് മുമ്പ് Esc കീ അമർത്തുക.) Ctrl + PrtScn കീകൾ അമർത്തുക. ഇത് തുറന്ന മെനു ഉൾപ്പെടെ മുഴുവൻ സ്ക്രീനും ക്യാപ്ചർ ചെയ്യുന്നു. മോഡ് തിരഞ്ഞെടുക്കുക (പഴയ പതിപ്പുകളിൽ, പുതിയ ബട്ടണിന് അടുത്തുള്ള അമ്പടയാളം തിരഞ്ഞെടുക്കുക), നിങ്ങൾക്ക് ആവശ്യമുള്ള സ്നിപ്പ് തിരഞ്ഞെടുക്കുക, തുടർന്ന് നിങ്ങൾക്ക് ആവശ്യമുള്ള സ്ക്രീൻ ക്യാപ്ചറിന്റെ ഏരിയ തിരഞ്ഞെടുക്കുക.
വിൻഡോസിൽ സ്ക്രോളിംഗ് സ്ക്രീൻഷോട്ട് എങ്ങനെ എടുക്കും?
ഏതാനും ക്ലിക്കുകളിലൂടെ ഒരു വെബ്പേജിന്റെയോ ഡോക്യുമെന്റിന്റെയോ സ്ക്രോളിംഗ് സ്ക്രീൻഷോട്ട് ക്യാപ്ചർ ചെയ്യാൻ നിങ്ങളെ അനുവദിക്കുന്ന സ്ക്രോളിംഗ് വിൻഡോ മോഡും ഇതിലുണ്ട്. ഒരു സ്ക്രോളിംഗ് വിൻഡോ ക്യാപ്ചർ ചെയ്യുന്നതിന്, ചുവടെയുള്ള ഘട്ടങ്ങൾ പാലിക്കുക: 1. Ctrl + Alt ഒരുമിച്ച് അമർത്തിപ്പിടിക്കുക, തുടർന്ന് PRTSC അമർത്തുക.
സ്ക്രീൻഷോട്ടുകൾ എവിടെയാണ് സംരക്ഷിച്ചിരിക്കുന്നത്?
വിൻഡോസിലെ സ്ക്രീൻഷോട്ട് ഫോൾഡറിന്റെ സ്ഥാനം എന്താണ്? Windows 10, Windows 8.1 എന്നിവയിൽ, മൂന്നാം കക്ഷി ആപ്ലിക്കേഷനുകൾ ഉപയോഗിക്കാതെ നിങ്ങൾ എടുക്കുന്ന എല്ലാ സ്ക്രീൻഷോട്ടുകളും സ്ക്രീൻഷോട്ടുകൾ എന്ന് വിളിക്കപ്പെടുന്ന അതേ ഡിഫോൾട്ട് ഫോൾഡറിൽ സംഭരിച്ചിരിക്കുന്നു. നിങ്ങളുടെ ഉപയോക്തൃ ഫോൾഡറിനുള്ളിലെ ചിത്രങ്ങളുടെ ഫോൾഡറിൽ നിങ്ങൾക്കത് കണ്ടെത്താനാകും.
സ്ക്രീൻഷോട്ടുകൾ നീരാവിയിൽ എവിടെ പോകുന്നു?
- നിങ്ങളുടെ സ്ക്രീൻഷോട്ട് എടുത്ത ഗെയിമിലേക്ക് പോകുക.
- സ്റ്റീം മെനുവിലേക്ക് പോകാൻ Shift കീയും ടാബ് കീയും അമർത്തുക.
- സ്ക്രീൻഷോട്ട് മാനേജറിലേക്ക് പോയി "ഡിസ്കിൽ കാണിക്കുക" ക്ലിക്ക് ചെയ്യുക.
- Voilà! നിങ്ങൾക്ക് ആവശ്യമുള്ളിടത്ത് നിങ്ങളുടെ സ്ക്രീൻഷോട്ടുകൾ ഉണ്ട്!
DELL-ൽ സ്ക്രീൻഷോട്ടുകൾ എവിടെ പോകുന്നു?
നിങ്ങൾ ഡെൽ വിൻഡോസ് ടാബ്ലെറ്റ് കമ്പ്യൂട്ടറാണ് ഉപയോഗിക്കുന്നതെങ്കിൽ, മുഴുവൻ സ്ക്രീനിന്റെയും സ്ക്രീൻഷോട്ട് എടുക്കുന്നതിന് ഒരേ സമയം നിങ്ങളുടെ ടാബ്ലെറ്റിലെ വിൻഡോസ് ബട്ടണും വോളിയം ഡൗൺ (-) ബട്ടണും അമർത്താം. ഈ രീതിയിൽ എടുത്ത സ്ക്രീൻഷോട്ട് ചിത്രങ്ങളുടെ ഫോൾഡറിലെ സ്ക്രീൻഷോട്ട് ഫോൾഡറിൽ സംഭരിച്ചിരിക്കുന്നു (സി:\ഉപയോക്താക്കൾ\[നിങ്ങളുടെ പേര്]\ചിത്രങ്ങൾ\സ്ക്രീൻഷോട്ടുകൾ).
വിൻഡോസ് 10-ൽ സ്നിപ്പിംഗ് ടൂൾ എങ്ങനെ തുറക്കാം?
ആരംഭ മെനുവിൽ പ്രവേശിക്കുക, എല്ലാ ആപ്പുകളും തിരഞ്ഞെടുക്കുക, വിൻഡോസ് ആക്സസറികൾ തിരഞ്ഞെടുത്ത് സ്നിപ്പിംഗ് ടൂൾ ടാപ്പ് ചെയ്യുക. ടാസ്ക്ബാറിലെ തിരയൽ ബോക്സിൽ സ്നിപ്പ് ടൈപ്പ് ചെയ്ത് ഫലത്തിലെ സ്നിപ്പിംഗ് ടൂൾ ക്ലിക്കുചെയ്യുക. Windows+R ഉപയോഗിച്ചുള്ള റൺ പ്രദർശിപ്പിക്കുക, സ്നിപ്പിംഗ് ടൂൾ ഇൻപുട്ട് ചെയ്ത് ശരി അമർത്തുക. കമാൻഡ് പ്രോംപ്റ്റ് സമാരംഭിക്കുക, snippingtool.exe എന്ന് ടൈപ്പ് ചെയ്ത് എന്റർ അമർത്തുക.
സ്നിപ്പിംഗ് ടൂൾ ഇല്ലാതെ നിങ്ങൾക്ക് എങ്ങനെ Windows 10-ൽ സ്ക്രീൻഷോട്ട് എടുക്കാം?
അന്തർനിർമ്മിത ഉപകരണങ്ങൾ ഉപയോഗിച്ച് ഒരു Windows PC, ലാപ്ടോപ്പ് അല്ലെങ്കിൽ ടാബ്ലെറ്റിൽ സ്ക്രീൻഷോട്ട് എടുക്കുന്നതിനുള്ള 9 വഴികൾ
- കീബോർഡ് കുറുക്കുവഴി ഉപയോഗിക്കുക: PrtScn (പ്രിന്റ് സ്ക്രീൻ) അല്ലെങ്കിൽ CTRL + PrtScn.
- കീബോർഡ് കുറുക്കുവഴി ഉപയോഗിക്കുക: Windows + PrtScn.
- കീബോർഡ് കുറുക്കുവഴി ഉപയോഗിക്കുക: Alt + PrtScn.
- കീബോർഡ് കുറുക്കുവഴി ഉപയോഗിക്കുക: Windows + Shift + S (Windows 10 മാത്രം)
- സ്നിപ്പിംഗ് ടൂൾ ഉപയോഗിക്കുക.
വിൻഡോസ് 7-ൽ സ്നിപ്പിംഗ് ടൂൾ എങ്ങനെ തുറക്കാം?
രണ്ടാമത്തെ മാർഗം സ്റ്റാർട്ട് മെനുവിലേക്ക് പോയി ആക്സസറികൾ തിരഞ്ഞെടുത്ത് സ്നിപ്പിംഗ് ടൂളിൽ ക്ലിക്ക് ചെയ്യുക എന്നതാണ്. റൺ വിൻഡോ ഉപയോഗിച്ച് നിങ്ങൾക്ക് സ്നിപ്പിംഗ് ടൂൾ ലോഞ്ച് ചെയ്യാനും കഴിയും. ഓപ്പൺ റൺ (ഒരേസമയം വിൻഡോസ് + ആർ കീകൾ അമർത്തുക), ഓപ്പൺ ഫീൽഡിൽ സ്നിപ്പിംഗ് ടൂൾ ടൈപ്പ് ചെയ്യുക, തുടർന്ന് ശരി ക്ലിക്കുചെയ്യുക.
Windows 10-ൽ സ്നിപ്പിംഗ് ടൂൾ ആക്സസ് ചെയ്യുന്നതിനുള്ള ശരിയായ നടപടി ക്രമം എന്താണ്?
പ്രോപ്പർട്ടികൾ ആക്സസ് ചെയ്യുന്നതിനും സ്നിപ്പിംഗ് ടൂളിനായി ഒരു കുറുക്കുവഴി കീ സജ്ജീകരിക്കുന്നതിനും, നിങ്ങൾക്ക് ചുവടെയുള്ള ഘട്ടങ്ങൾ പാലിക്കാം:
- വിൻഡോസ് കീ അമർത്തുക.
- സ്നിപ്പിംഗ് ടൂൾ ടൈപ്പ് ചെയ്യുക.
- സ്നിപ്പിംഗ് ടൂൾ ഫലത്തിൽ വലത്-ക്ലിക്കുചെയ്ത് ഫയൽ ലൊക്കേഷൻ തുറക്കുക ക്ലിക്കുചെയ്യുക.
- സ്നിപ്പിംഗ് ടൂൾ കുറുക്കുവഴിയിൽ വലത്-ക്ലിക്കുചെയ്ത് പ്രോപ്പർട്ടീസ് ക്ലിക്കുചെയ്യുക.
ഞാൻ എങ്ങനെ ഒരു സ്ക്രീൻഷോട്ട് മുറിച്ച് ഒട്ടിക്കും?
സജീവ വിൻഡോയുടെ ചിത്രം മാത്രം പകർത്തുക
- നിങ്ങൾ പകർത്താൻ ആഗ്രഹിക്കുന്ന വിൻഡോയിൽ ക്ലിക്ക് ചെയ്യുക.
- ALT+PRINT SCREEN അമർത്തുക.
- ഒരു ഓഫീസ് പ്രോഗ്രാമിലേക്കോ മറ്റ് ആപ്ലിക്കേഷനിലേക്കോ ചിത്രം ഒട്ടിക്കുക (CTRL+V).
Windows 7-ൽ സ്നിപ്പിംഗ് ടൂളിനുള്ള കുറുക്കുവഴി എന്താണ്?
ദ്രുത ഘട്ടങ്ങൾ
- സ്റ്റാർട്ട് മെനുവിലേക്ക് പോയി "സ്നിപ്പിംഗ്" കീ ഉപയോഗിച്ച് വിൻഡോസ് എക്സ്പ്ലോററിൽ സ്നിപ്പിംഗ് ടൂൾ ആപ്ലിക്കേഷൻ കണ്ടെത്തുക.
- ആപ്ലിക്കേഷന്റെ പേരിൽ (സ്നിപ്പിംഗ് ടൂൾ) റൈറ്റ് ക്ലിക്ക് ചെയ്ത് പ്രോപ്പർട്ടീസ് ക്ലിക്ക് ചെയ്യുക.
- കുറുക്കുവഴി കീക്ക് അടുത്തായി: ആ ആപ്ലിക്കേഷൻ തുറക്കാൻ നിങ്ങൾ ഉപയോഗിക്കാൻ ആഗ്രഹിക്കുന്ന കീ കോമ്പിനേഷനുകൾ ചേർക്കുക.
"ഫ്ലിക്കർ" എന്ന ലേഖനത്തിലെ ഫോട്ടോ https://www.flickr.com/photos/netweb/2746633821