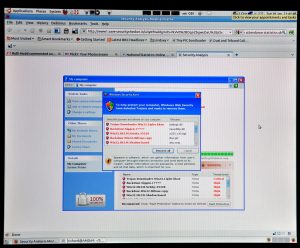ഡ്യുവൽ മോണിറ്ററുകളുള്ള ഒരു മോണിറ്ററിന്റെ സ്ക്രീൻഷോട്ട് എങ്ങനെ എടുക്കാം?
ഒരു സ്ക്രീൻ മാത്രം കാണിക്കുന്ന സ്ക്രീൻഷോട്ടുകൾ:
- നിങ്ങൾക്ക് സ്ക്രീൻഷോട്ട് ആവശ്യമുള്ള സ്ക്രീനിൽ നിങ്ങളുടെ കഴ്സർ സ്ഥാപിക്കുക.
- നിങ്ങളുടെ കീബോർഡിൽ CTRL + ALT + PrtScn അമർത്തുക.
- Word, Paint, ഒരു ഇമെയിൽ അല്ലെങ്കിൽ നിങ്ങൾക്ക് ഒട്ടിക്കാൻ കഴിയുന്ന മറ്റെന്തെങ്കിലും സ്ക്രീൻഷോട്ട് ഒട്ടിക്കാൻ CTRL + V അമർത്തുക.
സജീവമായ വിൻഡോയുടെ സ്ക്രീൻഷോട്ട് എങ്ങനെ എടുക്കും?
നിങ്ങൾ ALT + പ്രിന്റ് സ്ക്രീൻ അമർത്തിയാൽ, സജീവ വിൻഡോയുടെ സ്ക്രീൻഷോട്ട് വിൻഡോസ് ക്ലിപ്പ്ബോർഡിലേക്ക് പകർത്തപ്പെടും; നിങ്ങളുടെ പ്രിയപ്പെട്ട ഇമേജ് എഡിറ്റർ തുറക്കേണ്ടതുണ്ട് (ഉദാ: മൈക്രോസോഫ്റ്റ് പെയിന്റ്), സ്ക്രീൻഷോട്ട് ഒട്ടിക്കുക, സംരക്ഷിക്കുക - നിങ്ങൾ പ്രിന്റ് സ്ക്രീൻ ഉപയോഗിക്കുന്നതുപോലെ.
എന്റെ സ്ക്രീനിന്റെ ഒരു ഭാഗത്തിന്റെ മാത്രം സ്ക്രീൻഷോട്ട് എങ്ങനെ എടുക്കും?
Ctrl + PrtScn കീകൾ അമർത്തുക. ഇത് തുറന്ന മെനു ഉൾപ്പെടെ മുഴുവൻ സ്ക്രീനും ക്യാപ്ചർ ചെയ്യുന്നു. മോഡ് തിരഞ്ഞെടുക്കുക (പഴയ പതിപ്പുകളിൽ, പുതിയ ബട്ടണിന് അടുത്തുള്ള അമ്പടയാളം തിരഞ്ഞെടുക്കുക), നിങ്ങൾക്ക് ആവശ്യമുള്ള സ്നിപ്പ് തിരഞ്ഞെടുക്കുക, തുടർന്ന് നിങ്ങൾക്ക് ആവശ്യമുള്ള സ്ക്രീൻ ക്യാപ്ചറിന്റെ ഏരിയ തിരഞ്ഞെടുക്കുക.
Windows 10-ൽ നിങ്ങൾ എങ്ങനെയാണ് സ്ക്രോളിംഗ് സ്ക്രീൻഷോട്ട് എടുക്കുന്നത്?
വിൻഡോസ് 10 ഒരു സ്ക്രീൻഷോട്ട് എടുക്കാൻ നിരവധി മാർഗങ്ങൾ വാഗ്ദാനം ചെയ്യുന്നു. ഒരു സ്ക്രീൻഷോട്ട് എടുക്കാൻ, നിങ്ങൾ ചെയ്യേണ്ടത് Ctrl + PRTSC അല്ലെങ്കിൽ Fn + PRTSC അമർത്തുക, നിങ്ങൾക്ക് തൽക്ഷണം ഒരു സ്ക്രീൻഷോട്ട് ലഭിക്കും. ഒരു വിൻഡോയുടെ ഒരു ഭാഗവും പോപ്പ്-അപ്പ് മെനുകളും ക്യാപ്ചർ ചെയ്യാൻ നിങ്ങളെ അനുവദിക്കുന്ന ഒരു ബിൽറ്റ്-ഇൻ സ്നിപ്പിംഗ് ടൂൾ പോലും ഉണ്ട്.
ഞാൻ എങ്ങനെ ഒരു സ്ക്രീൻഷോട്ട് മുറിച്ച് ഒട്ടിക്കും?
സജീവ വിൻഡോയുടെ ചിത്രം മാത്രം പകർത്തുക
- നിങ്ങൾ പകർത്താൻ ആഗ്രഹിക്കുന്ന വിൻഡോയിൽ ക്ലിക്ക് ചെയ്യുക.
- ALT+PRINT SCREEN അമർത്തുക.
- ഒരു ഓഫീസ് പ്രോഗ്രാമിലേക്കോ മറ്റ് ആപ്ലിക്കേഷനിലേക്കോ ചിത്രം ഒട്ടിക്കുക (CTRL+V).
എന്തുകൊണ്ടാണ് എന്റെ പ്രിന്റ് സ്ക്രീൻ ബട്ടൺ പ്രവർത്തിക്കാത്തത്?
മുകളിലെ ഉദാഹരണം പ്രിന്റ് സ്ക്രീൻ കീയ്ക്ക് പകരമായി Ctrl-Alt-P കീകൾ നൽകും. ഒരു സ്ക്രീൻ ക്യാപ്ചർ എക്സിക്യൂട്ട് ചെയ്യുന്നതിന് Ctrl, Alt കീകൾ അമർത്തിപ്പിടിക്കുക, തുടർന്ന് P കീ അമർത്തുക.
Windows 10-ൽ നിങ്ങൾ എങ്ങനെയാണ് സ്ക്രീൻഷോട്ടുകൾ എടുക്കുന്നത്?
രീതി ഒന്ന്: പ്രിന്റ് സ്ക്രീൻ (PrtScn) ഉപയോഗിച്ച് ദ്രുത സ്ക്രീൻഷോട്ടുകൾ എടുക്കുക
- സ്ക്രീൻ ക്ലിപ്പ്ബോർഡിലേക്ക് പകർത്താൻ PrtScn ബട്ടൺ അമർത്തുക.
- ഒരു ഫയലിലേക്ക് സ്ക്രീൻ സംരക്ഷിക്കാൻ നിങ്ങളുടെ കീബോർഡിലെ Windows+PrtScn ബട്ടണുകൾ അമർത്തുക.
- ബിൽറ്റ്-ഇൻ സ്നിപ്പിംഗ് ടൂൾ ഉപയോഗിക്കുക.
- വിൻഡോസ് 10-ൽ ഗെയിം ബാർ ഉപയോഗിക്കുക.
പിസിയിൽ സ്ക്രീൻഷോട്ടുകൾ എവിടെ പോകുന്നു?
ഒരു സ്ക്രീൻഷോട്ട് എടുത്ത് ചിത്രം നേരിട്ട് ഒരു ഫോൾഡറിലേക്ക് സംരക്ഷിക്കുന്നതിന്, വിൻഡോസ്, പ്രിന്റ് സ്ക്രീൻ കീകൾ ഒരേസമയം അമർത്തുക. ഒരു ഷട്ടർ ഇഫക്റ്റ് അനുകരിച്ചുകൊണ്ട് നിങ്ങളുടെ സ്ക്രീൻ മങ്ങിയതായി നിങ്ങൾ കാണും. C:\Users[User]\My Pictures\Screenshots എന്നതിൽ സ്ഥിതി ചെയ്യുന്ന ഡിഫോൾട്ട് സ്ക്രീൻഷോട്ട് ഫോൾഡറിലേക്ക് നിങ്ങളുടെ സംരക്ഷിച്ച സ്ക്രീൻഷോട്ട് ഹെഡ് കണ്ടെത്താൻ.
എന്റെ ഡെസ്ക്ടോപ്പിന്റെ സ്ക്രീൻഷോട്ട് എങ്ങനെ എടുക്കും?
- നിങ്ങൾ ക്യാപ്ചർ ചെയ്യാൻ ആഗ്രഹിക്കുന്ന വിൻഡോയിൽ ക്ലിക്ക് ചെയ്യുക.
- Ctrl കീ അമർത്തിപ്പിടിച്ച് പ്രിന്റ് സ്ക്രീൻ കീ അമർത്തി Ctrl + Print Screen (Print Scrn) അമർത്തുക.
- നിങ്ങളുടെ ഡെസ്ക്ടോപ്പിന്റെ താഴെ ഇടത് വശത്ത് സ്ഥിതി ചെയ്യുന്ന ആരംഭ ബട്ടണിൽ ക്ലിക്ക് ചെയ്യുക.
- എല്ലാ പ്രോഗ്രാമുകളിലും ക്ലിക്ക് ചെയ്യുക.
- ആക്സസറികളിൽ ക്ലിക്ക് ചെയ്യുക.
- പെയിന്റിൽ ക്ലിക്ക് ചെയ്യുക.
Windows 10-ൽ എന്റെ സ്ക്രീൻഷോട്ടുകൾ എവിടെ കണ്ടെത്താനാകും?
കീബോർഡ് കുറുക്കുവഴി ഉപയോഗിക്കുക: Windows + PrtScn. നിങ്ങൾക്ക് മുഴുവൻ സ്ക്രീനിന്റെയും സ്ക്രീൻഷോട്ട് എടുത്ത് ഹാർഡ് ഡ്രൈവിൽ ഒരു ഫയലായി സേവ് ചെയ്യണമെങ്കിൽ, മറ്റ് ടൂളുകളൊന്നും ഉപയോഗിക്കാതെ, നിങ്ങളുടെ കീബോർഡിൽ Windows + PrtScn അമർത്തുക. വിൻഡോസ് സ്ക്രീൻഷോട്ട് പിക്ചേഴ്സ് ലൈബ്രറിയിൽ, സ്ക്രീൻഷോട്ട് ഫോൾഡറിൽ സംഭരിക്കുന്നു.
സ്നിപ്പിംഗ് ടൂളിനുള്ള കുറുക്കുവഴി എന്താണ്?
സ്നിപ്പിംഗ് ടൂളും കീബോർഡ് കുറുക്കുവഴി കോമ്പിനേഷനും. സ്നിപ്പിംഗ് ടൂൾ പ്രോഗ്രാം തുറന്നാൽ, "പുതിയത്" ക്ലിക്ക് ചെയ്യുന്നതിനുപകരം നിങ്ങൾക്ക് കീബോർഡ് കുറുക്കുവഴി (Ctrl + Prnt Scrn) ഉപയോഗിക്കാം. കഴ്സറിന് പകരം ക്രോസ് ഹെയർ ദൃശ്യമാകും. നിങ്ങളുടെ ഇമേജ് ക്യാപ്ചർ ചെയ്യാൻ നിങ്ങൾക്ക് ക്ലിക്ക് ചെയ്യാനും വലിച്ചിടാനും/വരയ്ക്കാനും റിലീസ് ചെയ്യാനും കഴിയും.
വിൻഡോസ് 10-ൽ സ്നിപ്പിംഗ് ടൂൾ എങ്ങനെ ഉപയോഗിക്കാം?
മൗസും കീബോർഡും
- സ്നിപ്പിംഗ് ടൂൾ തുറക്കാൻ, സ്റ്റാർട്ട് ബട്ടൺ തിരഞ്ഞെടുക്കുക, സ്നിപ്പിംഗ് ടൂൾ ടൈപ്പ് ചെയ്യുക, തുടർന്ന് തിരയൽ ഫലങ്ങളിൽ അത് തിരഞ്ഞെടുക്കുക.
- നിങ്ങൾക്ക് ആവശ്യമുള്ള സ്നിപ്പ് തരം തിരഞ്ഞെടുക്കാൻ, മോഡ് തിരഞ്ഞെടുക്കുക (അല്ലെങ്കിൽ, വിൻഡോസിന്റെ പഴയ പതിപ്പുകളിൽ, പുതിയതിന് അടുത്തുള്ള അമ്പടയാളം), തുടർന്ന് ഫ്രീ-ഫോം, ദീർഘചതുരം, വിൻഡോ അല്ലെങ്കിൽ പൂർണ്ണ-സ്ക്രീൻ സ്നിപ്പ് തിരഞ്ഞെടുക്കുക.
ഒരു സ്ക്രോളിംഗ് വിൻഡോയുടെ സ്ക്രീൻഷോട്ട് എങ്ങനെ എടുക്കാം?
എങ്ങനെയെന്നത് ഇതാ:
- Chrome വെബ് സ്റ്റോറിലേക്ക് പോയി തിരയൽ ബോക്സിൽ “സ്ക്രീൻ ക്യാപ്ചർ” തിരയുക.
- “സ്ക്രീൻ ക്യാപ്ചർ (Google)” വിപുലീകരണം തിരഞ്ഞെടുത്ത് ഇൻസ്റ്റാൾ ചെയ്യുക.
- ഇൻസ്റ്റാളുചെയ്തതിന് ശേഷം, Chrome ടൂൾബാറിലെ സ്ക്രീൻ ക്യാപ്ചർ ബട്ടണിൽ ക്ലിക്കുചെയ്ത് മുഴുവൻ പേജും ക്യാപ്ചർ തിരഞ്ഞെടുക്കുക അല്ലെങ്കിൽ കീബോർഡ് കുറുക്കുവഴി ഉപയോഗിക്കുക, Ctrl + Alt + H.
എന്റെ കഴ്സർ ദൃശ്യമാകുന്നതിന്റെ സ്ക്രീൻഷോട്ട് എങ്ങനെ എടുക്കാം?
Mac OS X-ൽ ദൃശ്യമാകുന്ന മൗസ് കഴ്സർ ഉപയോഗിച്ച് സ്ക്രീൻ ഷോട്ട് എങ്ങനെ എടുക്കാം
- ആപ്ലിക്കേഷൻസ് യൂട്ടിലിറ്റീസ് ഫോൾഡറിനുള്ളിൽ സ്ഥിതി ചെയ്യുന്ന ഗ്രാബ് സമാരംഭിക്കുക.
- ഗ്രാബ് മെനുവിൽ നിന്ന് "മുൻഗണനകൾ" താഴേക്ക് വലിക്കുക.
- ആവശ്യമുള്ള കഴ്സർ പോയിന്റർ തരം തിരഞ്ഞെടുക്കുക.
- മൗസ് കഴ്സർ ഉൾപ്പെടുത്തി സ്ക്രീൻ ഷോട്ട് എടുക്കാൻ "ക്യാപ്ചർ" മെനു ഉപയോഗിക്കുക.
Windows 10-ൽ ഒരു നീണ്ട സ്ക്രീൻഷോട്ട് എങ്ങനെ എടുക്കാം?
Windows 10 നുറുങ്ങ്: ഒരു സ്ക്രീൻഷോട്ട് എടുക്കുക
- ശ്രദ്ധിക്കുക: Windows 10-ൽ സ്ക്രീൻഷോട്ടുകൾ എടുക്കുന്നതിനുള്ള ഒരേയൊരു മാർഗ്ഗം ഇവയല്ല.
- PRTSCN ("പ്രിന്റ് സ്ക്രീൻ") എന്ന് ടൈപ്പ് ചെയ്യുക.
- WINKEY + PRTSCN എന്ന് ടൈപ്പ് ചെയ്യുക.
- START + VOLUME DOWN ബട്ടണുകൾ അമർത്തുക.
- സ്നിപ്പിംഗ് ഉപകരണം.
- ALT + PRTSCN എന്ന് ടൈപ്പ് ചെയ്യുക.
- സ്നിപ്പിംഗ് ഉപകരണം.
- സ്നിപ്പിംഗ് ടൂൾ അൽപ്പം സങ്കീർണ്ണമാണ്, പക്ഷേ ഇത് വളരെ വൈവിധ്യപൂർണ്ണവുമാണ്.
Windows 10-ലെ സ്നിപ്പിംഗ് ടൂൾ എന്താണ്?
സ്നിപ്പിംഗ് ടൂൾ. വിൻഡോസ് വിസ്റ്റയിലും അതിനുശേഷമുള്ളതിലും ഉൾപ്പെടുത്തിയിരിക്കുന്ന മൈക്രോസോഫ്റ്റ് വിൻഡോസ് സ്ക്രീൻഷോട്ട് യൂട്ടിലിറ്റിയാണ് സ്നിപ്പിംഗ് ടൂൾ. ഇതിന് തുറന്ന ജാലകം, ചതുരാകൃതിയിലുള്ള പ്രദേശങ്ങൾ, ഒരു ഫ്രീ-ഫോം ഏരിയ അല്ലെങ്കിൽ മുഴുവൻ സ്ക്രീൻ എന്നിവയുടെ സ്ക്രീൻഷോട്ടുകൾ എടുക്കാം. Windows 10 ഒരു പുതിയ "ഡിലേ" ഫംഗ്ഷൻ ചേർക്കുന്നു, ഇത് സ്ക്രീൻഷോട്ടുകൾ സമയബന്ധിതമായി പിടിച്ചെടുക്കാൻ അനുവദിക്കുന്നു.
ഒരു സ്ക്രീൻഷോട്ട് എടുത്ത് ഒട്ടിക്കുന്നത് എങ്ങനെ?
എല്ലാ എഫ് കീകളുടെയും (F1, F2, മുതലായവ) വലതുവശത്തും, പലപ്പോഴും അമ്പടയാള കീകൾക്ക് അനുസൃതമായും ഇത് കാണാവുന്നതാണ്. സജീവമായ പ്രോഗ്രാമിന്റെ സ്ക്രീൻഷോട്ട് എടുക്കാൻ, Alt ബട്ടൺ അമർത്തിപ്പിടിക്കുക (സ്പേസ് ബാറിന്റെ ഇരുവശത്തും കാണപ്പെടുന്നു), തുടർന്ന് പ്രിന്റ് സ്ക്രീൻ ബട്ടൺ അമർത്തുക.
സ്നിപ്പിംഗ് ടൂൾ ഞാൻ എവിടെ കണ്ടെത്തും?
ആരംഭ മെനുവിൽ പ്രവേശിക്കുക, എല്ലാ ആപ്പുകളും തിരഞ്ഞെടുക്കുക, വിൻഡോസ് ആക്സസറികൾ തിരഞ്ഞെടുത്ത് സ്നിപ്പിംഗ് ടൂൾ ടാപ്പ് ചെയ്യുക. ടാസ്ക്ബാറിലെ തിരയൽ ബോക്സിൽ സ്നിപ്പ് ടൈപ്പ് ചെയ്ത് ഫലത്തിലെ സ്നിപ്പിംഗ് ടൂൾ ക്ലിക്കുചെയ്യുക. Windows+R ഉപയോഗിച്ചുള്ള റൺ പ്രദർശിപ്പിക്കുക, സ്നിപ്പിംഗ് ടൂൾ ഇൻപുട്ട് ചെയ്ത് ശരി അമർത്തുക. കമാൻഡ് പ്രോംപ്റ്റ് സമാരംഭിക്കുക, snippingtool.exe എന്ന് ടൈപ്പ് ചെയ്ത് എന്റർ അമർത്തുക.
എന്തുകൊണ്ടാണ് എനിക്ക് Windows 10-ൽ ഒരു സ്ക്രീൻഷോട്ട് എടുക്കാൻ കഴിയാത്തത്?
നിങ്ങളുടെ വിൻഡോസ് 10 പിസിയിൽ, വിൻഡോസ് കീ + ജി അമർത്തുക. സ്ക്രീൻഷോട്ട് എടുക്കാൻ ക്യാമറ ബട്ടണിൽ ക്ലിക്ക് ചെയ്യുക. ഗെയിം ബാർ തുറന്ന് കഴിഞ്ഞാൽ, Windows + Alt + പ്രിന്റ് സ്ക്രീൻ വഴിയും ഇത് ചെയ്യാം. സ്ക്രീൻഷോട്ട് എവിടെയാണ് സംരക്ഷിച്ചിരിക്കുന്നതെന്ന് വിവരിക്കുന്ന ഒരു അറിയിപ്പ് നിങ്ങൾ കാണും.
പ്രിന്റ് സ്ക്രീൻ ബട്ടൺ എങ്ങനെ പ്രവർത്തനക്ഷമമാക്കാം?
Windows 10-ൽ സ്ക്രീൻ സ്നിപ്പിംഗ് സമാരംഭിക്കുന്നതിന് പ്രിന്റ് സ്ക്രീൻ കീ പ്രവർത്തനക്ഷമമാക്കുക
- ക്രമീകരണ അപ്ലിക്കേഷൻ തുറക്കുക.
- ഈസ് ഓഫ് ആക്സസ് -> കീബോർഡിലേക്ക് പോകുക.
- വലതുവശത്ത്, പ്രിന്റ് സ്ക്രീൻ കീ വിഭാഗത്തിലേക്ക് താഴേക്ക് സ്ക്രോൾ ചെയ്യുക.
- സ്ക്രീൻ സ്നിപ്പിംഗ് സമാരംഭിക്കാൻ പ്രിന്റ് സ്ക്രീൻ കീ ഉപയോഗിക്കുക എന്ന ഓപ്ഷൻ ഓണാക്കുക.
എഫ് ലോക്ക് കീ എവിടെയാണ്?
2001-ൽ മൈക്രോസോഫ്റ്റ് അവതരിപ്പിച്ച എഫ്-ലോക്ക് കീ ഫംഗ്ഷൻ കീകളുടെ അവസ്ഥ മാറ്റുന്നു. ഓണായിരിക്കുമ്പോൾ, F1 മുതൽ F12 വരെയുള്ള കീകൾ ബാധകമാകുന്നതുപോലെ പ്രവർത്തിക്കുന്നു, ആ സമയത്ത് ഉപയോഗിച്ചിരുന്ന ആപ്ലിക്കേഷൻ നിർവചിച്ചിരിക്കുന്ന അർത്ഥങ്ങൾ. ഓഫായിരിക്കുമ്പോൾ, പുതിയ സ്വഭാവം ഉപയോഗിക്കുന്നു: F5 എന്നാൽ "തുറന്ന", F10 എന്നാൽ "സ്പെൽ" തുടങ്ങിയവ.
എന്റെ വിൻഡോസ് കമ്പ്യൂട്ടറിൽ ഞാൻ എങ്ങനെ ഒരു സ്ക്രീൻഷോട്ട് എടുക്കും?
- നിങ്ങൾ ക്യാപ്ചർ ചെയ്യാൻ ആഗ്രഹിക്കുന്ന വിൻഡോയിൽ ക്ലിക്ക് ചെയ്യുക.
- Alt കീ അമർത്തിപ്പിടിച്ച് പ്രിന്റ് സ്ക്രീൻ കീ അമർത്തി Alt + Print Screen (Print Scrn) അമർത്തുക.
- ശ്രദ്ധിക്കുക - Alt കീ അമർത്തിപ്പിടിക്കാതെ തന്നെ പ്രിന്റ് സ്ക്രീൻ കീ അമർത്തി ഒരൊറ്റ വിൻഡോ എന്നതിലുപരി നിങ്ങളുടെ മുഴുവൻ ഡെസ്ക്ടോപ്പിന്റെയും സ്ക്രീൻ ഷോട്ട് എടുക്കാം.
നിങ്ങൾ എങ്ങനെയാണ് ഒരു ഡെല്ലിൽ സ്ക്രീൻഷോട്ടുകൾ എടുക്കുന്നത്?
നിങ്ങളുടെ ഡെൽ ലാപ്ടോപ്പിന്റെയോ ഡെസ്ക്ടോപ്പിന്റെയോ മുഴുവൻ സ്ക്രീനിന്റെയും സ്ക്രീൻഷോട്ട് എടുക്കാൻ:
- നിങ്ങളുടെ കീബോർഡിലെ പ്രിന്റ് സ്ക്രീൻ അല്ലെങ്കിൽ PrtScn കീ അമർത്തുക (മുഴുവൻ സ്ക്രീനും ക്യാപ്ചർ ചെയ്ത് നിങ്ങളുടെ കമ്പ്യൂട്ടറിലെ ക്ലിപ്പ്ബോർഡിൽ സംരക്ഷിക്കുന്നതിന്).
- നിങ്ങളുടെ സ്ക്രീനിന്റെ താഴെ ഇടത് കോണിലുള്ള സ്റ്റാർട്ട് ബട്ടണിൽ ക്ലിക്ക് ചെയ്ത് "പെയിന്റ്" എന്ന് ടൈപ്പ് ചെയ്യുക.
ഒരു HP ഡെസ്ക്ടോപ്പിൽ നിങ്ങൾ എങ്ങനെയാണ് സ്ക്രീൻഷോട്ട് ചെയ്യുന്നത്?
HP കമ്പ്യൂട്ടറുകൾ Windows OS പ്രവർത്തിപ്പിക്കുന്നു, കൂടാതെ "PrtSc", "Fn + PrtSc" അല്ലെങ്കിൽ "Win+ PrtSc" കീകൾ അമർത്തി സ്ക്രീൻഷോട്ട് എടുക്കാൻ വിൻഡോസ് നിങ്ങളെ അനുവദിക്കുന്നു. വിൻഡോസ് 7-ൽ, നിങ്ങൾ "PrtSc" കീ അമർത്തിയാൽ സ്ക്രീൻഷോട്ട് ക്ലിപ്പ്ബോർഡിലേക്ക് പകർത്തപ്പെടും. സ്ക്രീൻഷോട്ട് ഒരു ചിത്രമായി സംരക്ഷിക്കാൻ നിങ്ങൾക്ക് പെയിന്റോ വേഡോ ഉപയോഗിക്കാം.
"ഫ്ലിക്കർ" എന്ന ലേഖനത്തിലെ ഫോട്ടോ https://www.flickr.com/photos/m0rjc/5368358686