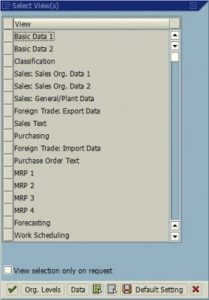സിസ്റ്റം കോൺഫിഗറേഷൻ യൂട്ടിലിറ്റി (Windows 7)
- Win-r അമർത്തുക. "ഓപ്പൺ:" ഫീൽഡിൽ, msconfig എന്ന് ടൈപ്പ് ചെയ്ത് എന്റർ അമർത്തുക.
- സ്റ്റാർട്ടപ്പ് ടാബിൽ ക്ലിക്കുചെയ്യുക.
- നിങ്ങൾ സ്റ്റാർട്ടപ്പിൽ സമാരംഭിക്കാൻ ആഗ്രഹിക്കാത്ത ഇനങ്ങൾ അൺചെക്ക് ചെയ്യുക. കുറിപ്പ്:
- നിങ്ങളുടെ തിരഞ്ഞെടുപ്പുകൾ പൂർത്തിയാക്കിക്കഴിഞ്ഞാൽ, ശരി ക്ലിക്കുചെയ്യുക.
- ദൃശ്യമാകുന്ന ബോക്സിൽ, നിങ്ങളുടെ കമ്പ്യൂട്ടർ പുനരാരംഭിക്കുന്നതിന് പുനരാരംഭിക്കുക ക്ലിക്കുചെയ്യുക.
സ്റ്റാർട്ടപ്പ് വിൻഡോസ് 10-ൽ ഒരു പ്രോഗ്രാം പ്രവർത്തിക്കുന്നത് എങ്ങനെ നിർത്താം?
വിൻഡോസ് 8, 8.1, 10 എന്നിവ സ്റ്റാർട്ടപ്പ് ആപ്ലിക്കേഷനുകൾ പ്രവർത്തനരഹിതമാക്കുന്നത് വളരെ ലളിതമാക്കുന്നു. ടാസ്ക്ബാറിൽ വലത്-ക്ലിക്കുചെയ്ത് ടാസ്ക് മാനേജർ തുറക്കുക, അല്ലെങ്കിൽ CTRL + SHIFT + ESC കുറുക്കുവഴി കീ ഉപയോഗിച്ച് “കൂടുതൽ വിശദാംശങ്ങൾ,” ക്ലിക്കുചെയ്ത് സ്റ്റാർട്ടപ്പ് ടാബിലേക്ക് മാറുക, തുടർന്ന് പ്രവർത്തനരഹിതമാക്കുക ബട്ടൺ ഉപയോഗിക്കുക എന്നതാണ് നിങ്ങൾ ചെയ്യേണ്ടത്.
വിൻഡോസ് 7-ൽ സ്റ്റാർട്ടപ്പ് പ്രോഗ്രാമുകൾ എങ്ങനെ പരിമിതപ്പെടുത്താം?
വിൻഡോസ് 7, വിസ്റ്റ എന്നിവയിലെ സ്റ്റാർട്ടപ്പ് പ്രോഗ്രാമുകൾ എങ്ങനെ പ്രവർത്തനരഹിതമാക്കാം
- Start Menu Orb ക്ലിക്ക് ചെയ്യുക, തുടർന്ന് സെർച്ച് ബോക്സിൽ MSConfig എന്ന് ടൈപ്പ് ചെയ്ത് എന്റർ അമർത്തുക അല്ലെങ്കിൽ msconfig.exe പ്രോഗ്രാം ലിങ്ക് ക്ലിക്ക് ചെയ്യുക.
- സിസ്റ്റം കോൺഫിഗറേഷൻ ടൂളിൽ നിന്ന്, സ്റ്റാർട്ടപ്പ് ടാബിൽ ക്ലിക്ക് ചെയ്യുക, തുടർന്ന് വിൻഡോസ് ആരംഭിക്കുമ്പോൾ ആരംഭിക്കുന്നത് തടയാൻ നിങ്ങൾ ആഗ്രഹിക്കുന്ന പ്രോഗ്രാം ബോക്സുകൾ അൺചെക്ക് ചെയ്യുക.
സ്റ്റാർട്ടപ്പിൽ പ്രവർത്തിക്കുന്ന വളരെയധികം പ്രോഗ്രാമുകൾ എങ്ങനെ ശരിയാക്കാം?
സ്റ്റാർട്ടപ്പ് പ്രോഗ്രാമുകൾ പ്രവർത്തനരഹിതമാക്കുക
- ആരംഭ ബട്ടണിൽ ക്ലിക്ക് ചെയ്ത് "സിസ്റ്റം" എന്ന് ടൈപ്പ് ചെയ്യുക. "സിസ്റ്റം കോൺഫിഗറേഷൻ" ക്ലിക്ക് ചെയ്യുക.
- "സ്റ്റാർട്ടപ്പ്" ടാബിൽ ക്ലിക്ക് ചെയ്യുക. നിങ്ങളുടെ കമ്പ്യൂട്ടർ ഓണായിരിക്കുമ്പോൾ പ്രവർത്തിപ്പിക്കാൻ താൽപ്പര്യമില്ലാത്ത ലിസ്റ്റുചെയ്ത ഏതെങ്കിലും പ്രോഗ്രാമുകൾ അൺചെക്ക് ചെയ്യുക. നിങ്ങൾ ചെയ്തുകഴിഞ്ഞാൽ "ശരി" ക്ലിക്ക് ചെയ്ത് "പുനരാരംഭിക്കുക." ചെക്ക് ചെയ്യാത്ത പ്രോഗ്രാമുകൾ സ്റ്റാർട്ടപ്പിൽ പ്രവർത്തിക്കില്ല.
How do I stop applications from running at startup?
ഡെവലപ്പർ ഓപ്ഷനുകൾ ഉപയോഗിച്ച് രീതി 1
- നിങ്ങളുടെ Android-ന്റെ ക്രമീകരണങ്ങൾ തുറക്കുക. അത്രയേയുള്ളൂ.
- താഴേക്ക് സ്ക്രോൾ ചെയ്ത് കുറിച്ച് ടാപ്പ് ചെയ്യുക. ഇത് മെനുവിന്റെ താഴെയാണ്.
- "ബിൽഡ് നമ്പർ" ഓപ്ഷൻ കണ്ടെത്തുക.
- ബിൽഡ് നമ്പർ 7 തവണ ടാപ്പ് ചെയ്യുക.
- റണ്ണിംഗ് സേവനങ്ങൾ ടാപ്പ് ചെയ്യുക.
- നിങ്ങൾക്ക് സ്വയമേവ ആരംഭിക്കാൻ താൽപ്പര്യമില്ലാത്ത ആപ്പ് ടാപ്പ് ചെയ്യുക.
- നിർത്തുക ടാപ്പ് ചെയ്യുക.
Windows 10-ലെ സ്റ്റാർട്ടപ്പിൽ നിന്ന് ഒരു പ്രോഗ്രാം എങ്ങനെ നീക്കം ചെയ്യാം?
ഘട്ടം 1 ടാസ്ക്ബാറിലെ ശൂന്യമായ സ്ഥലത്ത് വലത്-ക്ലിക്കുചെയ്ത് ടാസ്ക് മാനേജർ തിരഞ്ഞെടുക്കുക. ഘട്ടം 2 ടാസ്ക് മാനേജർ വരുമ്പോൾ, സ്റ്റാർട്ടപ്പ് ടാബിൽ ക്ലിക്കുചെയ്ത് സ്റ്റാർട്ടപ്പ് സമയത്ത് പ്രവർത്തിപ്പിക്കാൻ പ്രാപ്തമാക്കിയ പ്രോഗ്രാമുകളുടെ ലിസ്റ്റ് നോക്കുക. തുടർന്ന് അവ പ്രവർത്തിക്കുന്നത് നിർത്താൻ, പ്രോഗ്രാമിൽ വലത്-ക്ലിക്കുചെയ്ത് പ്രവർത്തനരഹിതമാക്കുക തിരഞ്ഞെടുക്കുക.
സ്റ്റാർട്ടപ്പ് വിൻഡോസ് 10-ൽ എത്ര പ്രോഗ്രാമുകൾ പ്രവർത്തിക്കുമെന്ന് ഞാൻ എങ്ങനെ പരിമിതപ്പെടുത്തും?
ടാസ്ക് മാനേജറിൽ നിങ്ങൾക്ക് സ്റ്റാർട്ടപ്പ് പ്രോഗ്രാമുകൾ മാറ്റാം. ഇത് സമാരംഭിക്കാൻ, ഒരേസമയം Ctrl + Shift + Esc അമർത്തുക. അല്ലെങ്കിൽ, ഡെസ്ക്ടോപ്പിന്റെ ചുവടെയുള്ള ടാസ്ക്ബാറിൽ വലത്-ക്ലിക്കുചെയ്ത് ദൃശ്യമാകുന്ന മെനുവിൽ നിന്ന് ടാസ്ക് മാനേജർ തിരഞ്ഞെടുക്കുക. വിൻഡോസ് 10-ലെ മറ്റൊരു മാർഗം സ്റ്റാർട്ട് മെനു ഐക്കണിൽ വലത്-ക്ലിക്കുചെയ്ത് ടാസ്ക് മാനേജർ തിരഞ്ഞെടുക്കുക എന്നതാണ്.
വിൻഡോസ് 7-ൽ സ്റ്റാർട്ടപ്പ് ഫോൾഡർ എങ്ങനെ തുറക്കാം?
നിങ്ങളുടെ സ്വകാര്യ സ്റ്റാർട്ടപ്പ് ഫോൾഡർ C:\Users\ ആയിരിക്കണം \AppData\Roaming\Microsoft\Windows\Start Menu\Programs\Startup. എല്ലാ ഉപയോക്താക്കളുടെയും സ്റ്റാർട്ടപ്പ് ഫോൾഡർ C:\ProgramData\Microsoft\Windows\Start Menu\Programs\Startup ആയിരിക്കണം. ഫോൾഡറുകൾ ഇല്ലെങ്കിൽ നിങ്ങൾക്ക് അവ സൃഷ്ടിക്കാൻ കഴിയും.
വിൻഡോസ് 7-ൽ ഏതൊക്കെ പ്രോഗ്രാമുകളാണ് പ്രവർത്തിക്കുന്നതെന്ന് നിങ്ങൾ എങ്ങനെ കാണും?
#1: "Ctrl + Alt + Delete" അമർത്തുക, തുടർന്ന് "ടാസ്ക് മാനേജർ" തിരഞ്ഞെടുക്കുക. പകരം ടാസ്ക് മാനേജർ നേരിട്ട് തുറക്കാൻ നിങ്ങൾക്ക് "Ctrl + Shift + Esc" അമർത്താം. #2: നിങ്ങളുടെ കമ്പ്യൂട്ടറിൽ പ്രവർത്തിക്കുന്ന പ്രക്രിയകളുടെ ഒരു ലിസ്റ്റ് കാണുന്നതിന്, "പ്രോസസുകൾ" ക്ലിക്ക് ചെയ്യുക. മറഞ്ഞിരിക്കുന്നതും ദൃശ്യമാകുന്നതുമായ പ്രോഗ്രാമുകളുടെ ലിസ്റ്റ് കാണുന്നതിന് താഴേക്ക് സ്ക്രോൾ ചെയ്യുക.
വിൻഡോസ് 7 എങ്ങനെ വേഗത്തിൽ പ്രവർത്തിപ്പിക്കാം?
വേഗത്തിലുള്ള പ്രകടനത്തിനായി Windows 7 ഒപ്റ്റിമൈസ് ചെയ്യാൻ നിങ്ങളെ സഹായിക്കുന്ന ചില നുറുങ്ങുകൾ ഇതാ.
- പെർഫോമൻസ് ട്രബിൾഷൂട്ടർ പരീക്ഷിക്കുക.
- നിങ്ങൾ ഒരിക്കലും ഉപയോഗിക്കാത്ത പ്രോഗ്രാമുകൾ ഇല്ലാതാക്കുക.
- സ്റ്റാർട്ടപ്പിൽ എത്ര പ്രോഗ്രാമുകൾ പ്രവർത്തിക്കുന്നുവെന്ന് പരിമിതപ്പെടുത്തുക.
- നിങ്ങളുടെ ഹാർഡ് ഡിസ്ക് വൃത്തിയാക്കുക.
- ഒരേ സമയം കുറച്ച് പ്രോഗ്രാമുകൾ പ്രവർത്തിപ്പിക്കുക.
- വിഷ്വൽ ഇഫക്റ്റുകൾ ഓഫാക്കുക.
- പതിവായി പുനരാരംഭിക്കുക.
- വെർച്വൽ മെമ്മറിയുടെ വലുപ്പം മാറ്റുക.
സ്റ്റാർട്ടപ്പ് വിൻഡോസ് 7-ൽ മൈക്രോസോഫ്റ്റ് പ്രോഗ്രാമുകൾ തുറക്കുന്നത് എങ്ങനെ നിർത്താം?
വിൻഡോസ് 7
- ആരംഭിക്കുക > എല്ലാ പ്രോഗ്രാമുകളും > Microsoft Office ക്ലിക്ക് ചെയ്യുക.
- നിങ്ങൾ യാന്ത്രികമായി ആരംഭിക്കാൻ ആഗ്രഹിക്കുന്ന പ്രോഗ്രാമിന്റെ ഐക്കണിൽ വലത്-ക്ലിക്കുചെയ്യുക, തുടർന്ന് പകർത്തുക ക്ലിക്കുചെയ്യുക (അല്ലെങ്കിൽ Ctrl + C അമർത്തുക).
- എല്ലാ പ്രോഗ്രാമുകളുടെയും ലിസ്റ്റിൽ, സ്റ്റാർട്ടപ്പ് ഫോൾഡറിൽ വലത്-ക്ലിക്കുചെയ്യുക, തുടർന്ന് പര്യവേക്ഷണം ചെയ്യുക ക്ലിക്കുചെയ്യുക.
എന്റെ കമ്പ്യൂട്ടറിന്റെ വേഗത കുറയ്ക്കുന്ന പ്രോഗ്രാമുകൾ എങ്ങനെ പരിഹരിക്കാം?
വേഗത കുറഞ്ഞ കമ്പ്യൂട്ടറിനുള്ള ഏറ്റവും സാധാരണമായ കാരണങ്ങളിലൊന്ന് പശ്ചാത്തലത്തിൽ പ്രവർത്തിക്കുന്ന പ്രോഗ്രാമുകളാണ്. ഓരോ തവണ കമ്പ്യൂട്ടർ ബൂട്ട് ചെയ്യുമ്പോഴും സ്വയമേവ ആരംഭിക്കുന്ന TSR-കളും സ്റ്റാർട്ടപ്പ് പ്രോഗ്രാമുകളും നീക്കം ചെയ്യുകയോ പ്രവർത്തനരഹിതമാക്കുകയോ ചെയ്യുക. പശ്ചാത്തലത്തിൽ ഏതൊക്കെ പ്രോഗ്രാമുകളാണ് പ്രവർത്തിക്കുന്നതെന്നും അവ എത്ര മെമ്മറിയും സിപിയു ഉപയോഗിക്കുന്നുവെന്നും കാണുന്നതിന്, ടാസ്ക് മാനേജർ തുറക്കുക.
സ്റ്റാർട്ടപ്പിൽ ഞാൻ OneDrive പ്രവർത്തനരഹിതമാക്കണോ?
നിങ്ങളുടെ Windows 10 കമ്പ്യൂട്ടർ ആരംഭിക്കുമ്പോൾ, OneDrive ആപ്പ് സ്വയമേവ ആരംഭിക്കുകയും ടാസ്ക്ബാർ അറിയിപ്പ് ഏരിയയിൽ (അല്ലെങ്കിൽ സിസ്റ്റം ട്രേ) ഇരിക്കുകയും ചെയ്യും. നിങ്ങൾക്ക് സ്റ്റാർട്ടപ്പിൽ നിന്ന് OneDrive പ്രവർത്തനരഹിതമാക്കാം, അത് ഇനി Windows 10-ൽ ആരംഭിക്കില്ല: 1. ടാസ്ക്ബാർ അറിയിപ്പ് ഏരിയയിലെ OneDrive ഐക്കണിൽ വലത്-ക്ലിക്കുചെയ്ത് ക്രമീകരണ ഓപ്ഷൻ തിരഞ്ഞെടുക്കുക.
വിൻഡോസ് 7-ൽ പ്രോഗ്രാമുകൾ സ്വയമേവ ആരംഭിക്കുന്നത് എങ്ങനെ നിർത്താം?
സിസ്റ്റം കോൺഫിഗറേഷൻ യൂട്ടിലിറ്റി (Windows 7)
- Win-r അമർത്തുക. "ഓപ്പൺ:" ഫീൽഡിൽ, msconfig എന്ന് ടൈപ്പ് ചെയ്ത് എന്റർ അമർത്തുക.
- സ്റ്റാർട്ടപ്പ് ടാബിൽ ക്ലിക്കുചെയ്യുക.
- നിങ്ങൾ സ്റ്റാർട്ടപ്പിൽ സമാരംഭിക്കാൻ ആഗ്രഹിക്കാത്ത ഇനങ്ങൾ അൺചെക്ക് ചെയ്യുക. കുറിപ്പ്:
- നിങ്ങളുടെ തിരഞ്ഞെടുപ്പുകൾ പൂർത്തിയാക്കിക്കഴിഞ്ഞാൽ, ശരി ക്ലിക്കുചെയ്യുക.
- ദൃശ്യമാകുന്ന ബോക്സിൽ, നിങ്ങളുടെ കമ്പ്യൂട്ടർ പുനരാരംഭിക്കുന്നതിന് പുനരാരംഭിക്കുക ക്ലിക്കുചെയ്യുക.
ആപ്പുകൾ പശ്ചാത്തലത്തിൽ പ്രവർത്തിക്കുന്നത് എങ്ങനെ നിർത്താം?
പ്രോസസ്സ് ലിസ്റ്റ് വഴി ഒരു ആപ്പ് സ്വമേധയാ നിർത്താൻ, ക്രമീകരണങ്ങൾ > ഡെവലപ്പർ ഓപ്ഷനുകൾ > പ്രക്രിയകൾ (അല്ലെങ്കിൽ റണ്ണിംഗ് സേവനങ്ങൾ) എന്നതിലേക്ക് പോയി സ്റ്റോപ്പ് ബട്ടൺ ക്ലിക്ക് ചെയ്യുക. വോയില! ആപ്ലിക്കേഷൻ ലിസ്റ്റ് വഴി ഒരു ആപ്പ് നിർബന്ധിച്ച് നിർത്താനോ അൺഇൻസ്റ്റാൾ ചെയ്യാനോ, ക്രമീകരണങ്ങൾ > ആപ്ലിക്കേഷനുകൾ > ആപ്ലിക്കേഷൻ മാനേജർ എന്നതിലേക്ക് പോയി നിങ്ങൾ പരിഷ്ക്കരിക്കാൻ ആഗ്രഹിക്കുന്ന ആപ്പ് തിരഞ്ഞെടുക്കുക.
വിൻഡോസ് 7-ൽ സ്റ്റാർട്ടപ്പ് ഫോൾഡർ എവിടെയാണ്?
നിങ്ങളുടെ സ്വകാര്യ സ്റ്റാർട്ടപ്പ് ഫോൾഡർ C:\Users\ ആയിരിക്കണം \AppData\Roaming\Microsoft\Windows\Start Menu\Programs\Startup. എല്ലാ ഉപയോക്താക്കളുടെയും സ്റ്റാർട്ടപ്പ് ഫോൾഡർ C:\ProgramData\Microsoft\Windows\Start Menu\Programs\Startup ആയിരിക്കണം. ഫോൾഡറുകൾ ഇല്ലെങ്കിൽ നിങ്ങൾക്ക് അവ സൃഷ്ടിക്കാൻ കഴിയും.
വിൻഡോസ് 10 ലെ സ്റ്റാർട്ട് മെനുവിൽ നിന്ന് പ്രോഗ്രാമുകൾ എങ്ങനെ നീക്കംചെയ്യാം?
Windows 10 സ്റ്റാർട്ട് മെനുവിന്റെ എല്ലാ ആപ്സ് ലിസ്റ്റിൽ നിന്നും ഒരു ഡെസ്ക്ടോപ്പ് ആപ്പ് നീക്കം ചെയ്യാൻ, ആദ്യം ആരംഭിക്കുക > എല്ലാ ആപ്പുകളും എന്നതിലേക്ക് പോയി സംശയാസ്പദമായ ആപ്പ് കണ്ടെത്തുക. അതിന്റെ ഐക്കണിൽ റൈറ്റ് ക്ലിക്ക് ചെയ്ത് കൂടുതൽ തിരഞ്ഞെടുക്കുക > ഫയൽ ലൊക്കേഷൻ തുറക്കുക. ശ്രദ്ധിക്കേണ്ട കാര്യം, നിങ്ങൾക്ക് ഒരു ആപ്ലിക്കേഷനിൽ വലത്-ക്ലിക്കുചെയ്യാനാകൂ, അല്ലാതെ ആപ്പ് ഉള്ള ഒരു ഫോൾഡറല്ല.
സ്റ്റാർട്ടപ്പ് വിൻഡോസ് 10-ൽ പ്രവർത്തിപ്പിക്കുന്നതിനുള്ള ഒരു പ്രോഗ്രാം എനിക്ക് എങ്ങനെ ലഭിക്കും?
വിൻഡോസ് 10-ൽ സ്റ്റാർട്ടപ്പിൽ എങ്ങനെ ആധുനിക ആപ്പുകൾ പ്രവർത്തിപ്പിക്കാം
- സ്റ്റാർട്ടപ്പ് ഫോൾഡർ തുറക്കുക: Win+R അമർത്തുക, shell:startup എന്ന് ടൈപ്പ് ചെയ്യുക, എന്റർ അമർത്തുക.
- ആധുനിക ആപ്പ് ഫോൾഡർ തുറക്കുക: Win+R അമർത്തുക, shell:appsfolder എന്ന് ടൈപ്പ് ചെയ്യുക, എന്റർ അമർത്തുക.
- നിങ്ങൾക്ക് സ്റ്റാർട്ടപ്പിൽ ലോഞ്ച് ചെയ്യേണ്ട ആപ്പുകൾ ആദ്യ ഫോൾഡറിൽ നിന്ന് രണ്ടാമത്തെ ഫോൾഡറിലേക്ക് വലിച്ചിട്ട് കുറുക്കുവഴി സൃഷ്ടിക്കുക തിരഞ്ഞെടുക്കുക:
സ്റ്റാർട്ടപ്പിൽ ബിറ്റോറന്റ് തുറക്കുന്നത് എങ്ങനെ നിർത്താം?
uTorrent തുറന്ന്, മെനു ബാറിൽ നിന്ന് Options \ Preferences എന്നതിലേക്ക് പോയി, പൊതുവായ വിഭാഗത്തിന് കീഴിലുള്ള, സിസ്റ്റം സ്റ്റാർട്ടപ്പിൽ uTorrent എന്നതിന് അടുത്തുള്ള ബോക്സ് അൺചെക്ക് ചെയ്യുക, തുടർന്ന് മുൻഗണനകൾ അടയ്ക്കുന്നതിന് Ok ക്ലിക്ക് ചെയ്യുക.
CMD ഉപയോഗിച്ച് എന്റെ സ്റ്റാർട്ടപ്പ് പ്രോഗ്രാമുകൾ എങ്ങനെ മാറ്റാം?
അങ്ങനെ ചെയ്യുന്നതിന്, ഒരു കമാൻഡ് പ്രോംപ്റ്റ് വിൻഡോ തുറക്കുക. wmic എന്ന് ടൈപ്പ് ചെയ്ത് എന്റർ അമർത്തുക. അടുത്തതായി, സ്റ്റാർട്ടപ്പ് എന്ന് ടൈപ്പ് ചെയ്ത് എന്റർ അമർത്തുക. നിങ്ങളുടെ വിൻഡോസിൽ ആരംഭിക്കുന്ന പ്രോഗ്രാമുകളുടെ ലിസ്റ്റ് നിങ്ങൾ കാണും.
വിൻഡോസ് 7 സ്റ്റാർട്ടപ്പിലേക്ക് ഒരു പ്രോഗ്രാം എങ്ങനെ ചേർക്കാം?
വിൻഡോസ് സ്റ്റാർട്ട്-അപ്പ് ഫോൾഡറിലേക്ക് പ്രോഗ്രാമുകൾ എങ്ങനെ ചേർക്കാം
- ആരംഭ ബട്ടണിൽ ക്ലിക്ക് ചെയ്യുക, എല്ലാ പ്രോഗ്രാമുകളും ക്ലിക്ക് ചെയ്യുക, സ്റ്റാർട്ടപ്പ് ഫോൾഡറിൽ വലത്-ക്ലിക്ക് ചെയ്യുക, തുടർന്ന് തുറക്കുക ക്ലിക്കുചെയ്യുക.
- നിങ്ങൾ ഒരു കുറുക്കുവഴി സൃഷ്ടിക്കാൻ ആഗ്രഹിക്കുന്ന ഇനം അടങ്ങുന്ന ലൊക്കേഷൻ തുറക്കുക.
- ഇനത്തിൽ വലത്-ക്ലിക്കുചെയ്യുക, തുടർന്ന് കുറുക്കുവഴി സൃഷ്ടിക്കുക ക്ലിക്കുചെയ്യുക.
- സ്റ്റാർട്ടപ്പ് ഫോൾഡറിലേക്ക് കുറുക്കുവഴി വലിച്ചിടുക.
വിൻഡോസ് 10 സ്വയമേവ ആരംഭിക്കുന്നതിൽ നിന്ന് സ്കൈപ്പ് എങ്ങനെ നിർത്താം?
വിൻഡോസ് 10 ൽ സ്വയമേവ ആരംഭിക്കുന്നതിൽ നിന്ന് സ്കൈപ്പ് നിർത്തുക
- നിങ്ങളുടെ കമ്പ്യൂട്ടറിൽ സ്കൈപ്പ് ഡെസ്ക്ടോപ്പ് ആപ്പ് തുറക്കുക.
- അടുത്തതായി, മുകളിലെ മെനു ബാറിലെ ടൂളുകളിൽ ക്ലിക്കുചെയ്യുക, തുടർന്ന് ഡ്രോപ്പ്-ഡൗൺ മെനുവിലെ ഓപ്ഷനുകൾ... ടാബിൽ ക്ലിക്കുചെയ്യുക (ചുവടെയുള്ള ചിത്രം കാണുക)
- ഓപ്ഷൻ സ്ക്രീനിൽ, ഞാൻ വിൻഡോസ് ആരംഭിക്കുമ്പോൾ സ്കൈപ്പ് ആരംഭിക്കുന്നതിനുള്ള ഓപ്ഷൻ അൺചെക്ക് ചെയ്ത് സേവ് ക്ലിക്ക് ചെയ്യുക.
എന്റെ റാം കാഷെ വിൻഡോസ് 7 മായ്ക്കുന്നത് എങ്ങനെ?
വിൻഡോസ് 7-ൽ മെമ്മറി കാഷെ മായ്ക്കുക
- ഡെസ്ക്ടോപ്പിൽ എവിടെയും വലത്-ക്ലിക്കുചെയ്ത് "പുതിയത്" > "കുറുക്കുവഴി" തിരഞ്ഞെടുക്കുക.
- കുറുക്കുവഴിയുടെ സ്ഥാനം ആവശ്യപ്പെടുമ്പോൾ ഇനിപ്പറയുന്ന വരി നൽകുക:
- "അടുത്തത്" അമർത്തുക.
- ഒരു വിവരണാത്മക നാമം നൽകുക ("ഉപയോഗിക്കാത്ത റാം മായ്ക്കുക" പോലുള്ളവ) "പൂർത്തിയാക്കുക" അമർത്തുക.
- പുതുതായി സൃഷ്ടിച്ച ഈ കുറുക്കുവഴി തുറക്കുക, പ്രകടനത്തിൽ നേരിയ വർദ്ധനവ് നിങ്ങൾ കാണും.
വിൻഡോസ് 7-ൽ ഡിഫ്രാഗ് എങ്ങനെ പ്രവർത്തിപ്പിക്കാം?
Windows 7-ൽ, PC-യുടെ പ്രധാന ഹാർഡ് ഡ്രൈവിന്റെ മാനുവൽ ഡിഫ്രാഗ് വലിക്കാൻ ഈ ഘട്ടങ്ങൾ പാലിക്കുക:
- കമ്പ്യൂട്ടർ വിൻഡോ തുറക്കുക.
- പ്രധാന ഹാർഡ് ഡ്രൈവ്, സി പോലുള്ള, ഡിഫ്രാഗ്മെന്റ് ചെയ്യേണ്ട മീഡിയയിൽ റൈറ്റ് ക്ലിക്ക് ചെയ്യുക.
- ഡ്രൈവിന്റെ പ്രോപ്പർട്ടീസ് ഡയലോഗ് ബോക്സിൽ, ടൂൾസ് ടാബിൽ ക്ലിക്ക് ചെയ്യുക.
- Defragment Now ബട്ടണിൽ ക്ലിക്ക് ചെയ്യുക.
- ഡിസ്ക് വിശകലനം ചെയ്യുക ബട്ടണിൽ ക്ലിക്ക് ചെയ്യുക.
എനിക്ക് എങ്ങനെ വിൻഡോസ് 7 മെച്ചപ്പെടുത്താം?
വേഗത്തിലുള്ള പ്രകടനത്തിനായി Windows 7 ഒപ്റ്റിമൈസ് ചെയ്യാൻ നിങ്ങളെ സഹായിക്കുന്ന ചില നുറുങ്ങുകൾ ഇതാ.
- പെർഫോമൻസ് ട്രബിൾഷൂട്ടർ പരീക്ഷിക്കുക.
- നിങ്ങൾ ഒരിക്കലും ഉപയോഗിക്കാത്ത പ്രോഗ്രാമുകൾ ഇല്ലാതാക്കുക.
- സ്റ്റാർട്ടപ്പിൽ എത്ര പ്രോഗ്രാമുകൾ പ്രവർത്തിക്കുന്നുവെന്ന് പരിമിതപ്പെടുത്തുക.
- നിങ്ങളുടെ ഹാർഡ് ഡിസ്ക് വൃത്തിയാക്കുക.
- ഒരേ സമയം കുറച്ച് പ്രോഗ്രാമുകൾ പ്രവർത്തിപ്പിക്കുക.
- വിഷ്വൽ ഇഫക്റ്റുകൾ ഓഫാക്കുക.
- പതിവായി പുനരാരംഭിക്കുക.
- വെർച്വൽ മെമ്മറിയുടെ വലുപ്പം മാറ്റുക.
"SAP" എന്ന ലേഖനത്തിലെ ഫോട്ടോ https://www.newsaperp.com/en/blog