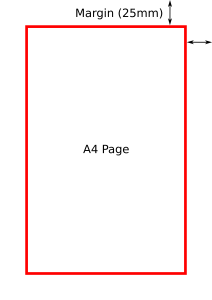Windows 10-ൽ ഒരു ഡിഫോൾട്ട് പ്രിന്റർ എങ്ങനെ സജ്ജീകരിക്കാം
- ഒരു ഡിഫോൾട്ട് പ്രിന്റർ തിരഞ്ഞെടുക്കാൻ, ആരംഭ ബട്ടൺ തിരഞ്ഞെടുക്കുക, തുടർന്ന് ക്രമീകരണങ്ങൾ . ഉപകരണങ്ങൾ > പ്രിന്ററുകളും സ്കാനറുകളും > ഒരു പ്രിന്റർ തിരഞ്ഞെടുക്കുക > മാനേജ് ചെയ്യുക എന്നതിലേക്ക് പോകുക. തുടർന്ന് സ്ഥിരസ്ഥിതിയായി സജ്ജമാക്കുക തിരഞ്ഞെടുക്കുക.
- Windows 10-ൽ, നിങ്ങൾ അവസാനം ഉപയോഗിച്ച പ്രിന്റർ ഡിഫോൾട്ടായിരിക്കും. ഈ മോഡ് ഓണാക്കാൻ, ആരംഭിക്കുക തുറന്ന് ക്രമീകരണങ്ങൾ > ഉപകരണങ്ങൾ > പ്രിന്ററുകളും സ്കാനറുകളും തിരഞ്ഞെടുക്കുക.
ക്രമീകരണങ്ങൾ മാനുവലിലേക്ക് മാറ്റാൻ, ഇനിപ്പറയുന്ന ഘട്ടങ്ങൾ ഉപയോഗിക്കുക: 1] ആരംഭിക്കുക ബട്ടണിൽ ക്ലിക്കുചെയ്യുക, തുടർന്ന് ക്രമീകരണ പേജ് തുറക്കുന്ന ഗിയർ പോലുള്ള ചിഹ്നത്തിൽ ക്ലിക്കുചെയ്യുക. 2] ഇടതുവശത്തുള്ള ടാബുകളിൽ, ദയവായി 'പ്രിൻററുകളും സ്കാനറുകളും' ക്ലിക്ക് ചെയ്യുക. 3] 'ലെറ്റ് വിൻഡോസ് എന്റെ ഡിഫോൾട്ട് പ്രിന്റർ മാനേജ് ചെയ്യട്ടെ' എന്ന ഓപ്ഷൻ ഓഫാക്കി മാറ്റുക.പരിഹാരം 2:
- രജിസ്ട്രി എഡിറ്റർ തുറക്കുക (വലത് മൗസ് വിൻഡോസ് സ്റ്റാർട്ട് → റൺ → regedit ക്ലിക്ക് ചെയ്യുക)
- ഈ കീയിലേക്ക് നാവിഗേറ്റ് ചെയ്യുക: HKEY_CURRENT_USER\SOFTWARE\Microsoft\Windows NT\CurrentVersion\Windows.
- "LegacyDefaultPrinterMode" എന്ന പേരിനായി Windows 1-ലെ പഴയ ഡിഫോൾട്ട് പ്രിന്റർ സ്വഭാവത്തിലേക്ക് മടങ്ങുന്നതിന് "മൂല്യം ഡാറ്റ:" "10" ആയി സജ്ജമാക്കുക.
മിഴിവ്
- വിൻഡോസ് ആരംഭ മെനുവിലേക്ക് നാവിഗേറ്റ് ചെയ്യുക.
- "ക്രമീകരണങ്ങൾ" ക്ലിക്ക് ചെയ്യുക
- ക്രമീകരണ ഡയലോഗിലെ "ഉപകരണങ്ങൾ" ക്ലിക്ക് ചെയ്യുക.
- നിങ്ങൾ "പ്രിൻററുകളും സ്കാനറുകളും" വിഭാഗത്തിലാണെന്ന് ഉറപ്പാക്കുക
- "ഓഫ്" എന്ന് സജ്ജീകരിച്ചുകൊണ്ട് "വിന്ഡോസ് എന്റെ ഡിഫോൾട്ട് പ്രിന്റർ നിയന്ത്രിക്കാൻ അനുവദിക്കുക" എന്ന ക്രമീകരണം പ്രവർത്തനരഹിതമാക്കുക.
- പ്രിന്റ്&ഷെയർ പ്രിന്റർ 'പ്രിന്റ്+ഷെയർ' ക്ലിക്ക് ചെയ്ത് "ഡിഫോൾട്ടായി സജ്ജീകരിക്കുക" തിരഞ്ഞെടുക്കുക.
Windows 10-ൽ എന്റെ ഡിഫോൾട്ട് പ്രിന്റർ എങ്ങനെ മാറ്റാം?
വിൻഡോസ് 10-ൽ ഡിഫോൾട്ട് പ്രിന്റർ സജ്ജമാക്കുക
- ആരംഭിക്കുക സ്പർശിക്കുക അല്ലെങ്കിൽ ക്ലിക്കുചെയ്യുക.
- നിയന്ത്രണ പാനൽ സ്പർശിക്കുക അല്ലെങ്കിൽ ക്ലിക്ക് ചെയ്യുക.
- ഉപകരണങ്ങളും പ്രിന്ററുകളും സ്പർശിക്കുക അല്ലെങ്കിൽ ക്ലിക്കുചെയ്യുക.
- ആവശ്യമുള്ള പ്രിന്ററിൽ സ്പർശിച്ച് പിടിക്കുക അല്ലെങ്കിൽ വലത് ക്ലിക്ക് ചെയ്യുക.
- ഡിഫോൾട്ട് പ്രിന്ററായി സജ്ജീകരിക്കുക എന്നത് സ്പർശിക്കുക അല്ലെങ്കിൽ ക്ലിക്ക് ചെയ്യുക.
എന്റെ ഡിഫോൾട്ട് പ്രിന്റർ എങ്ങനെ മാറ്റാം?
നിങ്ങളുടെ ഡിഫോൾട്ട് പ്രിന്റർ മാറ്റാൻ:
- നിയന്ത്രണ പാനലിൽ പ്രിന്ററും ഫാക്സുകളും തിരഞ്ഞെടുക്കുക (ആരംഭിക്കുക, നിയന്ത്രണ പാനൽ, പ്രിന്ററുകൾ, ഫാക്സുകൾ).
- നിങ്ങൾ ഡിഫോൾട്ട് പ്രിന്റർ നിർമ്മിക്കാൻ ആഗ്രഹിക്കുന്ന പ്രിന്ററിൽ റൈറ്റ് ക്ലിക്ക് ചെയ്യുക.
- തുറക്കുന്ന സന്ദർഭ മെനുവിൽ നിന്ന് ഡിഫോൾട്ട് പ്രിന്ററായി സജ്ജമാക്കുക തിരഞ്ഞെടുക്കുക.
എല്ലാ ഉപയോക്താക്കൾക്കും ഡിഫോൾട്ട് പ്രിന്റർ എങ്ങനെ മാറ്റാം?
എല്ലാ ഉപയോക്താക്കൾക്കുമായി ഡിഫോൾട്ട് പ്രിന്റർ ക്രമീകരണം നിർവചിക്കുന്നു (നെറ്റ്വർക്ക് ഉൾപ്പെടെ
- ആരംഭം > ക്രമീകരണങ്ങൾ > പ്രിന്ററുകളും ഫാക്സുകളും തുറക്കുക.
- പ്രിന്ററിൽ റൈറ്റ് ക്ലിക്ക് ചെയ്യുക, പ്രിന്റിംഗ് മുൻഗണനകൾ തിരഞ്ഞെടുക്കുക.
- ക്രമീകരണങ്ങൾ മാറ്റുക.
Windows 10-ൽ പ്രിന്ററുകൾ എങ്ങനെ കൈകാര്യം ചെയ്യാം?
Windows 10-ൽ ഡിഫോൾട്ട് പ്രിന്ററുകൾ നിയന്ത്രിക്കുക. സ്റ്റാർട്ട് മെനുവിൽ നിന്ന് ക്രമീകരണങ്ങൾ സമാരംഭിക്കുക അല്ലെങ്കിൽ വിൻഡോസ് കീ അമർത്തുക + ഞാൻ ഉപകരണങ്ങൾ ക്ലിക്ക് ചെയ്യുക. പ്രിന്ററുകളും സ്കാനറുകളും ടാബ് തിരഞ്ഞെടുത്ത് താഴേക്ക് സ്ക്രോൾ ചെയ്യുക.
വിൻഡോസ് 10-ൽ ഡിഫോൾട്ട് പ്രോഗ്രാമുകൾ എങ്ങനെ സജ്ജീകരിക്കാം?
Windows 10-ൽ സ്ഥിരസ്ഥിതി പ്രോഗ്രാമുകൾ മാറ്റുക
- ആരംഭ മെനുവിൽ, ക്രമീകരണങ്ങൾ > ആപ്പുകൾ > ഡിഫോൾട്ട് ആപ്പുകൾ തിരഞ്ഞെടുക്കുക.
- ഏത് ഡിഫോൾട്ടാണ് നിങ്ങൾ സജ്ജീകരിക്കേണ്ടതെന്ന് തിരഞ്ഞെടുക്കുക, തുടർന്ന് ആപ്പ് തിരഞ്ഞെടുക്കുക. നിങ്ങൾക്ക് മൈക്രോസോഫ്റ്റ് സ്റ്റോറിൽ പുതിയ ആപ്ലിക്കേഷനുകളും ലഭിക്കും.
- നിങ്ങളുടെ .pdf ഫയലുകൾ, അല്ലെങ്കിൽ ഇമെയിലുകൾ, അല്ലെങ്കിൽ സംഗീതം Microsoft നൽകുന്നതല്ലാതെ മറ്റൊരു ആപ്പ് ഉപയോഗിച്ച് സ്വയമേവ തുറക്കാൻ നിങ്ങൾ ആഗ്രഹിച്ചേക്കാം.
എന്തുകൊണ്ടാണ് എന്റെ ഡിഫോൾട്ട് പ്രിന്റർ വിൻഡോസ് 10 മാറ്റുന്നത്?
ഡിഫോൾട്ട് പ്രിന്റർ മാറിക്കൊണ്ടിരിക്കുന്നു. WinX മെനുവിൽ നിന്ന്, ക്രമീകരണങ്ങൾ > ഉപകരണങ്ങൾ > പ്രിന്ററുകളും സ്കാനറുകളും തുറക്കുക. നിങ്ങൾ ഒരു ക്രമീകരണം കാണുന്നത് വരെ അൽപ്പം താഴേക്ക് സ്ക്രോൾ ചെയ്യുക എന്റെ ഡിഫോൾട്ട് പ്രിന്റർ നിയന്ത്രിക്കാൻ Windows-നെ അനുവദിക്കുക. ഈ ക്രമീകരണം ഓണാക്കിയിരിക്കുമ്പോൾ, ഡിഫോൾട്ട് പ്രിന്ററാണ് അവസാനം ഉപയോഗിച്ച പ്രിന്റർ.
Word 2016-ലെ ഡിഫോൾട്ട് പ്രിന്റർ എങ്ങനെ മാറ്റാം?
നിങ്ങൾ Word 2010, Word 2013, അല്ലെങ്കിൽ Word 2016 എന്നിവ ഉപയോഗിക്കുകയാണെങ്കിൽ പ്രിന്റർ ക്രമീകരണങ്ങൾ മാറ്റുന്നതിന് നിങ്ങൾ ഈ ഘട്ടങ്ങൾ പാലിക്കേണ്ടതുണ്ട്:
- റിബണിന്റെ ഫയൽ ടാബ് പ്രദർശിപ്പിക്കുക.
- ഡയലോഗ് ബോക്സിന്റെ ഇടതുവശത്തുള്ള പ്രിന്റ് ക്ലിക്ക് ചെയ്യുക.
- പ്രിന്റർ ഡ്രോപ്പ്-ഡൗൺ ലിസ്റ്റ് ഉപയോഗിച്ച്, നിങ്ങൾ ഉപയോഗിക്കാൻ ആഗ്രഹിക്കുന്ന പ്രിന്റർ തിരഞ്ഞെടുക്കുക.
- പ്രിന്റർ പ്രോപ്പർട്ടീസ് ബട്ടണിൽ ക്ലിക്ക് ചെയ്യുക.
എന്തുകൊണ്ടാണ് എന്റെ ഡിഫോൾട്ട് പ്രിന്റർ സ്വയമേവ മാറുന്നത്?
ഡിഫോൾട്ട് പ്രിന്റർ ക്രമരഹിതമായി മാറിക്കൊണ്ടിരിക്കുന്നു, റീബൂട്ടിന് ശേഷം, ലോഗ് ഓഫ് ചെയ്യുക - ഉപയോക്താക്കളുടെ അഭിപ്രായത്തിൽ, റീബൂട്ടിന് ശേഷം അവരുടെ ഡിഫോൾട്ട് പ്രിന്റർ മാറിക്കൊണ്ടിരിക്കും. ഇത് നിങ്ങളുടെ ഡ്രൈവറുകൾ മൂലമാകാം, അതിനാൽ അവ അപ്ഡേറ്റ് ചെയ്യുന്നത് ഉറപ്പാക്കുക. ഡിഫോൾട്ട് പ്രിന്റർ സ്വിച്ചിംഗ് തുടരുന്നു, തിരികെ വരുന്നു - ചിലപ്പോൾ ചില സിസ്റ്റം ബഗുകൾ കാരണം ഈ പ്രശ്നം സംഭവിക്കാം.
Windows 10-ൽ എന്റെ ഡിഫോൾട്ട് ബ്രൗസർ എങ്ങനെ മാറ്റാം?
Windows 10-ൽ നിങ്ങളുടെ ഡിഫോൾട്ട് ബ്രൗസർ എങ്ങനെ മാറ്റാമെന്നത് ഇതാ.
- ക്രമീകരണങ്ങളിലേക്ക് നാവിഗേറ്റ് ചെയ്യുക. ആരംഭ മെനുവിൽ നിന്ന് നിങ്ങൾക്ക് അവിടെയെത്താം.
- 2.സിസ്റ്റം തിരഞ്ഞെടുക്കുക.
- ഇടത് പാളിയിലെ ഡിഫോൾട്ട് ആപ്പുകൾ ക്ലിക്ക് ചെയ്യുക.
- "വെബ് ബ്രൗസർ" എന്ന തലക്കെട്ടിന് കീഴിലുള്ള Microsoft Edge ക്ലിക്ക് ചെയ്യുക.
- പോപ്പ് അപ്പ് ചെയ്യുന്ന മെനുവിൽ പുതിയ ബ്രൗസർ (ഉദാ: Chrome) തിരഞ്ഞെടുക്കുക.
Windows 10-ൽ ഒരു പ്രിന്റർ എങ്ങനെ സജ്ജീകരിക്കാം?
Windows 10-ൽ നിങ്ങളുടെ വയർലെസ് പ്രിന്റർ എങ്ങനെ ചേർക്കാമെന്ന് നമുക്ക് നോക്കാം.
- വിൻഡോസ് കീ + ക്യു അമർത്തി വിൻഡോസ് തിരയൽ തുറക്കുക.
- "പ്രിൻറർ" എന്ന് ടൈപ്പ് ചെയ്യുക.
- പ്രിന്ററുകളും സ്കാനറുകളും തിരഞ്ഞെടുക്കുക.
- പ്രിന്റർ ഓണാക്കുക.
- ഇത് നിങ്ങളുടെ Wi-Fi നെറ്റ്വർക്കിലേക്ക് കണക്റ്റുചെയ്യുന്നതിന് മാനുവൽ കാണുക.
- ഒരു പ്രിന്റർ അല്ലെങ്കിൽ സ്കാനർ ചേർക്കുക അമർത്തുക.
- ഫലങ്ങളിൽ നിന്ന് പ്രിന്റർ തിരഞ്ഞെടുക്കുക.
വിൻഡോസ് 10-ൽ ഞാൻ എങ്ങനെ പ്രിന്ററുകൾ പങ്കിടും?
Windows 10-ൽ HomeGroup ഇല്ലാതെ പ്രിന്ററുകൾ എങ്ങനെ പങ്കിടാം
- ക്രമീകരണങ്ങൾ തുറക്കുക.
- ഉപകരണങ്ങളിൽ ക്ലിക്കുചെയ്യുക.
- പ്രിന്ററുകളും സ്കാനറുകളും ക്ലിക്ക് ചെയ്യുക.
- "പ്രിൻററുകളും സ്കാനറുകളും" എന്നതിന് കീഴിൽ, നിങ്ങൾ പങ്കിടാൻ ആഗ്രഹിക്കുന്ന പ്രിന്റർ തിരഞ്ഞെടുക്കുക.
- മാനേജ് ബട്ടണിൽ ക്ലിക്ക് ചെയ്യുക.
- പ്രിന്റർ പ്രോപ്പർട്ടികൾ എന്ന ലിങ്കിൽ ക്ലിക്ക് ചെയ്യുക.
- പങ്കിടൽ ടാബിൽ ക്ലിക്ക് ചെയ്യുക.
- ഷെയർ ഈ പ്രിന്റർ ഓപ്ഷൻ പരിശോധിക്കുക.
Windows 10-ൽ ഉപകരണങ്ങളും പ്രിന്ററുകളും എങ്ങനെ തുറക്കാം?
Windows 10-ൽ ലഭ്യമായ ഉപകരണങ്ങൾ കാണുന്നതിന് ഈ ഘട്ടങ്ങൾ പാലിക്കുക:
- ക്രമീകരണങ്ങൾ തുറക്കുക.
- ഉപകരണങ്ങൾ ക്ലിക്ക് ചെയ്യുക. ഉപകരണങ്ങളുമായി ബന്ധപ്പെട്ട ക്രമീകരണങ്ങൾ കാണിക്കുന്നു.
- ബന്ധിപ്പിച്ച ഉപകരണങ്ങൾ ക്ലിക്ക് ചെയ്യുക.
- ബ്ലൂടൂത്ത് ലഭ്യമാണെങ്കിൽ അതിൽ ക്ലിക്ക് ചെയ്യുക.
- പ്രിന്ററുകളും സ്കാനറുകളും ക്ലിക്ക് ചെയ്യുക.
- ക്രമീകരണങ്ങൾ അടയ്ക്കുക.
Windows 10-ലെ ഡിഫോൾട്ട് ഫയൽ അസോസിയേഷനുകൾ എങ്ങനെ മാറ്റാം?
ഫയൽ തരം അസോസിയേഷനുകളിൽ മാറ്റങ്ങൾ വരുത്താൻ Windows 10 നിയന്ത്രണ പാനലിന് പകരം ക്രമീകരണങ്ങൾ ഉപയോഗിക്കുന്നു. ആരംഭ ബട്ടണിൽ റൈറ്റ് ക്ലിക്ക് ചെയ്യുക (അല്ലെങ്കിൽ WIN+X ഹോട്ട്കീ അമർത്തുക) തുടർന്ന് ക്രമീകരണങ്ങൾ തിരഞ്ഞെടുക്കുക. കുറച്ച് താഴേക്ക് സ്ക്രോൾ ചെയ്ത് ഫയൽ തരം അനുസരിച്ച് ഡിഫോൾട്ട് ആപ്പുകൾ തിരഞ്ഞെടുക്കുക. നിങ്ങൾ സ്ഥിരസ്ഥിതി പ്രോഗ്രാം മാറ്റാൻ ആഗ്രഹിക്കുന്ന ഫയൽ എക്സ്റ്റൻഷൻ കണ്ടെത്തുക.
എല്ലാ ഉപയോക്താക്കൾക്കും വിൻഡോസ് 10-ൽ ഡിഫോൾട്ട് പ്രോഗ്രാമുകൾ എങ്ങനെ സജ്ജീകരിക്കാം?
കൺട്രോൾ പാനൽ ഉപയോഗിച്ച് Windows 10-ൽ ഡിഫോൾട്ട് ആപ്പുകൾ എങ്ങനെ സജ്ജീകരിക്കാം
- ക്രമീകരണങ്ങൾ തുറക്കുക.
- സിസ്റ്റത്തിൽ ക്ലിക്ക് ചെയ്യുക.
- ഡിഫോൾട്ട് ആപ്പുകളിൽ ക്ലിക്ക് ചെയ്യുക.
- ആപ്പ് പ്രകാരം സെറ്റ് ഡിഫോൾട്ടിൽ ക്ലിക്ക് ചെയ്യുക.
- സെറ്റ് ഡിഫോൾട്ട് പ്രോഗ്രാമുകളിൽ കൺട്രോൾ പാനൽ തുറക്കും.
- ഇടതുവശത്ത്, നിങ്ങൾ സ്ഥിരസ്ഥിതിയായി സജ്ജമാക്കാൻ ആഗ്രഹിക്കുന്ന ആപ്പ് തിരഞ്ഞെടുക്കുക.
എന്തുകൊണ്ടാണ് എനിക്ക് Windows 10-ൽ ഡിഫോൾട്ട് ആപ്പുകൾ മാറ്റാൻ കഴിയാത്തത്?
ബാധിക്കപ്പെട്ട ഉപയോക്താക്കൾക്ക് അവർ എന്ത് ചെയ്താലും Windows 10 ഡിഫോൾട്ട് ആപ്പുകൾ മാറ്റാൻ കഴിയില്ലെന്ന് തോന്നുന്നു.
പരിഹാരം 4 - റോൾബാക്ക് വിൻഡോസ് 10
- ക്രമീകരണങ്ങൾ തുറക്കുക.
- അപ്ഡേറ്റും സുരക്ഷയും തിരഞ്ഞെടുക്കുക.
- ഇടത് പാളിയിൽ നിന്ന് വീണ്ടെടുക്കൽ തിരഞ്ഞെടുക്കുക.
- Windows 10-ന്റെ മുൻ പതിപ്പിലേക്ക് മടങ്ങുക എന്നതിന് കീഴിലുള്ള "ആരംഭിക്കുക" ബട്ടണിൽ ക്ലിക്കുചെയ്യുക.
എന്റെ പ്രിന്റർ പോർട്രെയ്റ്റിലേക്ക് മാറ്റുന്നത് എങ്ങനെ?
പ്രിന്റർ ക്രമീകരണങ്ങളിൽ മോഡ് മാറ്റുക
- നിയന്ത്രണ പാനൽ തുറക്കുക, തുടർന്ന് ഉപകരണങ്ങളും പ്രിന്ററുകളും തുറക്കുക.
- ഉപകരണങ്ങളും പ്രിന്ററുകളും വിൻഡോയിൽ നിങ്ങളുടെ പ്രിന്റർ കണ്ടെത്തി നിങ്ങളുടെ മൗസ് ഉപയോഗിച്ച് ഐക്കണിൽ റൈറ്റ് ക്ലിക്ക് ചെയ്യുക.
- ദൃശ്യമാകുന്ന മെനുവിൽ, പ്രിന്റിംഗ് മുൻഗണനകൾ തിരഞ്ഞെടുത്ത് മുൻഗണനാ വിൻഡോയിൽ ഓറിയന്റേഷനുള്ള ഓപ്ഷൻ കണ്ടെത്തുക.
എന്താണ് ഒരു ഡിഫോൾട്ട് പ്രിന്റർ?
വ്യക്തമാക്കിയിട്ടില്ലെങ്കിൽ എല്ലാ പ്രിന്റ് ജോലികളും അയയ്ക്കുന്ന പ്രിന്ററാണ് ഡിഫോൾട്ട് പ്രിന്റർ. ഒരു ഡിഫോൾട്ട് പ്രിന്റർ ഉള്ളത്, ഓരോ തവണ പ്രിന്റ് ചെയ്യുമ്പോഴും ഏത് പ്രിന്റർ ഉപയോഗിക്കണമെന്ന് ഉപയോക്താവിനോട് ചോദിക്കുന്നതിൽ നിന്ന് ഒരു പ്രോഗ്രാമിനെ തടയുന്നു. വിൻഡോസിൽ ഒരു പ്രിന്റർ ഡിഫോൾട്ട് പ്രിന്ററായി സജ്ജീകരിക്കുന്നതിനുള്ള ഒരു ഉദാഹരണമാണ് ചിത്രം.
എന്തുകൊണ്ടാണ് എന്റെ പ്രിന്റർ വൺനോട്ട് ഡിഫോൾട്ട് ആകുന്നത്?
ഡിഫോൾട്ട് പ്രിന്ററായി OneNote നീക്കം ചെയ്യുക. പ്രിന്റർ ഉപകരണ ഐക്കണിൽ വലത്-ക്ലിക്കുചെയ്യുക, തുടർന്ന് പോപ്പ്-അപ്പ് മെനു പ്രത്യക്ഷപ്പെട്ടതിന് ശേഷം "ഡിഫോൾട്ട് പ്രിന്ററായി സജ്ജമാക്കുക" ക്ലിക്കുചെയ്യുക. "പ്രിൻററുകളും ഉപകരണങ്ങളും" വിൻഡോ അടയ്ക്കുക. ഒരു ആപ്ലിക്കേഷനിൽ നിന്ന് പ്രിന്റ് ചെയ്യുമ്പോൾ Windows ഇനി OneNote വെർച്വൽ പ്രിന്റർ ഡിഫോൾട്ട് പ്രിന്റ് ഉപകരണമായി ഉപയോഗിക്കില്ല.
Windows 10-ന്റെ സ്ഥിരസ്ഥിതി ബ്രൗസർ എന്താണ്?
Windows 10-ൽ നിങ്ങളുടെ ഡിഫോൾട്ട് ബ്രൗസർ മാറ്റുക. ആരംഭ ബട്ടൺ തിരഞ്ഞെടുക്കുക, തുടർന്ന് ഡിഫോൾട്ട് ആപ്പുകൾ ടൈപ്പ് ചെയ്യുക. വെബ് ബ്രൗസറിന് കീഴിൽ, നിലവിൽ ലിസ്റ്റുചെയ്തിരിക്കുന്ന ബ്രൗസർ തിരഞ്ഞെടുക്കുക, തുടർന്ന് Microsoft Edge അല്ലെങ്കിൽ മറ്റൊരു ബ്രൗസർ തിരഞ്ഞെടുക്കുക.
Windows 10-നുള്ള ഏറ്റവും മികച്ച വെബ് ബ്രൗസർ ഏതാണ്?
11-ലെ മികച്ച 2019 വെബ് ബ്രൗസറുകൾ
- Google Chrome - മൊത്തത്തിൽ മുൻനിര വെബ് ബ്രൗസർ.
- മോസില്ല ഫയർഫോക്സ് - മികച്ച Chrome ബദൽ.
- Microsoft Edge - Windows 10-നുള്ള മികച്ച ബ്രൗസർ.
- ഓപ്പറ - ക്രിപ്റ്റോജാക്കിംഗ് തടയുന്ന ബ്രൗസർ.
- Chromium – ഓപ്പൺ സോഴ്സ് Chrome ബദൽ.
- വിവാൾഡി - വളരെ ഇഷ്ടാനുസൃതമാക്കാവുന്ന ബ്രൗസർ.
Google Chrome എങ്ങനെ ശരിയാക്കാം സ്ഥിരസ്ഥിതി ബ്രൗസർ നിർണ്ണയിക്കാനോ സജ്ജമാക്കാനോ കഴിയുന്നില്ലേ?
നിങ്ങൾ ബട്ടൺ കാണുന്നില്ലെങ്കിൽ, Google Chrome ഇതിനകം തന്നെ നിങ്ങളുടെ ഡിഫോൾട്ട് ബ്രൗസറാണ്.
- നിങ്ങളുടെ കമ്പ്യൂട്ടറിൽ, ആരംഭ മെനുവിൽ ക്ലിക്കുചെയ്യുക.
- നിയന്ത്രണ പാനൽ ക്ലിക്കുചെയ്യുക.
- പ്രോഗ്രാമുകൾ ഡിഫോൾട്ട് പ്രോഗ്രാമുകൾ ക്ലിക്ക് ചെയ്യുക നിങ്ങളുടെ ഡിഫോൾട്ട് പ്രോഗ്രാമുകൾ സജ്ജമാക്കുക.
- ഇടതുവശത്ത്, Google Chrome തിരഞ്ഞെടുക്കുക.
- ഈ പ്രോഗ്രാം സ്ഥിരസ്ഥിതിയായി സജ്ജമാക്കുക ക്ലിക്കുചെയ്യുക.
- ശരി ക്ലിക്കുചെയ്യുക.
"വിക്കിപീഡിയ" യുടെ ലേഖനത്തിലെ ഫോട്ടോ https://en.wikipedia.org/wiki/Margin_(typography)