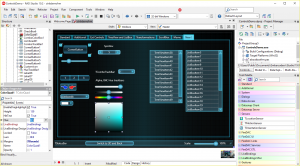നിങ്ങളുടെ Windows 10 PC-യിൽ നിങ്ങളുടെ ഫയലുകളിലേക്ക് എത്തിച്ചേരാനുള്ള ഒരു ദ്രുത മാർഗം Cortana-ന്റെ തിരയൽ സവിശേഷതയാണ്.
തീർച്ചയായും, നിങ്ങൾക്ക് ഫയൽ എക്സ്പ്ലോറർ ഉപയോഗിക്കാനും ഒന്നിലധികം ഫോൾഡറുകളിലൂടെ ബ്രൗസ് ചെയ്യാനും കഴിയും, പക്ഷേ തിരയൽ വേഗത്തിലായിരിക്കും.
സഹായം, ആപ്പുകൾ, ഫയലുകൾ, ക്രമീകരണങ്ങൾ എന്നിവ കണ്ടെത്താൻ Cortana-യ്ക്ക് ടാസ്ക്ബാറിൽ നിന്ന് നിങ്ങളുടെ പിസിയിലും വെബിലും തിരയാനാകും.
ഒരു ഫയലിനായി എന്റെ കമ്പ്യൂട്ടറിൽ എങ്ങനെ തിരയാം?
വിൻഡോസ് 8
- വിൻഡോസ് സ്റ്റാർട്ട് സ്ക്രീൻ ആക്സസ് ചെയ്യാൻ വിൻഡോസ് കീ അമർത്തുക.
- നിങ്ങൾ കണ്ടെത്താൻ ആഗ്രഹിക്കുന്ന ഫയലിന്റെ പേര് ടൈപ്പ് ചെയ്യാൻ ആരംഭിക്കുക. നിങ്ങൾ ടൈപ്പ് ചെയ്യുമ്പോൾ നിങ്ങളുടെ തിരയലിനുള്ള ഫലങ്ങൾ കാണിക്കും.
- തിരയൽ ടെക്സ്റ്റ് ഫീൽഡിന് മുകളിലുള്ള ഡ്രോപ്പ്-ഡൗൺ ലിസ്റ്റിൽ ക്ലിക്ക് ചെയ്ത് ഫയലുകൾ ഓപ്ഷൻ തിരഞ്ഞെടുക്കുക.
- തിരയൽ ഫലങ്ങൾ തിരയൽ ടെക്സ്റ്റ് ഫീൽഡിന് താഴെ കാണിച്ചിരിക്കുന്നു.
Windows 10-ൽ നഷ്ടപ്പെട്ട ഒരു ഫോൾഡർ എങ്ങനെ കണ്ടെത്താം?
നഷ്ടമായ കാര്യങ്ങൾക്കായി തിരയാൻ, ഈ ഘട്ടങ്ങൾ പാലിക്കുക:
- സ്റ്റാർട്ട് ബട്ടണിന് അടുത്തുള്ള തിരയൽ ബോക്സിൽ നിങ്ങൾ കണ്ടെത്താൻ ആഗ്രഹിക്കുന്നത് ടൈപ്പ് ചെയ്യുക. നിങ്ങൾ ടൈപ്പ് ചെയ്യാൻ തുടങ്ങുമ്പോൾ, വിൻഡോസ് ഉടൻ തന്നെ പൊരുത്തങ്ങൾക്കായി തിരയാൻ തുടങ്ങും.
- നിങ്ങളുടെ തിരച്ചിൽ കമ്പ്യൂട്ടറിലേക്കോ ഇന്റർനെറ്റിലേക്കോ പരിമിതപ്പെടുത്തുക.
- അത് തുറക്കാൻ പൊരുത്തപ്പെടുന്ന ഒരു ഇനം തിരഞ്ഞെടുക്കുക, അത് സ്ക്രീനിലേക്ക് കൊണ്ടുവരിക.
Cortana ഇല്ലാതെ ഞാൻ എങ്ങനെ Windows 10 തിരയും?
വെബ് ഫലങ്ങൾ കാണിക്കുന്നതിൽ നിന്ന് Windows 10 തിരയൽ നിർത്തുന്നത് എങ്ങനെയെന്ന് ഇതാ.
- ശ്രദ്ധിക്കുക: തിരയലിൽ വെബ് ഫലങ്ങൾ പ്രവർത്തനരഹിതമാക്കുന്നതിന്, നിങ്ങൾ Cortana പ്രവർത്തനരഹിതമാക്കേണ്ടതുണ്ട്.
- Windows 10-ന്റെ ടാസ്ക്ബാറിലെ തിരയൽ ബോക്സ് തിരഞ്ഞെടുക്കുക.
- ഇടത് പാളിയിലെ നോട്ട്ബുക്ക് ഐക്കണിൽ ക്ലിക്ക് ചെയ്യുക.
- ക്രമീകരണങ്ങൾ ക്ലിക്കുചെയ്യുക.
- ടോഗിൾ ചെയ്യുക “കോർട്ടാനയ്ക്ക് നിങ്ങൾക്ക് നിർദ്ദേശങ്ങൾ നൽകാൻ കഴിയും . . .
Windows 10-ൽ എന്റെ ഫയലുകളിലേക്ക് എങ്ങനെ എത്തിച്ചേരാം?
ശരി, വിൻഡോസ് 10-ന് അതിനുള്ള ഉത്തരമുണ്ട്.
- വിൻഡോസ് കീ തിരഞ്ഞെടുക്കുക.
- വേഡ് സെറ്റിംഗ്സ് ടൈപ്പ് ചെയ്ത് തിരയൽ ഫലങ്ങളിൽ നിന്ന് ക്രമീകരണ ആപ്ലിക്കേഷൻ തിരഞ്ഞെടുക്കുക.
- വ്യക്തിഗതമാക്കൽ തിരഞ്ഞെടുക്കുക.
- ഇടതുവശത്തുള്ള ടാബുകളിൽ നിന്ന് ആരംഭിക്കുക തിരഞ്ഞെടുക്കുക.
- താഴേക്ക് സ്ക്രോൾ ചെയ്ത് സ്റ്റാർട്ടിൽ ദൃശ്യമാകുന്ന ഫോൾഡറുകൾ തിരഞ്ഞെടുക്കുക എന്നതിൽ ക്ലിക്കുചെയ്യുക.
Windows 10-ൽ ഒരു വാക്ക് എങ്ങനെ തിരയാം?
ടാസ്ക്ബാറിലെ Cortana അല്ലെങ്കിൽ തിരയൽ ബട്ടൺ അല്ലെങ്കിൽ ബോക്സിൽ ക്ലിക്ക് ചെയ്ത് "ഇൻഡക്സിംഗ് ഓപ്ഷനുകൾ" എന്ന് ടൈപ്പ് ചെയ്യുക. തുടർന്ന്, മികച്ച പൊരുത്തം എന്നതിന് കീഴിലുള്ള ഇൻഡെക്സിംഗ് ഓപ്ഷനുകളിൽ ക്ലിക്കുചെയ്യുക. Indexing Options ഡയലോഗ് ബോക്സിൽ, അഡ്വാൻസ്ഡ് ക്ലിക്ക് ചെയ്യുക. വിപുലമായ ഓപ്ഷനുകൾ ഡയലോഗ് ബോക്സിലെ ഫയൽ തരങ്ങൾ ടാബിൽ ക്ലിക്ക് ചെയ്യുക.
Windows 10-ൽ ഞാൻ എങ്ങനെയാണ് ആപ്പുകൾക്കായി തിരയുന്നത്?
വിൻഡോസ് 10-ൽ ഒരു ഡെസ്ക്ടോപ്പ് ആപ്പിനായി എങ്ങനെ തിരയാം
- ആരംഭ സ്ക്രീൻ തുറക്കുക: ഡെസ്ക്ടോപ്പിന്റെ താഴെ ഇടത് കോണിലുള്ള വിൻഡോസ് ബട്ടണിൽ ക്ലിക്ക് ചെയ്യുക അല്ലെങ്കിൽ വിൻഡോസ് കീ അമർത്തുക.
- വെബിലും വിൻഡോസിലും തിരയുക ബോക്സിൽ (നിങ്ങൾ ഇത് വിൻഡോസ് ബട്ടണിന്റെ വലതുവശത്ത് കണ്ടെത്തുന്നു), കാൽക് (കാൽക്കുലേറ്റർ എന്ന വാക്കിന്റെ ആദ്യ നാല് അക്ഷരങ്ങൾ) എന്ന് ടൈപ്പ് ചെയ്യുക.
- കാൽക്കുലേറ്റർ എന്ന വാക്ക് ടൈപ്പ് ചെയ്യുന്നത് പൂർത്തിയാക്കാൻ ulator എന്ന് ടൈപ്പ് ചെയ്യുക.
എന്റെ കമ്പ്യൂട്ടറിൽ നഷ്ടപ്പെട്ട ഒരു ഫോൾഡർ എങ്ങനെ കണ്ടെത്താം?
ഇല്ലാതാക്കിയ ഫയലോ ഫോൾഡറോ പുനഃസ്ഥാപിക്കാൻ
- ആരംഭ ബട്ടൺ തിരഞ്ഞെടുത്ത് കമ്പ്യൂട്ടർ തുറക്കുക. , തുടർന്ന് കമ്പ്യൂട്ടർ തിരഞ്ഞെടുക്കുന്നു.
- ഫയലോ ഫോൾഡറോ അടങ്ങിയിരിക്കുന്ന ഫോൾഡറിലേക്ക് നാവിഗേറ്റ് ചെയ്യുക, അതിൽ റൈറ്റ് ക്ലിക്ക് ചെയ്യുക, തുടർന്ന് മുൻ പതിപ്പുകൾ പുനഃസ്ഥാപിക്കുക തിരഞ്ഞെടുക്കുക.
നഷ്ടപ്പെട്ട ഒരു ഫോൾഡർ എങ്ങനെ കണ്ടെത്താം?
ഫോൾഡർ സൈസ് ഓപ്ഷൻ വഴി ആകസ്മികമായി നീക്കിയ കാണാതായ ഫോൾഡർ കണ്ടെത്തുക
- ഔട്ട്ലുക്ക് ടുഡേ ഡയലോഗ് ബോക്സിലും ജനറൽ ടാബിന് താഴെയും ഫോൾഡർ സൈസ് ബട്ടൺ ക്ലിക്ക് ചെയ്യുക.
- Outlook പ്രധാന ഇന്റർഫേസിലേക്ക് തിരികെ പോകുക, മുകളിലുള്ള ഫോൾഡർ പാത്ത് അനുസരിച്ച് ഫോൾഡർ കണ്ടെത്തുക, തുടർന്ന് ഫോൾഡർ സ്വമേധയാ അത് ഉള്ളിടത്തേക്ക് വലിച്ചിടുക.
Windows 10-ൽ കാണാതായ ഫയലുകൾ എങ്ങനെ കണ്ടെത്താം?
3. ഫയലുകളും ഫോൾഡറുകളും മറച്ചിരിക്കുന്നു
- ടാസ്ക്ബാറിലെ തിരയൽ ബോക്സിൽ ടൈപ്പ് ചെയ്ത് Windows 10-ൽ "ഫയൽ എക്സ്പ്ലോറർ" തുറക്കുക.
- "കാണുക" ടാബിൽ ക്ലിക്ക് ചെയ്യുക.
- ഉപമെനുവിൽ നിന്ന് "ഓപ്ഷനുകൾ" തിരഞ്ഞെടുക്കുക.
- ഡ്രോപ്പ്-ഡൗൺ ലിസ്റ്റിൽ നിന്ന് "ഫോൾഡറുകളും തിരയൽ ഓപ്ഷനുകളും മാറ്റുക" തിരഞ്ഞെടുക്കുക.
- "കാണുക" ടാബിലേക്ക് നാവിഗേറ്റ് ചെയ്യുക.
വിൻഡോസ് 10-ൽ ഒരു ഫോൾഡറിനായി ഞാൻ എങ്ങനെ തിരയാം?
നിങ്ങളുടെ Windows 10 PC-യിൽ നിങ്ങളുടെ ഫയലുകളിലേക്ക് എത്തിച്ചേരാനുള്ള ഒരു ദ്രുത മാർഗം Cortana-ന്റെ തിരയൽ സവിശേഷതയാണ്. തീർച്ചയായും, നിങ്ങൾക്ക് ഫയൽ എക്സ്പ്ലോറർ ഉപയോഗിക്കാനും ഒന്നിലധികം ഫോൾഡറുകളിലൂടെ ബ്രൗസ് ചെയ്യാനും കഴിയും, പക്ഷേ തിരയൽ വേഗത്തിലായിരിക്കും. സഹായം, ആപ്പുകൾ, ഫയലുകൾ, ക്രമീകരണങ്ങൾ എന്നിവ കണ്ടെത്താൻ Cortana-യ്ക്ക് ടാസ്ക്ബാറിൽ നിന്ന് നിങ്ങളുടെ പിസിയിലും വെബിലും തിരയാനാകും.
Windows 10-ലെ തിരയൽ ബോക്സ് എവിടെയാണ്?
ഭാഗം 1: Windows 10-ലെ ടാസ്ക്ബാറിലെ തിരയൽ ബോക്സ് മറയ്ക്കുക. ഘട്ടം 1: ടാസ്ക്ബാർ തുറന്ന് മെനു പ്രോപ്പർട്ടികൾ ആരംഭിക്കുക. ഘട്ടം 2: ടൂൾബാറുകൾ തിരഞ്ഞെടുക്കുക, തിരയൽ ബോക്സ് കാണിക്കുക എന്ന ബാറിലെ താഴേക്കുള്ള അമ്പടയാളത്തിൽ ക്ലിക്കുചെയ്യുക, ലിസ്റ്റിൽ പ്രവർത്തനരഹിതമാക്കി തിരഞ്ഞെടുത്ത് ശരി ടാപ്പുചെയ്യുക.
Cortana എന്നതിനുപകരം എനിക്ക് എങ്ങനെ തിരയൽ ഐക്കൺ ലഭിക്കും?
നിങ്ങളുടെ ടാസ്ക്ബാറിലെ Cortana ഐക്കണിൽ ക്ലിക്ക് ചെയ്ത് സെർച്ച് ബോക്സ് സൈഡ്ബാറിൽ നിന്ന് "നോട്ട്ബുക്ക്" ഐക്കൺ തിരഞ്ഞെടുത്ത് ക്രമീകരണങ്ങൾ ക്ലിക്ക് ചെയ്യുക. പകരമായി, "Cortana & Search Settings" എന്നതിനായി തിരഞ്ഞ് അനുബന്ധ സിസ്റ്റം ക്രമീകരണ ഫലത്തിൽ ക്ലിക്ക് ചെയ്തുകൊണ്ട് നിങ്ങൾക്ക് ഈ മെനു ആക്സസ് ചെയ്യാൻ കഴിയും.
Windows 10-ൽ നിങ്ങളുടെ പ്രോഗ്രാമുകൾ എങ്ങനെ കണ്ടെത്താം?
ആരംഭിക്കുക തിരഞ്ഞെടുക്കുക, തിരയൽ പ്രോഗ്രാമുകളുടെയും ഫയലുകളുടെയും ബോക്സിൽ Word അല്ലെങ്കിൽ Excel പോലുള്ള ആപ്ലിക്കേഷന്റെ പേര് ടൈപ്പ് ചെയ്യുക. തിരയൽ ഫലങ്ങളിൽ, അത് ആരംഭിക്കാൻ ആപ്ലിക്കേഷൻ ക്ലിക്ക് ചെയ്യുക. നിങ്ങളുടെ എല്ലാ ആപ്ലിക്കേഷനുകളുടെയും ഒരു ലിസ്റ്റ് കാണുന്നതിന് ആരംഭിക്കുക > എല്ലാ പ്രോഗ്രാമുകളും തിരഞ്ഞെടുക്കുക. Microsoft Office ഗ്രൂപ്പ് കാണുന്നതിന് നിങ്ങൾ താഴേക്ക് സ്ക്രോൾ ചെയ്യേണ്ടി വന്നേക്കാം.
വിൻഡോസ് 10-ൽ ഞാൻ എങ്ങനെ കുറുക്കുവഴികൾ കണ്ടെത്തും?
ടാസ്ക് ബാറിലെ "ടാസ്ക് വ്യൂ" ബട്ടണിൽ ക്ലിക്ക് ചെയ്ത് അത് തുറക്കാം, അല്ലെങ്കിൽ നിങ്ങൾക്ക് ഈ കീബോർഡ് കുറുക്കുവഴികൾ ഉപയോഗിക്കാം:
- Windows+Tab: ഇത് പുതിയ ടാസ്ക് വ്യൂ ഇന്റർഫേസ് തുറക്കുന്നു, അത് തുറന്ന് നിൽക്കും-നിങ്ങൾക്ക് കീകൾ റിലീസ് ചെയ്യാം.
- Alt+Tab: ഇതൊരു പുതിയ കീബോർഡ് കുറുക്കുവഴിയല്ല, നിങ്ങൾ പ്രതീക്ഷിക്കുന്നത് പോലെ തന്നെ ഇത് പ്രവർത്തിക്കുന്നു.
വിൻഡോസ് 10-ൽ സി ഡ്രൈവ് എങ്ങനെ കണ്ടെത്താം?
ഇതിന് കുറച്ച് ഘട്ടങ്ങൾ മാത്രമേ എടുക്കൂ.
- ഫയൽ എക്സ്പ്ലോറർ തുറക്കുക. നിങ്ങൾക്ക് കീബോർഡ് കുറുക്കുവഴി ഉപയോഗിക്കാം, വിൻഡോസ് കീ + ഇ അല്ലെങ്കിൽ ടാസ്ക്ബാറിലെ ഫോൾഡർ ഐക്കണിൽ ടാപ്പുചെയ്യുക.
- ഇടത് പാളിയിൽ നിന്ന് ഈ PC ടാപ്പ് ചെയ്യുക അല്ലെങ്കിൽ ക്ലിക്കുചെയ്യുക.
- വിൻഡോസ് (സി :) ഡ്രൈവിന് കീഴിൽ നിങ്ങളുടെ ഹാർഡ് ഡിസ്കിൽ എത്രത്തോളം ഫ്രീ സ്പേസ് കാണാം.
Windows 10-ൽ എങ്ങനെ ഒരു വിപുലമായ തിരയൽ നടത്താം?
ഫയൽ എക്സ്പ്ലോറർ തുറന്ന് തിരയൽ ബോക്സിൽ ക്ലിക്ക് ചെയ്യുക, വിൻഡോയുടെ മുകളിൽ തിരയൽ ഉപകരണങ്ങൾ ദൃശ്യമാകും, ഇത് ഒരു തരം, വലുപ്പം, തീയതി പരിഷ്കരിച്ചത്, മറ്റ് പ്രോപ്പർട്ടികൾ, വിപുലമായ തിരയൽ എന്നിവ തിരഞ്ഞെടുക്കാൻ അനുവദിക്കുന്നു. ഫയൽ എക്സ്പ്ലോറർ ഓപ്ഷനുകൾ > തിരയൽ ടാബിൽ, തിരയൽ ഓപ്ഷനുകൾ മാറ്റാവുന്നതാണ്, ഉദാ ഭാഗിക പൊരുത്തങ്ങൾ കണ്ടെത്തുക.
വിൻഡോസിൽ ഒരു പ്രത്യേക വാക്ക് എങ്ങനെ തിരയാം?
Windows 7-ൽ ഫയലുകൾക്കുള്ളിൽ വാക്കുകൾ എങ്ങനെ തിരയാം
- വിൻഡോസ് എക്സ്പ്ലോറർ തുറക്കുക.
- ഇടത് കൈ ഫയൽ മെനു ഉപയോഗിച്ച് തിരയാനുള്ള ഫോൾഡർ തിരഞ്ഞെടുക്കുക.
- എക്സ്പ്ലോറർ വിൻഡോയുടെ മുകളിൽ വലത് കോണിലുള്ള തിരയൽ ബോക്സ് കണ്ടെത്തുക.
- സെർച്ച് ബോക്സിൽ ഉള്ളടക്കം ടൈപ്പ് ചെയ്യുക: തുടർന്ന് നിങ്ങൾ തിരയുന്ന വാക്കോ വാക്യമോ.(ഉദാ: ഉള്ളടക്കം:നിങ്ങളുടെ വാക്ക്)
വിൻഡോസിൽ ഒരു ഡോക്യുമെന്റിനുള്ളിൽ ഞാൻ എങ്ങനെ തിരയാം?
തിരയൽ/കണ്ടെത്തൽ വിൻഡോ പാളി പ്രദർശിപ്പിക്കുന്നതിന്, "Ctrl+F" ഉപയോഗിക്കുക. ഫൈൻഡ് വിൻഡോ തുറക്കുമ്പോൾ, ഈ ഘട്ടങ്ങൾ പിന്തുടരുക, ചുവടെയുള്ള ചിത്രം 1 കാണുക: ബോക്സിന്റെ വലതുവശത്തുള്ള ചെറിയ അമ്പടയാളത്തിൽ ക്ലിക്കുചെയ്യുക. ഡ്രോപ്പ് ഡൗൺ ഇനം തിരഞ്ഞെടുക്കുക - "പൂർണ്ണ അക്രോബാറ്റ് തിരയൽ തുറക്കുക".
Windows 10 ആപ്പുകൾ എവിടെയാണ് സംഭരിക്കുന്നത്?
വിൻഡോസ് 10/8 ലെ 'മെട്രോ' അല്ലെങ്കിൽ യൂണിവേഴ്സൽ അല്ലെങ്കിൽ വിൻഡോസ് സ്റ്റോർ ആപ്ലിക്കേഷനുകൾ C:\Program Files ഫോൾഡറിൽ സ്ഥിതി ചെയ്യുന്ന WindowsApps ഫോൾഡറിൽ ഇൻസ്റ്റാൾ ചെയ്തിട്ടുണ്ട്. ഇതൊരു മറഞ്ഞിരിക്കുന്ന ഫോൾഡറാണ്, അതിനാൽ ഇത് കാണുന്നതിന്, നിങ്ങൾ ആദ്യം ഫോൾഡർ ഓപ്ഷനുകൾ തുറന്ന് മറച്ച ഫയലുകൾ, ഫോൾഡറുകൾ, ഡ്രൈവുകൾ എന്നിവ കാണിക്കുക എന്ന ഓപ്ഷൻ പരിശോധിക്കുക.
"വിക്കിപീഡിയ" യുടെ ലേഖനത്തിലെ ഫോട്ടോ https://en.wikipedia.org/wiki/File:RAD_Studio_FMX_IDE_Screenshot.png