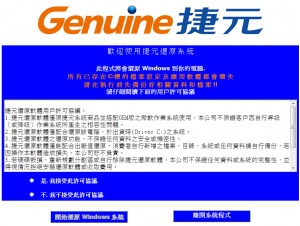Windows 10-ലെ വീണ്ടെടുക്കൽ ഓപ്ഷനുകളിലേക്ക് എങ്ങനെ എത്തിച്ചേരാം?
Use “Shift + Restart” on the Windows 10 Start Menu.
Another way of getting into Safe Mode in Windows 10 is to use the options found on the Start Menu.
First, press and hold the SHIFT key on the keyboard.
With that key still pressed, click the Start button, then Power, followed by Restart.
വിൻഡോസ് 10 പുനഃസ്ഥാപിക്കാൻ എത്ര സമയമെടുക്കും?
ഒരു സിസ്റ്റം പുനഃസ്ഥാപിക്കാൻ എത്ര സമയമെടുക്കും? ഇത് ഏകദേശം 25-30 മിനിറ്റ് എടുക്കും. കൂടാതെ, അന്തിമ സജ്ജീകരണത്തിലൂടെ കടന്നുപോകാൻ അധികമായി 10 - 15 മിനിറ്റ് സിസ്റ്റം വീണ്ടെടുക്കൽ സമയം ആവശ്യമാണ്.
വിൻഡോസ് 10 പുനഃസജ്ജമാക്കിയതിന് ശേഷം എന്ത് സംഭവിക്കും?
വീണ്ടെടുക്കൽ പോയിന്റിൽ നിന്ന് പുനഃസ്ഥാപിക്കുന്നത് നിങ്ങളുടെ സ്വകാര്യ ഫയലുകളെ ബാധിക്കില്ല. Windows 10 വീണ്ടും ഇൻസ്റ്റാൾ ചെയ്യാൻ ഈ PC പുനഃസജ്ജമാക്കുക തിരഞ്ഞെടുക്കുക. ഇത് നിങ്ങൾ ഇൻസ്റ്റാൾ ചെയ്ത ആപ്പുകളും ഡ്രൈവറുകളും നീക്കം ചെയ്യുകയും ക്രമീകരണങ്ങളിൽ വരുത്തിയ മാറ്റങ്ങൾ നീക്കം ചെയ്യുകയും ചെയ്യും, എന്നാൽ നിങ്ങളുടെ സ്വകാര്യ ഫയലുകൾ സൂക്ഷിക്കാനോ നീക്കംചെയ്യാനോ തിരഞ്ഞെടുക്കാൻ നിങ്ങളെ അനുവദിക്കുന്നു.
വീണ്ടെടുക്കൽ യുഎസ്ബി വിൻഡോസ് 10 എങ്ങനെ ഉപയോഗിക്കാം?
Windows 10-ൽ വീണ്ടെടുക്കൽ USB ഡ്രൈവ് ഉപയോഗിക്കുന്നു
- കമ്പ്യൂട്ടർ ഓഫാക്കുക.
- കമ്പ്യൂട്ടറിലെ USB പോർട്ടിലേക്ക് വീണ്ടെടുക്കൽ USB ഡ്രൈവ് തിരുകുക, കമ്പ്യൂട്ടർ വീണ്ടും ഓണാക്കുക.
- നിങ്ങളുടെ സിസ്റ്റം സിസ്റ്റം റിക്കവറി ലോഡുചെയ്യുന്നത് വരെ നിങ്ങളുടെ കമ്പ്യൂട്ടർ ഓണായാലുടൻ F11 അമർത്തുക.
- നിങ്ങളുടെ കീബോർഡിനുള്ള ഭാഷയിൽ ക്ലിക്ക് ചെയ്യുക.
How do I restore Windows 10 to a different date?
- സിസ്റ്റം വീണ്ടെടുക്കൽ തുറക്കുക. Windows 10 തിരയൽ ബോക്സിൽ സിസ്റ്റം വീണ്ടെടുക്കലിനായി തിരയുക, ഫലങ്ങളുടെ പട്ടികയിൽ നിന്ന് ഒരു പുനഃസ്ഥാപിക്കൽ പോയിന്റ് സൃഷ്ടിക്കുക തിരഞ്ഞെടുക്കുക.
- സിസ്റ്റം വീണ്ടെടുക്കൽ പ്രവർത്തനക്ഷമമാക്കുക.
- നിങ്ങളുടെ പിസി പുനഃസ്ഥാപിക്കുക.
- അഡ്വാൻസ്ഡ് സ്റ്റാർട്ട്അപ്പ് തുറക്കുക.
- സേഫ് മോഡിൽ സിസ്റ്റം പുനഃസ്ഥാപിക്കൽ ആരംഭിക്കുക.
- ഈ PC റീസെറ്റ് തുറക്കുക.
- Windows 10 പുനഃസജ്ജമാക്കുക, എന്നാൽ നിങ്ങളുടെ ഫയലുകൾ സംരക്ഷിക്കുക.
- സുരക്ഷിത മോഡിൽ നിന്ന് ഈ പിസി പുനഃസജ്ജമാക്കുക.
വിൻഡോസ് വീണ്ടെടുക്കലിലേക്ക് ഞാൻ എങ്ങനെ ബൂട്ട് ചെയ്യാം?
F8 ബൂട്ട് മെനുവിൽ നിന്ന് റിക്കവറി കൺസോൾ ആരംഭിക്കുന്നതിനുള്ള നടപടികൾ ഇതാ:
- കമ്പ്യൂട്ടർ പുനരാരംഭിക്കുക.
- ആരംഭ സന്ദേശം പ്രത്യക്ഷപ്പെട്ടതിനുശേഷം, F8 കീ അമർത്തുക.
- റിപ്പയർ യുവർ കമ്പ്യൂട്ടർ എന്ന ഓപ്ഷൻ തിരഞ്ഞെടുക്കുക.
- അടുത്ത ബട്ടൺ ക്ലിക്കുചെയ്യുക.
- നിങ്ങളുടെ ഉപയോക്തൃനാമം തിരഞ്ഞെടുക്കുക.
- നിങ്ങളുടെ പാസ്വേഡ് ടൈപ്പ് ചെയ്ത് ശരി ക്ലിക്കുചെയ്യുക.
- കമാൻഡ് പ്രോംപ്റ്റ് ഓപ്ഷൻ തിരഞ്ഞെടുക്കുക.
എന്താണ് Windows 10 Restore?
Windows 10, Windows 8 എന്നിവയുടെ എല്ലാ പതിപ്പുകളിലും ലഭ്യമായ ഒരു സോഫ്റ്റ്വെയർ പ്രോഗ്രാമാണ് സിസ്റ്റം പുനഃസ്ഥാപിക്കൽ. സിസ്റ്റം പുനഃസ്ഥാപിക്കൽ യാന്ത്രികമായി വീണ്ടെടുക്കൽ പോയിന്റുകൾ സൃഷ്ടിക്കുന്നു, ഒരു പ്രത്യേക സമയത്ത് കമ്പ്യൂട്ടറിലെ സിസ്റ്റം ഫയലുകളുടെയും ക്രമീകരണങ്ങളുടെയും മെമ്മറി. നിങ്ങൾക്ക് സ്വയം ഒരു വീണ്ടെടുക്കൽ പോയിന്റ് സൃഷ്ടിക്കാനും കഴിയും.
Windows 10 സിസ്റ്റം റീസെറ്റ് ചെയ്യാൻ എത്ര സമയമെടുക്കും?
Windows 10-ന്റെ പുനഃസജ്ജീകരണത്തിന് ഏകദേശം 35-40 മിനിറ്റ് സമയമെടുക്കും, വിശ്രമം, നിങ്ങളുടെ സിസ്റ്റം കോൺഫിഗറേഷനെ ആശ്രയിച്ചിരിക്കുന്നു. പുനഃസജ്ജീകരണം പൂർത്തിയായിക്കഴിഞ്ഞാൽ, നിങ്ങൾ Windows 10-ന്റെ പ്രാരംഭ സജ്ജീകരണത്തിലൂടെ കടന്നുപോകേണ്ടതുണ്ട്. ഇതിന് 3-4 മിനിറ്റ് മാത്രമേ എടുക്കൂ, നിങ്ങൾക്ക് Windows 10 ആക്സസ് ചെയ്യാൻ കഴിയും.
സിസ്റ്റം വീണ്ടെടുക്കൽ വൈറസുകൾ നീക്കം ചെയ്യുമോ?
സിസ്റ്റം വീണ്ടെടുക്കൽ വൈറസുകൾ, ട്രോജനുകൾ അല്ലെങ്കിൽ മറ്റ് ക്ഷുദ്രവെയറുകൾ നീക്കം ചെയ്യുകയോ വൃത്തിയാക്കുകയോ ചെയ്യില്ല. നിങ്ങൾക്ക് ഒരു രോഗബാധയുള്ള സിസ്റ്റമുണ്ടെങ്കിൽ, നിങ്ങളുടെ കമ്പ്യൂട്ടറിൽ നിന്ന് വൈറസ് അണുബാധ വൃത്തിയാക്കാനും നീക്കം ചെയ്യാനും സിസ്റ്റം പുനഃസ്ഥാപിക്കുന്നതിന് പകരം ചില നല്ല ആന്റിവൈറസ് സോഫ്റ്റ്വെയർ ഇൻസ്റ്റാൾ ചെയ്യുന്നതാണ് നല്ലത്.
ഫാക്ടറി റീസെറ്റ് വിൻഡോസ് നീക്കം ചെയ്യുമോ?
ഫാക്ടറി റീസെറ്റ് നിങ്ങളുടെ കമ്പ്യൂട്ടറിനൊപ്പം വന്ന യഥാർത്ഥ സോഫ്റ്റ്വെയർ പുനഃസ്ഥാപിക്കും. വിൻഡോസ് ഫീച്ചറുകളല്ല, നിർമ്മാതാവ് നൽകുന്ന സോഫ്റ്റ്വെയർ ഉപയോഗിച്ചാണ് ഇത് പ്രവർത്തിപ്പിക്കുന്നത്. എന്നിരുന്നാലും, Windows 10 നിലനിർത്തിക്കൊണ്ട് നിങ്ങൾക്ക് ഒരു ക്ലീൻ റീഇൻസ്റ്റാൾ ചെയ്യണമെങ്കിൽ, നിങ്ങൾ ക്രമീകരണങ്ങൾ/അപ്ഡേറ്റ് & സുരക്ഷ എന്നിവയിലേക്ക് പോകേണ്ടതുണ്ട്. ഈ പിസി പുനഃസജ്ജമാക്കുക തിരഞ്ഞെടുക്കുക.
വിൻഡോസ് 10 നീക്കം ചെയ്യുന്ന ഈ പിസി പുനഃസജ്ജമാക്കുമോ?
Windows 10-ൽ ഈ PC പുനഃസജ്ജമാക്കുക. ആരംഭിക്കുന്നതിന്, ക്രമീകരണങ്ങൾ > അപ്ഡേറ്റ് & സുരക്ഷ > വീണ്ടെടുക്കൽ എന്നതിലേക്ക് പോകുക. തുടർന്ന് ഈ പിസി പുനഃസജ്ജമാക്കുക എന്ന വിഭാഗത്തിന് കീഴിലുള്ള ആരംഭിക്കുക ബട്ടൺ ക്ലിക്കുചെയ്യുക. നിങ്ങൾക്ക് നിങ്ങളുടെ സ്വകാര്യ ഫയലുകൾ നീക്കംചെയ്യാം, അത് വേഗതയേറിയതും എന്നാൽ സുരക്ഷിതമല്ലാത്തതുമാണ്.
വിൻഡോസ് 10 വീണ്ടും ഇൻസ്റ്റാൾ ചെയ്യുന്നത് എല്ലാം ഇല്ലാതാക്കുമോ?
പിസിയിൽ നിന്ന് മുക്തി നേടുന്നതിന് മുമ്പ് നിങ്ങളുടെ സ്റ്റഫ് നീക്കംചെയ്യാനുള്ള എളുപ്പവഴിയാണിത്. ഈ പിസി റീസെറ്റ് ചെയ്യുന്നത് നിങ്ങൾ ഇൻസ്റ്റാൾ ചെയ്ത എല്ലാ പ്രോഗ്രാമുകളും ഇല്ലാതാക്കും. നിങ്ങളുടെ സ്വകാര്യ ഫയലുകൾ സൂക്ഷിക്കണോ വേണ്ടയോ എന്ന് നിങ്ങൾക്ക് തിരഞ്ഞെടുക്കാം. Windows 10-ൽ, അപ്ഡേറ്റും സുരക്ഷയും > വീണ്ടെടുക്കൽ എന്നതിന് കീഴിലുള്ള ക്രമീകരണ ആപ്പിൽ ഈ ഓപ്ഷൻ ലഭ്യമാണ്.
Windows 10-ൽ വീണ്ടെടുക്കൽ പാർട്ടീഷൻ എങ്ങനെ ആക്സസ് ചെയ്യാം?
രീതി 6: അഡ്വാൻസ്ഡ് സ്റ്റാർട്ടപ്പ് ഓപ്ഷനുകളിലേക്ക് നേരിട്ട് ബൂട്ട് ചെയ്യുക
- നിങ്ങളുടെ കമ്പ്യൂട്ടറോ ഉപകരണമോ ആരംഭിക്കുക അല്ലെങ്കിൽ പുനരാരംഭിക്കുക.
- സിസ്റ്റം റിക്കവറി, അഡ്വാൻസ്ഡ് സ്റ്റാർട്ടപ്പ്, റിക്കവറി മുതലായവയ്ക്കുള്ള ബൂട്ട് ഓപ്ഷൻ തിരഞ്ഞെടുക്കുക. ചില Windows 10, Windows 8 കമ്പ്യൂട്ടറുകളിൽ, ഉദാഹരണത്തിന്, F11 അമർത്തുന്നത് സിസ്റ്റം വീണ്ടെടുക്കൽ ആരംഭിക്കുന്നു.
- വിപുലമായ സ്റ്റാർട്ടപ്പ് ഓപ്ഷനുകൾ ആരംഭിക്കുന്നതിനായി കാത്തിരിക്കുക.
എനിക്ക് ഒരു കമ്പ്യൂട്ടറിൽ റിക്കവറി ഡ്രൈവ് ഉണ്ടാക്കി മറ്റൊന്നിൽ ഉപയോഗിക്കാനാകുമോ?
Windows 10 വീണ്ടെടുക്കൽ ഡിസ്ക് സൃഷ്ടിക്കാൻ നിങ്ങൾക്ക് USB ഡ്രൈവ് ഇല്ലെങ്കിൽ, ഒരു സിസ്റ്റം റിപ്പയർ ഡിസ്ക് സൃഷ്ടിക്കാൻ നിങ്ങൾക്ക് ഒരു CD അല്ലെങ്കിൽ DVD ഉപയോഗിക്കാം. നിങ്ങൾ ഒരു വീണ്ടെടുക്കൽ ഡ്രൈവ് നിർമ്മിക്കുന്നതിന് മുമ്പ് നിങ്ങളുടെ സിസ്റ്റം ക്രാഷായാൽ, പ്രശ്നങ്ങളുള്ള നിങ്ങളുടെ കമ്പ്യൂട്ടർ ബൂട്ട് ചെയ്യുന്നതിന് നിങ്ങൾക്ക് മറ്റൊരു കമ്പ്യൂട്ടറിൽ നിന്ന് Windows 10 വീണ്ടെടുക്കൽ USB ഡിസ്ക് സൃഷ്ടിക്കാം.
ഒരു വിൻഡോസ് റിക്കവറി യുഎസ്ബി എങ്ങനെ സൃഷ്ടിക്കാം?
ഒരെണ്ണം സൃഷ്ടിക്കാൻ, നിങ്ങൾക്ക് വേണ്ടത് ഒരു യുഎസ്ബി ഡ്രൈവ് മാത്രമാണ്.
- ടാസ്ക്ബാറിൽ നിന്ന്, ഒരു വീണ്ടെടുക്കൽ ഡ്രൈവ് സൃഷ്ടിക്കുക എന്ന് തിരയുക, തുടർന്ന് അത് തിരഞ്ഞെടുക്കുക.
- ടൂൾ തുറക്കുമ്പോൾ, റിക്കവറി ഡ്രൈവിലേക്ക് സിസ്റ്റം ഫയലുകൾ ബാക്കപ്പ് ചെയ്തുവെന്ന് ഉറപ്പാക്കുക, തുടർന്ന് അടുത്തത് തിരഞ്ഞെടുക്കുക.
- നിങ്ങളുടെ പിസിയിലേക്ക് ഒരു USB ഡ്രൈവ് കണക്റ്റ് ചെയ്യുക, അത് തിരഞ്ഞെടുക്കുക, തുടർന്ന് അടുത്തത് തിരഞ്ഞെടുക്കുക > സൃഷ്ടിക്കുക.
വിൻഡോസ് 10 പഴയ തീയതിയിലേക്ക് എങ്ങനെ പുനഃസ്ഥാപിക്കാം?
Windows 10-ൽ സുരക്ഷിത മോഡിലേക്കും മറ്റ് സ്റ്റാർട്ടപ്പ് ക്രമീകരണങ്ങളിലേക്കും പോകുക
- ആരംഭ ബട്ടൺ തിരഞ്ഞെടുക്കുക, തുടർന്ന് ക്രമീകരണങ്ങൾ തിരഞ്ഞെടുക്കുക.
- അപ്ഡേറ്റും സുരക്ഷയും > വീണ്ടെടുക്കൽ തിരഞ്ഞെടുക്കുക.
- വിപുലമായ സ്റ്റാർട്ടപ്പിന് കീഴിൽ ഇപ്പോൾ പുനരാരംഭിക്കുക തിരഞ്ഞെടുക്കുക.
- ഒരു ഓപ്ഷൻ തിരഞ്ഞെടുക്കുക എന്നതിലേക്ക് നിങ്ങളുടെ പിസി പുനരാരംഭിച്ച ശേഷം, ട്രബിൾഷൂട്ട് > വിപുലമായ ഓപ്ഷനുകൾ > സ്റ്റാർട്ടപ്പ് ക്രമീകരണങ്ങൾ > പുനരാരംഭിക്കുക തിരഞ്ഞെടുക്കുക.
How do I restore my computer back to yesterday?
നിങ്ങൾ സൃഷ്ടിച്ച വീണ്ടെടുക്കൽ പോയിന്റ് അല്ലെങ്കിൽ ലിസ്റ്റിലെ ഏതെങ്കിലും ഒന്ന് ഉപയോഗിക്കുന്നതിന്, ആരംഭിക്കുക > എല്ലാ പ്രോഗ്രാമുകളും > ആക്സസറികൾ > സിസ്റ്റം ടൂളുകൾ ക്ലിക്ക് ചെയ്യുക. മെനുവിൽ നിന്ന് "സിസ്റ്റം പുനഃസ്ഥാപിക്കുക" തിരഞ്ഞെടുക്കുക: "എന്റെ കമ്പ്യൂട്ടർ നേരത്തെയുള്ള സമയത്തേക്ക് പുനഃസ്ഥാപിക്കുക" തിരഞ്ഞെടുക്കുക, തുടർന്ന് സ്ക്രീനിന്റെ താഴെയുള്ള അടുത്തത് ക്ലിക്കുചെയ്യുക.
Windows 10-ൽ ഒരു ബാക്കപ്പ് എങ്ങനെ പുനഃസ്ഥാപിക്കാം?
Windows 10 - മുമ്പ് ബാക്കപ്പ് ചെയ്ത ഫയലുകൾ എങ്ങനെ പുനഃസ്ഥാപിക്കാം?
- "ക്രമീകരണങ്ങൾ" ബട്ടൺ ടാപ്പുചെയ്യുക അല്ലെങ്കിൽ ക്ലിക്കുചെയ്യുക.
- "അപ്ഡേറ്റും സുരക്ഷയും" ബട്ടണിൽ ടാപ്പ് ചെയ്യുക അല്ലെങ്കിൽ ക്ലിക്ക് ചെയ്യുക.
- "ബാക്കപ്പ്" ടാപ്പുചെയ്യുക അല്ലെങ്കിൽ ക്ലിക്കുചെയ്യുക, തുടർന്ന് "ഫയൽ ചരിത്രം ഉപയോഗിച്ച് ബാക്കപ്പ് ചെയ്യുക" തിരഞ്ഞെടുക്കുക.
- പേജ് താഴേക്ക് വലിച്ചിട്ട് "നിലവിലെ ബാക്കപ്പിൽ നിന്ന് ഫയലുകൾ പുനഃസ്ഥാപിക്കുക" ക്ലിക്കുചെയ്യുക.
എനിക്ക് വിൻഡോസ് 10 റീസെറ്റ് ചെയ്യുന്നത് നിർത്താനാകുമോ?
Windows + R അമർത്തുക > ഷട്ട് ഡൗൺ ചെയ്യുക അല്ലെങ്കിൽ സൈൻ ഔട്ട് ചെയ്യുക > SHIFT കീ അമർത്തിപ്പിടിക്കുക > "Restart" ക്ലിക്ക് ചെയ്യുക. ഇത് നിങ്ങളുടെ കമ്പ്യൂട്ടറോ പിസിയോ വീണ്ടെടുക്കൽ മോഡിലേക്ക് പുനരാരംഭിക്കും. 2. തുടർന്ന് കണ്ടെത്തി "ട്രബിൾഷൂട്ട്" > "വിപുലമായ ഓപ്ഷനുകൾ നൽകുക" > "സ്റ്റാർട്ടപ്പ് റിപ്പയർ" ക്ലിക്ക് ചെയ്യുക.
ഫാക്ടറി റീസെറ്റ് എല്ലാ ലാപ്ടോപ്പുകളും ഇല്ലാതാക്കുമോ?
ഫാക്ടറി ക്രമീകരണങ്ങളിലേക്ക് ഓപ്പറേറ്റിംഗ് സിസ്റ്റം പുനഃസ്ഥാപിക്കുന്നത് എല്ലാ ഡാറ്റയും ഇല്ലാതാക്കില്ല, OS വീണ്ടും ഇൻസ്റ്റാൾ ചെയ്യുന്നതിന് മുമ്പ് ഹാർഡ് ഡ്രൈവ് ഫോർമാറ്റ് ചെയ്യുകയുമില്ല. ഒരു ഡ്രൈവ് ശരിക്കും വൃത്തിയാക്കാൻ, ഉപയോക്താക്കൾ സുരക്ഷിതമായ മായ്ക്കൽ സോഫ്റ്റ്വെയർ പ്രവർത്തിപ്പിക്കേണ്ടതുണ്ട്. Linux ഉപയോക്താക്കൾക്ക് Shred കമാൻഡ് പരീക്ഷിക്കാവുന്നതാണ്, അത് സമാനമായ രീതിയിൽ ഫയലുകൾ തിരുത്തിയെഴുതുന്നു.
Windows 10 റീസെറ്റ് ചെയ്യുന്നത് ക്ഷുദ്രവെയർ നീക്കം ചെയ്യുമോ?
വിൻഡോസ് 10 ഫാക്ടറി റീസെറ്റിംഗ് വിൻഡോസ് 10 വീണ്ടും ഇൻസ്റ്റാൾ ചെയ്യുകയും പിസി ക്രമീകരണങ്ങൾ അവയുടെ ഡിഫോൾട്ടിലേക്ക് മാറ്റുകയും നിങ്ങളുടെ എല്ലാ ഫയലുകളും നീക്കം ചെയ്യുകയും ചെയ്യും. നിങ്ങൾക്ക് വിൻഡോസ് 10 വേഗത്തിൽ പുനഃസജ്ജമാക്കണമെങ്കിൽ, എന്റെ ഫയലുകൾ നീക്കം ചെയ്യുക എന്നത് നിങ്ങൾക്ക് തിരഞ്ഞെടുക്കാം.
Does a system restore remove malware?
സിസ്റ്റം പുനഃസ്ഥാപിക്കൽ മിക്ക സജ്ജീകരണങ്ങളെയും തിരികെ കൊണ്ടുവരുന്നു, ക്ഷുദ്രവെയർ ശക്തിയില്ലാത്തവയെ റെൻഡർ ചെയ്യുന്നു, എന്നാൽ സ്വമേധയാലുള്ള ക്ലീനപ്പ് അല്ലെങ്കിൽ ഒരു സ്പൈവെയർ/മാൽവെയർ/ആൻ്റിവൈറസ് പരിഹാരം ആവശ്യമായ ഫയലുകളൊന്നും ഇല്ലാതാക്കില്ല. നിങ്ങൾക്ക് വൈറസ് ലഭിക്കുന്നതിന് മുമ്പ് സിസ്റ്റം വീണ്ടെടുക്കൽ പോയിൻ്റിലേക്ക് സിസ്റ്റം പുനഃസ്ഥാപിക്കുകയാണെങ്കിൽ, ആ വൈറസ് ഉൾപ്പെടെ എല്ലാ പുതിയ പ്രോഗ്രാമുകളും ഫയലുകളും ഇല്ലാതാക്കപ്പെടും.
റീഫോർമാറ്റിംഗ് വൈറസുകൾ നീക്കം ചെയ്യുമോ?
നിങ്ങളുടെ കമ്പ്യൂട്ടറിന് വൈറസ് ബാധിച്ചിട്ടുണ്ടെങ്കിൽ, ഹാർഡ് ഡ്രൈവ് ഫോർമാറ്റ് ചെയ്യുകയോ മായ്ക്കുകയോ വീണ്ടും ആരംഭിക്കുകയോ ചെയ്യുന്നത് എല്ലായ്പ്പോഴും ഏത് വൈറസിനെയും നീക്കം ചെയ്യും. എന്നിരുന്നാലും, നിങ്ങളുടെ കമ്പ്യൂട്ടറിന്റെ ബാക്കപ്പുകളിൽ വൈറസ് അടങ്ങിയിട്ടുണ്ടെങ്കിൽ, ഒരു ആന്റിവൈറസ് പ്രോഗ്രാം പരിരക്ഷിച്ചില്ലെങ്കിൽ നിങ്ങളുടെ കമ്പ്യൂട്ടറിനെ വീണ്ടും ബാധിക്കാം.
സിസ്റ്റം റീസ്റ്റോർ ransomware നീക്കം ചെയ്യുമോ?
ഇല്ല. സിസ്റ്റത്തിൽ നിന്ന് ക്ഷുദ്രകരമായ ransomware ഫയലുകൾ ഇല്ലാതാക്കാൻ സിസ്റ്റം വീണ്ടെടുക്കൽ നിങ്ങളെ സഹായിക്കുന്നില്ല. ഇതിന് നിങ്ങളുടെ കമ്പ്യൂട്ടറിനെ അതിന്റെ മുമ്പത്തെ അവസ്ഥയിലേക്ക് മാറ്റാൻ കഴിയും, പക്ഷേ അതിന് ക്ഷുദ്രവെയറും അതിന്റെ ഘടകങ്ങളും ഇല്ലാതാക്കാൻ കഴിയില്ല.
"വിക്കിമീഡിയ കോമൺസ്" എന്ന ലേഖനത്തിലെ ഫോട്ടോ https://commons.wikimedia.org/wiki/File:Genuine_PC_one-click_recovery_system_homepage_20130401.png