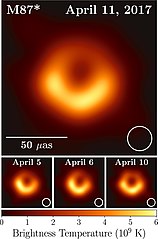Windows 10-ലെ ക്രമീകരണ ആപ്പിലും ഈ ഓപ്ഷൻ നിങ്ങൾ കണ്ടെത്തും.
നിങ്ങളുടെ ആരംഭ മെനുവിൽ നിന്നോ സ്റ്റാർട്ട് സ്ക്രീനിൽ നിന്നോ ക്രമീകരണ ആപ്പ് തുറക്കുക, "സിസ്റ്റം" തിരഞ്ഞെടുത്ത് "ഡിസ്പ്ലേ" തിരഞ്ഞെടുക്കുക. തെളിച്ച നില മാറ്റാൻ "തെളിച്ച നില ക്രമീകരിക്കുക" സ്ലൈഡറിൽ ക്ലിക്ക് ചെയ്യുക അല്ലെങ്കിൽ ടാപ്പുചെയ്ത് വലിച്ചിടുക.
Windows 10-ൽ തെളിച്ചം എങ്ങനെ കുറയ്ക്കാം?
വിൻഡോസ് 10-ൽ സ്ക്രീൻ തെളിച്ചം മാറ്റുക
- ആരംഭിക്കുക തിരഞ്ഞെടുക്കുക, ക്രമീകരണങ്ങൾ തിരഞ്ഞെടുക്കുക, തുടർന്ന് സിസ്റ്റം > ഡിസ്പ്ലേ തിരഞ്ഞെടുക്കുക. തെളിച്ചത്തിനും നിറത്തിനും കീഴിൽ, തെളിച്ചം ക്രമീകരിക്കുന്നതിന് തെളിച്ചം മാറ്റുക സ്ലൈഡർ നീക്കുക.
- നിലവിലെ ലൈറ്റിംഗ് അവസ്ഥകളെ അടിസ്ഥാനമാക്കി സ്ക്രീൻ തെളിച്ചം സ്വയമേവ ക്രമീകരിക്കാൻ ചില PC-കൾക്ക് Windows-നെ അനുവദിക്കാൻ കഴിയും.
- കുറിപ്പുകൾ:
Windows 10-ൽ തെളിച്ചം ക്രമീകരിക്കാനുള്ള കീബോർഡ് കുറുക്കുവഴി എന്താണ്?
Windows 10-ൽ തെളിച്ചം സ്വമേധയാ ക്രമീകരിക്കുക. ക്രമീകരണങ്ങൾ തുറക്കാൻ Windows കീ + I അമർത്തി സിസ്റ്റം > ഡിസ്പ്ലേ എന്നതിലേക്ക് പോകുക. തെളിച്ചത്തിനും നിറത്തിനും താഴെ, തെളിച്ചം മാറ്റുക സ്ലൈഡർ ഉപയോഗിക്കുക. ഇടതുവശത്ത് മങ്ങിയതായിരിക്കും, വലത് തെളിച്ചമുള്ളതായിരിക്കും.
എന്തുകൊണ്ടാണ് എനിക്ക് വിൻഡോസ് 10-ൽ തെളിച്ചം മാറ്റാൻ കഴിയാത്തത്?
ലിസ്റ്റിലെ ഡിസ്പ്ലേ അഡാപ്റ്ററുകൾക്കായി തിരയുക. വികസിപ്പിക്കാൻ അതിൽ ക്ലിക്ക് ചെയ്ത് പ്രസക്തമായ ഡ്രൈവറുകളിൽ റൈറ്റ് ക്ലിക്ക് ചെയ്യുക. വിൻഡോസ് 10 ബ്രൈറ്റ്നെസ് കൺട്രോൾ പ്രവർത്തിക്കാത്ത പ്രശ്നം പരിഹരിക്കാൻ മെനുവിൽ നിന്ന് അപ്ഡേറ്റ് ഡ്രൈവർ സോഫ്റ്റ്വെയർ തിരഞ്ഞെടുക്കുക. ഡിവൈസ് മാനേജർ തുറക്കുന്നതിനും ഡിസ്പ്ലേ ഡ്രൈവറുകൾ അപ്ഡേറ്റ് ചെയ്യുന്നതിനുമുള്ള മുകളിലെ ഘട്ടം ആവർത്തിക്കുക.
വിൻഡോസ് 10 യാന്ത്രിക തെളിച്ചം എങ്ങനെ ഓഫാക്കാം?
രീതി 1: സിസ്റ്റം ക്രമീകരണം ഉപയോഗിക്കുന്നു
- വിൻഡോസ് ആരംഭ മെനു തുറന്ന് 'ക്രമീകരണങ്ങൾ' (ഒരു കോഗ് ഐക്കൺ) ക്ലിക്ക് ചെയ്യുക
- ക്രമീകരണ വിൻഡോയിൽ, 'സിസ്റ്റം' ക്ലിക്ക് ചെയ്യുക
- 'ഡിസ്പ്ലേ' മെനു ഇടതുവശത്ത് തിരഞ്ഞെടുക്കണം, ഇല്ലെങ്കിൽ - 'ഡിസ്പ്ലേ' ക്ലിക്ക് ചെയ്യുക
- 'ലൈറ്റിംഗ് മാറുമ്പോൾ തെളിച്ചം സ്വയമേവ മാറ്റുക' 'ഓഫ്' ആക്കുക
എന്റെ കീബോർഡ് വിൻഡോസ് 10-ലെ തെളിച്ചം എങ്ങനെ ക്രമീകരിക്കാം?
വിൻഡോസ് 10-ൽ സ്ക്രീൻ തെളിച്ചം മാറ്റുക
- ആരംഭിക്കുക തിരഞ്ഞെടുക്കുക, ക്രമീകരണങ്ങൾ തിരഞ്ഞെടുക്കുക, തുടർന്ന് സിസ്റ്റം > ഡിസ്പ്ലേ തിരഞ്ഞെടുക്കുക. തെളിച്ചത്തിനും നിറത്തിനും കീഴിൽ, തെളിച്ചം ക്രമീകരിക്കുന്നതിന് തെളിച്ചം മാറ്റുക സ്ലൈഡർ നീക്കുക.
- നിലവിലെ ലൈറ്റിംഗ് അവസ്ഥകളെ അടിസ്ഥാനമാക്കി സ്ക്രീൻ തെളിച്ചം സ്വയമേവ ക്രമീകരിക്കാൻ ചില PC-കൾക്ക് Windows-നെ അനുവദിക്കാൻ കഴിയും.
- കുറിപ്പുകൾ:
എന്റെ പിസിയിലെ തെളിച്ചം എങ്ങനെ ക്രമീകരിക്കാം?
നിങ്ങളുടെ ആരംഭ മെനുവിൽ നിന്നോ സ്റ്റാർട്ട് സ്ക്രീനിൽ നിന്നോ ക്രമീകരണ ആപ്പ് തുറക്കുക, "സിസ്റ്റം" തിരഞ്ഞെടുത്ത് "ഡിസ്പ്ലേ" തിരഞ്ഞെടുക്കുക. തെളിച്ച നില മാറ്റാൻ "തെളിച്ച നില ക്രമീകരിക്കുക" സ്ലൈഡറിൽ ക്ലിക്ക് ചെയ്യുക അല്ലെങ്കിൽ ടാപ്പുചെയ്ത് വലിച്ചിടുക. നിങ്ങൾ Windows 7 അല്ലെങ്കിൽ 8 ഉപയോഗിക്കുകയും ക്രമീകരണ ആപ്പ് ഇല്ലെങ്കിൽ, ഈ ഓപ്ഷൻ നിയന്ത്രണ പാനലിൽ ലഭ്യമാണ്.
എന്റെ കീബോർഡ് വിൻഡോസ് 10-ലെ തെളിച്ചം എങ്ങനെ മാറ്റാം?
Windows 10-ൽ സ്ക്രീൻ തെളിച്ചം സ്വമേധയാ ക്രമീകരിക്കാനുള്ള മികച്ച മാർഗമാണിത്. ഘട്ടം 1: ടാസ്ക്ബാറിന്റെ സിസ്റ്റം ട്രേയിലെ ബാറ്ററി ഐക്കണിൽ വലത്-ക്ലിക്കുചെയ്യുക, തുടർന്ന് പവർ ഓപ്ഷനുകൾ വിൻഡോ തുറക്കുന്നതിന് സ്ക്രീൻ തെളിച്ചം ക്രമീകരിക്കുക എന്ന ഓപ്ഷൻ ക്ലിക്കുചെയ്യുക. ഘട്ടം 2: സ്ക്രീനിന്റെ ചുവടെ, സ്ലൈഡറിനൊപ്പം സ്ക്രീൻ തെളിച്ചം എന്ന ഓപ്ഷൻ നിങ്ങൾ കാണും.
വിൻഡോസ് കീബോർഡിലെ തെളിച്ചം എങ്ങനെ ക്രമീകരിക്കാം?
നിങ്ങളുടെ കീബോർഡിൻ്റെ മുകളിലോ അമ്പടയാള കീകളിലോ ബ്രൈറ്റ്നെസ് ഫംഗ്ഷൻ കീകൾ സ്ഥിതിചെയ്യാം. ഉദാഹരണത്തിന്, Dell XPS ലാപ്ടോപ്പിൻ്റെ കീബോർഡിൽ (ചുവടെയുള്ള ചിത്രം), സ്ക്രീനിൻ്റെ തെളിച്ചം ക്രമീകരിക്കുന്നതിന് Fn കീ അമർത്തി F11 അല്ലെങ്കിൽ F12 അമർത്തുക.
എന്റെ കീബോർഡിലെ തെളിച്ചം എങ്ങനെ ക്രമീകരിക്കാം?
ചില ലാപ്ടോപ്പുകളിൽ, നിങ്ങൾ ഫംഗ്ഷൻ (Fn) കീ അമർത്തിപ്പിടിക്കുകയും സ്ക്രീൻ തെളിച്ചം മാറ്റാൻ ബ്രൈറ്റ്നെസ് കീകളിൽ ഒന്ന് അമർത്തുകയും വേണം. ഉദാഹരണത്തിന്, തെളിച്ചം കുറയ്ക്കാൻ Fn + F4 ഉം വർദ്ധിപ്പിക്കാൻ Fn + F5 ഉം അമർത്താം.
എന്തുകൊണ്ടാണ് എനിക്ക് സ്ക്രീൻ തെളിച്ചം ക്രമീകരിക്കാൻ കഴിയാത്തത്?
ബ്രൈറ്റ്നെസ് ബാർ ഇല്ലെങ്കിൽ, കൺട്രോൾ പാനൽ, ഡിവൈസ് മാനേജർ, മോണിറ്റർ, പിഎൻപി മോണിറ്റർ, ഡ്രൈവർ ടാബ് എന്നിവയിലേക്ക് പോയി പ്രവർത്തനക്ഷമമാക്കുക ക്ലിക്കുചെയ്യുക. തുടർന്ന് ക്രമീകരണങ്ങളിലേക്ക് മടങ്ങുക - ഡിസ്പേ ചെയ്ത് ബ്രൈറ്റ്നെസ് ബാർ നോക്കി ക്രമീകരിക്കുക. 'ഡിസ്പ്ലേ അഡാപ്റ്ററുകൾ' വികസിപ്പിക്കുക. ലിസ്റ്റുചെയ്തിരിക്കുന്ന ഡിസ്പ്ലേ അഡാപ്റ്ററിൽ വലത്-ക്ലിക്കുചെയ്ത് 'അപ്ഡേറ്റ് ഡ്രൈവർ സോഫ്റ്റ്വെയർ' ക്ലിക്ക് ചെയ്യുക.
എന്റെ ലാപ്ടോപ്പിലെ തെളിച്ചം എങ്ങനെ കുറയ്ക്കാം?
ചില Dell ലാപ്ടോപ്പുകളിൽ അവയുടെ Alienware ലൈൻ ലാപ്ടോപ്പുകൾ പോലെയുള്ള തെളിച്ചം ക്രമീകരിക്കാൻ "Fn" കീ അമർത്തിപ്പിടിച്ച് "F4" അല്ലെങ്കിൽ "F5" അമർത്തുക. നിങ്ങളുടെ Windows 7 സിസ്റ്റം ട്രേയിലെ പവർ ഐക്കണിൽ റൈറ്റ് ക്ലിക്ക് ചെയ്ത് "സ്ക്രീൻ തെളിച്ചം ക്രമീകരിക്കുക" തിരഞ്ഞെടുക്കുക. സ്ക്രീൻ തെളിച്ചം കൂട്ടാനോ കുറയ്ക്കാനോ താഴെയുള്ള സ്ലൈഡർ വലത്തോട്ടോ ഇടത്തോട്ടോ നീക്കുക.
എന്റെ HP Windows 10 ലാപ്ടോപ്പിലെ തെളിച്ചം എങ്ങനെ ക്രമീകരിക്കാം?
വിൻഡോസ് 10 ഏറ്റവും പുതിയ ബിൽഡ് 1703-ൽ തെളിച്ച ക്രമീകരണം പ്രവർത്തിക്കില്ല
- ആരംഭ മെനു > തിരയുക എന്നതിലേക്ക് പോയി "ഡിവൈസ് മാനേജർ" എന്ന് ടൈപ്പ് ചെയ്യുക, തുടർന്ന് ഉപകരണ മാനേജർ ആപ്പ് ലോഞ്ച് ചെയ്യുക.
- ഉപകരണ ലിസ്റ്റിലെ ഡിസ്പ്ലേ അഡാപ്റ്ററുകൾ എൻട്രിയിലേക്ക് താഴേക്ക് സ്ക്രോൾ ചെയ്ത് ഓപ്ഷൻ വികസിപ്പിക്കുക.
- തുടർന്നുള്ള ഇന്റർഫേസ് മെനുവിൽ, ഡ്രൈവർ സോഫ്റ്റ്വെയറിനായി എന്റെ കമ്പ്യൂട്ടർ ബ്രൗസ് ചെയ്യുക തിരഞ്ഞെടുക്കുക.
എന്റെ കമ്പ്യൂട്ടറിലെ യാന്ത്രിക തെളിച്ചം എങ്ങനെ ഓഫാക്കാം?
നിയന്ത്രണ പാനൽ > ഹാർഡ്വെയറും സൗണ്ട് > പവർ ഓപ്ഷനുകളും എന്നതിലേക്ക് പോകുക, തുടർന്ന് നിങ്ങളുടെ സജീവമായ പവർ പ്ലാനിന് അടുത്തുള്ള "പ്ലാൻ ക്രമീകരണങ്ങൾ മാറ്റുക" എന്നതിൽ ക്ലിക്കുചെയ്യുക. ഡിസ്പ്ലേയിലേക്ക് താഴേക്ക് സ്ക്രോൾ ചെയ്യുക, തുടർന്ന് അഡാപ്റ്റീവ് തെളിച്ചം പ്രവർത്തനക്ഷമമാക്കുക എന്നതിന് കീഴിൽ, ബാറ്ററിയിലും പ്ലഗ് ഇൻ ചെയ്ത മോഡുകളിലും ഇത് സ്വിച്ച് ഓഫ് ചെയ്യുക.
യാന്ത്രിക തെളിച്ചം എങ്ങനെ ഓഫാക്കാം?
നിങ്ങളുടെ സ്വയമേവയുള്ള തെളിച്ചം ക്രമീകരണം മാറ്റുന്നത് ഇങ്ങനെയാണ്.
- നിങ്ങളുടെ iPhone അല്ലെങ്കിൽ iPad-ൽ ക്രമീകരണങ്ങൾ തുറക്കുക.
- ജനറൽ ടാപ്പുചെയ്യുക.
- പ്രവേശനക്ഷമത ടാപ്പുചെയ്യുക.
- താമസ സൗകര്യങ്ങൾ പ്രദർശിപ്പിക്കുക ടാപ്പ് ചെയ്യുക.
- ഫീച്ചർ ഓണാക്കാനോ ഓഫാക്കാനോ യാന്ത്രിക തെളിച്ചത്തിന് അടുത്തുള്ള സ്വിച്ച് ഫ്ലിപ്പുചെയ്യുക.
എന്തുകൊണ്ടാണ് എന്റെ സ്ക്രീൻ Windows 10 മങ്ങിയത്?
സിസ്റ്റത്തിന്റെ ആംബിയന്റ് ലൈറ്റ് സെൻസറിലേക്ക് എത്ര പ്രകാശം എത്തുന്നു എന്നതിനെ അടിസ്ഥാനമാക്കി വിൻഡോസിന് ഡിസ്പ്ലേയുടെ തെളിച്ചം ക്രമീകരിക്കാൻ കഴിയും. ഡിസ്പ്ലേ സ്ക്രീനിൽ, എന്റെ സ്ക്രീൻ തെളിച്ചം സ്വയമേവ ക്രമീകരിക്കുക എന്ന ഓപ്ഷൻ കണ്ടെത്തുക. ഓപ്ഷൻ ഓൺ അല്ലെങ്കിൽ ഓഫ് ടോഗിൾ ചെയ്യുന്നതിന് സ്ലൈഡറിൽ സ്പർശിക്കുക അല്ലെങ്കിൽ ക്ലിക്ക് ചെയ്യുക.
Fn കീ ഇല്ലാതെ എന്റെ കമ്പ്യൂട്ടറിലെ തെളിച്ചം എങ്ങനെ ക്രമീകരിക്കാം?
കീബോർഡ് ബട്ടണില്ലാതെ സ്ക്രീൻ തെളിച്ചം എങ്ങനെ ക്രമീകരിക്കാം
- Windows 10 ആക്ഷൻ സെന്റർ തുറക്കുക (Windows + A എന്നത് കീബോർഡ് കുറുക്കുവഴിയാണ്) ബ്രൈറ്റ്നെസ് ടൈലിൽ ക്ലിക്ക് ചെയ്യുക. ഓരോ ക്ലിക്കിലും തെളിച്ചം 100% എത്തുന്നതുവരെ മുകളിലേക്ക് കുതിക്കുന്നു, ആ സമയത്ത് അത് 0% ലേക്ക് മടങ്ങും.
- ക്രമീകരണങ്ങൾ സമാരംഭിക്കുക, സിസ്റ്റം ക്ലിക്കുചെയ്യുക, തുടർന്ന് പ്രദർശിപ്പിക്കുക.
- നിയന്ത്രണ പാനലിലേക്ക് പോകുക.
Fn കീ എവിടെയാണ്?
(FuNction കീ) ഡ്യുവൽ പർപ്പസ് കീയിൽ രണ്ടാമത്തെ ഫംഗ്ഷൻ സജീവമാക്കുന്നതിന് Shift കീ പോലെ പ്രവർത്തിക്കുന്ന ഒരു കീബോർഡ് മോഡിഫയർ കീ. ലാപ്ടോപ്പ് കീബോർഡുകളിൽ സാധാരണയായി കാണപ്പെടുന്ന, സ്ക്രീൻ തെളിച്ചം, സ്പീക്കർ വോളിയം തുടങ്ങിയ ഹാർഡ്വെയർ പ്രവർത്തനങ്ങൾ നിയന്ത്രിക്കാൻ Fn കീ ഉപയോഗിക്കുന്നു.
എന്റെ ലാപ്ടോപ്പിലെ തെളിച്ചം എങ്ങനെ കുറയ്ക്കാം?
സാധാരണയായി ഒരാൾ അറിയിപ്പ് ഏരിയയിൽ ഇരിക്കുന്ന ബാറ്ററി ഐക്കണിൽ ക്ലിക്കുചെയ്ത് സ്ക്രീൻ തെളിച്ചം ക്രമീകരിക്കുക തിരഞ്ഞെടുത്ത് സ്ക്രീൻ തെളിച്ചം കുറയ്ക്കുന്നതിന് സ്ലൈഡർ ഇടത്തേക്ക് നീക്കുന്നു. Windows 10-ൽ നിങ്ങൾക്ക് ക്രമീകരണങ്ങൾ > സിസ്റ്റം > ഡിസ്പ്ലേ തുറക്കാനും ഇവിടെ തെളിച്ചം മാറ്റാനും നിങ്ങൾക്ക് വേണമെങ്കിൽ നൈറ്റ് ലൈറ്റ് സജ്ജമാക്കാനും കഴിയും.
എന്റെ HP ലാപ്ടോപ്പിലെ തെളിച്ചം എങ്ങനെ ക്രമീകരിക്കാം?
നിങ്ങളുടെ ആരംഭ മെനുവിൽ നിന്നോ സ്റ്റാർട്ട് സ്ക്രീനിൽ നിന്നോ ക്രമീകരണ ആപ്പ് തുറക്കുക, "സിസ്റ്റം" തിരഞ്ഞെടുത്ത് "ഡിസ്പ്ലേ" തിരഞ്ഞെടുക്കുക. തെളിച്ച നില മാറ്റാൻ "തെളിച്ച നില ക്രമീകരിക്കുക" സ്ലൈഡറിൽ ക്ലിക്ക് ചെയ്യുക അല്ലെങ്കിൽ ടാപ്പുചെയ്ത് വലിച്ചിടുക. നിങ്ങൾ Windows 7 അല്ലെങ്കിൽ 8 ഉപയോഗിക്കുകയും ക്രമീകരണ ആപ്പ് ഇല്ലെങ്കിൽ, ഈ ഓപ്ഷൻ നിയന്ത്രണ പാനലിൽ ലഭ്യമാണ്.
എന്റെ സ്ക്രീൻ എന്റെ പരമാവധിയേക്കാൾ തെളിച്ചമുള്ളതാക്കുന്നത് എങ്ങനെ?
തെളിച്ച ക്രമീകരണം അനുവദിക്കുന്നതിനേക്കാൾ ഡിസ്പ്ലേ എങ്ങനെ ഇരുണ്ടതാക്കാം
- ക്രമീകരണ അപ്ലിക്കേഷൻ സമാരംഭിക്കുക.
- പൊതുവായത് > പ്രവേശനക്ഷമത > സൂം എന്നതിലേക്ക് പോയി സൂം ഓണാക്കുക.
- സൂം മേഖല പൂർണ്ണ സ്ക്രീൻ സൂം ആയി സജ്ജീകരിച്ചിട്ടുണ്ടെന്ന് ഉറപ്പാക്കുക.
- സൂം ഫിൽട്ടറിൽ ടാപ്പ് ചെയ്ത് ലോ ലൈറ്റ് തിരഞ്ഞെടുക്കുക.
എന്റെ HP ലാപ്ടോപ്പ് സ്ക്രീൻ തെളിച്ചമുള്ളതാക്കുന്നത് എങ്ങനെ?
നിങ്ങളുടെ HP പവലിയൻ കീബോർഡിൽ Fn കീ കണ്ടെത്തുക. കീബോർഡിന്റെ മുകളിലുള്ള എഫ് കീകൾ നോക്കുക, സൂര്യന്റെയും മുകളിലേക്കുള്ള അമ്പടയാളത്തിന്റെയും ചിഹ്നമുള്ള കീ കണ്ടെത്തുക. ഇത് സാധാരണയായി F7 അല്ലെങ്കിൽ F8 ആണ്. സ്ക്രീൻ തെളിച്ചമുള്ളതാക്കാൻ Fn കീ അമർത്തിപ്പിടിക്കുക, തുടർന്ന് ഒരേസമയം F കീ അമർത്തുക.
എന്റെ HP കീബോർഡിലെ തെളിച്ചം എങ്ങനെ ക്രമീകരിക്കാം?
ഡിസ്പ്ലേ തെളിച്ചമുള്ളതാക്കാൻ, fn കീ അമർത്തിപ്പിടിക്കുക, f10 കീ അല്ലെങ്കിൽ ഈ കീ ആവർത്തിച്ച് അമർത്തുക. ഡിസ്പ്ലേ മങ്ങിയതാക്കാൻ, fn കീ അമർത്തിപ്പിടിച്ച് f9 കീ അല്ലെങ്കിൽ ഈ കീ ആവർത്തിച്ച് അമർത്തുക. ചില നോട്ട്ബുക്ക് മോഡലുകളിലെ തെളിച്ചം ക്രമീകരിക്കുന്നതിന് fn കീ അമർത്തേണ്ടതില്ല. ക്രമീകരണം മാറ്റാൻ f2 അല്ലെങ്കിൽ f3 അമർത്തുക.
എന്തുകൊണ്ടാണ് എന്റെ കമ്പ്യൂട്ടർ സ്ക്രീൻ ഇത്ര മങ്ങിയത്?
പരിഹാരം 7: വിൻഡോസ് തുറക്കുന്നതിന് മുമ്പ് ഡിസ്പ്ലേ പരിശോധിക്കുക. നിങ്ങളുടെ കമ്പ്യൂട്ടർ സ്ക്രീൻ മങ്ങിയതോ സ്ക്രീൻ തെളിച്ചം 100% ആയാലും തീരെ കുറവാണെങ്കിൽ കൂടാതെ/അല്ലെങ്കിൽ വിൻഡോസ് തുറക്കുന്നതിന് മുമ്പ് ലാപ്ടോപ്പ് സ്ക്രീൻ പൂർണ്ണ തെളിച്ചത്തിൽ ഇരുണ്ടതാണെങ്കിൽ, അത് ഹാർഡ്വെയർ പരാജയത്തെ സൂചിപ്പിക്കാം. നിങ്ങളുടെ കമ്പ്യൂട്ടർ ഷട്ട് ഡൗൺ ചെയ്ത് അത് ആരംഭിക്കാൻ വീണ്ടും പവർ ബട്ടൺ അമർത്തുക.
എന്റെ ലോജിടെക് കീബോർഡിലെ തെളിച്ചം എങ്ങനെ ക്രമീകരിക്കാം?
ലൈറ്റിംഗ് ക്രമീകരണ വിൻഡോ ദൃശ്യമാകുന്നു:
- നിശ്ചിത തെളിച്ച നില ക്രമീകരിക്കാൻ ബ്രൈറ്റ്നസ് സ്ലൈഡർ ഉപയോഗിക്കുക. ലൈറ്റുകളുടെ തീവ്രത കുറയ്ക്കാൻ സ്ലൈഡർ ഇടത്തേയ്ക്കും തീവ്രത വർദ്ധിപ്പിക്കാൻ വലത്തേയ്ക്കും വലിച്ചിടുക.
- ശ്വസനത്തെ അനുകരിക്കുന്ന ഒരു പ്രഭാവം പ്രവർത്തനക്ഷമമാക്കാൻ ചെക്ക്ബോക്സിൽ ക്ലിക്ക് ചെയ്യുക. സ്ലൈഡർ ഉപയോഗിച്ച് നിങ്ങൾക്ക് ഇഫക്റ്റിന്റെ നിരക്ക് ക്രമീകരിക്കാൻ കഴിയും.
വിൻഡോസ് 10-ൽ തെളിച്ചം എങ്ങനെ കുറയ്ക്കാം?
വിൻഡോസ് 10-ൽ സ്ക്രീൻ തെളിച്ചം മാറ്റുക
- ആരംഭിക്കുക തിരഞ്ഞെടുക്കുക, ക്രമീകരണങ്ങൾ തിരഞ്ഞെടുക്കുക, തുടർന്ന് സിസ്റ്റം > ഡിസ്പ്ലേ തിരഞ്ഞെടുക്കുക. തെളിച്ചത്തിനും നിറത്തിനും കീഴിൽ, തെളിച്ചം ക്രമീകരിക്കുന്നതിന് തെളിച്ചം മാറ്റുക സ്ലൈഡർ നീക്കുക.
- നിലവിലെ ലൈറ്റിംഗ് അവസ്ഥകളെ അടിസ്ഥാനമാക്കി സ്ക്രീൻ തെളിച്ചം സ്വയമേവ ക്രമീകരിക്കാൻ ചില PC-കൾക്ക് Windows-നെ അനുവദിക്കാൻ കഴിയും.
- കുറിപ്പുകൾ:
ഫംഗ്ഷൻ കീ ഉപയോഗിച്ച് എന്റെ HP ലാപ്ടോപ്പിലെ തെളിച്ചം എങ്ങനെ കുറയ്ക്കാം?
മുകളിലെ വരിയിൽ നിങ്ങൾ കണ്ടെത്തിയ രണ്ട് കീകളിൽ ഒന്ന് അമർത്തുമ്പോൾ "fn" കീ അമർത്തിപ്പിടിക്കുക. നിങ്ങൾ ആവശ്യമുള്ള ക്രമീകരണം എത്തുന്നതുവരെ ഈ രീതിയിൽ തെളിച്ചം ലെവൽ ക്രമീകരിക്കുക.
Windows 10-ൽ എൻ്റെ സ്ക്രീൻ ഇരുണ്ടതാക്കുന്നത് എങ്ങനെ?
Windows 10-ൽ തെളിച്ചം സ്വമേധയാ ക്രമീകരിക്കുക. ക്രമീകരണങ്ങൾ തുറക്കാൻ Windows കീ + I അമർത്തി സിസ്റ്റം > ഡിസ്പ്ലേ എന്നതിലേക്ക് പോകുക. തെളിച്ചത്തിനും നിറത്തിനും താഴെ, തെളിച്ചം മാറ്റുക സ്ലൈഡർ ഉപയോഗിക്കുക. ഇടതുവശത്ത് മങ്ങിയതായിരിക്കും, വലത് തെളിച്ചമുള്ളതായിരിക്കും.
എന്തുകൊണ്ട് എനിക്ക് Windows 10-ൽ തെളിച്ചം മാറ്റാൻ കഴിയില്ല?
ലിസ്റ്റിലെ ഡിസ്പ്ലേ അഡാപ്റ്ററുകൾക്കായി തിരയുക. വികസിപ്പിക്കാൻ അതിൽ ക്ലിക്ക് ചെയ്ത് പ്രസക്തമായ ഡ്രൈവറുകളിൽ റൈറ്റ് ക്ലിക്ക് ചെയ്യുക. വിൻഡോസ് 10 ബ്രൈറ്റ്നെസ് കൺട്രോൾ പ്രവർത്തിക്കാത്ത പ്രശ്നം പരിഹരിക്കാൻ മെനുവിൽ നിന്ന് അപ്ഡേറ്റ് ഡ്രൈവർ സോഫ്റ്റ്വെയർ തിരഞ്ഞെടുക്കുക. ഡിവൈസ് മാനേജർ തുറക്കുന്നതിനും ഡിസ്പ്ലേ ഡ്രൈവറുകൾ അപ്ഡേറ്റ് ചെയ്യുന്നതിനുമുള്ള മുകളിലെ ഘട്ടം ആവർത്തിക്കുക.
എന്തുകൊണ്ടാണ് എനിക്ക് എന്റെ HP ലാപ്ടോപ്പിലെ തെളിച്ചം മാറ്റാൻ കഴിയാത്തത്?
എന്തുകൊണ്ടാണ് എനിക്ക് എന്റെ ലാപ്ടോപ്പിന്റെ തെളിച്ചം ക്രമീകരിക്കാൻ കഴിയാത്തത്?
- ഉപകരണ മാനേജർ തുറക്കുക.
- "ഡിസ്പ്ലേ അഡാപ്റ്ററുകൾ" വികസിപ്പിക്കുക. ഡിസ്പ്ലേ അഡാപ്റ്ററുകളിലെ ഡ്രൈവറുകളിൽ റൈറ്റ് ക്ലിക്ക് ചെയ്ത് അൺഇൻസ്റ്റാൾ തിരഞ്ഞെടുക്കുക.
- ഉപകരണ മാനേജർ അടയ്ക്കുക.
- ദയവായി ഈ ലിങ്കിൽ നിന്ന് Intel ഗ്രാഫിക്സ് കാർഡ് ഡ്രൈവറുകൾ ഡൗൺലോഡ് ചെയ്ത് ഇൻസ്റ്റാൾ ചെയ്യുക.
എന്തുകൊണ്ടാണ് എന്റെ തെളിച്ചം വിൻഡോസ് 10 പ്രവർത്തിക്കാത്തത്?
Windows 10 സ്ക്രീൻ തെളിച്ച നിയന്ത്രണ പ്രശ്നം പരിഹരിക്കാനുള്ള മറ്റൊരു മാർഗ്ഗം ഡിസ്പ്ലേ അഡാപ്റ്റർ ഡ്രൈവർ വീണ്ടും ഇൻസ്റ്റാൾ ചെയ്യുക എന്നതാണ്. ചില കാരണങ്ങളാൽ വിൻഡോസ് നഷ്ടമായ ഗ്രാഫിക്സ് ഡ്രൈവറുകൾ ഇൻസ്റ്റാൾ ചെയ്യുന്നില്ലെങ്കിൽ, ഉപകരണ മാനേജറിലേക്ക് പോയി നിങ്ങളുടെ കമ്പ്യൂട്ടറിന്റെ പേരിൽ റൈറ്റ് ക്ലിക്ക് ചെയ്യുക. "ഹാർഡ്വെയർ മാറ്റങ്ങൾക്കായി സ്കാൻ ചെയ്യുക" തിരഞ്ഞെടുക്കുക.
"വിക്കിമീഡിയ കോമൺസ്" എന്ന ലേഖനത്തിലെ ഫോട്ടോ https://commons.wikimedia.org/wiki/File:Apjlab0ec7f3_EHT-image-of-M87-black-hole.jpg