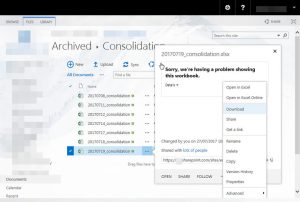Windows 10, 8, 7 എന്നിവയിൽ AppData ഫോൾഡർ തുറക്കാൻ:
- ഫയൽ എക്സ്പ്ലോറർ/വിൻഡോസ് എക്സ്പ്ലോറർ തുറക്കുക.
- വിലാസ ബാറിൽ %AppData% എന്ന് ടൈപ്പ് ചെയ്ത് എന്റർ അമർത്തുക.
- ആവശ്യമായ ഫോൾഡറിലേക്ക് നാവിഗേറ്റ് ചെയ്യുക (റോമിംഗ് അല്ലെങ്കിൽ ലോക്കൽ)
എന്റെ AppData ഫോൾഡർ എങ്ങനെ ആക്സസ് ചെയ്യാം?
AppData ഫോൾഡർ കാണാൻ കഴിയുന്നില്ലേ?
- വിൻഡോസ് എക്സ്പ്ലോററിലേക്ക് പോകുക.
- സി: ഡ്രൈവ് തുറക്കുക.
- മെനു ബാറിലെ ഓർഗനൈസ് ക്ലിക്ക് ചെയ്യുക.
- ഫോൾഡർ, തിരയൽ ഓപ്ഷനുകൾ തിരഞ്ഞെടുക്കുക.
- കാഴ്ച ടാബ് തിരഞ്ഞെടുക്കുക.
- ഫയലുകളും ഫോൾഡറുകളും > മറഞ്ഞിരിക്കുന്ന ഫയലുകളും ഫോൾഡറുകളും എന്നതിന് കീഴിൽ, മറഞ്ഞിരിക്കുന്ന ഫയലുകളും ഫോൾഡറുകളും ഡ്രൈവുകളും കാണിക്കാനുള്ള ഓപ്ഷൻ തിരഞ്ഞെടുക്കുക.
- ശരി ക്ലിക്കുചെയ്യുക.
Windows 10-ൽ AppData ലോക്കൽ ടെംപ് എങ്ങനെ കണ്ടെത്താം?
നിങ്ങൾക്ക് ഫോൾഡറിലേക്ക് പ്രവേശിക്കാൻ ചില വഴികളുണ്ട്. വേഗമേറിയതും എളുപ്പമുള്ളതുമായ മാർഗ്ഗം, ആരംഭിക്കുക, അല്ലെങ്കിൽ Windows 10-ലെ Cortana തിരയൽ ഐക്കൺ ക്ലിക്ക് ചെയ്യുക, %appdata% എന്ന് ടൈപ്പ് ചെയ്യുക, കൂടാതെ മികച്ച തിരയൽ ഫലം തിരഞ്ഞെടുക്കുക, അത് നിങ്ങളെ AppData > Roaming എന്നതിലേക്ക് കൊണ്ടുപോകും.
കമാൻഡ് പ്രോംപ്റ്റിൽ നിന്ന് ഞാൻ എങ്ങനെയാണ് AppData തുറക്കുക?
ലോക്കൽ ആപ്പ്ഡാറ്റ ഫോൾഡർ തുറക്കാൻ നിങ്ങൾ റൺ വിൻഡോയിൽ നിന്ന് %localappdata% റൺ ചെയ്യേണ്ടതുണ്ട്. റോമിംഗ് ആപ്പ്ഡാറ്റ ഫോൾഡർ തുറക്കാൻ നമുക്ക് %appdata% കമാൻഡ് ഉപയോഗിക്കാം. Windows XP-യിൽ, appdata ഫോൾഡർ തുറക്കുന്നതിന് നിങ്ങൾ റൺ വിൻഡോയിൽ %appdata% കമാൻഡ് പ്രവർത്തിപ്പിക്കേണ്ടതുണ്ട്. എക്സ്പിയിൽ ലോക്കൽ, റോമിംഗ് ഡാറ്റയ്ക്കായി പ്രത്യേക ഫോൾഡറുകളൊന്നുമില്ല.
Windows 10-ലെ AppData ഫോൾഡർ എങ്ങനെ മാറ്റാം?
2 ഉത്തരങ്ങൾ
- അഡ്മിനിസ്ട്രേറ്റീവ് പ്രത്യേകാവകാശങ്ങളുള്ള ഒരു cmd വിൻഡോ തുറക്കുക.
- c:\Users\username\appdata എന്നതിലേക്ക് നാവിഗേറ്റ് ചെയ്യുക.
- ഇനിപ്പറയുന്ന കമാൻഡ് എക്സിക്യൂട്ട് ചെയ്യുക: mklink /d local d:\appdata\local. d:\appdata\local എന്നതിന് പകരം നിങ്ങൾ ആപ്പ്ഡാറ്റ എവിടേക്കാണ് നീക്കിയത് എന്നതിന്റെ യഥാർത്ഥ പാത ഉപയോഗിച്ച് മാറ്റിസ്ഥാപിക്കുക.
എനിക്ക് AppData ഫോൾഡർ Windows 10 ഇല്ലാതാക്കാൻ കഴിയുമോ?
നിങ്ങൾക്ക് ഫോൾഡറിലെ എന്തും സുരക്ഷിതമായി നീക്കംചെയ്യാം, എന്നാൽ ഉപയോഗത്തിലുള്ള ഇനങ്ങൾ ഇല്ലാതാക്കാൻ നിങ്ങൾക്ക് കഴിഞ്ഞേക്കില്ല. ഇതിൽ നിന്ന് ഫയലുകളും ഫോൾഡറുകളും ഇല്ലാതാക്കാൻ സാധ്യതയുള്ള സുരക്ഷിത ലൊക്കേഷനുകൾ: C:\Windows > Temp. C:\Users > ഉപയോക്തൃനാമം > AppData > Local > Temp.
എനിക്ക് AppData ഫോൾഡർ ഇല്ലാതാക്കാൻ കഴിയുമോ?
AppData ഫോൾഡറിൽ കമ്പ്യൂട്ടറിലെ ആപ്ലിക്കേഷനുകളെക്കുറിച്ചുള്ള ഡാറ്റ ഉണ്ടായിരിക്കും. അതിലെ ഉള്ളടക്കങ്ങൾ ഇല്ലാതാക്കിയാൽ, ഡാറ്റ നഷ്ടമാകും കൂടാതെ നിങ്ങൾക്ക് ചില ആപ്ലിക്കേഷനുകൾ ഉപയോഗിക്കാനും കഴിഞ്ഞേക്കില്ല. അപ്ലിക്കേഷനുകൾ അവരുടെ ഉപയോക്തൃ-നിർദ്ദിഷ്ട ഫയലുകളും ക്രമീകരണങ്ങളും അവിടെ സംഭരിക്കുന്നു, അവ ഇല്ലാതാക്കുന്നത് അവശ്യ ഡാറ്റ നഷ്ടപ്പെടുന്നതിന് കാരണമായേക്കാം.
എനിക്ക് AppData ലോക്കൽ ടെംപ് ഇല്ലാതാക്കാൻ കഴിയുമോ?
ഇത് ചെയ്യാന്:
- എല്ലാ പ്രോഗ്രാമുകളും പുറത്തുകടക്കുക.
- റൺ വിൻഡോ കൊണ്ടുവരാൻ കീബോർഡിലെ WINDOWS-R അമർത്തുക.
- % TMP% എന്ന് ടൈപ്പ് ചെയ്ത് ശരി ക്ലിക്കുചെയ്യുക.
- തുറക്കുന്ന ഫോൾഡറിലെ ഉള്ളടക്കങ്ങൾ ഇല്ലാതാക്കുക.
എനിക്ക് AppData ലോക്കൽ Microsoft ഇല്ലാതാക്കാൻ കഴിയുമോ?
എനിക്ക് c:\Users\User\AppData\Local\Microsoft-നുള്ളിലെ ഫയലുകൾ ഇല്ലാതാക്കാൻ കഴിയുമോ? "ലോക്കൽ" എന്നതിലെ എന്തും ഇല്ലാതാക്കാം. എന്നിരുന്നാലും അങ്ങനെ ചെയ്യുന്നത് ആപ്ലിക്കേഷനുകൾക്കുള്ള ക്രമീകരണങ്ങൾ ഇല്ലാതാക്കാം, അത് വീണ്ടും സൃഷ്ടിക്കേണ്ടതുണ്ട്. ആപ്ലിക്കേഷനുകൾക്കായുള്ള ഡാറ്റയുടെ കാഷെയ്ക്കാണ് ലോക്കൽ കൂടുതലും ഉപയോഗിക്കുന്നത്.
AppData ലോക്കൽ ടെംപ് ഫോൾഡർ എവിടെയാണ്?
"C:\Windows\" ഡയറക്ടറിയിൽ കാണുന്ന ആദ്യത്തെ "ടെമ്പ്" ഫോൾഡർ ഒരു സിസ്റ്റം ഫോൾഡറാണ്, ഇത് താൽക്കാലിക ഫയലുകൾ സംഭരിക്കുന്നതിന് വിൻഡോസ് ഉപയോഗിക്കുന്നു. രണ്ടാമത്തെ "ടെമ്പ്" ഫോൾഡർ Windows Vista, 7, 8 എന്നിവയിലെ "%USERPROFILE%\AppData\Local\" ഡയറക്ടറിയിലും Windows XP-യിലെയും മുമ്പത്തെ പതിപ്പുകളിലെയും "%USERPROFILE%\Local Settings\" ഡയറക്ടറിയിലും സംഭരിച്ചിരിക്കുന്നു.
ഞാൻ എങ്ങനെയാണ് AppData ലോക്കൽ തുറക്കുക?
Windows 10, 8, 7 എന്നിവയിൽ AppData ഫോൾഡർ തുറക്കാൻ:
- ഫയൽ എക്സ്പ്ലോറർ/വിൻഡോസ് എക്സ്പ്ലോറർ തുറക്കുക.
- വിലാസ ബാറിൽ %AppData% എന്ന് ടൈപ്പ് ചെയ്ത് എന്റർ അമർത്തുക.
- ആവശ്യമായ ഫോൾഡറിലേക്ക് നാവിഗേറ്റ് ചെയ്യുക (റോമിംഗ് അല്ലെങ്കിൽ ലോക്കൽ)
ഒരു ഫോൾഡറിൽ കമാൻഡ് പ്രോംപ്റ്റ് വിൻഡോ എങ്ങനെ തുറക്കാം?
ഫയൽ എക്സ്പ്ലോററിൽ, Shift കീ അമർത്തിപ്പിടിക്കുക, തുടർന്ന് നിങ്ങൾക്ക് ആ സ്ഥലത്ത് കമാൻഡ് പ്രോംപ്റ്റ് തുറക്കാൻ ആഗ്രഹിക്കുന്ന ഒരു ഫോൾഡറിലോ ഡ്രൈവിലോ വലത് ക്ലിക്ക് ചെയ്യുക അല്ലെങ്കിൽ അമർത്തിപ്പിടിക്കുക, തുടർന്ന് ഓപ്പൺ കമാൻഡ് പ്രോംപ്റ്റ് ഹിയർ ഓപ്ഷനിൽ ക്ലിക്ക് ചെയ്യുക/ടാപ്പ് ചെയ്യുക.
കമാൻഡ് പ്രോംപ്റ്റിൽ നിന്ന് ഞാൻ എങ്ങനെ വിൻഡോസ് എക്സ്പ്ലോറർ തുറക്കും?
നമുക്ക് തുടങ്ങാം :
- നിങ്ങളുടെ കീബോർഡിൽ Win + E അമർത്തുക.
- ടാസ്ക്ബാറിലെ ഫയൽ എക്സ്പ്ലോറർ കുറുക്കുവഴി ഉപയോഗിക്കുക.
- Cortana-ന്റെ തിരയൽ ഉപയോഗിക്കുക.
- WinX മെനുവിൽ നിന്ന് ഫയൽ എക്സ്പ്ലോറർ കുറുക്കുവഴി ഉപയോഗിക്കുക.
- ആരംഭ മെനുവിൽ നിന്ന് ഫയൽ എക്സ്പ്ലോറർ കുറുക്കുവഴി ഉപയോഗിക്കുക.
- Explorer.exe പ്രവർത്തിപ്പിക്കുക.
- ഒരു കുറുക്കുവഴി സൃഷ്ടിച്ച് അത് നിങ്ങളുടെ ഡെസ്ക്ടോപ്പിലേക്ക് പിൻ ചെയ്യുക.
- കമാൻഡ് പ്രോംപ്റ്റ് അല്ലെങ്കിൽ പവർഷെൽ ഉപയോഗിക്കുക.
എനിക്ക് AppData മറ്റൊരു ഡ്രൈവിലേക്ക് നീക്കാൻ കഴിയുമോ?
നിർഭാഗ്യവശാൽ നിങ്ങൾക്ക് AppData ഫോൾഡർ മറ്റൊരു ഡ്രൈവിലേക്ക് നീക്കാൻ കഴിയില്ല. AppData ഫോൾഡർ മറ്റൊരു ഡ്രൈവിലേക്ക് നീക്കുന്നത് സിസ്റ്റം സ്ഥിരതയ്ക്ക് കാരണമായേക്കാം. ഇൻസ്റ്റാൾ ചെയ്ത ആപ്പുകൾ കാണുന്നതിന് നിങ്ങൾ സിസ്റ്റം ഫോൾഡറുകൾ മറയ്ക്കുകയും ഫോൾഡറിന്റെ അനുമതി വാങ്ങുകയും വേണം. WindowsApps ഫോൾഡർ മറ്റൊരു ഡ്രൈവിലേക്ക് നീക്കുന്നതും ശുപാർശ ചെയ്യുന്നില്ല.
Windows 10-ൽ ഉപയോക്താക്കളുടെ ഫോൾഡർ എങ്ങനെ നീക്കാം?
വിൻഡോസ് 10-ലെ ഉപയോക്തൃ ഫോൾഡറുകളുടെ ലൊക്കേഷൻ എങ്ങനെ മാറ്റാം
- ഫയൽ എക്സ്പ്ലോറർ തുറക്കുക.
- അത് തുറന്നിട്ടില്ലെങ്കിൽ ദ്രുത പ്രവേശനം ക്ലിക്ക് ചെയ്യുക.
- അത് തിരഞ്ഞെടുക്കുന്നതിന് നിങ്ങൾ മാറ്റാൻ ആഗ്രഹിക്കുന്ന ഉപയോക്തൃ ഫോൾഡറിൽ ക്ലിക്കുചെയ്യുക.
- റിബണിലെ ഹോം ടാബിൽ ക്ലിക്ക് ചെയ്യുക.
- ഓപ്പൺ സെക്ഷനിൽ, Properties ക്ലിക്ക് ചെയ്യുക.
- ഫോൾഡർ പ്രോപ്പർട്ടീസ് വിൻഡോയിൽ, ലൊക്കേഷൻ ടാബിൽ ക്ലിക്ക് ചെയ്യുക.
- നീക്കുക ക്ലിക്ക് ചെയ്യുക.
- ഈ ഫോൾഡറിനായി നിങ്ങൾ ഉപയോഗിക്കാൻ ആഗ്രഹിക്കുന്ന പുതിയ ലൊക്കേഷനിലേക്ക് ബ്രൗസ് ചെയ്യുക.
എച്ച്ഡിഡിയിൽ നിന്ന് എസ്എസ്ഡിയിലേക്ക് വിൻഡോസ് 10 എങ്ങനെ മാറ്റാം?
Windows 10-ൽ SSD-യിൽ നിന്ന് HDD-യിലേക്ക് ഫയലുകൾ എങ്ങനെ ഘട്ടം ഘട്ടമായി നീക്കാം?
- കുറിപ്പ്:
- ഈ പ്രോഗ്രാം ഇൻസ്റ്റാൾ ചെയ്ത് സമാരംഭിക്കുക.
- നിങ്ങൾ SSD-യിൽ നിന്ന് HDD-ലേക്ക് കൈമാറാൻ ആഗ്രഹിക്കുന്ന ഫയലുകളും ഫോൾഡറുകളും ചേർക്കാൻ ഫോൾഡർ ചേർക്കുക ക്ലിക്ക് ചെയ്യുക.
- നിങ്ങൾ സംഭരിക്കാൻ ആഗ്രഹിക്കുന്ന ലക്ഷ്യസ്ഥാന ലൊക്കേഷൻ പാത തിരഞ്ഞെടുക്കാൻ ക്ലിക്കുചെയ്യുക.
- സമന്വയം ആരംഭിക്കുക ക്ലിക്കുചെയ്യുക.
- നുറുങ്ങുകൾ:
Windows 10-ൽ നിന്ന് എനിക്ക് എന്ത് ഫോൾഡറുകൾ ഇല്ലാതാക്കാനാകും?
സിസ്റ്റം ഫയലുകൾ ഇല്ലാതാക്കുന്നു
- ഫയൽ എക്സ്പ്ലോറർ തുറക്കുക.
- "ഈ പിസി"യിൽ, സ്ഥലമില്ലാതായ ഡ്രൈവിൽ റൈറ്റ് ക്ലിക്ക് ചെയ്ത് പ്രോപ്പർട്ടികൾ തിരഞ്ഞെടുക്കുക.
- ഡിസ്ക് ക്ലീനപ്പ് ബട്ടണിൽ ക്ലിക്ക് ചെയ്യുക.
- ക്ലീൻഅപ്പ് സിസ്റ്റം ഫയലുകൾ ബട്ടണിൽ ക്ലിക്ക് ചെയ്യുക.
- ഇടം സൃഷ്ടിക്കാൻ നിങ്ങൾ ഇല്ലാതാക്കാൻ ആഗ്രഹിക്കുന്ന ഫയലുകൾ തിരഞ്ഞെടുക്കുക:
- OK ബട്ടൺ ക്ലിക്ക് ചെയ്യുക.
- ഫയലുകൾ ഇല്ലാതാക്കുക ബട്ടൺ ക്ലിക്ക് ചെയ്യുക.
ഞാൻ എങ്ങനെയാണ് AppData മായ്ക്കുക?
Android 6.0 Marshmallow-ൽ ആപ്പ് കാഷെയും ആപ്പ് ഡാറ്റയും എങ്ങനെ മായ്ക്കാം
- ഘട്ടം 1: ക്രമീകരണ മെനുവിലേക്ക് പോകുക.
- ഘട്ടം 2: മെനുവിൽ ആപ്പുകൾ (അല്ലെങ്കിൽ നിങ്ങളുടെ ഉപകരണത്തെ ആശ്രയിച്ച് അപ്ലിക്കേഷനുകൾ) കണ്ടെത്തുക, തുടർന്ന് നിങ്ങൾ കാഷെയോ ഡാറ്റയോ മായ്ക്കാൻ ആഗ്രഹിക്കുന്ന ആപ്പ് കണ്ടെത്തുക.
- ഘട്ടം 3: സ്റ്റോറേജിൽ ടാപ്പുചെയ്യുക, കാഷെയും ആപ്പ് ഡാറ്റയും മായ്ക്കുന്നതിനുള്ള ബട്ടണുകൾ ലഭ്യമാകും (മുകളിൽ ചിത്രം).
Windows 10-ലെ AppData ഫോൾഡർ എന്താണ്?
നിങ്ങളുടെ Windows 10 പിസിയിൽ നിങ്ങൾ ഇൻസ്റ്റാൾ ചെയ്യുന്ന മിക്കവാറും എല്ലാ പ്രോഗ്രാമുകളും AppData ഫോൾഡറിൽ അതിന്റേതായ ഫോൾഡർ സൃഷ്ടിക്കുകയും ബന്ധപ്പെട്ട എല്ലാ വിവരങ്ങളും അവിടെ സംഭരിക്കുകയും ചെയ്യുന്നു. AppData അല്ലെങ്കിൽ ആപ്ലിക്കേഷൻ ഡാറ്റ എന്നത് Windows 10-ലെ ഒരു മറഞ്ഞിരിക്കുന്ന ഫോൾഡറാണ്, അത് ഇല്ലാതാക്കുന്നതിൽ നിന്നും കൃത്രിമത്വത്തിൽ നിന്നും ഉപയോക്തൃ ഡാറ്റയും ക്രമീകരണങ്ങളും പരിരക്ഷിക്കാൻ സഹായിക്കുന്നു.
ഇടം സൃഷ്ടിക്കാൻ Windows 10-ൽ നിന്ന് എനിക്ക് എന്ത് ഇല്ലാതാക്കാനാകും?
Windows 10-ൽ ഡ്രൈവ് ഇടം ശൂന്യമാക്കുക
- ആരംഭ ബട്ടൺ തിരഞ്ഞെടുക്കുക, തുടർന്ന് ക്രമീകരണങ്ങൾ > സിസ്റ്റം > സ്റ്റോറേജ് തിരഞ്ഞെടുക്കുക.
- സ്റ്റോറേജ് സെൻസിന് കീഴിൽ, ഇപ്പോൾ ഇടം ശൂന്യമാക്കുക തിരഞ്ഞെടുക്കുക.
- നിങ്ങളുടെ പിസിയിൽ ഏതൊക്കെ ഫയലുകളും ആപ്പുകളുമാണ് കൂടുതൽ ഇടം എടുക്കുന്നതെന്ന് നിർണ്ണയിക്കാൻ Windows-ന് കുറച്ച് നിമിഷങ്ങൾ എടുക്കും.
- നിങ്ങൾ ഇല്ലാതാക്കാൻ ആഗ്രഹിക്കുന്ന എല്ലാ ഇനങ്ങളും തിരഞ്ഞെടുക്കുക, തുടർന്ന് ഫയലുകൾ നീക്കം ചെയ്യുക തിരഞ്ഞെടുക്കുക.
എനിക്ക് AppData ഫോൾഡർ എവിടെ കണ്ടെത്താനാകും?
വിൻഡോസ് ആരംഭ സ്ക്രീനിലെ "തിരയൽ" ഐക്കണിൽ ക്ലിക്കുചെയ്യുക. "%appdata%" എന്ന് ടൈപ്പ് ചെയ്ത് "Enter" അമർത്തുക. ഇത് ഫയൽ എക്സ്പ്ലോറർ തുറന്ന് നിങ്ങളെ നേരിട്ട് AppData റോമിംഗ് സബ്ഫോൾഡറിലേക്ക് കൊണ്ടുപോകുന്നു. പകരമായി, നിങ്ങൾക്ക് ഡെസ്ക്ടോപ്പിലെ ഏത് ഫോൾഡറും തുറന്ന് മുകളിലുള്ള നാവിഗേഷൻ ബാറിൽ ടൈപ്പ് ചെയ്യാം.
AppData റോമിംഗ് ഇല്ലാതാക്കുന്നത് സുരക്ഷിതമാണോ?
ശരി, AppData\Roaming ഫോൾഡർ തീർച്ചയായും ഇല്ലാതാക്കാൻ പാടില്ല (ഒരുപക്ഷേ കഴിയില്ല), കാരണം അതിൽ സാധാരണയായി നിങ്ങളുടെ ഇൻസ്റ്റാൾ ചെയ്ത പല ആപ്ലിക്കേഷനുകൾക്കുമുള്ള ക്രമീകരണങ്ങളും താൽക്കാലികവും കാഷെ ഫയലുകളും അടങ്ങിയിരിക്കുന്നു.
എനിക്ക് താൽക്കാലികമായി എല്ലാം ഇല്ലാതാക്കാൻ കഴിയുമോ?
പൊതുവേ, താൽക്കാലിക ഫോൾഡറിലെ എന്തും ഇല്ലാതാക്കുന്നത് സുരക്ഷിതമാണ്. ചിലപ്പോൾ, നിങ്ങൾക്ക് “ഫയൽ ഉപയോഗത്തിലായതിനാൽ ഇല്ലാതാക്കാൻ കഴിയില്ല” എന്ന സന്ദേശം ലഭിച്ചേക്കാം, എന്നാൽ നിങ്ങൾക്ക് ആ ഫയലുകൾ ഒഴിവാക്കാം. സുരക്ഷയ്ക്കായി, നിങ്ങൾ കമ്പ്യൂട്ടർ റീബൂട്ട് ചെയ്തതിന് ശേഷം നിങ്ങളുടെ ടെമ്പ് ഡയറക്ടറി ഇല്ലാതാക്കുക.
ടെംപ് ഫയലുകൾ കമ്പ്യൂട്ടറിനെ മന്ദഗതിയിലാക്കുമോ?
കാഷെകൾ കാര്യങ്ങൾ വേഗത്തിലും എളുപ്പത്തിലും എത്തിക്കാൻ സഹായിക്കുന്നു, എന്നാൽ നിങ്ങളുടെ കാഷെയിൽ അധികമായാൽ നിങ്ങളുടെ കമ്പ്യൂട്ടറിനെ മന്ദഗതിയിലാക്കാം. താൽക്കാലിക ഇന്റർനെറ്റ് ഫയലുകൾക്കും ഇത് ബാധകമാണ്. നിങ്ങൾ ധാരാളം വെബ് ബ്രൗസിംഗ് ചെയ്യുകയാണെങ്കിൽ, നിങ്ങളുടെ കമ്പ്യൂട്ടർ മന്ദഗതിയിലാകാനുള്ള പ്രധാന കാരണം ഇതാണ്.
ടെംപ് ഫോൾഡറിൽ നിന്ന് ഇല്ലാതാക്കിയ ഫയലുകൾ എങ്ങനെ വീണ്ടെടുക്കാം?
രീതി #3: താൽക്കാലിക ഫയലുകളിൽ നിന്ന് PSD ഫയലുകൾ വീണ്ടെടുക്കുക:
- നിങ്ങളുടെ ഹാർഡ് ഡ്രൈവ് ക്ലിക്ക് ചെയ്ത് തുറക്കുക.
- "പ്രമാണങ്ങളും ക്രമീകരണങ്ങളും" തിരഞ്ഞെടുക്കുക
- നിങ്ങളുടെ ഉപയോക്തൃനാമം ഉപയോഗിച്ച് ലേബൽ ചെയ്തിരിക്കുന്ന ഫോൾഡറിനായി നോക്കി "പ്രാദേശിക ക്രമീകരണങ്ങൾ < ടെമ്പ്" തിരഞ്ഞെടുക്കുക
- "ഫോട്ടോഷോപ്പ്" എന്ന് ലേബൽ ചെയ്തിരിക്കുന്ന ഫയലുകൾ തിരഞ്ഞ് ഫോട്ടോഷോപ്പിൽ തുറക്കുക.
- .temp-ൽ നിന്ന് .psd-ലേക്ക് എക്സ്റ്റൻഷൻ മാറ്റി ഫയലുകൾ സേവ് ചെയ്യുക.
കൊന്നതിന് ശേഷം ഞാൻ എങ്ങനെ വിൻഡോസ് എക്സ്പ്ലോറർ ആരംഭിക്കും?
വിൻഡോസ് എക്സ്പ്ലോറർ പുനരാരംഭിക്കുക. ഇപ്പോൾ, വിൻഡോസ് എക്സ്പ്ലോറർ വീണ്ടും ആരംഭിക്കാൻ, നിങ്ങൾ ടാസ്ക് മാനേജറും ഉപയോഗിക്കേണ്ടതുണ്ട്. ടാസ്ക് മാനേജർ ഇതിനകം തുറന്നിരിക്കണം (നിങ്ങൾക്ക് കാണാൻ കഴിയുന്നില്ലെങ്കിൽ വീണ്ടും Ctrl+Shift+Esc അമർത്തുക), വിൻഡോയുടെ മുകളിലുള്ള "ഫയൽ" ക്ലിക്ക് ചെയ്യുക. മെനുവിൽ നിന്ന്, "പുതിയ ടാസ്ക് (റൺ)" ക്ലിക്ക് ചെയ്ത് അടുത്ത വിൻഡോയിൽ "എക്സ്പ്ലോറർ" എന്ന് ടൈപ്പ് ചെയ്യുക.
Windows 10-ൽ എന്റെ ഫയലുകൾ എങ്ങനെ കണ്ടെത്താം?
നിങ്ങളുടെ Windows 10 PC-യിൽ നിങ്ങളുടെ ഫയലുകളിലേക്ക് എത്തിച്ചേരാനുള്ള ഒരു ദ്രുത മാർഗം Cortana-ന്റെ തിരയൽ സവിശേഷതയാണ്. തീർച്ചയായും, നിങ്ങൾക്ക് ഫയൽ എക്സ്പ്ലോറർ ഉപയോഗിക്കാനും ഒന്നിലധികം ഫോൾഡറുകളിലൂടെ ബ്രൗസ് ചെയ്യാനും കഴിയും, പക്ഷേ തിരയൽ വേഗത്തിലായിരിക്കും. സഹായം, ആപ്പുകൾ, ഫയലുകൾ, ക്രമീകരണങ്ങൾ എന്നിവ കണ്ടെത്താൻ Cortana-യ്ക്ക് ടാസ്ക്ബാറിൽ നിന്ന് നിങ്ങളുടെ പിസിയിലും വെബിലും തിരയാനാകും.
വിൻഡോസ് 10-ൽ വിൻഡോസ് എക്സ്പ്ലോറർ എന്താണ് വിളിക്കുന്നത്?
വിൻഡോസ് എക്സ്പ്ലോറർ അല്ലെങ്കിൽ എക്സ്പ്ലോറർ എന്നും അറിയപ്പെടുന്നു, Windows 95 മുതൽ Microsoft Windows-ന്റെ എല്ലാ പതിപ്പുകളിലും കാണുന്ന ഒരു ഫയൽ ബ്രൗസറാണ് ഫയൽ എക്സ്പ്ലോറർ. നിങ്ങളുടെ കമ്പ്യൂട്ടറിലെ ഡ്രൈവുകൾ, ഫോൾഡറുകൾ, ഫയലുകൾ എന്നിവ നാവിഗേറ്റ് ചെയ്യാനും നിയന്ത്രിക്കാനും ഇത് ഉപയോഗിക്കുന്നു. ചുവടെയുള്ള ചിത്രം Windows 10-ൽ ഫയൽ എക്സ്പ്ലോറർ കാണിക്കുന്നു.
"ഇന്റർനാഷണൽ SAP & വെബ് കൺസൾട്ടിംഗ്" എന്ന ലേഖനത്തിലെ ഫോട്ടോ https://www.ybierling.com/ig/blog-officeproductivity-sharepointcouldntopentheworkbook