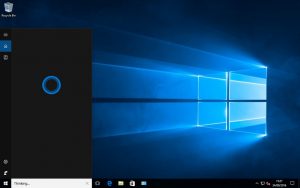രീതി ഒന്ന്: പ്രിന്റ് സ്ക്രീൻ (PrtScn) ഉപയോഗിച്ച് ദ്രുത സ്ക്രീൻഷോട്ടുകൾ എടുക്കുക
- സ്ക്രീൻ ക്ലിപ്പ്ബോർഡിലേക്ക് പകർത്താൻ PrtScn ബട്ടൺ അമർത്തുക.
- ഒരു ഫയലിലേക്ക് സ്ക്രീൻ സംരക്ഷിക്കാൻ നിങ്ങളുടെ കീബോർഡിലെ Windows+PrtScn ബട്ടണുകൾ അമർത്തുക.
- ബിൽറ്റ്-ഇൻ സ്നിപ്പിംഗ് ടൂൾ ഉപയോഗിക്കുക.
- വിൻഡോസ് 10-ൽ ഗെയിം ബാർ ഉപയോഗിക്കുക.
നിങ്ങളുടെ ഉപരിതലത്തിലോ ഉപരിതല ബുക്കിലോ സ്ക്രീൻഷോട്ടുകൾ റെക്കോർഡുചെയ്യുന്നതിനുള്ള ഞങ്ങളുടെ വേഗത്തിലും എളുപ്പത്തിലും ഗൈഡ് ഇതാ.
- സർഫേസ് 3, സർഫേസ് പ്രോ 3.
- രീതി 1: നിങ്ങളുടെ സർഫേസ് 3 ഉപകരണത്തിൽ സ്ക്രീൻഷോട്ട് എടുക്കുന്നതിനുള്ള ഏറ്റവും വേഗതയേറിയ മാർഗം, ഉപകരണത്തിന്റെ മുൻവശത്തുള്ള വിൻഡോസ് ലോഗോ അമർത്തിപ്പിടിച്ച് വോളിയം-ഡൗൺ ബട്ടൺ അമർത്തുക എന്നതാണ്.
Method 1: The fastest way to take a screenshot on your Surface 3 device is to hold down the Windows logo on the front of the device and then push the volume-down button. The screen will dim briefly as the screen is recorded and saved to the Screenshots folder of your Pictures library under “This PC.”Use the keyboard shortcut: Alt + PrtScn. In Windows, you can also take screenshots of the active window. Open the window that you want to capture and press Alt + PrtScn on your keyboard. The screenshot is saved to the clipboard.അന്തർനിർമ്മിത ഉപകരണങ്ങൾ ഉപയോഗിച്ച് വിൻഡോസിൽ സ്ക്രീൻഷോട്ടുകൾ എടുക്കുന്നതിനുള്ള 8 വഴികൾ
- കീബോർഡ് കുറുക്കുവഴി ഉപയോഗിക്കുക: PrtScn (പ്രിന്റ് സ്ക്രീൻ) അല്ലെങ്കിൽ CTRL+ PrtScn.
- കീബോർഡ് കുറുക്കുവഴി ഉപയോഗിക്കുക: Windows + PrtScn.
- കീബോർഡ് കുറുക്കുവഴി ഉപയോഗിക്കുക: Windows + Shift + S (Windows 10 മാത്രം)
- സ്നിപ്പിംഗ് ടൂൾ ഉപയോഗിക്കുക.
- ഒരു സർഫേസ് ടാബ്ലെറ്റിലോ മറ്റേതെങ്കിലും വിൻഡോസ് ടാബ്ലെറ്റിലോ സ്ക്രീൻഷോട്ടുകൾ എടുക്കുക.
- ഷെയർ ചാം ഉപയോഗിച്ച് സ്ക്രീൻഷോട്ടുകൾ എടുക്കുക (Windows 8.1 മാത്രം)
കീബോർഡ് കുറുക്കുവഴികൾ ഉപയോഗിക്കുക. വാസ്തവത്തിൽ, ബൂട്ട് ക്യാമ്പിൽ Mac-ൽ ഒരു സ്ക്രീൻഷോട്ട് നിർമ്മിക്കുന്നത് വളരെ എളുപ്പമാണ്. ന്യൂമറിക് കീപാഡോ Apple Pro കീബോർഡോ ഉള്ള Apple കീബോർഡാണ് നിങ്ങൾ ഉപയോഗിക്കുന്നതെങ്കിൽ, പൂർണ്ണ സ്ക്രീനിന്റെ സ്ക്രീൻഷോട്ട് എടുക്കാൻ "F14" അമർത്തുകയും ഒരു സജീവ വിൻഡോ ക്യാപ്ചർ ചെയ്യാൻ "Option + F14" അമർത്തുകയും ചെയ്യാം.
നിങ്ങൾ എങ്ങനെയാണ് w10-ൽ സ്ക്രീൻഷോട്ട് എടുക്കുന്നത്?
ഗെയിം ബാറിലേക്ക് വിളിക്കാൻ Windows കീ + G കീ അമർത്തുക. ഇവിടെ നിന്ന്, നിങ്ങൾക്ക് ഗെയിം ബാറിലെ സ്ക്രീൻഷോട്ട് ബട്ടണിൽ ക്ലിക്കുചെയ്യാം അല്ലെങ്കിൽ പൂർണ്ണ സ്ക്രീൻ സ്ക്രീൻഷോട്ട് എടുക്കാൻ സ്ഥിരസ്ഥിതി കീബോർഡ് കുറുക്കുവഴി Windows കീ + Alt + PrtScn ഉപയോഗിക്കുക. നിങ്ങളുടെ സ്വന്തം ഗെയിം ബാർ സ്ക്രീൻഷോട്ട് കീബോർഡ് കുറുക്കുവഴി സജ്ജീകരിക്കാൻ, ക്രമീകരണം > ഗെയിമിംഗ് > ഗെയിം ബാർ.
എന്തുകൊണ്ടാണ് എനിക്ക് Windows 10-ൽ ഒരു സ്ക്രീൻഷോട്ട് എടുക്കാൻ കഴിയാത്തത്?
നിങ്ങളുടെ വിൻഡോസ് 10 പിസിയിൽ, വിൻഡോസ് കീ + ജി അമർത്തുക. സ്ക്രീൻഷോട്ട് എടുക്കാൻ ക്യാമറ ബട്ടണിൽ ക്ലിക്ക് ചെയ്യുക. ഗെയിം ബാർ തുറന്ന് കഴിഞ്ഞാൽ, Windows + Alt + പ്രിന്റ് സ്ക്രീൻ വഴിയും ഇത് ചെയ്യാം. സ്ക്രീൻഷോട്ട് എവിടെയാണ് സംരക്ഷിച്ചിരിക്കുന്നതെന്ന് വിവരിക്കുന്ന ഒരു അറിയിപ്പ് നിങ്ങൾ കാണും.
പിസിയിൽ സ്ക്രീൻഷോട്ടുകൾ എവിടെ പോകുന്നു?
ഒരു സ്ക്രീൻഷോട്ട് എടുത്ത് ചിത്രം നേരിട്ട് ഒരു ഫോൾഡറിലേക്ക് സംരക്ഷിക്കുന്നതിന്, വിൻഡോസ്, പ്രിന്റ് സ്ക്രീൻ കീകൾ ഒരേസമയം അമർത്തുക. ഒരു ഷട്ടർ ഇഫക്റ്റ് അനുകരിച്ചുകൊണ്ട് നിങ്ങളുടെ സ്ക്രീൻ മങ്ങിയതായി നിങ്ങൾ കാണും. C:\Users[User]\My Pictures\Screenshots എന്നതിൽ സ്ഥിതി ചെയ്യുന്ന ഡിഫോൾട്ട് സ്ക്രീൻഷോട്ട് ഫോൾഡറിലേക്ക് നിങ്ങളുടെ സംരക്ഷിച്ച സ്ക്രീൻഷോട്ട് ഹെഡ് കണ്ടെത്താൻ.
ഒരു പിസിയിൽ നിങ്ങൾ എങ്ങനെയാണ് ഒരു സ്ക്രീൻഷോട്ട് ചെയ്യുന്നത്?
- നിങ്ങൾ ക്യാപ്ചർ ചെയ്യാൻ ആഗ്രഹിക്കുന്ന വിൻഡോയിൽ ക്ലിക്ക് ചെയ്യുക.
- Ctrl കീ അമർത്തിപ്പിടിച്ച് പ്രിന്റ് സ്ക്രീൻ കീ അമർത്തി Ctrl + Print Screen (Print Scrn) അമർത്തുക.
- നിങ്ങളുടെ ഡെസ്ക്ടോപ്പിന്റെ താഴെ ഇടത് വശത്ത് സ്ഥിതി ചെയ്യുന്ന ആരംഭ ബട്ടണിൽ ക്ലിക്ക് ചെയ്യുക.
- എല്ലാ പ്രോഗ്രാമുകളിലും ക്ലിക്ക് ചെയ്യുക.
- ആക്സസറികളിൽ ക്ലിക്ക് ചെയ്യുക.
- പെയിന്റിൽ ക്ലിക്ക് ചെയ്യുക.
Windows 10-ൽ സ്ക്രീൻഷോട്ട് ഫോൾഡർ എവിടെയാണ്?
വിൻഡോസിലെ സ്ക്രീൻഷോട്ട് ഫോൾഡറിന്റെ സ്ഥാനം എന്താണ്? Windows 10, Windows 8.1 എന്നിവയിൽ, മൂന്നാം കക്ഷി ആപ്ലിക്കേഷനുകൾ ഉപയോഗിക്കാതെ നിങ്ങൾ എടുക്കുന്ന എല്ലാ സ്ക്രീൻഷോട്ടുകളും സ്ക്രീൻഷോട്ടുകൾ എന്ന് വിളിക്കപ്പെടുന്ന അതേ ഡിഫോൾട്ട് ഫോൾഡറിൽ സംഭരിച്ചിരിക്കുന്നു. നിങ്ങളുടെ ഉപയോക്തൃ ഫോൾഡറിനുള്ളിലെ ചിത്രങ്ങളുടെ ഫോൾഡറിൽ നിങ്ങൾക്കത് കണ്ടെത്താനാകും.
പ്രിന്റ് സ്ക്രീൻ ബട്ടൺ ഇല്ലാതെ സ്ക്രീൻഷോട്ട് എങ്ങനെ എടുക്കും?
ആരംഭ സ്ക്രീൻ പ്രദർശിപ്പിക്കുന്നതിന് “വിൻഡോസ്” കീ അമർത്തുക, “ഓൺ-സ്ക്രീൻ കീബോർഡ്” എന്ന് ടൈപ്പ് ചെയ്യുക, തുടർന്ന് യൂട്ടിലിറ്റി സമാരംഭിക്കുന്നതിന് ഫല ലിസ്റ്റിലെ “ഓൺ-സ്ക്രീൻ കീബോർഡ്” ക്ലിക്കുചെയ്യുക. സ്ക്രീൻ ക്യാപ്ചർ ചെയ്യാനും ചിത്രം ക്ലിപ്പ്ബോർഡിൽ സൂക്ഷിക്കാനും "PrtScn" ബട്ടൺ അമർത്തുക. "Ctrl-V" അമർത്തി ചിത്രം ഒരു ഇമേജ് എഡിറ്ററിൽ ഒട്ടിക്കുക, തുടർന്ന് അത് സംരക്ഷിക്കുക.
എന്തുകൊണ്ടാണ് എനിക്ക് എന്റെ പിസിയിൽ സ്ക്രീൻഷോട്ടുകൾ എടുക്കാൻ കഴിയാത്തത്?
നിങ്ങൾക്ക് മുഴുവൻ സ്ക്രീനിന്റെയും സ്ക്രീൻഷോട്ട് എടുത്ത് ഹാർഡ് ഡ്രൈവിൽ ഒരു ഫയലായി സേവ് ചെയ്യണമെങ്കിൽ, മറ്റ് ടൂളുകളൊന്നും ഉപയോഗിക്കാതെ, നിങ്ങളുടെ കീബോർഡിൽ Windows + PrtScn അമർത്തുക. വിൻഡോസിൽ, നിങ്ങൾക്ക് സജീവമായ വിൻഡോയുടെ സ്ക്രീൻഷോട്ടുകളും എടുക്കാം. നിങ്ങൾക്ക് ക്യാപ്ചർ ചെയ്യേണ്ട വിൻഡോ തുറന്ന് നിങ്ങളുടെ കീബോർഡിൽ Alt + PrtScn അമർത്തുക.
വിൻഡോസ് 10-ൽ സ്നിപ്പിംഗ് ടൂൾ എങ്ങനെ തുറക്കാം?
ആരംഭ മെനുവിൽ പ്രവേശിക്കുക, എല്ലാ ആപ്പുകളും തിരഞ്ഞെടുക്കുക, വിൻഡോസ് ആക്സസറികൾ തിരഞ്ഞെടുത്ത് സ്നിപ്പിംഗ് ടൂൾ ടാപ്പ് ചെയ്യുക. ടാസ്ക്ബാറിലെ തിരയൽ ബോക്സിൽ സ്നിപ്പ് ടൈപ്പ് ചെയ്ത് ഫലത്തിലെ സ്നിപ്പിംഗ് ടൂൾ ക്ലിക്കുചെയ്യുക. Windows+R ഉപയോഗിച്ചുള്ള റൺ പ്രദർശിപ്പിക്കുക, സ്നിപ്പിംഗ് ടൂൾ ഇൻപുട്ട് ചെയ്ത് ശരി അമർത്തുക. കമാൻഡ് പ്രോംപ്റ്റ് സമാരംഭിക്കുക, snippingtool.exe എന്ന് ടൈപ്പ് ചെയ്ത് എന്റർ അമർത്തുക.
Windows 10-ൽ നിങ്ങൾ എങ്ങനെയാണ് സ്ക്രീൻഷോട്ടുകൾ എടുക്കുന്നത്?
രീതി ഒന്ന്: പ്രിന്റ് സ്ക്രീൻ (PrtScn) ഉപയോഗിച്ച് ദ്രുത സ്ക്രീൻഷോട്ടുകൾ എടുക്കുക
- സ്ക്രീൻ ക്ലിപ്പ്ബോർഡിലേക്ക് പകർത്താൻ PrtScn ബട്ടൺ അമർത്തുക.
- ഒരു ഫയലിലേക്ക് സ്ക്രീൻ സംരക്ഷിക്കാൻ നിങ്ങളുടെ കീബോർഡിലെ Windows+PrtScn ബട്ടണുകൾ അമർത്തുക.
- ബിൽറ്റ്-ഇൻ സ്നിപ്പിംഗ് ടൂൾ ഉപയോഗിക്കുക.
- വിൻഡോസ് 10-ൽ ഗെയിം ബാർ ഉപയോഗിക്കുക.
സ്ക്രീൻഷോട്ടുകൾ നീരാവിയിൽ എവിടെ പോകുന്നു?
- നിങ്ങളുടെ സ്ക്രീൻഷോട്ട് എടുത്ത ഗെയിമിലേക്ക് പോകുക.
- സ്റ്റീം മെനുവിലേക്ക് പോകാൻ Shift കീയും ടാബ് കീയും അമർത്തുക.
- സ്ക്രീൻഷോട്ട് മാനേജറിലേക്ക് പോയി "ഡിസ്കിൽ കാണിക്കുക" ക്ലിക്ക് ചെയ്യുക.
- Voilà! നിങ്ങൾക്ക് ആവശ്യമുള്ളിടത്ത് നിങ്ങളുടെ സ്ക്രീൻഷോട്ടുകൾ ഉണ്ട്!
Windows 10-ലെ സ്നിപ്പിംഗ് ടൂൾ എന്താണ്?
സ്നിപ്പിംഗ് ടൂൾ. വിൻഡോസ് വിസ്റ്റയിലും അതിനുശേഷമുള്ളതിലും ഉൾപ്പെടുത്തിയിരിക്കുന്ന മൈക്രോസോഫ്റ്റ് വിൻഡോസ് സ്ക്രീൻഷോട്ട് യൂട്ടിലിറ്റിയാണ് സ്നിപ്പിംഗ് ടൂൾ. ഇതിന് തുറന്ന ജാലകം, ചതുരാകൃതിയിലുള്ള പ്രദേശങ്ങൾ, ഒരു ഫ്രീ-ഫോം ഏരിയ അല്ലെങ്കിൽ മുഴുവൻ സ്ക്രീൻ എന്നിവയുടെ സ്ക്രീൻഷോട്ടുകൾ എടുക്കാം. Windows 10 ഒരു പുതിയ "ഡിലേ" ഫംഗ്ഷൻ ചേർക്കുന്നു, ഇത് സ്ക്രീൻഷോട്ടുകൾ സമയബന്ധിതമായി പിടിച്ചെടുക്കാൻ അനുവദിക്കുന്നു.
എങ്ങനെയാണ് നിങ്ങൾ വിൻഡോസിൽ സ്നിപ്പ് ചെയ്യുന്നത്?
(വിൻഡോസ് 7-ന്, മെനു തുറക്കുന്നതിന് മുമ്പ് Esc കീ അമർത്തുക.) Ctrl + PrtScn കീകൾ അമർത്തുക. ഇത് തുറന്ന മെനു ഉൾപ്പെടെ മുഴുവൻ സ്ക്രീനും ക്യാപ്ചർ ചെയ്യുന്നു. മോഡ് തിരഞ്ഞെടുക്കുക (പഴയ പതിപ്പുകളിൽ, പുതിയ ബട്ടണിന് അടുത്തുള്ള അമ്പടയാളം തിരഞ്ഞെടുക്കുക), നിങ്ങൾക്ക് ആവശ്യമുള്ള സ്നിപ്പ് തിരഞ്ഞെടുക്കുക, തുടർന്ന് നിങ്ങൾക്ക് ആവശ്യമുള്ള സ്ക്രീൻ ക്യാപ്ചറിന്റെ ഏരിയ തിരഞ്ഞെടുക്കുക.
"ഫ്ലിക്കർ" എന്ന ലേഖനത്തിലെ ഫോട്ടോ https://www.flickr.com/photos/okubax/29814088781