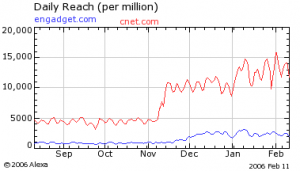നിങ്ങളുടെ Windows 10 സിസ്റ്റത്തിൽ കേടായ ഒരു രജിസ്ട്രി പരിഹരിക്കാൻ ശ്രമിക്കുന്ന ഓട്ടോമാറ്റിക് റിപ്പയർ പ്രവർത്തിപ്പിക്കുന്നതിന്, ഈ ഘട്ടങ്ങൾ പാലിക്കുക:
- ക്രമീകരണ പാനൽ തുറക്കുക.
- അപ്ഡേറ്റിലേക്കും സുരക്ഷയിലേക്കും പോകുക.
- വീണ്ടെടുക്കൽ ടാബിൽ, അഡ്വാൻസ്ഡ് സ്റ്റാർട്ടപ്പ് -> ഇപ്പോൾ പുനരാരംഭിക്കുക ക്ലിക്കുചെയ്യുക.
- ഒരു ഓപ്ഷൻ തിരഞ്ഞെടുക്കുക സ്ക്രീനിൽ, ട്രബിൾഷൂട്ട് ക്ലിക്ക് ചെയ്യുക.
രജിസ്ട്രി ഇനങ്ങൾ തകർന്നതിന് കാരണമെന്താണ്?
ഓർഫൻ കീകൾ, രജിസ്ട്രിയിലെ ദ്വാരങ്ങൾ, ഡ്യൂപ്ലിക്കേറ്റ് കീകൾ, തെറ്റായ ഷട്ട്ഡൗൺ തുടങ്ങിയ വിവിധ ഘടകങ്ങളാണ് വിൻഡോസ് രജിസ്ട്രി പിശകുകൾക്കും കമ്പ്യൂട്ടറിലെ മറ്റ് പിഴവുകൾക്കും പിന്നിലെ പ്രധാന കാരണങ്ങൾ. 2) ഓർഫൻ കീകൾ - ഒരു കമ്പ്യൂട്ടറിനുള്ളിൽ സോഫ്റ്റ്വെയറോ ഹാർഡ്വെയറോ ഇൻസ്റ്റാൾ ചെയ്യുമ്പോഴെല്ലാം, രജിസ്ട്രിയിൽ ധാരാളം എൻട്രികൾ ഉണ്ടാകുന്നു.
എന്താണ് തകർന്ന രജിസ്ട്രി?
മൈക്രോസോഫ്റ്റ് വിൻഡോസ് ഓപ്പറേറ്റിംഗ് സിസ്റ്റത്തിനായി രൂപകൽപ്പന ചെയ്ത മൂന്നാം കക്ഷി സോഫ്റ്റ്വെയർ യൂട്ടിലിറ്റിയുടെ ഒരു ക്ലാസാണ് രജിസ്ട്രി ക്ലീനർ, ഇതിന്റെ ഉദ്ദേശ്യം വിൻഡോസ് രജിസ്ട്രിയിൽ നിന്ന് അനാവശ്യ ഇനങ്ങൾ നീക്കം ചെയ്യുക എന്നതാണ്. ക്ഷുദ്രവെയറും സ്കയർവെയറും പലപ്പോഴും ഇത്തരത്തിലുള്ള യൂട്ടിലിറ്റികളുമായി ബന്ധപ്പെട്ടിരിക്കുന്നതിനാൽ പ്രശ്നം കൂടുതൽ മങ്ങുന്നു.
തകർന്ന രജിസ്ട്രി ഇനങ്ങൾ എങ്ങനെ വൃത്തിയാക്കാം?
വിൻഡോസ് 10-ന്റെ രജിസ്ട്രി എങ്ങനെ സുരക്ഷിതമായി വൃത്തിയാക്കാം
- പ്രോഗ്രാം ഇൻസ്റ്റാൾ ചെയ്യുക. ആദ്യം, രജിസ്ട്രി ക്ലീനർ ആപ്പ് ഇൻസ്റ്റാൾ ചെയ്യുക.
- മുൻകരുതലുകൾ എടുക്കുക. കൂടുതൽ മുന്നോട്ട് പോകുന്നതിന് മുമ്പ്, ഒരു സിസ്റ്റം വീണ്ടെടുക്കൽ പോയിന്റ് എടുക്കുക: തിരയൽ ബോക്സിൽ 'system' എന്ന് ടൈപ്പ് ചെയ്ത് 'ഒരു പുനഃസ്ഥാപിക്കൽ പോയിന്റ് സൃഷ്ടിക്കുക' ക്ലിക്ക് ചെയ്യുക.
- പ്രീ-സ്കാൻ ചെക്ക്ലിസ്റ്റ്.
- ഫലങ്ങളുടെ അവലോകനം.
- ആഴത്തിൽ പര്യവേക്ഷണം ചെയ്യുക.
- എല്ലാം തിരഞ്ഞെടുത്ത് നന്നാക്കുക.
- സെലക്ടീവായിരിക്കുക.
- രജിസ്ട്രി കീകൾക്കായി തിരയുക.
രജിസ്ട്രി പിശകുകൾ എങ്ങനെ പരിഹരിക്കാം?
രജിസ്ട്രി പിശകുകൾ പരിഹരിക്കുന്നതിനുള്ള തയ്യാറെടുപ്പ്. ആദ്യം, "നിയന്ത്രണ പാനൽ -> സിസ്റ്റം -> വിപുലമായ സിസ്റ്റം ക്രമീകരണങ്ങൾ" എന്നതിലേക്ക് പോയി ഒരു സിസ്റ്റം വീണ്ടെടുക്കൽ പോയിന്റ് സൃഷ്ടിക്കുക, തുടർന്ന് "സിസ്റ്റം പരിരക്ഷണം" ടാബിൽ ക്ലിക്കുചെയ്ത് "സൃഷ്ടിക്കുക" തിരഞ്ഞെടുക്കുക. അടുത്തതായി, നിങ്ങളുടെ രജിസ്ട്രി ബാക്കപ്പ് ചെയ്യാൻ നിങ്ങൾ ആഗ്രഹിക്കും. “Win + R” അമർത്തുക, തുടർന്ന് റൺ ബോക്സിൽ regedit എന്ന് ടൈപ്പ് ചെയ്ത് എന്റർ അമർത്തുക
തകർന്ന കുറുക്കുവഴികൾ എന്തൊക്കെയാണ്?
നിങ്ങൾ പ്രോഗ്രാമുകൾ ഇല്ലാതാക്കുകയോ അൺഇൻസ്റ്റാൾ ചെയ്യുകയോ ചെയ്തിട്ടുണ്ടെങ്കിൽ, ബുക്ക്മാർക്കുകൾ ഇല്ലാതാക്കിയിട്ടുണ്ടെങ്കിൽ, ഫയലുകളോ ഫോൾഡറുകളോ മറ്റൊരു സ്ഥലത്തേക്ക് നീക്കിയിട്ടുണ്ടെങ്കിൽ, ഒരിക്കൽ സാധുവായ കുറുക്കുവഴികൾ ഇപ്പോൾ നിലവിലില്ലാത്ത ഫയലുകളിലേക്ക് പോയിന്റ് ചെയ്തേക്കാം. അത്തരം കുറുക്കുവഴികളെ മോശം അല്ലെങ്കിൽ അസാധുവായ അല്ലെങ്കിൽ തകർന്ന കുറുക്കുവഴികൾ എന്ന് വിളിക്കുന്നു, നിങ്ങൾ അവ നീക്കം ചെയ്യണം.
രജിസ്ട്രി ഇനങ്ങൾ എന്തൊക്കെയാണ്?
മൈക്രോസോഫ്റ്റ് വിൻഡോസ് ഓപ്പറേറ്റിംഗ് സിസ്റ്റത്തിനും രജിസ്ട്രി ഉപയോഗിക്കാൻ തിരഞ്ഞെടുക്കുന്ന ആപ്ലിക്കേഷനുകൾക്കുമായി താഴ്ന്ന നിലയിലുള്ള ക്രമീകരണങ്ങൾ സംഭരിക്കുന്ന ഒരു ശ്രേണിപരമായ ഡാറ്റാബേസാണ് വിൻഡോസ് രജിസ്ട്രി. കേർണൽ, ഉപകരണ ഡ്രൈവറുകൾ, സേവനങ്ങൾ, സുരക്ഷാ അക്കൗണ്ട് മാനേജർ, ഉപയോക്തൃ ഇന്റർഫേസ് എന്നിവയ്ക്കെല്ലാം രജിസ്ട്രി ഉപയോഗിക്കാനാകും.
ഞാൻ എന്റെ രജിസ്ട്രി വൃത്തിയാക്കേണ്ടതുണ്ടോ?
ഒരു രജിസ്ട്രി ക്ലീനിംഗ് പ്രോഗ്രാം സഹായിച്ചേക്കാം, എന്നാൽ വലിയ സംഭാവന ഘടകങ്ങൾ പലപ്പോഴും കളിക്കുന്നു. നിങ്ങളുടെ രജിസ്ട്രിയുടെ ഒരു നിർണായക ഘടകം വിട്ടുവീഴ്ച ചെയ്യപ്പെടുകയാണെങ്കിൽ, രജിസ്ട്രി ക്ലീനിംഗ് പ്രോഗ്രാമുകൾ പൂർണ്ണമായും ഉപയോഗശൂന്യമാകും. പൊതുവേ, ഉത്തരം "ഇല്ല" എന്നാണ്.
Windows 10-ൽ Scanreg EXE എങ്ങനെ പ്രവർത്തിപ്പിക്കാം?
Windows 10-ൽ സിസ്റ്റം ഫയൽ ചെക്കർ ഉപയോഗിക്കുന്നു
- ടാസ്ക്ബാറിലെ തിരയൽ ബോക്സിൽ, കമാൻഡ് പ്രോംപ്റ്റ് നൽകുക. തിരയൽ ഫലങ്ങളിൽ നിന്ന് കമാൻഡ് പ്രോംപ്റ്റ് (ഡെസ്ക്ടോപ്പ് ആപ്പ്) അമർത്തിപ്പിടിക്കുക (അല്ലെങ്കിൽ വലത്-ക്ലിക്ക് ചെയ്യുക) അഡ്മിനിസ്ട്രേറ്ററായി പ്രവർത്തിപ്പിക്കുക തിരഞ്ഞെടുക്കുക.
- DISM.exe /Online /Cleanup-image /Restorehealth നൽകുക (ഓരോ "/" നും മുമ്പുള്ള ഇടം ശ്രദ്ധിക്കുക).
- sfc / scannow നൽകുക ("sfc", "/" എന്നിവയ്ക്കിടയിലുള്ള ഇടം ശ്രദ്ധിക്കുക).
വിൻഡോസ് 10-നുള്ള മികച്ച രജിസ്ട്രി ക്ലീനർ ഏതാണ്?
ഇപ്പോൾ, 10 സൗജന്യ രജിസ്ട്രി ക്ലീനറുകളിൽ ഓരോന്നിനും ഞങ്ങൾ അനുഭവിച്ച കാര്യങ്ങൾ ചുരുക്കമായി വിവരിക്കാം.
- ക്ലീനർ.
- വൈസ് രജിസ്ട്രി ക്ലീനർ.
- Eusing Registry Cleaner.
- JV16 PowerTools.
- എവിജി പിസി ട്യൂൺഅപ്പ്.
- Auslogics രജിസ്ട്രി ക്ലീനർ.
- ചെറിയ രജിസ്ട്രി ക്ലീനർ.
- ജെറ്റ്ക്ലീൻ.
ഞാൻ എങ്ങനെയാണ് എന്റെ രജിസ്ട്രി സ്വമേധയാ വൃത്തിയാക്കുന്നത്?
ഭാഗം 4 രജിസ്ട്രി വൃത്തിയാക്കുന്നു
- "HKEY_LOCAL_MACHINE" ഫോൾഡർ വികസിപ്പിക്കുക. ക്ലിക്ക് ചെയ്യുക.
- "സോഫ്റ്റ്വെയർ" ഫോൾഡർ വികസിപ്പിക്കുക.
- ഉപയോഗിക്കാത്ത പ്രോഗ്രാമിനായി ഒരു ഫോൾഡർ കണ്ടെത്തുക.
- ഫോൾഡറിൽ റൈറ്റ് ക്ലിക്ക് ചെയ്യുക.
- ഇല്ലാതാക്കുക ക്ലിക്കുചെയ്യുക.
- ആവശ്യപ്പെടുമ്പോൾ അതെ ക്ലിക്കുചെയ്യുക.
- നിങ്ങൾ തിരിച്ചറിയുന്ന മറ്റ് പ്രോഗ്രാമുകൾക്കായി ഈ പ്രക്രിയ ആവർത്തിക്കുക.
- രജിസ്ട്രി അടച്ച് നിങ്ങളുടെ കമ്പ്യൂട്ടർ പുനരാരംഭിക്കുക.
മികച്ച സൗജന്യ രജിസ്ട്രി ക്ലീനർ ഏതാണ്?
മൈക്രോസോഫ്റ്റ് വിൻഡോസിനായുള്ള മികച്ച 10 സൗജന്യ രജിസ്ട്രി ക്ലീനറുകളുടെ ഒരു ലിസ്റ്റ് ഇതാ:
- CCleaner | രജിസ്ട്രി ക്ലീനർ ടൂൾ.
- വൈസ് രജിസ്ട്രി ക്ലീനർ. | രജിസ്ട്രി ക്ലീനർ ടൂൾ.
- Auslogics രജിസ്ട്രി ക്ലീനർ. |
- ഗ്ലാരിസോഫ്റ്റ് രജിസ്ട്രി റിപ്പയർ. |
- സ്ലിംക്ലീനർ സൗജന്യം. |
- ഈസി ക്ലീനർ. |
- അർജന്റീന രജിസ്ട്രി ക്ലീനർ. |
- സൗജന്യ രജിസ്ട്രി ക്ലീനർ ഉപയോഗിക്കുന്നു. |
CCleaner രജിസ്ട്രി പിശകുകൾ പരിഹരിക്കുമോ?
രജിസ്ട്രി ക്ലീനിംഗ്. കാലക്രമേണ, നിങ്ങൾ സോഫ്റ്റ്വെയറുകളും അപ്ഡേറ്റുകളും ഇൻസ്റ്റാൾ ചെയ്യുകയും അപ്ഗ്രേഡ് ചെയ്യുകയും അൺഇൻസ്റ്റാൾ ചെയ്യുകയും ചെയ്യുമ്പോൾ രജിസ്ട്രി നഷ്ടമായതോ തകർന്നതോ ആയ ഇനങ്ങൾ കൊണ്ട് അലങ്കോലപ്പെട്ടേക്കാം. രജിസ്ട്രി വൃത്തിയാക്കാൻ CCleaner നിങ്ങളെ സഹായിക്കും, അതിനാൽ നിങ്ങൾക്ക് കുറച്ച് പിശകുകൾ ഉണ്ടാകും. രജിസ്ട്രിയും വേഗത്തിൽ പ്രവർത്തിക്കും.
രജിസ്ട്രി പിശകുകൾ സൗജന്യമായി എങ്ങനെ പരിഹരിക്കാം?
- നിങ്ങളുടെ സിസ്റ്റം നന്നാക്കുക. വിൻഡോസ് ഇൻസ്റ്റലേഷൻ ഡിസ്ക് ആവശ്യമാണ്.
- ഒരു SFC സ്കാൻ പ്രവർത്തിപ്പിക്കുക. കൂടാതെ, നിങ്ങൾക്ക് സിസ്റ്റം ഫയൽ ചെക്കർ പ്രവർത്തിപ്പിക്കാൻ തിരഞ്ഞെടുക്കാം:
- ഒരു രജിസ്ട്രി ക്ലീനർ ഇൻസ്റ്റാൾ ചെയ്യുക. അത് പ്രവർത്തിക്കുന്നില്ലെങ്കിൽ, നിങ്ങൾക്ക് ഒരു രജിസ്ട്രി സോഫ്റ്റ്വെയറും ഉപയോഗിക്കാം.
- നിങ്ങളുടെ സിസ്റ്റം പുതുക്കുക.
- DISM കമാൻഡ് പ്രവർത്തിപ്പിക്കുക.
- നിങ്ങളുടെ രജിസ്ട്രി വൃത്തിയാക്കുക.
ChkDsk രജിസ്ട്രി പിശകുകൾ പരിഹരിക്കുമോ?
ChkDsk. മറ്റൊരു ലെഗസി ടൂൾ, ചെക്ക് ഡിസ്ക് (ChkDsk, ChkNTFS), കമ്പ്യൂട്ടറിന്റെ ഹാർഡ് ഡ്രൈവുകൾ പിശകുകൾക്കായി സ്കാൻ ചെയ്യുകയും അവ പരിഹരിക്കുകയും ചെയ്യും. ഉപകരണത്തിന് പ്രവർത്തിക്കാൻ അഡ്മിനിസ്ട്രേറ്റീവ് ക്രെഡൻഷ്യലുകൾ ആവശ്യമാണ്, കാരണം ഇത് കുറഞ്ഞ ഹാർഡ്വെയർ തലത്തിൽ പ്രവർത്തിക്കുന്നു, പ്രശ്നങ്ങൾ പരിഹരിക്കുകയാണെങ്കിൽ ഡിസ്കിലേക്ക് പ്രത്യേക ആക്സസ് ആവശ്യമാണ്.
വിൻഡോസ് 10-ൽ രജിസ്ട്രി എങ്ങനെ എഡിറ്റ് ചെയ്യാം?
വിൻഡോസ് 10 ൽ രജിസ്ട്രി എഡിറ്റർ എങ്ങനെ തുറക്കാം
- ടാസ്ക്ബാറിലെ തിരയൽ ബോക്സിൽ, regedit എന്ന് ടൈപ്പ് ചെയ്യുക. തുടർന്ന്, രജിസ്ട്രി എഡിറ്ററിന്റെ (ഡെസ്ക്ടോപ്പ് ആപ്പ്) മികച്ച ഫലം തിരഞ്ഞെടുക്കുക.
- ആരംഭ ബട്ടൺ അമർത്തിപ്പിടിക്കുക അല്ലെങ്കിൽ വലത്-ക്ലിക്കുചെയ്യുക, തുടർന്ന് റൺ തിരഞ്ഞെടുക്കുക. ഓപ്പൺ: ബോക്സിൽ regedit നൽകി ശരി തിരഞ്ഞെടുക്കുക.
തകർന്ന വിൻഡോസ് 10 കുറുക്കുവഴികൾ എങ്ങനെ ശരിയാക്കാം?
0:34
2:36
നിർദ്ദേശിച്ച ക്ലിപ്പ് 103 സെക്കൻഡ്
കേടായ/തകർന്ന കുറുക്കുവഴികൾ എങ്ങനെ പരിഹരിക്കാം (WINDOWS) - YouTube
YouTube
നിർദ്ദേശിച്ച ക്ലിപ്പിന്റെ ആരംഭം
നിർദ്ദേശിച്ച ക്ലിപ്പിന്റെ അവസാനം
എന്താണ് അസാധുവായ കുറുക്കുവഴികൾ?
അസാധുവായ കുറുക്കുവഴികൾ. ആ ഫയൽ പിന്നീട് ഇല്ലാതാക്കുകയോ നീക്കുകയോ ചെയ്യുമ്പോൾ, Norton WinDoctor-ൽ നിന്ന് എനിക്ക് ഒരു അസാധുവായ കുറുക്കുവഴി പിശക് ലഭിക്കും. ഈ അസാധുവായ കുറുക്കുവഴികളെല്ലാം നിരന്തരം ഇല്ലാതാക്കേണ്ടിവരുന്നത് വേദനാജനകമാണ്.
ഞാൻ എങ്ങനെ കുറുക്കുവഴികൾ ശരിയാക്കും?
cmd എന്ന് ടൈപ്പ് ചെയ്യുക. നിങ്ങളുടെ ഉപകരണം തിരഞ്ഞെടുക്കുക (മെമ്മറി കാർഡ്, പെൻഡ്രൈവ് മുതലായവ) del *.lnk എന്ന് ടൈപ്പ് ചെയ്യുക. attrib -h -r -s /s /d ഡ്രൈവ് ലെറ്റർ:*.* എന്ന് ടൈപ്പ് ചെയ്യുക
വിൻഡോസ് 10-ൽ രജിസ്ട്രി എങ്ങനെ ആക്സസ് ചെയ്യാം?
Windows 10-ൽ രജിസ്ട്രി എഡിറ്റർ ആക്സസ് ചെയ്യാൻ, Cortana തിരയൽ ബാറിൽ regedit എന്ന് ടൈപ്പ് ചെയ്യുക. regedit ഓപ്ഷനിൽ റൈറ്റ് ക്ലിക്ക് ചെയ്ത്, "അഡ്മിനിസ്ട്രേറ്ററായി തുറക്കുക" തിരഞ്ഞെടുക്കുക. പകരമായി, നിങ്ങൾക്ക് റൺ ഡയലോഗ് ബോക്സ് തുറക്കുന്ന വിൻഡോസ് കീ + R കീ അമർത്താം.
എന്താണ് ഒരു രജിസ്ട്രി ലിസ്റ്റ്?
വിവാഹ അതിഥികൾക്കുള്ള സമ്മാന മുൻഗണനകൾ ആശയവിനിമയത്തിൽ ഏർപ്പെട്ടിരിക്കുന്ന ദമ്പതികളെ സഹായിക്കുന്ന ഒരു വെബ്സൈറ്റോ റീട്ടെയിൽ സ്റ്റോറോ നൽകുന്ന ഒരു സേവനമാണ് ബ്രൈഡൽ രജിസ്ട്രി അല്ലെങ്കിൽ വിവാഹ രജിസ്ട്രി. സ്റ്റോർ സ്റ്റോക്കിൽ നിന്ന് ഇനങ്ങൾ തിരഞ്ഞെടുക്കുമ്പോൾ, ദമ്പതികൾ ആവശ്യമുള്ള ഇനങ്ങൾ ലിസ്റ്റുചെയ്യുകയും തിരഞ്ഞെടുത്ത വ്യാപാരിക്ക് ഈ ലിസ്റ്റ് ഫയൽ ചെയ്യുകയും ചെയ്യുന്നു.
രജിസ്ട്രിയുടെ പ്രവർത്തനങ്ങൾ എന്തൊക്കെയാണ്?
1.1 ആശയവിനിമയത്തിന്റെ എല്ലാ ചാനലുകളും നിയന്ത്രിക്കുന്നതിന് രജിസ്ട്രി ഓഫീസ് ഉത്തരവാദിയാണ്, ഇത് ഒരു ഓർഗനൈസേഷന്റെ പ്രവർത്തനങ്ങൾ ശരിയായി നിർവഹിക്കാൻ പ്രാപ്തമാക്കുന്നു. 1.2 മുനിസിപ്പാലിറ്റി വികസിപ്പിച്ചതും കൂടാതെ/അല്ലെങ്കിൽ സ്വീകരിച്ചതുമായ എല്ലാ രേഖകളും രജിസ്ട്രി ഓഫീസ് സൂക്ഷിക്കുന്നു.
Windows 10-ൽ CCleaner ഉപയോഗിക്കുന്നത് സുരക്ഷിതമാണോ?
നിങ്ങൾക്ക് യഥാർത്ഥത്തിൽ CCleaner ആവശ്യമില്ല എന്നതാണ് നല്ല വാർത്ത-Windows 10 ന് അതിന്റെ മിക്ക പ്രവർത്തനങ്ങളും അന്തർനിർമ്മിതമാണ്, ബാക്കിയുള്ളവയ്ക്കായി നിങ്ങൾക്ക് മറ്റ് ഉപകരണങ്ങൾ ഇൻസ്റ്റാൾ ചെയ്യാൻ കഴിയും.
വിൻഡോസ് 10-ൽ രജിസ്ട്രി എങ്ങനെ ഒപ്റ്റിമൈസ് ചെയ്യാം?
നിങ്ങളുടെ Windows 10 അനുഭവം ഒപ്റ്റിമൈസ് ചെയ്യുന്നതിന് ഉപയോഗപ്രദമായ Windows 10 രജിസ്ട്രി ഹാക്കുകൾ
- സ്റ്റാർട്ടപ്പിനെക്കുറിച്ചുള്ള വിശദമായ വിവരങ്ങൾ കാണിക്കുക.
- ടാസ്ക്ബാറിൽ അവസാനത്തെ സജീവ വിൻഡോ തുറക്കുക.
- ചെറുതാക്കാൻ ഷേക്ക് പ്രവർത്തനരഹിതമാക്കുക.
- സന്ദർഭ മെനുവിലേക്ക് നിങ്ങളുടെ സ്വന്തം ആപ്പുകൾ ചേർക്കുക.
- വിൻഡോസ് ആപ്പുകളും ക്രമീകരണങ്ങളും "ഡാർക്ക് മോഡിലേക്ക്" മാറ്റുക
- Windows 10 ആക്ഷൻ സെന്റർ സൈഡ്ബാർ നീക്കം ചെയ്യുക.
മികച്ച രജിസ്ട്രി റിപ്പയർ സോഫ്റ്റ്വെയർ ഏതാണ്?
മികച്ച രജിസ്ട്രി റിപ്പയർ സോഫ്റ്റ്വെയർ 2018
- Ashampoo WinOptimizer 15. 40% ലാഭിക്കുക
- CCleaner പ്രോ. ഞങ്ങളുടെ റേറ്റിംഗ്: 9.2 / 10 ഉപയോക്തൃ റേറ്റിംഗ്: (4.5/5)
- വിപുലമായ സിസ്റ്റം ഒപ്റ്റിമൈസർ v3. ഞങ്ങളുടെ റേറ്റിംഗ്: 9.4 / 10 ഉപയോക്തൃ റേറ്റിംഗ്: (4.5/5)
- വിപുലമായ സിസ്റ്റംകെയർ പ്രോ.
- Fixit യൂട്ടിലിറ്റീസ് 15 പ്രൊഫഷണൽ.
- രജിസ്ട്രി ഈസി.
- വിപുലമായ രജിസ്ട്രി ഒപ്റ്റിമൈസർ.
വിൻഡോസ് 10-ൽ രജിസ്ട്രി എങ്ങനെ ബാക്കപ്പ് ചെയ്യാം?
വിൻഡോസ് 10-ൽ രജിസ്ട്രി കീകൾ എങ്ങനെ ബാക്കപ്പ് ചെയ്യാം
- ആരംഭിക്കുക തുറക്കുക.
- regedit എന്നതിനായി തിരയുക, മുകളിലെ ഫലത്തിൽ വലത്-ക്ലിക്കുചെയ്യുക, തുടർന്ന് Run as administrator ഓപ്ഷൻ തിരഞ്ഞെടുക്കുക.
- നിങ്ങൾ ബാക്കപ്പ് ചെയ്യാൻ ആഗ്രഹിക്കുന്ന ക്രമീകരണങ്ങളുടെ സ്ഥാനത്തേക്ക് നാവിഗേറ്റ് ചെയ്യുക.
- നിങ്ങൾ ബാക്കപ്പ് ചെയ്യാൻ ആഗ്രഹിക്കുന്ന കീ തിരഞ്ഞെടുക്കുക.
- ഫയൽ മെനുവിൽ ക്ലിക്ക് ചെയ്യുക, എക്സ്പോർട്ട് ഓപ്ഷൻ തിരഞ്ഞെടുക്കുക.
Windows 10 ലെ രജിസ്ട്രിയിൽ നിന്ന് ഒരു പ്രോഗ്രാം എങ്ങനെ നീക്കംചെയ്യാം?
"വിൻഡോസ് കീ + ആർ" അമർത്തി റൺ ബോക്സിൽ regedit എന്ന് ടൈപ്പ് ചെയ്യുക. 2. നിങ്ങൾ രജിസ്ട്രി എഡിറ്ററിൽ എത്തിക്കഴിഞ്ഞാൽ, HKEY_USERS/.DEFAULT/Software എന്നതിലേക്ക് പോകുക, തുടർന്ന് നിങ്ങൾ നീക്കംചെയ്യാൻ ആഗ്രഹിക്കുന്ന പ്രോഗ്രാമുമായി ബന്ധപ്പെട്ട ഏതെങ്കിലും ഫോൾഡറുകൾ അല്ലെങ്കിൽ ഫയൽ പേരുകൾക്കായി തിരയുക, അവയിൽ വലത്-ക്ലിക്കുചെയ്ത് ഇല്ലാതാക്കുക ക്ലിക്ക് ചെയ്ത് ഇല്ലാതാക്കുക.
Windows 10-ലെ സിസ്റ്റം വിവരങ്ങൾ എങ്ങനെ മാറ്റാം?
വിൻഡോസിൽ OEM വിവരങ്ങൾ ചേർക്കുക അല്ലെങ്കിൽ മാറ്റുക
- നിങ്ങളുടെ പിസി ഒരു ഒഇഎം ഉൽപ്പന്നമാണെങ്കിൽ അത് നിർമ്മാതാവിന്റെ പേരും പിന്തുണാ വിവരങ്ങളും വഹിക്കും.
- അടുത്തതായി, എഡിറ്റ് സ്ട്രിംഗ് വിൻഡോ തുറക്കുന്നതിന് മൂല്യത്തിൽ ഇരട്ട-ക്ലിക്കുചെയ്ത് മൂല്യ ഡാറ്റ ബോക്സിൽ നിങ്ങളുടെ ഇഷ്ടാനുസൃത വിവരങ്ങൾ നൽകുക.
- അടുത്തതായി, നിയന്ത്രണ പാനൽ തുറന്ന് 'സിസ്റ്റം' വിഭാഗം കാണുക.
- ഒരാൾക്ക് ഒരു ഇഷ്ടാനുസൃത ലോഗോ ഇമേജ് തിരഞ്ഞെടുക്കാനും കഴിയും.
"ഗാരി സ്റ്റെയ്ൻ" എന്ന ലേഖനത്തിലെ ഫോട്ടോ http://garysteinblog.blogspot.com/2006/02/